|
Dimensione: 6322
Commento:
|
Dimensione: 7824
Commento: Affisso avviso di cessato supporto Adobe Flash Player
|
| Le cancellazioni sono segnalate in questo modo. | Le aggiunte sono segnalate in questo modo. |
| Linea 3: | Linea 3: |
| [[BR]] ||<tablestyle="float:right; font-size: 0.9em; width:30%; background:#F1F1ED; margin: 0 0 1em 1em;" style="padding:0.5em;">'''Indice'''[[BR]][[TableOfContents(2)]]|| |
<<BR>> <<Indice(depth=3)>> <<Informazioni(forum="http://forum.ubuntu-it.org/viewtopic.php?t=345358"; rilasci="18.04 16.04 14.04 12.04")>> |
| Linea 8: | Linea 9: |
| La presente guida contiene dei procedimenti utili ad installare e abilitare il plugin di '''Adobe Flash Player''' per il proprio browser web. Al momento il pacchetto è disponibile solo per architetture ''i386''. Esistono però altri progetti alternativi alla versione commerciale di '''Flash''', i quali attualmente sono gli unici a garantire il supporto per le altre architetture. = Installazione da repository = ||<tablestyle="text-align: justify; width:100%; " style="border:none;" 5%>[[Immagine(Icone/Piccole/note.png,,center)]] ||<style="padding:0.5em; border:none;">''Se si utilizza Ubuntu 7.04 Feisty Fawn o versioni superiori sarà necessario installare semplicemente il[[BR]]pacchetto ubuntu-restricted-extras.'' || [[BR]] Digitare quindi nel terminale: {{{ sudo apt-get install ubuntu-restricted-extras |
{{{#!wiki important A far data dal 1 Gennaio 2021 è cessato il supporto al programma Adobe Flash Player, pertanto __è raccomandabile__ non avvalersene più. |
| Linea 19: | Linea 13: |
| == Preparativi == | Questa guida illustra diversi metodi per installare e mantenere aggiornato il plugin closed source '''Adobe Flash Player''', necessario per visualizzare i contenuti in formato ''flash'', per browser con [[https://it.wikipedia.org/wiki/NPAPI|architettura PPAPI e NPAPI]]. |
| Linea 21: | Linea 15: |
| Prima di procedere con l'installazione dei pacchetti è necessario aggiungere al proprio [:SourcesList:file dei repository] il componente [:Repository/Componenti#multiverse:Multiverse]. | Attualmente Adobe fornisce il supporto all'ultima versione di ''flash'' NPAPI anche per i sistemi GNU/Linux. Precedentemente tale supporto era stato interrotto per circa cinque anni e limitato alle patch di sicurezza per la versione 11.2.*. <<BR>> Si ricorda infine che l'utilizzo del plugin potrebbe comportare rischi relativi alla [[https://it.wikipedia.org/wiki/Adobe_Flash#Rischio_per_la_privacy|privacy]] e alla [[https://it.wikipedia.org/wiki/Adobe_Flash#Instabilit.C3.A0_e_sicurezza|sicurezza]]. Infatti la tendenza nelle ultime versioni dei principali browser web è quella di disattivare ''flash'' nelle impostazioni di default, al fine di favorire la migrazione allo standard [[https://it.wikipedia.org/wiki/HTML5|HTML5]]. Tuttavia ancora tantissimi siti web richiedono l'uso del plugin per la riproduzione di contenuti multimediali. |
| Linea 23: | Linea 18: |
| == Installazione del pacchetto == È possibile installare il pacchetto ''flashplugin-nonfree'' con uno fra [:SynapticHowto:Synaptic] e [:AdeptHowTo:Adept]. In alternativa è possibile installarlo da [:RigaDiComando:riga di comando] con [:Apt:apt-get], a tale scopo è sufficiente digitare il seguente comando: {{{ sudo apt-get install flashplugin-nonfree |
{{{#!wiki note Da dicembre 2016 non è più necessario l'utilizzo dei pacchetti freshplayerplugin, browser-plugin-freshplayer-pepperflash e pepperflashplugin-nonfree. Inoltre quest'ultimo è da ritenersi obsoleto ed è stato sostituito dal pacchetto adobe-flashplugin. }}} {{{#!wiki note Il plugin closed source '''Adobe Flash Player''' potrebbe non essere compatibile con alcuni computer obsoleti, in quanto richiede che il processore supporti il set di istruzioni [[https://it.wikipedia.org/wiki/SSE2|SSE2]]. }}} {{{#!wiki important A partire dalla versione 53 di [[InternetRete/Navigazione/GoogleChrome| Google Chrome]] non è più presente l'integrazione di flash nel browser. |
| Linea 30: | Linea 28: |
| Alcuni browser come '''Firefox''' e '''Epiphany''' riconosceranno e installeranno fin da subito il nuovo plugin; nel caso si usi '''Konqueror''' potrebbe essere necessario abilitarlo a mano, per far ciò andare su '''''Settings -> Configure Konqueror''''', dunque spostarsi nella sezione «'''Plugin'''» e fare clic su «'''Scan for new plugins'''». | = Installazione = |
| Linea 32: | Linea 30: |
| [[Anchor(manuale)]] = Installazione manuale = |
Su Ubuntu e derivate il plugin ''flash'' viene aggiunto installando uno a scelta dei seguenti pacchetti: * ''[[#adobe-flashplugin|adobe-flashplugin]]'' * ''[[#flashplugin-installer|flashplugin-installer]]'' A tal fine seguire le istruzioni dei successivi paragrafi. |
| Linea 35: | Linea 35: |
| ||<tablestyle="text-align: justify; width:100%; " style="border:none;"5%>[[Immagine(Icone/Grandi/info.png,,center)]] ||<style="padding:0.5em; border:none;"> Prima di procedere, assicurarsi di non aver alcun browser web aperto e di aver disinstallato completamente il pacchetto ''flasplugin-nonfree''.|| Scaricare e salvare nella propria '''Home''' il file presente a [http://fpdownload.macromedia.com/get/flashplayer/current/install_flash_player_9_linux.tar.gz questo] indirizzo, dunque aprire una finestra di terminale e digitare i seguenti comandi: {{{ cd tar zvxf install_flash_player_9_linux.tar.gz cd install_flash_player_9_linux ./flashplayer-installer |
{{{#!wiki note Si raccomanda l'installazione del pacchetto adobe-flashplugin, mantenuto da Adobe e funzionante con un numero maggiore di browser. |
| Linea 45: | Linea 39: |
| Quando verrà chiesta la cartella di destinazione del plugin, nel caso si utilizzi '''Firefox''' è utile inserire ciò che segue: {{{ ~/.mozilla/plugins |
<<Anchor(adobe-flashplugin)>> == adobe-flashplugin == Il pacchetto ''adobe-flashplugin'' abilita il plugin sia per i browser NPAPI ([[InternetRete/Navigazione/Firefox|Firefox]], Web, Konqueror, Midori ed altri), sia per i browser PPAPI ([[InternetRete/Navigazione/Chromium|Chromium]] e altri basati su quest'ultimo, quali [[InternetRete/Navigazione/GoogleChrome|Google Chrome]], [[InternetRete/Navigazione/Opera|Opera]], Vivaldi ecc.). <<BR>> Inoltre con l'installazione del pacchetto verrà aggiunto lo strumento '''Adobe Flash Player''' (a seconda dell'[[AmbienteGrafico|ambiente grafico]] in uso, presente nel menu oppure nel [[AmministrazioneSistema/CentroDiControllo|centro di controllo]]), attraverso il quale è possibile modificare alcune impostazioni del plugin. Verrà inoltre rimosso il pacchetto ''flashplugin-installer'', se presente. Come prerequisito all'installazione sarà necessario: * Attivare i [[Repository/Ubuntu#spunte|repository]] '''Partner di Canonical'''. * Disinstallare eventuali altri pacchetti relativi al plugin ''flash''. A tal fine digitare in un [[AmministrazioneSistema/Terminale|terminale]]:{{{ sudo apt-get purge flashplugin-installer pepperflashplugin-nonfree gnash gnash-common browser-plugin-gnash mozilla-plugin-gnash lightspark lightspark-common browser-plugin-lightspark swfdec-mozilla swfdec-gnome freshplayerplugin browser-plugin-freshplayer-pepperflash |
| Linea 50: | Linea 51: |
| Nel caso si utilizzi '''Konquer''' è sufficiente aprire il browser e andare su '''''Settings -> Configure Konqueror''''', fare clic su «'''Plugins'''» dunque, dove indicato da «'''Scan Folders'''», fare ancora clic su «'''New'''»: qui andrà inserita la cartella ottenuta dall'estrazione del pacchetto scaricato in precedenza dal sito di Adobe. Una volta selezionata la cartella, fare clic su «'''Ok'''» per terminare l'installazione. | === Da repository partner === 0. [[AmministrazioneSistema/InstallareProgrammi|Installare]] il pacchetto [[apt://adobe-flashplugin|adobe-flashplugin]]. 0. Riavviare il browser e, se necessario, cambiarne le impostazioni per consentire l'attivazione del plugin ''flash''. |
| Linea 52: | Linea 56: |
| = Disinstallazione = | === Dal sito Adobe === |
| Linea 54: | Linea 58: |
| == Rimozione del pacchetto == | Qualora non fosse possibile eseguire la procedura descritta sopra, si può ottenere il plugin direttamente dal sito di Adobe. Seguire queste istruzioni: 0. Se non attiva, abilitare la funzione '''[[AmministrazioneSistema/InstallareProgrammi/AptUrl|apturl]]'''. 0. Collegarsi all'apposita [[https://get.adobe.com/flashplayer/otherversions/|pagina di download]]. 0. Selezionare nel primo campo la versione Linux adatta all'architettura in uso (32 o 64 bit) e nel secondo la voce relativa ad ''apt'' per Debian e/o Ubuntu. 0. Cliccare su '''Download now''', seguire le istruzioni e attendere il termine dell'installazione. 0. Riavviare il browser e, se necessario, cambiarne le impostazioni per consentire l'attivazione del plugin. |
| Linea 56: | Linea 65: |
| Per disinstallare il pacchetto ''flashplugin-nonfree'' è sufficiente digitare il seguente comando: {{{ sudo apt-get --purge remove flashplugin-nonfree |
{{{#!wiki tip In alternativa, dalla stessa pagina di download, è possibile selezionare l'opzione per scaricare il file con estensione `.tar.gz`, scelto in base al tipo di browser in uso (PPAPI o NPAPI). Da tale archivio dovrà poi essere [[AmministrazioneSistema/FormatiDiCompressione#decomprimere|estratto]] il file `libflashplayer.so` e copiato con i [[AmministrazioneSistema/Sudo|privilegi di amministrazione]] nella cartella dei plugin del browser (ad esempio `/usr/lib/firefox-addons/plugins/` per Firefox). Usando questa modalità manuale ''flash'' sarà escluso dagli [[AmministrazioneSistema/Aggiornamenti| aggiornamenti di sistema]]. |
| Linea 61: | Linea 69: |
| == Rimozione manuale del plugin == Aprire un terminale e posizionarsi nella directory di installazione del plugin (nel caso si utilizzi '''Firefox''' la cartella sarà `/usr/lib/firefox`) con il seguente comando: {{{ cd Cartella_installazione }}} |
<<Anchor(flashplugin-installer)>> == flashplugin-installer == |
| Linea 67: | Linea 72: |
| Per eliminare il plugin sarà sufficiente cancellare i file {{{libflashplayer.so}}} e {{{flashplayer.xpt}}}. Digitare il seguente comando: {{{ sudo rm libflashplayer.so flashplayer.xpt }}} |
Il pacchetto ''flashplugin-installer'' sarà già presente nel sistema qualora: * in fase di [[Installazione/InstallareUbuntu#Preparazione_all.27installazione|installazione del sistema]] sia stata selezionata l'opzione '''Installare software di terze parti'''. * siano stati installati i [[AmministrazioneSistema/MetaPacchetti|metapacchetti]] relativi ai [[Multimedia/FormatiProprietari#Come_far_funzionare_tutto_in_poco_tempo|formati multimediali]]. |
| Linea 72: | Linea 76: |
| Riavviare il browser applicare le modifiche. | Se invece non è stata compiuta in precedenza nessuna delle suddette operazioni, sarà sufficiente [[AmministrazioneSistema/InstallareProgrammi|installare]] il pacchetto [[apt://flashplugin-installer | flashplugin-installer]]. |
| Linea 74: | Linea 78: |
| = Flash per AMD64 = | = Verifica della versione e del funzionamento = |
| Linea 76: | Linea 80: |
| Consultare questa [:Flash/Amd64:guida] | 0. Aprire l'[[http://www.adobe.com/software/flash/about/|apposita pagina]] del sito Adobe. 0. Se il plugin funziona correttamente verrà visualizzato un riquadro di questo tipo: <<Immagine(./flash-version.png,,center)>> 0. Nella pagina web sarà inoltre presente una tabella, attraverso la quale è possibile verificare se la versione del plugin in uso è l'ultima disponibile. |
| Linea 78: | Linea 84: |
| = Provare il plugin = | = Problemi noti = |
| Linea 80: | Linea 86: |
| Non c'è verifica migliore che ''testare'' il plugin con un sito web che richiede una versione recente di '''flash'''. Ad ogni modo, è possibile verificare la corretta installazione del plugin anche come segue: | == Visualizzazione di caratteri == |
| Linea 82: | Linea 88: |
| 0. Aprire il proprio browser | Se durante la riproduzione dei video si dovessero riscontrare problemi nella visualizzazione dei caratteri, [[AmministrazioneSistema/InstallareProgrammi|installare]] i pacchetti [[apt://gsfonts,gsfonts-x11|gsfonts e gsfonts-x11]]. |
| Linea 84: | Linea 90: |
| 0. Nella barra degli indirizzi, digitare ciò che segue: {{{ about:plugins }}} |
== Scheda video Intel 855GM == |
| Linea 88: | Linea 92: |
| 0. Controllare che la versione di '''Shockwave Flash''' sia quella corretta = Problemi noti con Flash = [[Anchor(firefox2)]] == Crash di Firefox == '''Firefox''' è affetto da un bug causato dall'interazione con il plugin '''Flash'''; con molta probabilità il browser si chiuderà ogni qual volta si collegherà a pagine che includono applicazioni '''Flash'''. È possibile ovviare a questo problema aprendo e modificando il file `/etc/firefox/firefoxrc` con un [:EditorDiTesto]. Digitare il seguente comando: {{{ sudo nano /etc/firefox/firefoxrc }}} Inserire la seguente riga in fondo al file: {{{ export XLIB_SKIP_ARGB_VISUALS=1 }}} Ora è possibile riavviare il browser per applicare le modifiche. == Problemi col sonoro == Dopo aver installato Flash, se il sonoro non funziona correttamente, procedere come segue: 0. Scaricare ed installare il pacchetto ''alsa-oss'': {{{ sudo apt-get install alsa-oss }}} 0. Aprire e modificare il file {{{~/etc/firefox/firefoxrc}}} con il seguente comando: {{{ sudo nano /etc/firefox/firefoxrc }}} 0. Cercare la seguente riga: {{{ FIREFOX_DSP="" }}} Una volta trovata sostituirla con ciò che segue: {{{ FIREFOX_DSP="aoss" }}} 0. Riavviare il sistema per applicare le modifiche. == Video == Se si usa una scheda video Intel 855GM, assicurarsi di aver impostato la profondità di colore del server '''X''' a ''24 bits'', altrimenti '''Firefox''' potrebbe chiudersi inaspettatamente o bloccarsi. == Caratteri == * Se si sta guardando un video in flash e non si vede alcun carattere, [:InstallareProgrammi:installare i pacchetti] ''gsfonts'' e ''gsfonts-x11''. |
Se si utilizza una scheda video Intel 855GM è necessario che la profondità di colore del server X sia impostata a 24 bit, come da impostazioni predefinite. Modificarla può rendere instabili il plugin e il browser. |
| Linea 135: | Linea 96: |
| * [http://www.adobe.com Sito ufficiale di Adobe] * [http://www.gnu.org/software/gnash/ Sito ufficiale del progetto Gnash] |
* [[http://www.adobe.com/it/products/flashplayer.html|Adobe Flash Player]] * [[https://launchpad.net/ubuntu/+source/adobe-flashplugin|Launchpad]] * [[http://www.gnu.org/software/gnash/|Gnash]] * [[http://sourceforge.net/projects/lightspark | Lightspark]] |
Problemi in questa pagina? Segnalali in questa discussione
Introduzione
A far data dal 1 Gennaio 2021 è cessato il supporto al programma Adobe Flash Player, pertanto è raccomandabile non avvalersene più.
Questa guida illustra diversi metodi per installare e mantenere aggiornato il plugin closed source Adobe Flash Player, necessario per visualizzare i contenuti in formato flash, per browser con architettura PPAPI e NPAPI.
Attualmente Adobe fornisce il supporto all'ultima versione di flash NPAPI anche per i sistemi GNU/Linux. Precedentemente tale supporto era stato interrotto per circa cinque anni e limitato alle patch di sicurezza per la versione 11.2.*.
Si ricorda infine che l'utilizzo del plugin potrebbe comportare rischi relativi alla privacy e alla sicurezza. Infatti la tendenza nelle ultime versioni dei principali browser web è quella di disattivare flash nelle impostazioni di default, al fine di favorire la migrazione allo standard HTML5. Tuttavia ancora tantissimi siti web richiedono l'uso del plugin per la riproduzione di contenuti multimediali.
Da dicembre 2016 non è più necessario l'utilizzo dei pacchetti freshplayerplugin, browser-plugin-freshplayer-pepperflash e pepperflashplugin-nonfree. Inoltre quest'ultimo è da ritenersi obsoleto ed è stato sostituito dal pacchetto adobe-flashplugin.
Il plugin closed source Adobe Flash Player potrebbe non essere compatibile con alcuni computer obsoleti, in quanto richiede che il processore supporti il set di istruzioni SSE2.
A partire dalla versione 53 di Google Chrome non è più presente l'integrazione di flash nel browser.
Installazione
Su Ubuntu e derivate il plugin flash viene aggiunto installando uno a scelta dei seguenti pacchetti:
A tal fine seguire le istruzioni dei successivi paragrafi.
Si raccomanda l'installazione del pacchetto adobe-flashplugin, mantenuto da Adobe e funzionante con un numero maggiore di browser.
adobe-flashplugin
Il pacchetto adobe-flashplugin abilita il plugin sia per i browser NPAPI (Firefox, Web, Konqueror, Midori ed altri), sia per i browser PPAPI (Chromium e altri basati su quest'ultimo, quali Google Chrome, Opera, Vivaldi ecc.).
Inoltre con l'installazione del pacchetto verrà aggiunto lo strumento Adobe Flash Player (a seconda dell'ambiente grafico in uso, presente nel menu oppure nel centro di controllo), attraverso il quale è possibile modificare alcune impostazioni del plugin. Verrà inoltre rimosso il pacchetto flashplugin-installer, se presente.
Come prerequisito all'installazione sarà necessario:
Attivare i repository Partner di Canonical.
Disinstallare eventuali altri pacchetti relativi al plugin flash. A tal fine digitare in un terminale:
sudo apt-get purge flashplugin-installer pepperflashplugin-nonfree gnash gnash-common browser-plugin-gnash mozilla-plugin-gnash lightspark lightspark-common browser-plugin-lightspark swfdec-mozilla swfdec-gnome freshplayerplugin browser-plugin-freshplayer-pepperflash
Da repository partner
Installare il pacchetto adobe-flashplugin.
Riavviare il browser e, se necessario, cambiarne le impostazioni per consentire l'attivazione del plugin flash.
Dal sito Adobe
Qualora non fosse possibile eseguire la procedura descritta sopra, si può ottenere il plugin direttamente dal sito di Adobe. Seguire queste istruzioni:
Se non attiva, abilitare la funzione apturl.
Collegarsi all'apposita pagina di download.
Selezionare nel primo campo la versione Linux adatta all'architettura in uso (32 o 64 bit) e nel secondo la voce relativa ad apt per Debian e/o Ubuntu.
Cliccare su Download now, seguire le istruzioni e attendere il termine dell'installazione.
- Riavviare il browser e, se necessario, cambiarne le impostazioni per consentire l'attivazione del plugin.
In alternativa, dalla stessa pagina di download, è possibile selezionare l'opzione per scaricare il file con estensione .tar.gz, scelto in base al tipo di browser in uso (PPAPI o NPAPI). Da tale archivio dovrà poi essere estratto il file libflashplayer.so e copiato con i privilegi di amministrazione nella cartella dei plugin del browser (ad esempio /usr/lib/firefox-addons/plugins/ per Firefox). Usando questa modalità manuale flash sarà escluso dagli aggiornamenti di sistema.
flashplugin-installer
Il pacchetto flashplugin-installer sarà già presente nel sistema qualora:
in fase di installazione del sistema sia stata selezionata l'opzione Installare software di terze parti.
siano stati installati i metapacchetti relativi ai formati multimediali.
Se invece non è stata compiuta in precedenza nessuna delle suddette operazioni, sarà sufficiente installare il pacchetto flashplugin-installer.
Verifica della versione e del funzionamento
Aprire l'apposita pagina del sito Adobe.
Se il plugin funziona correttamente verrà visualizzato un riquadro di questo tipo:
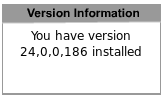
- Nella pagina web sarà inoltre presente una tabella, attraverso la quale è possibile verificare se la versione del plugin in uso è l'ultima disponibile.
Problemi noti
Visualizzazione di caratteri
Se durante la riproduzione dei video si dovessero riscontrare problemi nella visualizzazione dei caratteri, installare i pacchetti gsfonts e gsfonts-x11.
Scheda video Intel 855GM
Se si utilizza una scheda video Intel 855GM è necessario che la profondità di colore del server X sia impostata a 24 bit, come da impostazioni predefinite. Modificarla può rendere instabili il plugin e il browser.
