|
Dimensione: 4638
Commento:
|
← Versione 146 del 17/02/2024 19.39.22 ⇥
Dimensione: 11773
Commento: Risoluzione problemi - Downgrade kernel Ubuntu 22.04 (da pagina prova gjman78/NvidiaDowngradeKernel)
|
| Le cancellazioni sono segnalate in questo modo. | Le aggiunte sono segnalate in questo modo. |
| Linea 1: | Linea 1: |
| ## page was renamed from BinaryDriverHowto/Nvidia [[BR]] ||<tablebgcolor="#f1f1ed" tablewidth="50%" tablestyle="margin: 0pt 0pt 1em 1em; float: right; font-size: 0.9em;"style="padding: 0.5em;">'''Indice'''[[BR]][[TableOfContents]] || |
#format wiki #LANGUAGE it <<BR>> <<Indice(depth=2)>> <<Informazioni(forum="http://forum.ubuntu-it.org/viewtopic.php?t=414831"; rilasci="20.10 20.04 18.04 16.04")>> |
| Linea 7: | Linea 8: |
| Descriviamo in questa breve guida le modalità conosciute per installare i driver per schede grafiche nVidia. | |
| Linea 9: | Linea 9: |
| = Installazione manuale = Sul sito web di [http://www.nvidia.com nVidia] è disponibile una pagina di download con un pacchetto di driver utilizzabile, la pagina per il download è la seguente: |
In questa guida sono presenti istruzioni utili per installare il driver '''proprietario Nvidia''' che fornisce supporto per l'accelerazione hardware 3D e per le API Vulkan, supporto Tv-Out e funzioni dual-monitor. |
| Linea 12: | Linea 11: |
| * http://www.nvidia.com/object/unix.html Per installare questi drivers è necessario avere già installato i sorgenti del proprio kernel (pacchetto ''linux-tree''), in proposito vedi anche la guida [:CompilazioneKernel:Compilazione Kernel]. |
Per informazioni riguardo al driver '''open source Nouveau''' preinstallato in Ubuntu, fare riferimento alla [[Hardware/Video/Nvidia/DriverNouveau|relativa pagina]]. |
| Linea 15: | Linea 13: |
| Nelle singole pagine del sito nVidia viene descritto il metodo d'installazione del pacchetto in formato {{{.run}}}. | <<Anchor(pacchetto_driver)>> = Classificazione dei pacchetti dei driver = |
| Linea 17: | Linea 16: |
| Alcuni utenti hanno trovato utile questo sistema d'installazione, l'unico difetto è il "peso" del relativo pacchetto (circa 60 MB). | Il pacchetto del driver che deve essere installato dipende dalla versione di Ubuntu e dal modello di scheda video presente nel pc. Di seguito sono elencate le versioni del driver proprietario Nvidia fornite nei [[Repository|Repository]] di Ubuntu, ordinate dalla più recente alla più vecchia. |
| Linea 19: | Linea 18: |
| Per chi possiede una scheda NVIDIA con chipset GeForce4 MX 440 può vedere questa guida [:QuadrisproOnTheEdge#head-7e270602f6524a282295363e10c20f972f96b017:Installazione driver NVIDIA per schede GeForce4 420/440 Go / GeForce4 MX 440] | ||<:>'''Driver''' ||<:>'''16.04''' ||<:>'''18.04''' ||<:>'''20.04''' ||<:>'''20.10''' || || ''[[https://launchpad.net/ubuntu/+source/nvidia-graphics-drivers-455|nvidia-graphics-drivers-455]]'' ||<:> ||<:> ||<:> ||<:> (./) || || ''[[https://launchpad.net/ubuntu/+source/nvidia-graphics-drivers-450|nvidia-graphics-drivers-450]]'' ||<:> ||<:> (./) ||<:> (./) ||<:> (./) || || ''[[https://launchpad.net/ubuntu/+source/nvidia-graphics-drivers-450-server|nvidia-graphics-drivers-450-server]]'' ||<:> ||<:> (./) ||<:> (./) ||<:> (./) || || ''[[https://launchpad.net/ubuntu/+source/nvidia-graphics-drivers-440|nvidia-graphics-drivers-440]]'' ||<:> ||<:> (./) ||<:> (./) ||<:> (./) || || ''[[https://launchpad.net/ubuntu/+source/nvidia-graphics-drivers-440-server|nvidia-graphics-drivers-440-server]]'' ||<:> ||<:> (./) ||<:> (./) ||<:> (./) || || ''[[https://launchpad.net/ubuntu/+source/nvidia-graphics-drivers-435|nvidia-graphics-drivers-435]]'' ||<:> ||<:> (./) ||<:> (./) ||<:> (./) || || ''[[https://launchpad.net/ubuntu/+source/nvidia-graphics-drivers-430|nvidia-graphics-drivers-430]]'' ||<:> ||<:> (./) ||<:> (./) ||<:> (./) || || ''[[https://launchpad.net/ubuntu/+source/nvidia-graphics-drivers-418-server|nvidia-graphics-drivers-418-server]]'' ||<:> ||<:> (./) ||<:> (./) ||<:> (./) || || ''[[https://launchpad.net/ubuntu/+source/nvidia-graphics-drivers-390|nvidia-graphics-drivers-390]]'' ||<:> ||<:> (./) ||<:> (./) ||<:> (./) || || ''[[https://launchpad.net/ubuntu/+source/nvidia-graphics-drivers-384|nvidia-graphics-drivers-384]]'' ||<:> (./) ||<:> (./) ||<:> ||<:> || || ''[[https://launchpad.net/ubuntu/+source/nvidia-graphics-drivers-375|nvidia-graphics-drivers-375]]'' ||<:> (./) ||<:> (./) ||<:> ||<:> || || ''[[https://launchpad.net/ubuntu/+source/nvidia-graphics-drivers-367|nvidia-graphics-drivers-367]]'' ||<:> (./) ||<:> (./) ||<:> ||<:> || || ''[[https://launchpad.net/ubuntu/+source/nvidia-graphics-drivers-361|nvidia-graphics-drivers-361]]'' ||<:> (./) ||<:> (./) ||<:> ||<:> || || ''[[https://launchpad.net/ubuntu/+source/nvidia-graphics-drivers-352-updates|nvidia-graphics-drivers-352-updates]]'' ||<:> (./) ||<:> (./) ||<:> ||<:> || || ''[[https://launchpad.net/ubuntu/+source/nvidia-graphics-drivers-352|nvidia-graphics-drivers-352]]'' ||<:> (./) ||<:> (./) ||<:> ||<:> || || ''[[https://launchpad.net/ubuntu/+source/nvidia-graphics-drivers-340-updates|nvidia-graphics-drivers-340-updates]]'' ||<:> (./) ||<:> (./) ||<:> ||<:> || || ''[[https://launchpad.net/ubuntu/+source/nvidia-graphics-drivers-340|nvidia-graphics-drivers-340]]'' ||<:> (./) ||<:> (./) ||<:> (./) ||<:> (./) || || ''[[https://launchpad.net/ubuntu/+source/nvidia-graphics-drivers-304-updates|nvidia-graphics-drivers-304-updates]]'' ||<:> (./) ||<:> ||<:> ||<:> || || ''[[https://launchpad.net/ubuntu/+source/nvidia-graphics-drivers-304|nvidia-graphics-drivers-304]]'' ||<:> (./) ||<:> ||<:> ||<:> || |
| Linea 21: | Linea 39: |
| = Installazione dei drivers di Ubuntu = Con [:SynapticHowto:Synaptic], o qualunque altro gestore, installa il pacchetto ''nvidia-glx'' da terminale il comando è: |
= Installazione = |
| Linea 24: | Linea 41: |
| {{{ sudo apt-get install nvidia-glx |
== Installazione standard == Per l'installazione del driver proprietario '''Nvidia''' seguire la guida [[Hardware/AbilitareDriverProprietari|Abilitare i driver proprietari]]. == Installazione da terminale == Per effettuare l'installazione da [[AmministrazioneSistema/Terminale|terminale]] procedere come segue: 0. usare '''ubuntu-drivers''' per ottenere la lista dei pacchetti disponibili per ciascun driver, digitando nel terminale il comando seguente: {{{ sudo ubuntu-drivers devices }}} Il risultato sarà simile al seguente: {{{ == /sys/devices/pci0000:00/0000:00:1c.0/0000:01:00.0 == modalias : pci:v000010DEd0000134Dsv00001028sd00000786bc03sc02i00 vendor : NVIDIA Corporation model : GM108M [GeForce 940MX] driver : nvidia-driver-435 - distro non-free driver : nvidia-driver-440-server - distro non-free driver : nvidia-driver-390 - distro non-free driver : nvidia-driver-418-server - distro non-free driver : nvidia-driver-450-server - distro non-free driver : nvidia-driver-450 - distro non-free recommended driver : xserver-xorg-video-nouveau - distro free builtin |
| Linea 27: | Linea 64: |
| Se possiedi una scheda meno recente TNT, TNT2, TNT Ultra, Ge{{{}}}Force1 o Ge{{{}}}Force2 installa il pacchetto ''nvidia-glx-legacy'' così: | |
| Linea 29: | Linea 65: |
| {{{ sudo apt-get install nvidia-glx-legacy sudo apt-get install linux-restricted-modules-686 |
0. installare il driver voluto tramite '''[[AmministrazioneSistema/InstallareProgrammi/Apt|Apt]]''', ad esempio: {{{ sudo apt install nvidia-driver-450 |
| Linea 33: | Linea 68: |
| Nota: Sostuire a 686 la propria architettura (386,686,k7 ecc ecc) Ora dovrai abilitare i driver, sempre da terminale digita: | |
| Linea 35: | Linea 69: |
| Se si ha sulla propria macchina Dapper Drake 6.06: | = Grafica ibrida = |
| Linea 37: | Linea 71: |
| {{{ sudo nvidia-glx-config enable |
La grafica ibrida Intel/Nvidia può essere gestita sia tramite driver open source [[/DriverNouveau|Nouveau]] che tramite driver proprietario '''Nvidia'''. Per maggiori informazioni consultare la pagina [[Hardware/Video/GraficaIbrida/NvidiaOptimus|Nvidia Optimus]]. = Pannello di controllo = Il driver '''Nvidia''' dispone di un pannello di controllo che permette di personalizzare la configurazione predefinita del driver. Una volta installato il driver, è possibile [[AmbienteGrafico/AvviareProgrammi|avviare]] '''NVIDIA X Server Settings'''. = Risoluzione problemi = == Blocco alla schermata di login == Qualora si riscontri il blocco del sistema alla schermata di login in seguito all'installazione del driver '''Nvidia''' e al riavvio del PC, è possibile tentare la seguente soluzione basata sull'installazione e l'utilizzo di '''LightDM''': 0. una volta avviato il PC e caricato il sistema, premere ''Ctrl+Alt+F1'' e accedere inserendo nome utente e password; 0. installare '''LightDM''' e abilitarlo come predefinito seguendo le istruzioni riportate in [[AmbienteGrafico/DisplayManager/LightDM#Installazione|questa guida]]; 0. al termine della procedura, riavviare il sistema tramite il seguente comando: {{{ sudo reboot |
| Linea 40: | Linea 87: |
| Se si ha sulla propria macchina Edgy Efy 6.10: | |
| Linea 42: | Linea 88: |
| {{{ sudo nvidia-xconfig |
== Blocco completo del sistema == Talvolta capitano dei blocchi casuali del sistema, la cui apparente unica soluzione è un riavvio forzato del sistema in questione. Per evitare di danneggiare il sistema, si consiglia di eseguire la procedura descritta di seguito, presente sul [[https://forums.linuxmint.com/viewtopic.php?f=46&t=328023&sid=76a37c38c6090a68743e55fe17822207&start=20https://forums.linuxmint.com/viewtopic.php?f=46&t=328023&sid=76a37c38c6090a68743e55fe17822207&start=20|forum di supporto di Linux Mint]]. 0. [[AmbienteGrafico/AvviareProgrammi|Avviare]] il pannello di controllo '''NVIDIA X Server Settings'''. 0. Dal menù selezionare il percorso '''''X Server Display Configuration → Save to X Configuration File''''' per creare il file `/etc/X11/xorg.conf`. 0. Aprire con i [[AmministrazioneSistema/PrivilegiDiAmministrazione|privilegi di amministrazione]] e con un [[Ufficio/EditorDiTesto|editor di testo]] il file `/etc/X11/xorg.conf`. 0. Cercare la sottosezione ''File'' e aggiungervi le seguenti righe:{{{ ModulePath "/usr/lib/x86_64-linux-gnu/nvidia/xorg" ModulePath "/usr/lib/xorg/modules" |
| Linea 45: | Linea 101: |
| Oppure edita il file {{{/etc/X11/xorg.conf}}} e alla sezione «{{{"Device"}}}» alla voce «{{{Driver}}}» sostituite "nvidia" al posto di "nv" . Aggiungete la voce «{{{"nvidia"}}}» al file {{{/etc/modules}}} per caricare il driver al boot del sistema. | 0. Salvare e chiudere il file. |
| Linea 47: | Linea 103: |
| Fai il logout, premi «{{{Ctrl+Alt+backspace}}}» e riesegui il login. | == L'installazione fallisce == |
| Linea 49: | Linea 105: |
| Se premendo «{{{Ctrl+Alt+backspace}}}» appare uno splashscreen nVidia, i drivers sono stati installati correttamente. | Se il driver rimane '''non attivo''' dopo aver provato l'installazione tramite l'utilità [[Hardware/AbilitareDriverProprietari|Driver aggiuntivi]], potrebbe essere necessario installare il pacchetto '''linux header''' appropriato per compilare il driver. <<BR>>Assicurarsi che i pacchetti `linux-headers-XXX` e `linux-restricted-modules-XXX` siano installati, dove ''XXX'' indica la versione del kernel in uso. |
| Linea 51: | Linea 107: |
| == Note == * Il pacchetto ''nvidia-settings'' (anch'esso disponibile in [:SynapticHowto:Synaptic] fornisce un pannello di controllo per configurare le opzioni della scheda video. Da terminale il comando è: {{{ sudo apt-get install nvidia-settings |
== Il driver non è attivo == Il server grafico X non è stato configurato per usare il nuovo driver. Digitare in una finestra del [[AmministrazioneSistema/Terminale|terminale]]:{{{ sudo nvidia-xconfig }}} quindi riavviare il sistema digitando:{{{ sudo reboot |
| Linea 56: | Linea 115: |
| * Se vuoi compilare applicazioni 3D, devi installare il pacchetto ''nvidia-glx-dev''. * Se vuoi usare questi drivers ed eseguire XMMS, leggi [https://bugzilla.ubuntu.com/show_bug.cgi?id=1724 questo bug]. Puoi aggirarlo installando ''libmik''. * Assicurati di avere la versione giusta del pacchetto ''linux-restricted-modules''. Deve corrispondere con quella del kernel in esecuzione. * {{{Renderaccell}}} ha un bug. C'è una perdita di memoria e crasha. Disabilitalo in {{{xorg.conf}}} nella sezione «{{{"Device"}}}». (Per editare il file {{{xorg.conf}}} utilizza un editor di testo qualunque, da terminale puoi usare '''{{{vi}}}''', '''{{{vim}}}''' o '''[:NanoGuida:nano]'''): {{{ Option "RenderAccel" "false" |
Una volta avviato Ubuntu, [[AmbienteGrafico/AvviareProgrammi|avviare]] '''NVIDIA X Server Settings''' e modificare il file `/etc/X11/xorg.conf`, per un migliore riconoscimento del monitor, togliendo la spunta da '''merge with existing file''' in modo da creare un nuovo file di configurazione. <<Anchor(downgrade_kernel)>> == Downgrade kernel Ubuntu 22.04 == Viene mostrata la procedura per installare la versione '''5.15''' del kernel Linux su '''Ubuntu 22.04''' utile per continuare a utilizzare i driver proprietari '''Nvidia''' che altrimenti non funzionerebbero con le versioni aggiornate del kernel. {{{#!wiki note Il kernel 5.15 sarà supportato fino a dicembre 2026 quindi nel frattempo saranno garantiti eventuali aggiornamenti di sicurezza. |
| Linea 63: | Linea 126: |
| * Disabilitare il logo nVidia all'avvio di Gnome: per farlo, aggiungi la seguenta linea nella sezione «{{{"Device"}}}» {{{ Option "NoLogo" |
0. [[AmministrazioneSistema/InstallareProgrammi/Apt#Aggiornamento_del_sistema|Aggiornare la lista dei pacchetti]]. 0. [[AmministrazioneSistema/InstallareProgrammi|Installare]] i pacchetti [[apt://linux-image-generic|linux-image-generic]], [[apt://linux-headers-generic|linux-headers-generic]]. 0. Al termine dell'installazione riavviare il sistema. 0. All'avvio, se non viene visualizzato il menu [[AmministrazioneSistema/Grub#Panoramica|Grub]], premere '''immediatamente''' il tasto: * '''Esc''' se si è su di un sistema '''Uefi'''; * '''Shift''' (Maiusc) se si è su sistema '''Bios'''. 0. Una volta visualizzata la schermata di avvio di '''Grub''', selezionare la voce '''Advanced Options''' e quindi il kernel '''5.15''' come mostrato in figura: <<Immagine(./grub.png,450,center)>> 0. Rimuovere il kernel versione '''6.x''' e le relative dipendenze digitando nel [[AmministrazioneSistema/Terminale|terminale]]:{{{ sudo apt remove --autoremove linux-generic-hwe-22.04 linux-headers-6* linux-hwe-6.* linux-modules-6* linux-modules-extra-6* linux-image-6* |
| Linea 67: | Linea 139: |
| = Problemi con X.org = È possibile che le difficoltà di installazione/configurazione dei driver della scheda grafica traggano origine non tanto dai driver stessi, quanto dalla configurazione di '''{{{X.org}}}'''. A questo proposito è opportuno verificare se si è configurato correttamente '''{{{X.org}}}''', o editando il file {{{/etc/X11/xorg.conf}}}, oppure digitando da terminale: |
0. [[Hardware/Video/Nvidia|Reinstallare]] i driver proprietari Nvidia. |
| Linea 70: | Linea 141: |
| {{{ sudo dpkg-reconfigure xserver-xorg }}} == Problemi di risoluzione video == Se il problema consiste nella difficoltà di accedere a risoluzioni superiori, è necessario aggiungere in {{{xorg.conf}}} a tutti i «{{{"modes"}}}» disponibili, la risoluzione «{{{"1280x800"}}}». Consulta la guida del wiki su X.org. |
== Riproduzione video == |
| Linea 76: | Linea 143: |
| = Link utili = * http://ubuntu.mondonerd.com/#installnvidiadriver * http://home.comcast.net/~andrex/Debian-nVidia/installation.html |
Se si hanno problemi con la riproduzione dei video, ad esempio con '''Gxine''', '''Mplayer''' o con l'interfaccia di '''Mythtv''' con una scheda legacy, questo può essere dovuto a una profondità di colore troppo alta. Per risolvere questo problema aprire con [[Ufficio/EditorDiTesto|editor di testo]] e i [[AmministrazioneSistema/Sudo|privilegi di amministrazione]] il file `/etc/X11/xorg.conf` e cambiare il valore presente alla riga «!DefaultDepth» a '''16'''. == Incompatibilità con Wayland == Problemi di incompatibilità di '''[[https://it.wikipedia.org/wiki/Wayland_(protocollo)|Wayland]]''' con alcune schede grafiche '''NVIDIA''' potrebbero causare la presenza di schermo completamente nero, con conseguente impossibilità di accedere al sistema. In tal caso potrebbe essere risolutivo disabilitare '''Wayland''' impostando Xorg. A tal fine seguire i seguenti passaggi. 0. Avviare Ubuntu in [[AmministrazioneSistema/ModalitaDiRipristino|modalità ripristino]]. 0. Modificare il file file `/etc/gdm3/custom.conf` con le istruzioni contenute in [[AmbienteGrafico/DisplayManager/GDM#Disabilitare_Wayland|questa guida]] utilizzando un editor di testo per riga di comando (ad esempio '''[[Ufficio/EditorDiTesto/Nano|nano]]'''). = Ulteriori risorse = * [[https://help.ubuntu.com/community/BinaryDriverHowto/Nvidia|Documento originale]] * [[Hardware/Video/GraficaIbrida|Grafica ibrida]] |
| Linea 80: | Linea 162: |
| Traduzione di: LorenzoSfarra[[BR]] Documento originale: Ubuntu:BinaryDriverHowto/Nvidia {en} | CategoryHardware |
Guida verificata con Ubuntu: 20.04
Problemi in questa pagina? Segnalali in questa discussione
Introduzione
In questa guida sono presenti istruzioni utili per installare il driver proprietario Nvidia che fornisce supporto per l'accelerazione hardware 3D e per le API Vulkan, supporto Tv-Out e funzioni dual-monitor.
Per informazioni riguardo al driver open source Nouveau preinstallato in Ubuntu, fare riferimento alla relativa pagina.
Classificazione dei pacchetti dei driver
Il pacchetto del driver che deve essere installato dipende dalla versione di Ubuntu e dal modello di scheda video presente nel pc. Di seguito sono elencate le versioni del driver proprietario Nvidia fornite nei Repository di Ubuntu, ordinate dalla più recente alla più vecchia.
Driver |
16.04 |
18.04 |
20.04 |
20.10 |
|
|
|
|
|
|
|
|
|
|
|
|
|
|
|
|
|
|
|
|
|
|
|
|
|
|
|
|
|
|
|
|
|
|
|
|
|
|
|
|
|
|
|
|
|
|
|
|
|
|
|
|
|
|
|
|
|
|
|
|
|
|
|
|
|
|
|
|
|
|
|
|
|
|
|
|
|
|
|
|
|
|
|
|
|
|
|
|
|
|
|
|
|
|
Installazione
Installazione standard
Per l'installazione del driver proprietario Nvidia seguire la guida Abilitare i driver proprietari.
Installazione da terminale
Per effettuare l'installazione da terminale procedere come segue:
usare ubuntu-drivers per ottenere la lista dei pacchetti disponibili per ciascun driver, digitando nel terminale il comando seguente:
sudo ubuntu-drivers devices
Il risultato sarà simile al seguente:
== /sys/devices/pci0000:00/0000:00:1c.0/0000:01:00.0 == modalias : pci:v000010DEd0000134Dsv00001028sd00000786bc03sc02i00 vendor : NVIDIA Corporation model : GM108M [GeForce 940MX] driver : nvidia-driver-435 - distro non-free driver : nvidia-driver-440-server - distro non-free driver : nvidia-driver-390 - distro non-free driver : nvidia-driver-418-server - distro non-free driver : nvidia-driver-450-server - distro non-free driver : nvidia-driver-450 - distro non-free recommended driver : xserver-xorg-video-nouveau - distro free builtin
installare il driver voluto tramite Apt, ad esempio:
sudo apt install nvidia-driver-450
Grafica ibrida
La grafica ibrida Intel/Nvidia può essere gestita sia tramite driver open source Nouveau che tramite driver proprietario Nvidia. Per maggiori informazioni consultare la pagina Nvidia Optimus.
Pannello di controllo
Il driver Nvidia dispone di un pannello di controllo che permette di personalizzare la configurazione predefinita del driver. Una volta installato il driver, è possibile avviare NVIDIA X Server Settings.
Risoluzione problemi
Blocco alla schermata di login
Qualora si riscontri il blocco del sistema alla schermata di login in seguito all'installazione del driver Nvidia e al riavvio del PC, è possibile tentare la seguente soluzione basata sull'installazione e l'utilizzo di LightDM:
una volta avviato il PC e caricato il sistema, premere Ctrl+Alt+F1 e accedere inserendo nome utente e password;
installare LightDM e abilitarlo come predefinito seguendo le istruzioni riportate in questa guida;
al termine della procedura, riavviare il sistema tramite il seguente comando:
sudo reboot
Blocco completo del sistema
Talvolta capitano dei blocchi casuali del sistema, la cui apparente unica soluzione è un riavvio forzato del sistema in questione.
Per evitare di danneggiare il sistema, si consiglia di eseguire la procedura descritta di seguito, presente sul forum di supporto di Linux Mint.
Avviare il pannello di controllo NVIDIA X Server Settings.
Dal menù selezionare il percorso X Server Display Configuration → Save to X Configuration File per creare il file /etc/X11/xorg.conf.
Aprire con i privilegi di amministrazione e con un editor di testo il file /etc/X11/xorg.conf.
Cercare la sottosezione File e aggiungervi le seguenti righe:
ModulePath "/usr/lib/x86_64-linux-gnu/nvidia/xorg" ModulePath "/usr/lib/xorg/modules"
- Salvare e chiudere il file.
L'installazione fallisce
Se il driver rimane non attivo dopo aver provato l'installazione tramite l'utilità Driver aggiuntivi, potrebbe essere necessario installare il pacchetto linux header appropriato per compilare il driver.
Assicurarsi che i pacchetti linux-headers-XXX e linux-restricted-modules-XXX siano installati, dove XXX indica la versione del kernel in uso.
Il driver non è attivo
Il server grafico X non è stato configurato per usare il nuovo driver. Digitare in una finestra del terminale:
sudo nvidia-xconfig
quindi riavviare il sistema digitando:
sudo reboot
Una volta avviato Ubuntu, avviare NVIDIA X Server Settings e modificare il file /etc/X11/xorg.conf, per un migliore riconoscimento del monitor, togliendo la spunta da merge with existing file in modo da creare un nuovo file di configurazione.
Downgrade kernel Ubuntu 22.04
Viene mostrata la procedura per installare la versione 5.15 del kernel Linux su Ubuntu 22.04 utile per continuare a utilizzare i driver proprietari Nvidia che altrimenti non funzionerebbero con le versioni aggiornate del kernel.
Il kernel 5.15 sarà supportato fino a dicembre 2026 quindi nel frattempo saranno garantiti eventuali aggiornamenti di sicurezza.
Installare i pacchetti linux-image-generic, linux-headers-generic.
- Al termine dell'installazione riavviare il sistema.
All'avvio, se non viene visualizzato il menu Grub, premere immediatamente il tasto:
Esc se si è su di un sistema Uefi;
Shift (Maiusc) se si è su sistema Bios.
Una volta visualizzata la schermata di avvio di Grub, selezionare la voce Advanced Options e quindi il kernel 5.15 come mostrato in figura:
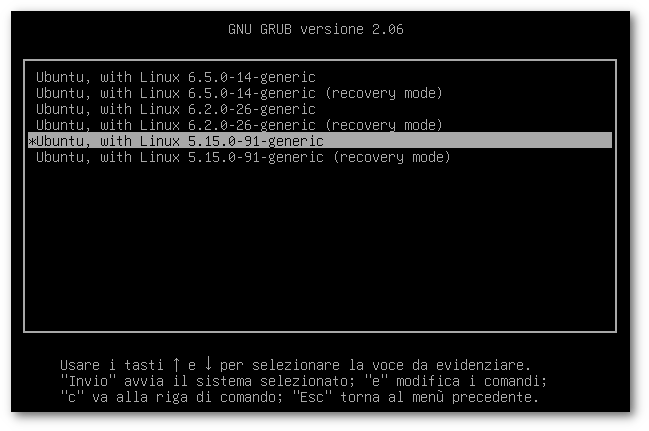
Rimuovere il kernel versione 6.x e le relative dipendenze digitando nel terminale:
sudo apt remove --autoremove linux-generic-hwe-22.04 linux-headers-6* linux-hwe-6.* linux-modules-6* linux-modules-extra-6* linux-image-6*
Reinstallare i driver proprietari Nvidia.
Riproduzione video
Se si hanno problemi con la riproduzione dei video, ad esempio con Gxine, Mplayer o con l'interfaccia di Mythtv con una scheda legacy, questo può essere dovuto a una profondità di colore troppo alta.
Per risolvere questo problema aprire con editor di testo e i privilegi di amministrazione il file /etc/X11/xorg.conf e cambiare il valore presente alla riga «DefaultDepth» a 16.
Incompatibilità con Wayland
Problemi di incompatibilità di Wayland con alcune schede grafiche NVIDIA potrebbero causare la presenza di schermo completamente nero, con conseguente impossibilità di accedere al sistema.
In tal caso potrebbe essere risolutivo disabilitare Wayland impostando Xorg. A tal fine seguire i seguenti passaggi.
Avviare Ubuntu in modalità ripristino.
Modificare il file file /etc/gdm3/custom.conf con le istruzioni contenute in questa guida utilizzando un editor di testo per riga di comando (ad esempio nano).
