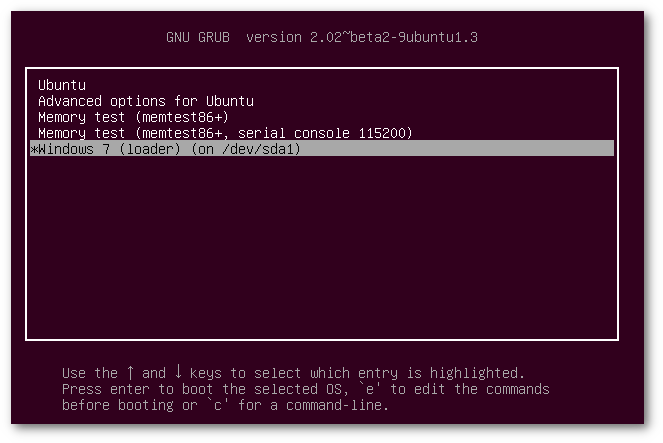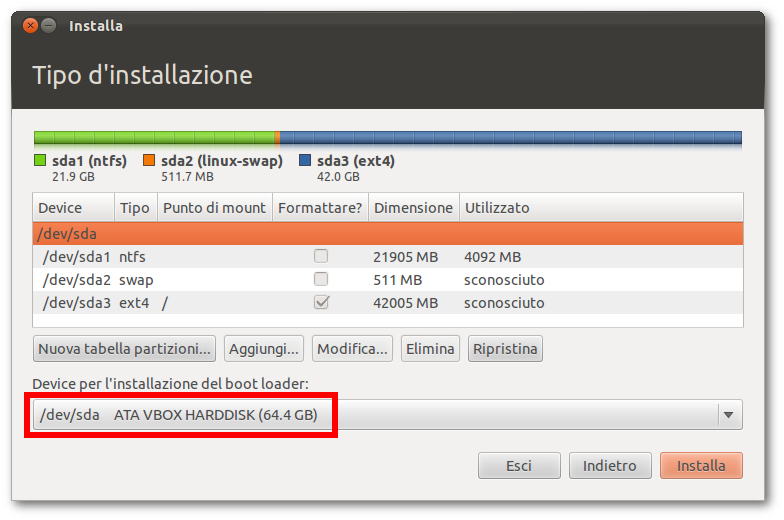Guida verificata con Ubuntu: 22.04 24.04
Problemi in questa pagina? Segnalali in questa discussione
Introduzione
GRUB è il boot loader predefinito su Ubuntu. Gestisce e rende possibile l'avvio del sistema operativo. Nel caso sul disco siano presenti più sistemi (multiboot), permette di scegliere quale sistema operativo avviare attraverso l'apposito menù.
Panoramica
Solitamente, quando Ubuntu è l'unico sistema presente nel computer, all'avvio GRUB viene nascosto. Per mostrare GRUB, in modo da accedere al suo menu, occorre:
sistemi con UEFI: premere il tasto Esc subito dopo l'accensione del computer;
sistemi BIOS: premere il tasto Shift (Maiusc) subito dopo l'accensione del computer.
Se l'utilizzo dei tasti non dovesse funzionare o comunque si desiderasse visualizzare il menù a ogni avvio, è possibile modificare il file di configurazione come mostrato nella seguente procedura.
Se invece Ubuntu è installato in dual boot con altri sistemi, a ogni avvio dovrebbe apparire per qualche secondo il tipico menù di GRUB.
A causa del bug  #1955109 in Ubuntu 22.04, le voci di menù di altri sistemi potrebbero non essere mostrate. Consultare la seguente pagina.
#1955109 in Ubuntu 22.04, le voci di menù di altri sistemi potrebbero non essere mostrate. Consultare la seguente pagina.
Menù GRUB
Dal menù è possibile scegliere quale sistema avviare spostandosi con le frecce direzionali e premendo quindi il tasto Invio.
Con le impostazioni predefinite sono presenti le seguenti voci:
Se dopo alcuni secondi non si preme nessun tasto, viene avviato il sistema predefinito. Per avviare quest'ultimo senza attendere la scadenza dei secondi, premere semplicemente Invio. L'esempio in figura riporta il tipico GRUB di Ubuntu in un'installazione in lingua inglese. Si può notare la presenza di Ubuntu (posto in cima, quindi impostato per l'avvio) e Windows 7 (evidenziato, quindi selezionato per l'avvio). |
GRUB durante l'installazione
Se non si ha familiarità con la tipologia delle partizioni in ambito Linux, consultare la guida Partizioni.
Durante l'installazione del sistema se si utilizzano le modalità automatiche di partizionamento, Ubuntu verrà automaticamente impostato per essere il sistema predefinito all'avvio. Se l'installazione avviene su di un computer con BIOS tradizionale (o UEFI in modalità legacy), utilizzando il partizionamento manuale sarà possibile scegliere "dove" installare GRUB.
Questo può tornare utile ad es. in un'installazione dual boot di un sistema operativo secondario che non vogliamo come predefinito all'avvio.
I seguenti passi non funzionano in modalità UEFI. Il nuovo sistema installato sarà comunque impostato come predefinito all'avvio.
Vedere il paragrafo successivo per impostare il sistema predefinito all'avvio.
Nella scelta dei punti di mount, dal menù a tendina evidenziato in figura, è possibile scegliere la collocazione del boot loader. |
Comandi
Aggiornamento menù Grub
Per aggiornare, o tenere aggiornato il menù di Boot Loader, è richiesto sempre nel terminale il seguente comando:
sudo update-grub
Sistema predefinito all'avvio
Se si desidera impostare uno dei sistemi presenti sul disco come sistema principale all'avvio:
- Avviare il proprio sistema ed effettuare il login.
Per rendere il sistema come predefinito all'avvio digitare nel terminale il seguente comando:
sudo grub-install /dev/sdX
modificando /dev/sdX con il nome del disco presente, oppure del drive desiderato per l'avvio nei computer in cui è presente più di un disco (es: /dev/sda, /dev/sdb, /dev/nvme0n1 ecc.).
Se non si ha familiarità con la tipologia delle partizioni in ambito Linux, consultare la guida Partizioni.
Per aggiornare la lista dei sistemi avviabili, digitare nel terminale:
sudo update-grub
Si ricorda, infine, che è importante verificare quale disco sia impostato come primo nell'ordine di boot nel BIOS (o nelle impostazione del firmware EFI).
Windows predefinito all'avvio
Aprire con i privilegi di amministrazione e con un editor di testo il file /etc/default/grub.
Se non si sono fatte modifiche in precedenza si visualizzerà la riga:
GRUB_DEFAULT=0
Lo zero "0" sta a significare la prima posizione nel menù di GRUB e dovrà essere sostituito con il valore relativo alla posizione di Windows.
Prendendo ad esempio la schermata mostrata in precedenza, iniziando a contare da zero da cima in basso, Windows risulta essere nella posizione "4". Il parametro, in questo caso, dovrebbe essere modificato nel seguente modo:GRUB_DEFAULT=4
Salvare e quindi chiudere il file.Per memorizzare la modifica, digitare nel terminale il comando:
sudo update-grub
Tale metodo può essere utilizzato anche per sistemi Linux, tuttavia così facendo non verrebbe automaticamente aggiornato il menù di GRUB quando dagli aggiornamenti si riceve un nuovo kernel. Ogni volta occorrerebbe fare login sul sistema in cui è stato modificato il file /etc/default/grub e dare il comando sudo update-grub. Per i sistemi Linux è preferibile utilizzare il metodo tramite comando grub-install.
Nel caso il menù risultasse per qualche motivo fuori uso consultare la guida sul ripristino.
Impostazioni
Con i privilegi di amministrazione e con un editor di testo è possibile in base alle proprie esigenze modificare le impostazioni del file /etc/default/grub.
Per approfondire si rimanda alla seguente pagina, di seguito si elencano giusto alcuni dei parametri più frequentemente personalizzati:
GRUB_DEFAULT: settato su 0 avvia il sistema in cima alla lista del menù. Sostituendo 0 con 1, 2, 3, ecc.. si selezionano via via le voci di menù sottostanti. Per approfondire consultare la seguente guida.
GRUB_TIMEOUT: indica in secondi la durata del conto alla rovescia prima che il menù sparisca e il sistema di default si avvii. Di default è settato su 10.
GRUB_CMDLINE_LINUX_DEFAULT: questo parametro è spesso utilizzato per:
personalizzare l'avvio del sistema (ad esempio per disabilitare l'animazione di Plymouth, modificando la voce "quiet splash" in "quiet").
risolvere alcune problematiche relative alle configurazioni hardware. È consigliato consultare la relativa guida.
Ogni modifica apportata ai file di configurazione, affinché abbia effetto, necessita del comando da terminale:
sudo update-grub
Guide di approfondimento
Ripristino: procedure di ripristino di GRUB.
Avviare Live: procedure di avvio Live da file .iso senza supporto di memoria esterno.
Aggiornare a GRUB 2: guida per aggiornare da GRUB Legacy a GRUB 2.
File e cartelle: panoramica sui file di configurazione.
Parametri d'avvio: inserimento o modifica dei parametri di avvio al kernel.
Aggiungere e togliere voci: modifica delle voci di menù.
Personalizzare voci del menù: creazione di voci menù personali.
Temi: installare nuovi temi.
Problemi noti: panoramica su problemi noti che affliggono GRUB 2.
Grub Customizer: programma con interfaccia grafica per gestire e configurare molte impostazioni e personalizzazioni di GRUB 2.