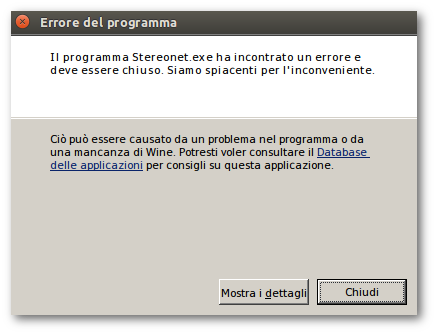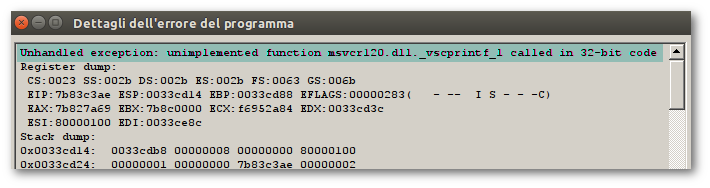Guida verificata con Ubuntu: 20.04 22.04 24.04
Problemi in questa pagina? Segnalali in questa discussione
Introduzione
Wine consente di eseguire su Ubuntu i programmi sviluppati per il sistema operativo Microsoft Windows.
Wine è l'acronimo ricorsivo di Wine Is Not an Emulator. Come si evince dal nome, tale progetto non intende realizzare un emulatore. La sua funzione è realizzare un layer di compatibilità tra le API di Windows e il sistema operativo su cui è installato. In questo senso, Wine non emula nessuna architettura o sistema operativo, bensì fornisce un'estensione al "supporto a tempo di esecuzione", delle Win API ai programmi che la richiedono.
Grazie a queste funzionalità, le applicazioni di Windows verranno eseguite direttamente sulla scrivania di Ubuntu e saranno integrate nel sistema, prevenendo la riduzione di prestazioni dei programmi Windows spesso osservata quando installati in una macchina virtuale.
Strumenti principali di Wine
Winecfg: strumento di configurazione di Wine, utile per aggiungere librerie mancanti, cambiare le impostazioni grafiche o audio e tanto altro.
Wine-Gecko: browser web integrato, utile quando una applicazione installata tramite Wine cerca di visualizzare un sito internet.
Wine-Mono: implementazione open source di .NET Framework.
Winetricks: script utile per scaricare e installare varie librerie di runtime necessarie per eseguire alcune applicazioni in Wine.
Wine Uninstaller: strumento di rimozione delle applicazioni.
Winecfg e Wine Uninstaller vengono installati tramite il pacchetto wine o wine-stable, al contrario gli altri strumenti vengono forniti tramite pacchetti separati.
Installazione
La versione di Wine varia a seconda del rilascio:
Ubuntu |
Versione stabile |
Versione in sviluppo |
24.04 LTS |
9.0 |
9.0 (repack) |
22.04 LTS |
6.0.3 |
6.0 (repack) |
20.04 LTS |
5.0 |
5.5 |
18.04 LTS |
3.0.1 |
3.6.1 |
16.04 LTS |
1.6.2 |
1.9.6 |
Wine è installabile dallo strumento Ubuntu Software.
In alternativa è possibile procedere come riportato di seguito.
Versione stabile
Dalla 18.04 LTS alla 22.04 LTS: digitare nel terminale il comando seguente:
sudo apt install wine-stable wine64 wine32 winetricks
Ubuntu 16.04 LTS: installare il metapacchetto wine.
Installando questo metapacchetto, verranno automaticamente installati anche i pacchetti wine-gecko, wine-mono e winetricks.
I pacchetti wine-gecko e wine-mono non sono più disponibili nei repository di Ubuntu 18.04 LTS e 20.04 LTS.
Versione in sviluppo
Digitare nel terminale il comando seguente:
sudo apt install wine-development wine32-development winetricks
Installazione da repository esterno di WineHQ
Seguire questa procedura per installare versioni più recenti di Wine (ad esempio Wine 10.0 stable per Ubuntu 24.04). Digitare nel terminale i comandi seguenti:
Se si utilizza Ubuntu per PC con architettura a 64 bit, abilitare l'architettura 32 bit:
sudo dpkg --add-architecture i386
Aggiungere la chiave del repository di WineHQ:
Ubuntu 24.04 e 22.04 LTS:
wget -O - https://dl.winehq.org/wine-builds/winehq.key | sudo gpg --dearmor -o /etc/apt/keyrings/winehq-archive.key -
Ubuntu 20.04 LTS e precedenti:
wget -nc https://dl.winehq.org/wine-builds/winehq.key
sudo apt-key add winehq.key
Aggiungere il repository di WineHQ:
Ubuntu 24.04 LTS:
sudo wget -NP /etc/apt/sources.list.d/ https://dl.winehq.org/wine-builds/ubuntu/dists/noble/winehq-noble.sources
Ubuntu 22.04 LTS:
sudo wget -NP /etc/apt/sources.list.d/ https://dl.winehq.org/wine-builds/ubuntu/dists/jammy/winehq-jammy.sources
Ubuntu 20.04 LTS:
sudo add-apt-repository 'deb https://dl.winehq.org/wine-builds/ubuntu/ focal main'
Ubuntu 18.04 LTS:
sudo add-apt-repository 'deb https://dl.winehq.org/wine-builds/ubuntu/ bionic main'
Ubuntu 16.04 LTS:
sudo add-apt-repository 'deb https://dl.winehq.org/wine-builds/ubuntu/ xenial main'
Aggiornare l'elenco dei pacchetti disponibili:
sudo apt update
Installare Wine scegliendo la versione più appropriata:
versione stabile:
sudo apt install --install-recommends winehq-stable
versione di sviluppo:
sudo apt install --install-recommends winehq-devel
versione del ramo staging:
sudo apt install --install-recommends winehq-staging
Per Ubuntu 22.04, in caso di problemi con aggiunta dei repository WineHQ e della relativa chiave, consultare questa guida di approfondimento.
Se APT non trova le dipendenze necessarie, procedere alla loro installazione quindi ripetere gli ultimi due punti precedenti. Per approfondimenti consultare questa pagina.
Attualmente non vengono creati i pacchetti wine-gecko e wine-mono all'interno del repository di WineHQ. Durante la fase di configurazione iniziale di Wine, verrà chiesto se scaricare e installare queste componenti. Per una maggiore compatibilità con le applicazioni di Windows, si consiglia di selezionare Sì.
Se il download di queste componenti dovesse fallire, consultare le pagine Gecko e Mono.
Installazione da Flathub
Assicurarsi di aver installato Flatpak e aver attivato il repository Flathub.
Installare Wine digitando nel terminale:
flatpak install flathub org.winehq.Wine
Primo avvio e configurazione
Completata l'installazione, è importante eseguire il passaggio seguente per permettere al programma di creare la cartella ~/.wine (in cui risiederà il dispositivo virtuale C: dove saranno presenti le applicazioni di Windows).
Per avviare lo strumento di configurazione di Wine digitare nel terminale:
Versione stabile:
winecfg
Versione in sviluppo:
winecfg-development
Per informazioni sull'utilizzo dello strumento consultare questa guida.
Installazione, avvio e rimozione dei programmi Windows
Una volta installato, Wine permette di avviare numerose applicazioni di Windows semplicemente facendo doppio clic su di esse.
La maggior parte dei programmi di Windows richiede l'installazione. In questo caso seguire il processo di installazione, al termine del quale sarà possibile avviare il programma dal menù delle applicazioni o dalla Scrivania, se il programma di installazione vi crea un lanciatore.
Installazione dei programmi multi disco
Per installare i programmi composti da più CD-ROM, si potrà procedere in due modi:
Metodo 1: digitare nel terminale il comando:
wine eject
per effettuare il cambio disco e procedere con l'installazione.Metodo 2: creare una cartella in cui si copierà l'intero contenuto dei dischi, infine avviare l'installazione dalla stessa.
Avvio dei programmi
I programmi installati tramite Wine sono avviabili dal menu delle applicazioni.
Qualora non siano presenti le icone di avvio, Wine consente anche di eseguire tali programmi tramite terminale, utilizzando la seguente sintassi:
Versione stabile:
wine /percorso/programma.exe
Versione in sviluppo:
wine-development /percorso/programma.exe
Per esempio:
wine /home/nome_utente/Scaricati/setup.exe wine notepad C:\\Testo.txt
Rimozione dei programmi
Per rimuovere un'applicazione installata tramite Wine, avviare il programma Disinstalla software di Wine. È possibile avviare questo programma anche da terminale:
Versione stabile:
wine uninstaller
Versione in sviluppo:
wine-development uninstaller
Errori frequenti
Errore durante gli aggiornamenti
Se Wine è stato installato da repository WineHQ precedentemente al 19 Dicembre 2018, potrebbero verificarsi durante gli aggiornamenti di sistema degli errori relativi alla chiave di sicurezza.
Per risolvere è sufficiente aggiungere la nuova key di WineHQ seguendo le istruzioni contenute al punto 2 del seguente paragrafo.
Audio mancante per Ubuntu 18.04 LTS
Ubuntu 18.04 non fornisce FAudio, che è una dipendenza di Wine. Seguire e istruzioni in questa pagina per installare FAudio da OBS.
File non eseguibile
Se il programma viene avviato facendo doppio clic su di esso, è possibile ricevere il seguente errore:
The file 'setup.exe' is not marked as executable. If this was downloaded or copied from an untrusted source, it may be dangerous to run. For more details, read about the executable bit.
Questo messaggio appare perché il file che viene eseguito non ha i permessi di esecuzione. Per impostarli procedere come segue:
Fare clic con il Pulsante destro del mouse sul programma e selezionare Proprietà.
Nella scheda Permessi selezionare la voce Consentire l'esecuzione del file come programma.
Se non è possibile impostare i permessi (il programma si trova su CD oppure è in sola lettura), è comunque possibile avviare il programma da terminale. Così facendo non viene tenuto conto dei permessi.
Programma avviato con Gestore Archivi
Se il programma viene avviato con il Gestore Archivi anziché con Wine, procedere come segue:
Fare clic con il Pulsante destro del mouse sul file con estensione .exe e selezionare Proprietà;
Nella scheda Apri con selezionare la voce Wine Carica Programmi Windows (o in alternativa la voce A Wine application);
Premere Imposta come predefinita;
Premere Chiudi per salvare le modifiche.
Librerie mancanti
Alcune applicazioni richiedono l'aggiunta di determinate librerie per funzionare correttamente. Può capitare che, al termine dell'installazione di un programma di Windows tramite Wine, non si riesca ad avviare correttamente il programma stesso.
In questi casi si può procedere in due modi:
Metodo 1:
Se l'applicazione viene lanciata, ma compare una finestra di errore, selezionare Mostra i dettagli. Verrà mostrato il log dell'errore.
Come si può leggere dalla riga evidenziata nell'immagine sottostante, la libreria msvcr120.dll è mancante e va aggiunta a Wine.Metodo 2: Se l'applicazione non viene lanciata, è opportuno avviarla da terminale, in modo da visualizzare gli errori di avvio del programma e le librerie mancanti. Se ad esempio si ottiene un output simile al seguente:
wine: Call from 0x7b83c3ae to unimplemented function api-ms-win-crt-runtime-l1-1-0.dll._initialize_onexit_table, aborting
sarà necessario aggiungere la libreria api-ms-win-crt-runtime-l1-1-0.dll.
Per sapere come aggiungere le librerie mancanti, consultare questa guida.
Menu Programmi assente in Xfce
A causa di un bug, se in uso l'ambiente grafico Xfce, potrebbe essere mancante nel Menu delle applicazioni il percorso Menu → Wine → Programmi. È possibile adottare uno dei seguenti workaround:
Adoperare il Menu Whisker (predefinito nelle ultime versioni di Xubuntu).
- Modificare il menu seguendo questa procedura:
Installare il pacchetto alacarte, se assente.
Avviare il programma Menu principale dal Gestore delle impostazioni oppure tramite la voce dalla voce Modifica menu nel menu contestuale Proprietà facendo clic destro direttamente sull'icona del menu nel pannello.
Selezionare la voce Wine, quindi il sotto-menu Programmi.
Aggiungere una nuova voce, infine premere il tasto Chiudi.