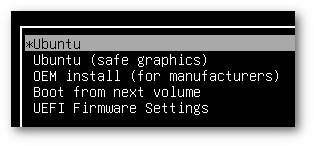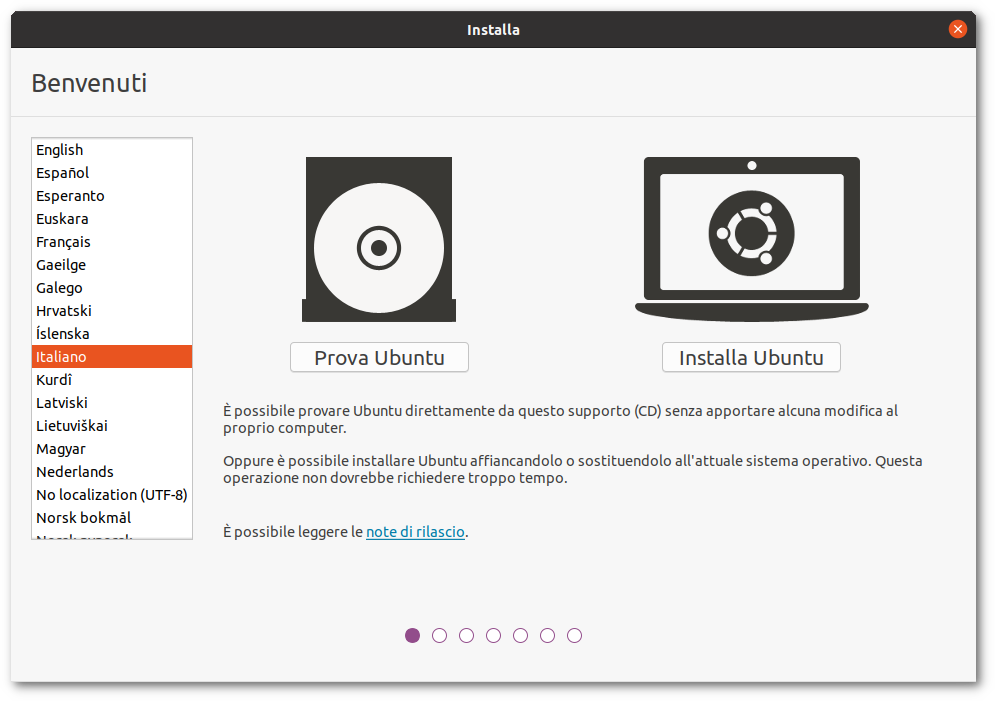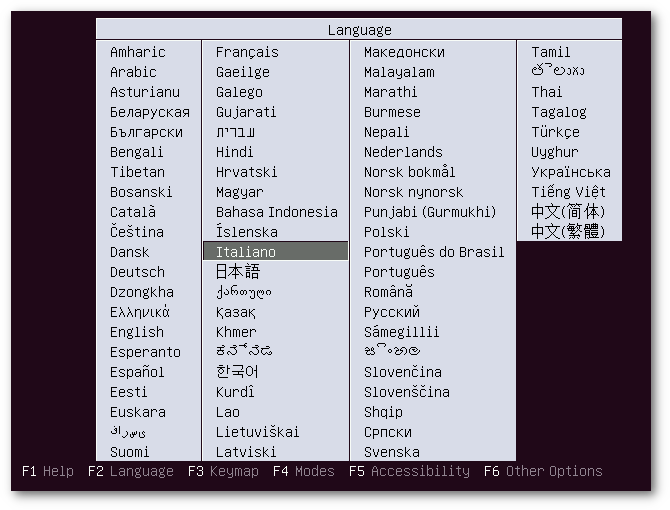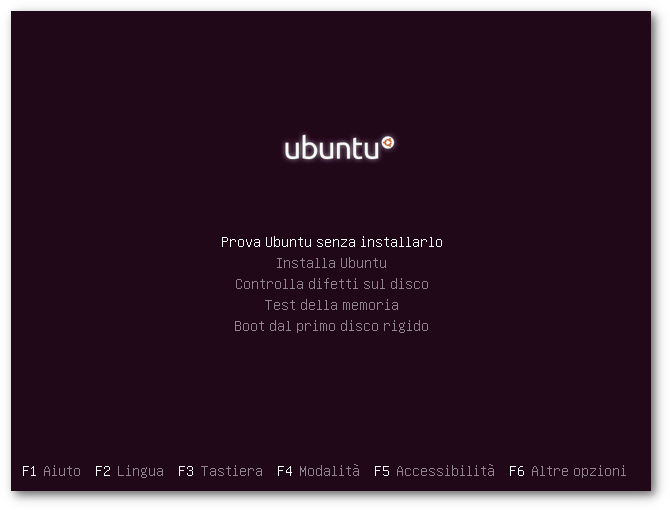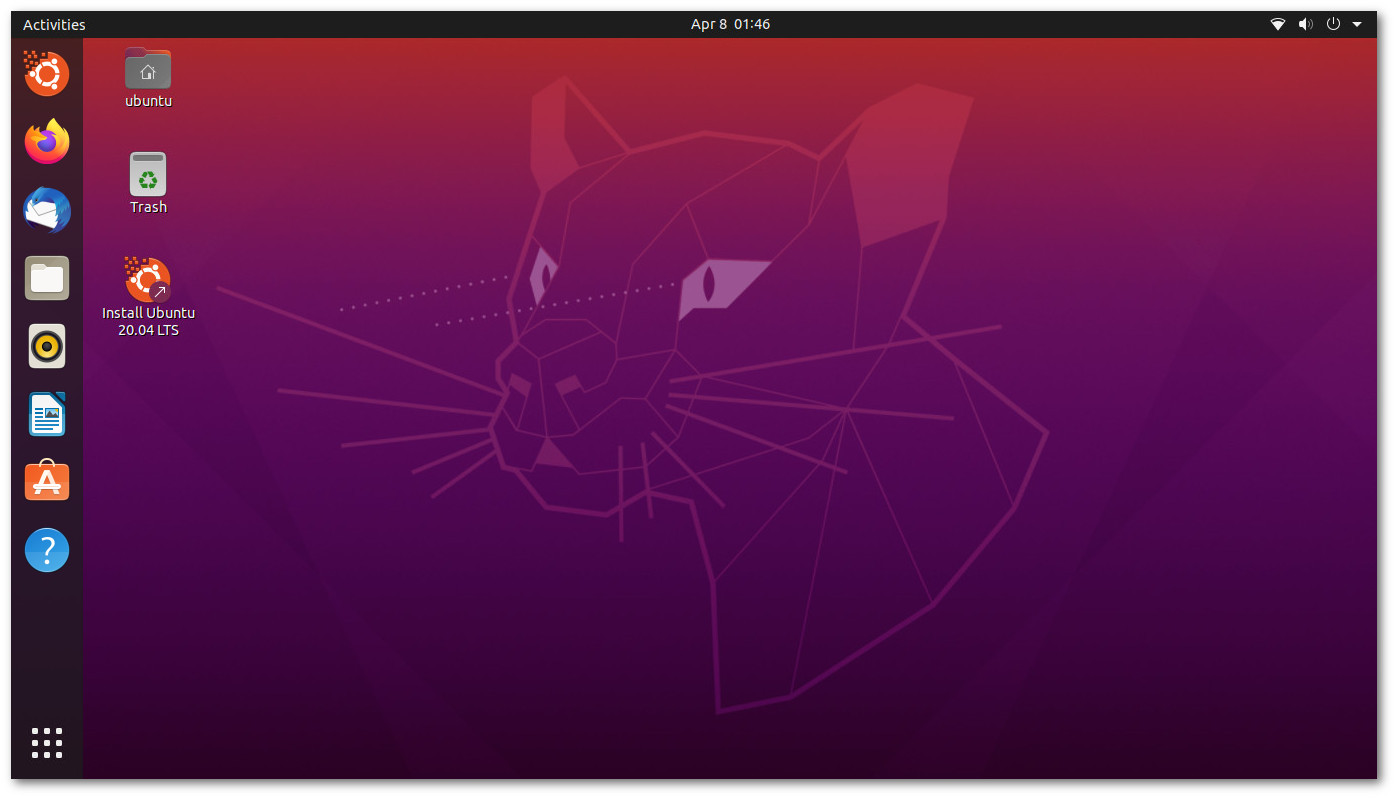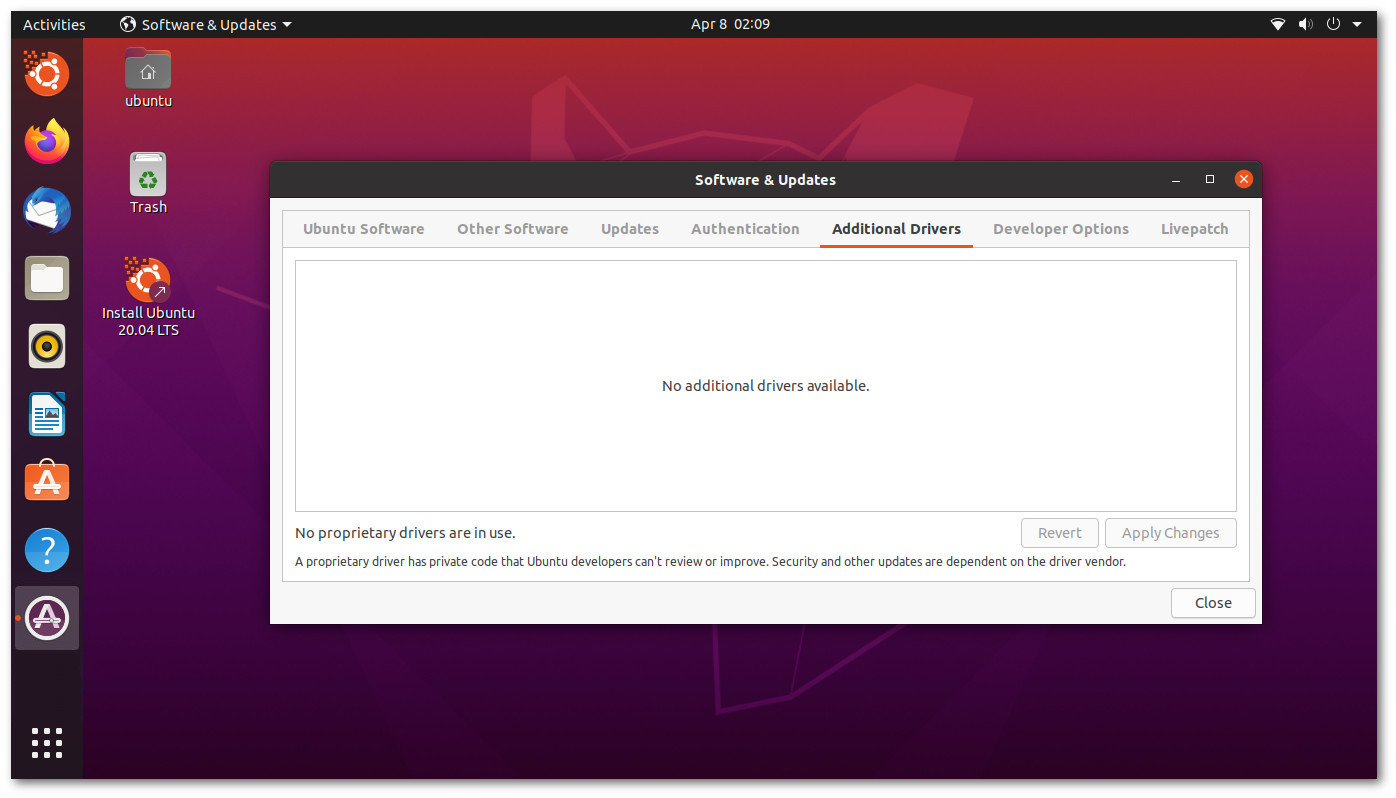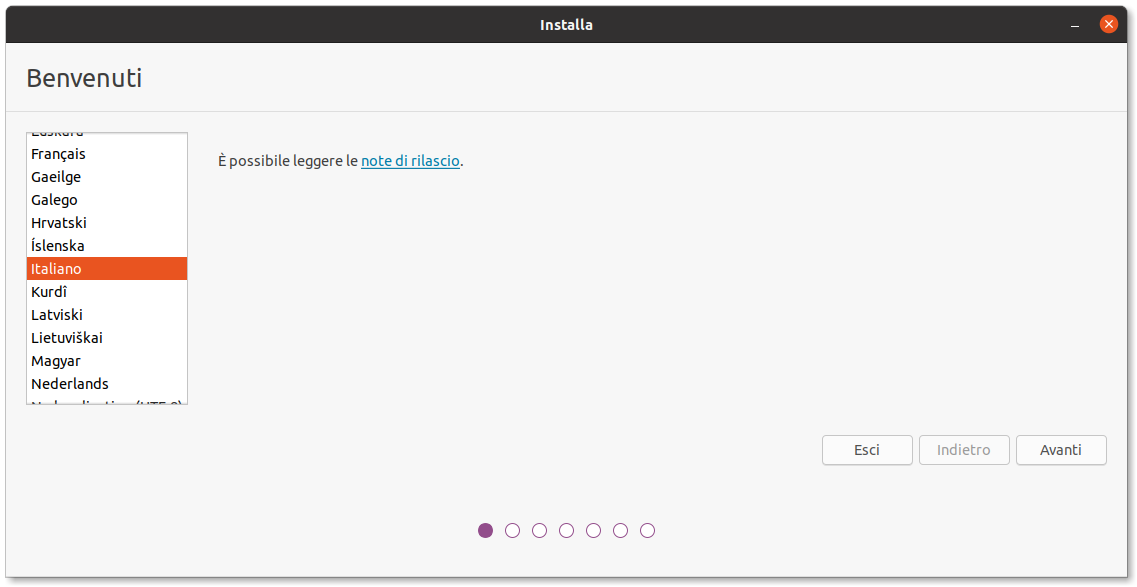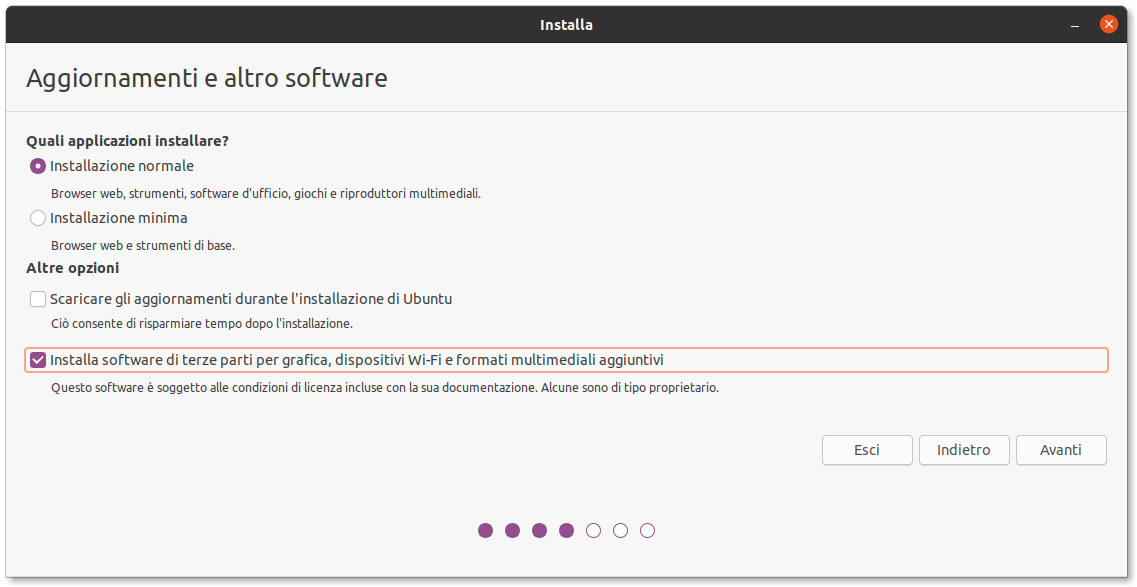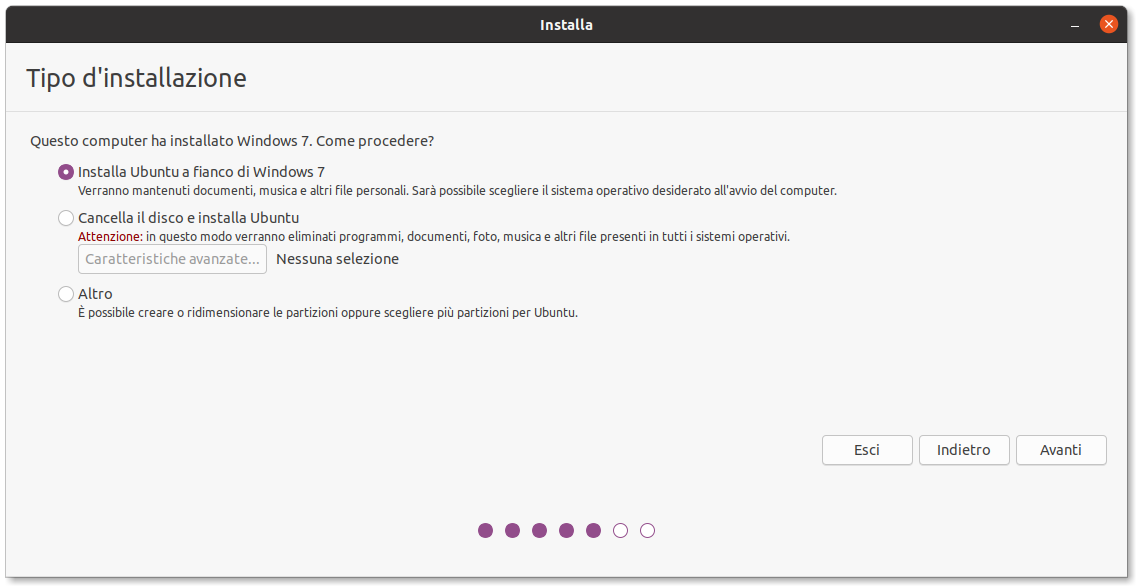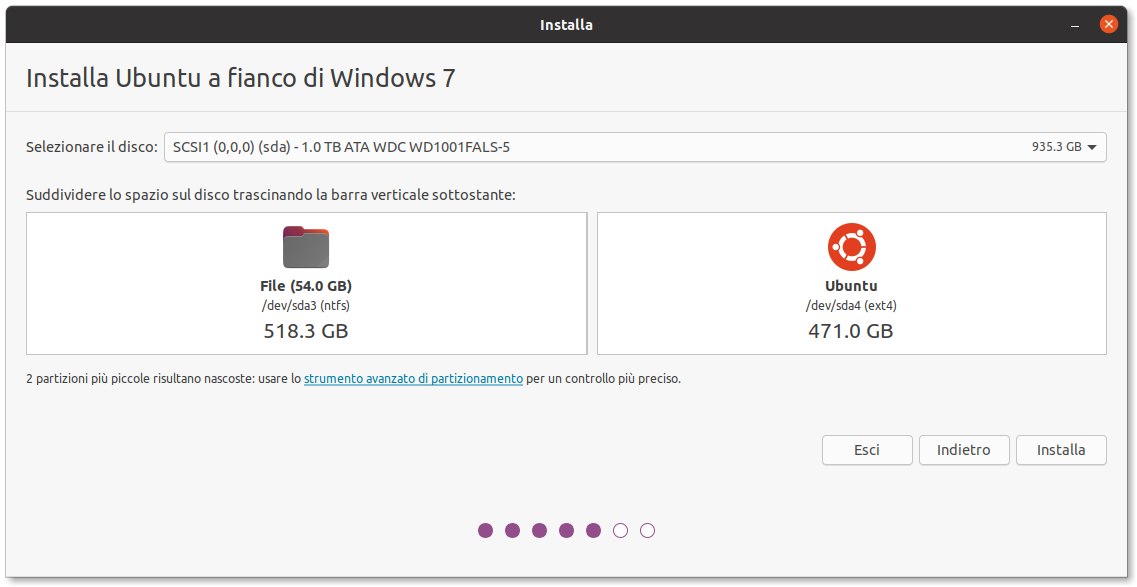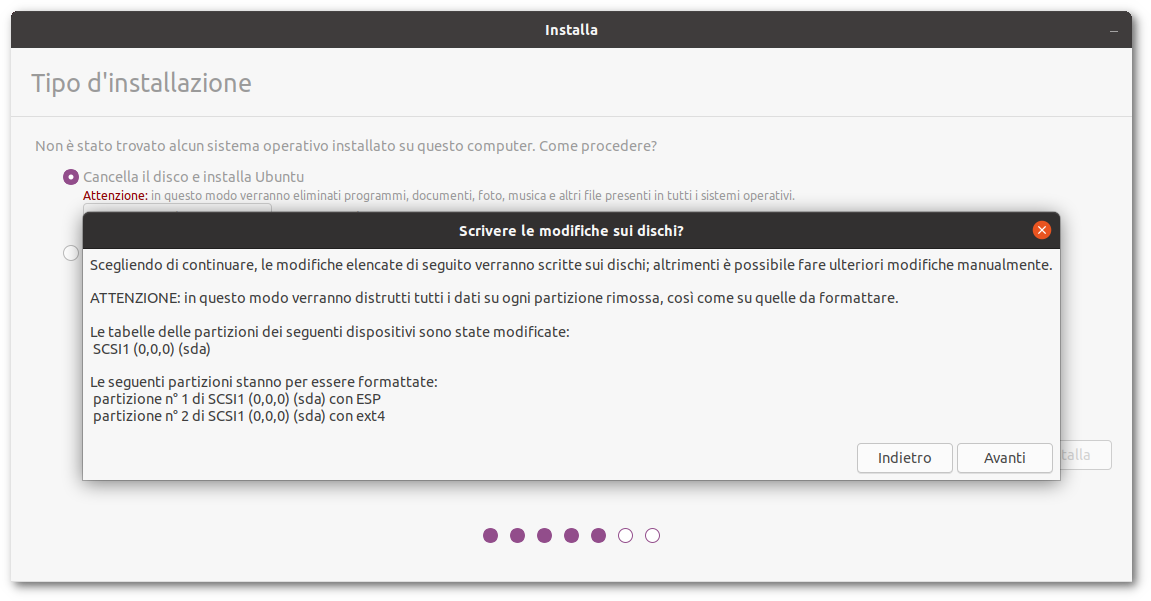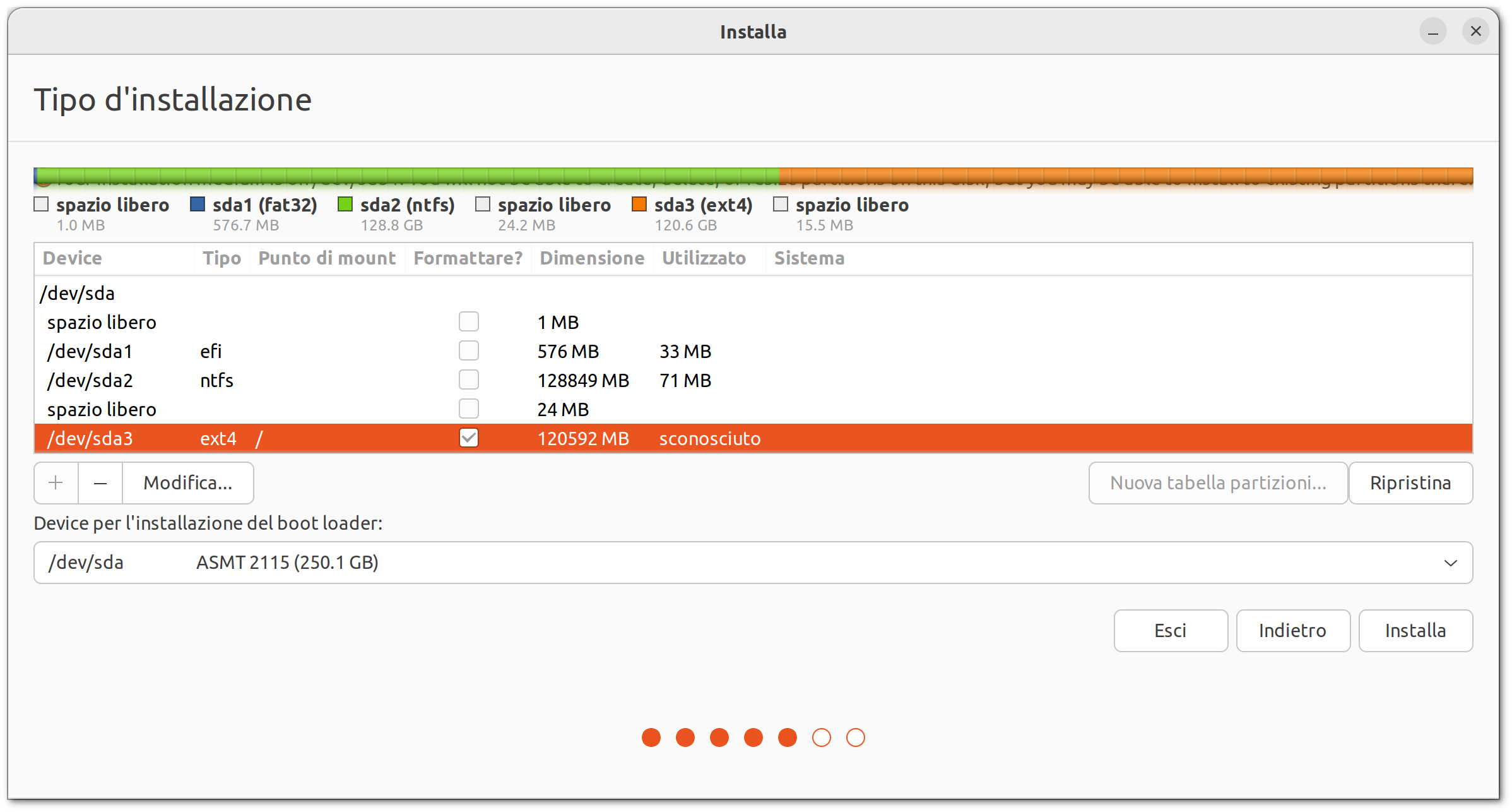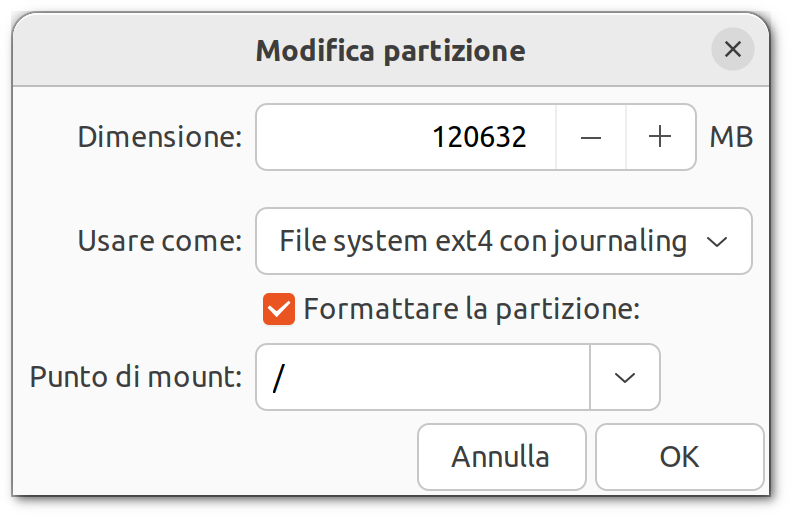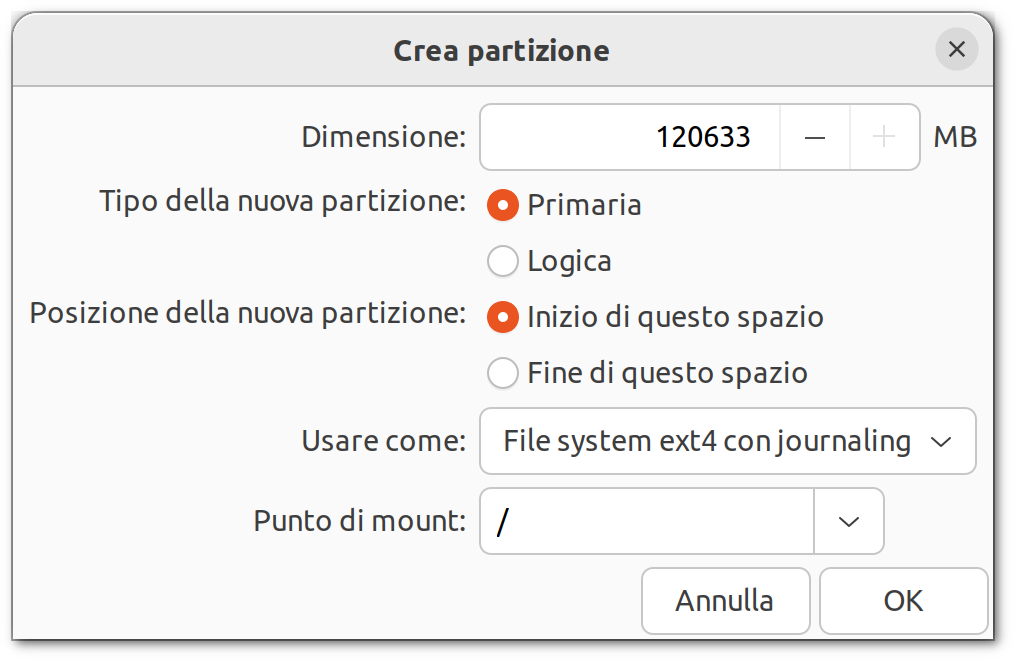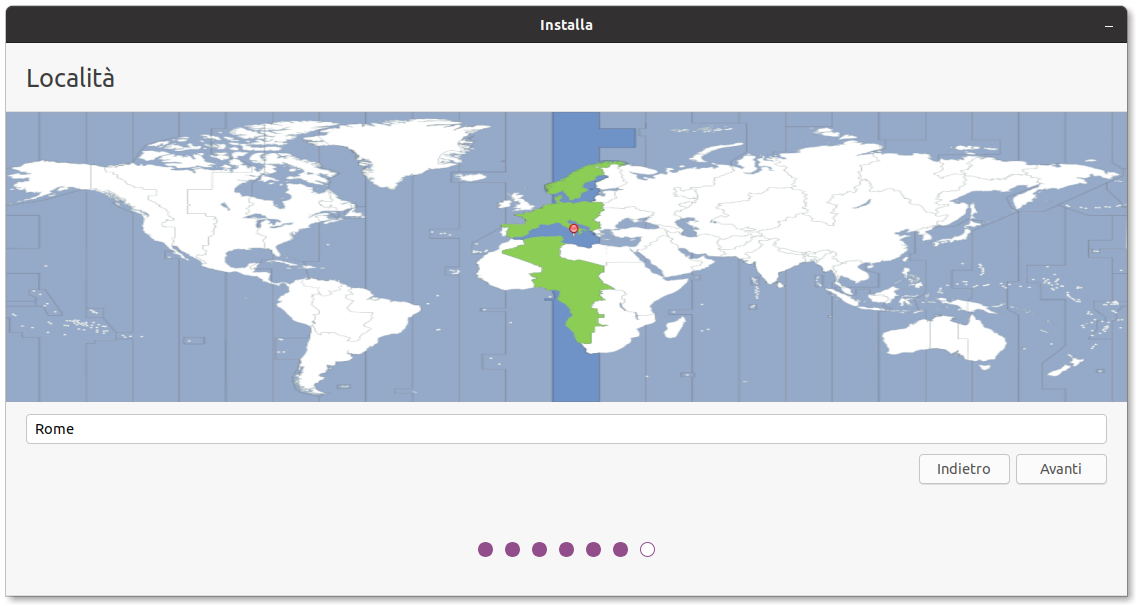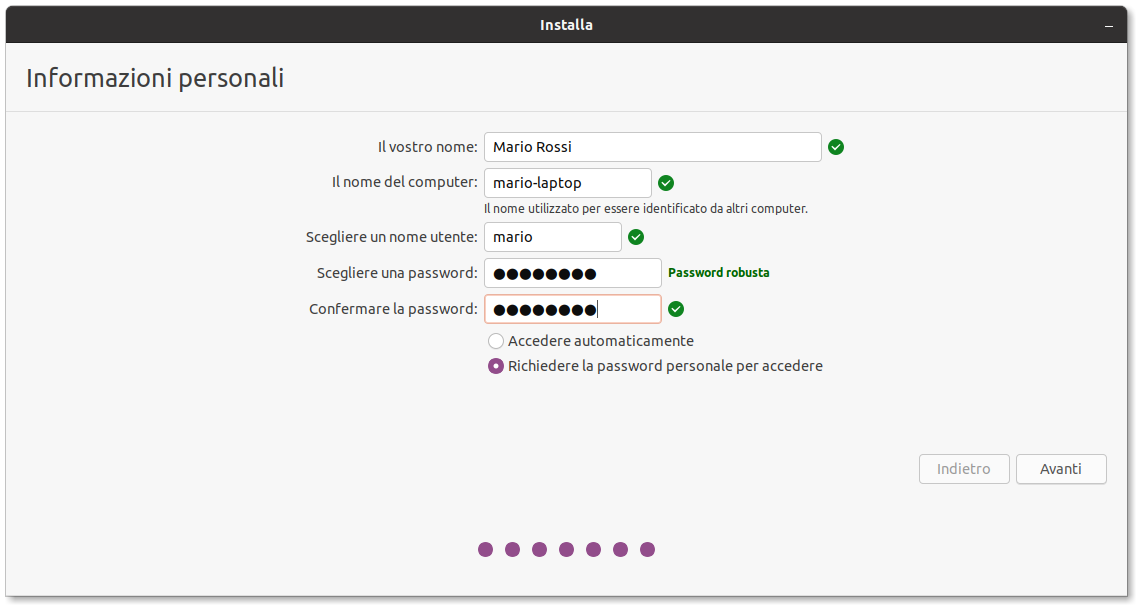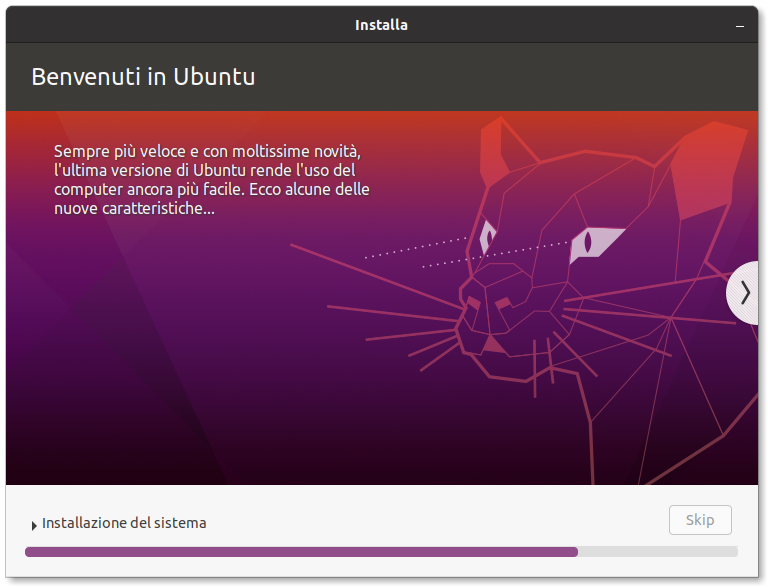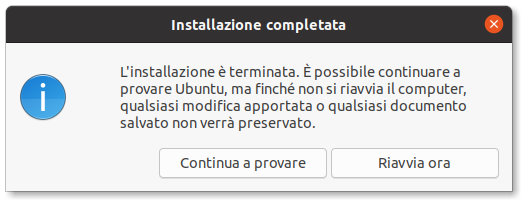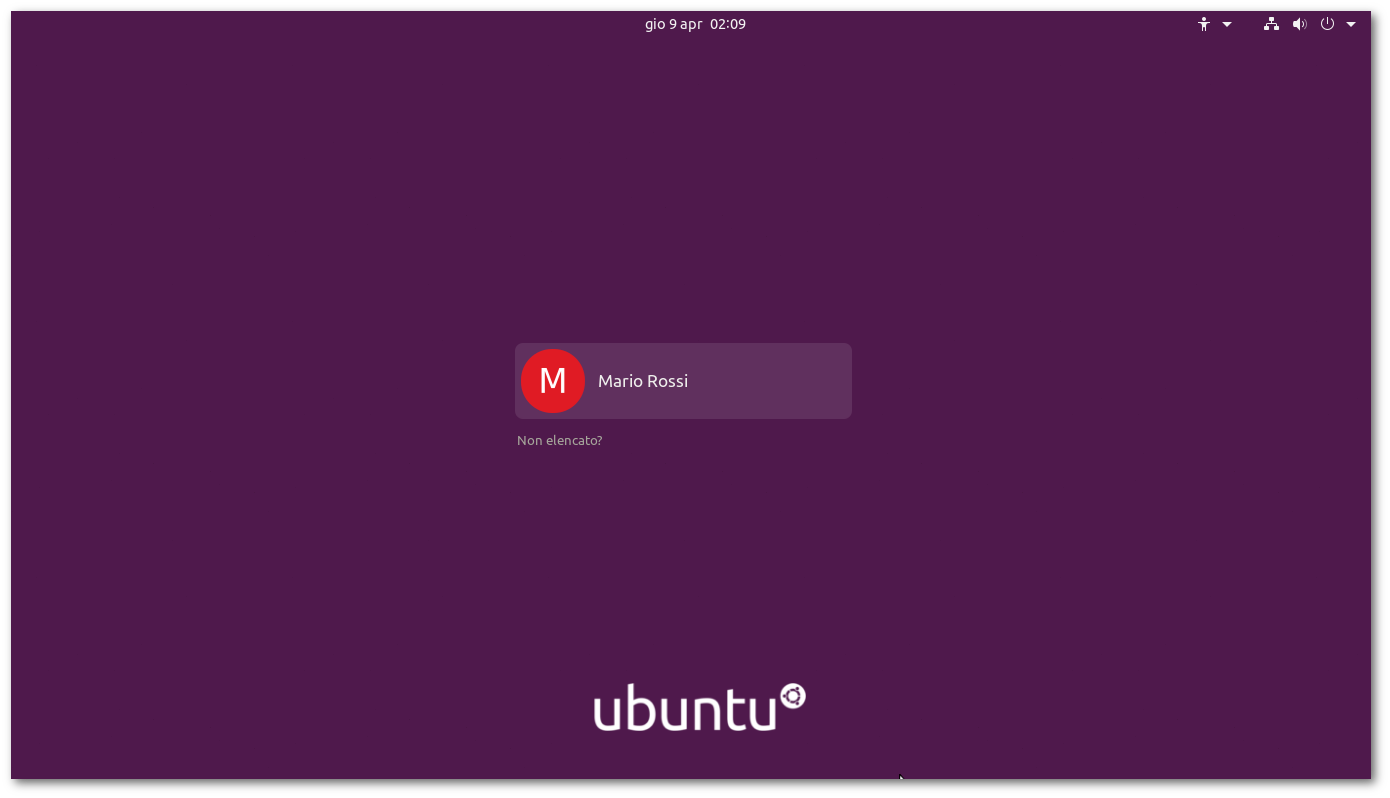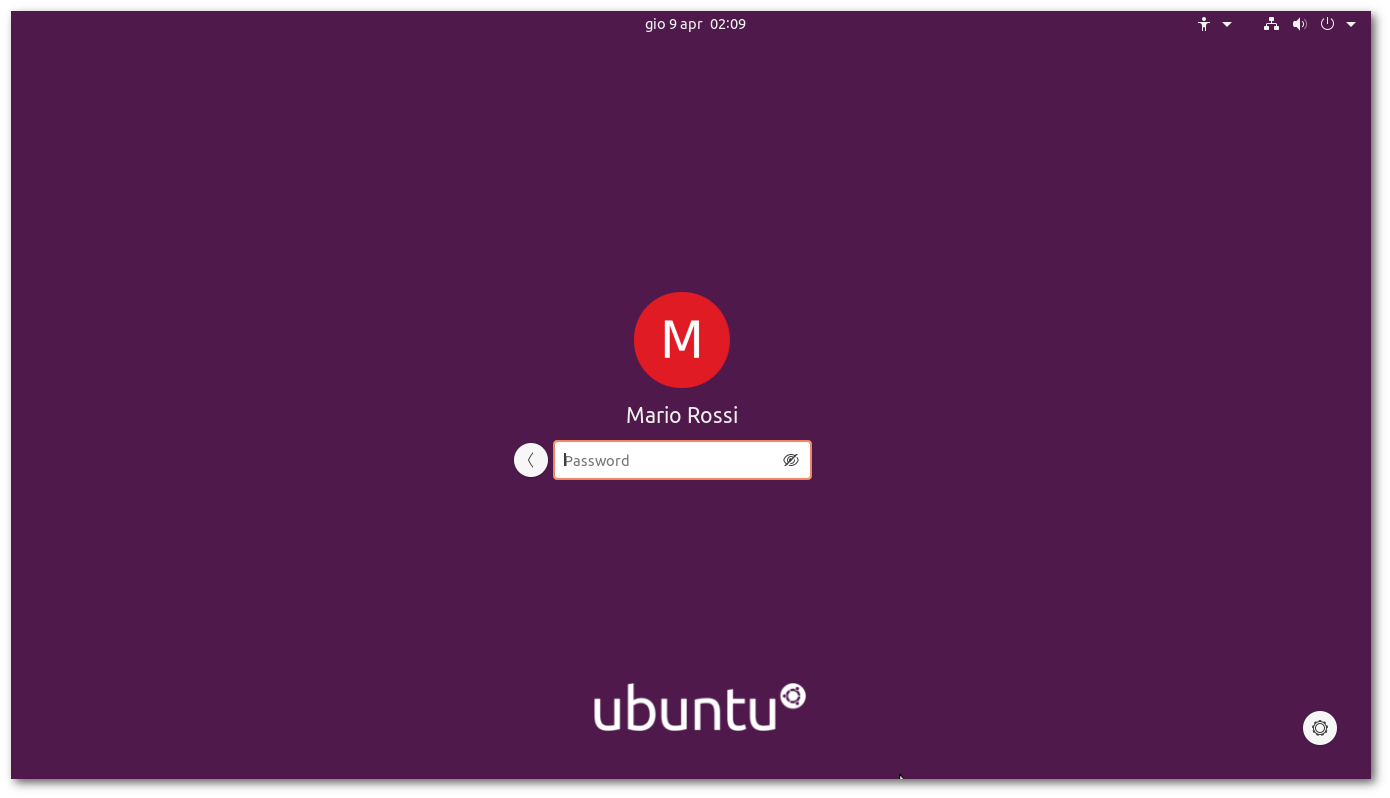|
Dimensione: 21934
Commento: Copia/incolla da iononsbalgiomai/ProvaInstallazioneStandardRev1
|
Dimensione: 24997
Commento: link download
|
| Le cancellazioni sono segnalate in questo modo. | Le aggiunte sono segnalate in questo modo. |
| Linea 1: | Linea 1: |
| ## page was renamed from Installazione/Standard | |
| Linea 6: | Linea 7: |
| <<BR>> <<Informazioni(forum="http://forum.ubuntu-it.org/viewtopic.php?t=79413";rilasci="12.04 14.04 14.10")>> |
<<Informazioni(forum="https://forum.ubuntu-it.org/viewtopic.php?t=79413";rilasci="22.04 20.04 22.10 23.10")>> |
| Linea 11: | Linea 11: |
| Questa guida spiega come installare '''Ubuntu''' come unico sistema operativo o insieme ad altri sistemi. In questo secondo caso, all'accensione del computer l'utente potrà scegliere quale sistema operativo avviare.<<BR>><<BR>>Viene anche spiegato come provare Ubuntu direttamente dal supporto di installazione per verificarne la compatibilità con l'hardware, prima di passare all'installazione effettiva.<<BR>><<BR>>Per l'installazione su sistemi Mac Intel consultare la [[Installazione/UbuntuMacIntel|guida dedicata]].<<BR>><<BR>>Ogni passo è descritto in modo semplice e dettagliato per essere facilmente comprensibile anche agli utenti meno esperti. ||<tablestyle="text-align: justify; width:63%;" style="border:none;" 5%><<Immagine(Icone/Piccole/warning.png,,center)>> ||<style="padding:0.5em; border:none;">'''È opportuno effettuare un backup dei propri dati (documenti, foto, video, ecc...) prima di procedere con l'installazione.'''|| = Requisiti minimi = * Processore x86 o x86-64 da 1 GHz * 1 GB di RAM * 15 GiB di spazio disponibile su disco (anche disco esterno, chiavetta USB o altro dispositivo di memoria) * Schermo con risoluzione 800x600 * Scheda madre capace di avviare da lettore CD/DVD o USB ||<tablestyle="text-align: justify; width:100%;" style="border:none;" 5%><<Immagine(Icone/Grandi/info.png,,center)>> ||<style="padding:0.5em; border:none;">Se il computer non soddisfa i requisiti minimi è consigliabile installare una versione derivata di Ubuntu con requisiti inferiori.<<BR>>Per maggiori informazioni consultare il [[Installazione/RequisitiDiSistema|relativo articolo]]. || = Creazione del supporto di installazione = ||<tablestyle="text-align: justify; width:100%;" style="border:none;" 5%><<Immagine(Icone/Piccole/note.png,,center)>> ||<style="padding:0.5em; border:none;">''Per installare in modalità [[Installazione/UEFI|UEFI]] è necessaria la versione di Ubuntu per architettura a '''64 bit'''.<<BR>>Su computer con processore '''Pentium M''', a causa di problematiche relative al flag PAE, potrebbe risultare impossibile avviare il supporto di installazione. Per evitare tale inconveniente consultare la [[Installazione/FakePAE|guida dedicata]].''|| 0. '''Scaricare Ubuntu'''<<BR>>Scaricare Ubuntu dal [[http://www.ubuntu-it.org/download|seguente indirizzo]] (si consiglia di utilizzare la rete [[InternetRete/Condivisione/BitTorrent|BitTorrent]]).<<BR>>Nel caso si verificassero problemi di download, è possibile scaricare Ubuntu dalle seguenti fonti alternative: [[http://na.mirror.garr.it/mirrors/ubuntu-releases/|garr.it]], [[http://www.ubuntu.com/download/ubuntu/alternative-download|server alternativi]]. 0. '''Preparare il supporto di installazione'''<<BR>>Trasferire il file scaricato su un supporto di memoria, a scelta fra '''DVD''' e '''chiavetta USB'''. Le chiavette assicurano prestazioni superiori. * [[Hardware/DispositiviPartizioni/MasterizzareIso|Guida per la masterizzazione su CD o DVD]] * [[Installazione/DaSupportoUsb|Guida per la preparazione di un supporto USB da Ubuntu]] * [[Installazione/Unetbootin|Guida per la preparazione di un supporto USB da Windows e MacOS]] = Precauzioni per Windows = Nei sistemi Windows le [[http://it.wikipedia.org/wiki/Copia_shadow|copie shadow]] non consentono di ridimensionare la partizione di sistema oltre un certo limite. In caso contrario si corre il rischio di compromettere irrimediabilmente il funzionamento di Windows. Per conoscere questo limite applicare la seguente procedura utilizzando un account con privilegi amministrativi: 0. Avviare '''Gestione computer''' da '''''Pannello di controllo → Sistema e sicurezza → Strumenti di amministrazione → Gestione computer'''''. 0. Nella colonna di sinistra fare clic su '''Gestione disco'''. 0. Fare clic col tasto destro del mouse sulla partizione di sistema di Windows e selezionare la voce '''Riduci volume'''. 0. Prendere nota del valore indicato nella casella '''Spazio di riduzione disponibile in MB'''. ||<tablestyle="text-align: justify; width:100%;" style="border:none;" 5%><<Immagine(Icone/Piccole/warning.png,,center)>> ||<style="padding:0.5em; border:none;">'''Indipendentemente dal sistema di partizionamento utilizzato ([[Installazione/Standard#Partizionamento|da Ubuntu]] o [[Hardware/DispositiviPartizioni/RidimensionarePartizioneWindows|da Windows]]), non ridurre la partizione di sistema di Windows oltre il limite dello ''Spazio di riduzione disponibile''.'''|| ||<tablestyle="text-align: justify; width:100%;" style="border:none;" 5%><<Immagine(Icone/Grandi/info.png,,center)>> ||<style="padding:0.5em; border:none;">Se lo spazio di riduzione disponibile non dovesse essere sufficiente all'installazione di Ubuntu, è possibile aumentarlo eseguendo la [[http://windows.microsoft.com/it-it/windows/delete-restore-point#1TC=windows-7|pulizia dei punti di ripristino]]. Potrebbe anche essere utile eseguire la [[http://windows.microsoft.com/it-it/windows/improve-performance-defragmenting-hard-disk#1TC=windows-7|deframmentazione]] (sconsigliato per dischi SSD).|| |
Questa guida spiega in modo semplice e dettagliato come installare Ubuntu sul proprio PC, come unico sistema operativo o accanto ad altri sistemi (ad esempio accanto a Windows).<<BR>> Nel secondo caso, all'accensione del computer l'utente potrà scegliere quale sistema avviare. {{{#!wiki important Durante l'installazione di ''Ubuntu 22.04'' su computer con BIOS/BIOS Legacy è possibile ricevere messaggi di errore riguardanti la mancata impostazione della partizione EFI e Grub, che tuttavia se ignorati non dovrebbero inficiare l'installazione. Leggere attentamente la [[Installazione/InstallareUbuntu/BugPartizioneEfi|seguente pagina]]. }}} {{{#!wiki tip Per l'installazione su sistemi '''Mac Intel''', consultare la [[Installazione/UbuntuMacIntel|guida dedicata]].<<BR>> Per l'installazione su '''Raspberry Pi''', consultare la [[Installazione/RaspberryPi|guida dedicata]].<<BR>>Per effettuare un'installazione '''OEM''' (per assemblatori), consultare la [[Installazione/OEM|guida dedicata]] }}} <<Anchor(Preparativi)>> = Operazioni preliminari = Seguire i passaggi di seguito descritti prima di avviare l'installazione di Ubuntu. 0. '''Verificare che il proprio PC possieda i [[Installazione/RequisitiDiSistema|requisiti]] necessari all'installazione di Ubuntu'''. Qualora i requisiti non siano rispettati, si consiglia di installare una [[http://www.ubuntu-it.org/derivate|derivata]] più leggera. 0. '''Effettuare un backup dei propri dati''' (documenti, foto, musica, video ecc.) su un dispositivo esterno (hard disk esterno, chiavetta USB, DVD, ecc.) prima di procedere con l'installazione. 0. '''Scaricare Ubuntu''' da uno dei seguenti indirizzi: * [[http://www.ubuntu-it.org/download|www.ubuntu-it.org]] * [[http://www.ubuntu.com/download|www.ubuntu.com]] * [[DownloadTorrent|wiki.ubuntu-it.org]] (da rete [[InternetRete/Condivisione/BitTorrent|BitTorrent]]) * Liste complete con link ai download per tutte le versioni e derivate ufficiali di Ubuntu: * [[https://cdimages.ubuntu.com/|cdimages.ubuntu.com]] * [[https://releases.ubuntu.com/|releases.ubuntu.com]] * [[DownloadArchitettureSpecifiche|Altre architetture]] (PowerPC, ARM, IBM System z e Netboot) {{{#!wiki important Dalla versione '''23.04''' è presente un nuovo software per l'installazione di Ubuntu. In caso di problemi è possibile scaricare il file di installazione ''legacy'' con il vecchio installer al [[https://cdimage.ubuntu.com/ubuntu/releases/lunar/release/ubuntu-23.04-desktop-legacy-amd64.iso.torrent|seguente indirizzo]]. }}} Nel caso si verificassero problemi di download, è possibile scaricare Ubuntu dalle seguenti fonti alternative: [[http://na.mirror.garr.it/mirrors/ubuntu-releases/|garr.it]], [[http://www.ubuntu.com/download/ubuntu/alternative-download|server alternativi]]. {{{#!wiki note Per orientarsi nella scelta della versione più appropriata alle proprie esigenze (LTS e non LTS) consultare la pagina sui [[Rilasci|rilasci]]. }}} 0. '''Verificare l'integrità del file scaricato''' tramite [[Installazione/SHA256Sum|impronta SHA256]] (passaggio non obbligatorio ma fortemente raccomandato). 0. [[Installazione/CreazioneLiveUsb|Creare una LiveUSB]] scrivendo il file precedentemente scaricato su una '''chiavetta USB''' di almeno 8GB. {{{#!wiki tip L'aumento delle dimensioni dei file `.iso` ha reso obsoleti i CD come supporto di installazione e rimane altrettanto sconsigliabile l'utilizzo dei DVD date le carenti prestazioni rispetto alle chiavette USB. In caso l'utente ritenesse opportuno il loro utilizzo, consultare la [[Hardware/DispositiviPartizioni/MasterizzareIso|seguente pagina]]. }}}<<BR>> {{{#!wiki note Un errore comune tra gli utenti poco esperti è quello di copiare il file `.iso` nel DVD o nell'USB attraverso la semplice funzione copia/incolla. La procedura corretta per la scrittura del file di immagine è descritta nelle due guide sopra citate. }}} 0. '''Su computer con preinstallato Windows 8 o successivo, disattivare la funzionalità di avvio rapido''' ('''Fastboot'''), come indicato nella [[AmministrazioneSistema/WindowsAvvioRapido|pagina dedicata]].<<BR>>Se sul proprio PC non è installato Windows o è installata una versione precedente a quelle menzionate, saltare questo passaggio. <<Anchor(precauzioni_win)>> 0. '''Per installare Ubuntu accanto a Windows, è prima necessario ridimensionare la partizione di Windows''' come descritto in [[Hardware/DispositiviPartizioni/RidimensionarePartizioneWindows|questa pagina]]. <<BR>>Se invece si vuole installare Ubuntu come unico sistema operativo o accanto ad altri sistemi GNU/Linux, saltare questo passaggio e procedere al paragrafo seguente. <<Anchor(Avvio_live)>> |
| Linea 50: | Linea 68: |
| L'avvio del supporto di installazione differisce a seconda del tipo di computer. I più datati utilizzano il sistema BIOS, mentre i più recenti, particolarmente quelli con Windows 8 preinstallato, utilizzano il nuovo sistema [[Installazione/UEFI|UEFI]]. ||<tablestyle="text-align:justify; width:100%;" style="border:none;" 5%><<Immagine(Icone/Piccole/note.png,,center)>> ||<style="padding:0.5em; border:none;">''Su computer UEFI in cui siano stati precedentemente installati altri sistemi operativi in modalità BIOS (anche detta Legacy), se si intende mantenere anche gli altri sistemi, è necessario installare Ubuntu seguendo la procedura per '''Sistemi BIOS'''. Per maggiori informazioni consultare la [[Installazione/UEFI#Modalit.2BAOA_legacy|guida dedicata]].''|| <<BR>> ||<tablestyle="; text-align:left; width:100%" style="border:none; padding:0.0em; text-align:center; vertical-align:top; width:48%">'''Sistemi BIOS'''<<BR>><<BR>>||<style="border:none">||<style="border:none; width:1%">||<style="border:none">||<style="border:none; padding:0.0em; text-align:center; vertical-align:top; width:48%">'''Sistemi UEFI'''|| ||<style="border:none; padding:0.0em; vertical-align:top; width:48%">Accedere alle impostazioni del BIOS e modificare l'ordine di boot, in modo da avviare il computer dal supporto di installazione.<<BR>>Per maggiori informazioni consultare la [[Installazione/AvvioDaCd|guida dedicata]].||<style="border:none">||<style="border:none; width:1%" #DD4814>||<style="border:none">||<style="border:none; padding:0.0em; vertical-align:top; width:48%">Accedere alle impostazioni del firmware UEFI e disattivare '''Secure Boot'''.<<BR>>Per maggiori informazioni consultare la [[Installazione/UEFI#Disattivazione_secure_boot|guida dedicata]].|| ||<style="border:none; padding:0.0em; vertical-align:top; width:48%"><<Immagine(http://wiki.ubuntu-it.org/Installazione/Standard?action=AttachFile&do=get&target=bios_boot.png,450,center)>>||<style="border:none">||<style="border:none; width:1%" #DD4814>||<style="border:none">||<style="border:none; padding:0.0em; vertical-align:top; width:48%"><<Immagine(http://wiki.ubuntu-it.org/Installazione/Standard?action=AttachFile&do=get&target=Secure_Boot.jpg,450,center)>>|| ||<style="border:none; padding:0.0em; vertical-align:top; width:48%"><<BR>>Avviando il computer dal supporto di installazione verrà visualizzata la schermata sottostante.||<style="border:none">||<style="border:none; width:1%" #DD4814>||<style="border:none">||<style="border:none; padding:0.0em; vertical-align:top; width:48%"><<BR>>È importante avviare il supporto di installazione in '''modalità UEFI'''.|| ||<style="border:none; padding:0.0em; vertical-align:top; width:48%"><<Immagine(http://wiki.ubuntu-it.org/Installazione/Standard?action=AttachFile&do=get&target=install_00_precise.png,450,center)>>||<style="border:none">||<style="border:none; width:1%" #DD4814>||<style="border:none">||<style="border:none; padding:0.0em; vertical-align:top; width:48%"><<Immagine(http://wiki.ubuntu-it.org/Installazione/Standard?action=AttachFile&do=get&target=UEFI.jpg,450,center)>>|| ||<style="border:none; padding:0.0em; vertical-align:top; width:48%"><<BR>>Premere un tasto qualsiasi per visualizzare la schermata per la scelta della lingua, seguita dalla schermata con le opzioni di avvio, come nell'immagine sottostante.||<style="border:none">||<style="border:none; width:1%" #DD4814>||<style="border:none">||<style="border:none; padding:0.0em; vertical-align:top; width:48%"><<BR>>Avviando il computer dal supporto di installazione in modalità UEFI verrà visualizzata la schermata con le opzioni di avvio, come nell'immagine sottostante.|| ||<style="border:none; padding:0.0em; vertical-align:top; width:48%"><<Immagine(http://wiki.ubuntu-it.org/Installazione/Standard?action=AttachFile&do=get&target=1004-0.png,450,center)>>||<style="border:none">||<style="border:none; width:1%" #DD4814>||<style="border:none">||<style="border:none; padding:0.0em; vertical-align:top; width:48%"><<Immagine(http://wiki.ubuntu-it.org/Installazione/Standard?action=AttachFile&do=get&target=Grub.jpg,450,center)>><<BR>><<Immagine(Icone/Piccole/warning.png,,left)>>'''Se la schermata visualizzata fosse differente da quella sovrastante, ripetere la procedura per sistemi UEFI dal passaggio iniziale.'''|| ||<style="border:none; padding:0.0em; vertical-align:top; width:48%"><<BR>>Utilizzando i tasti di direzione selezionare la voce '''Prova Ubuntu senza installarlo''' e premere '''Invio'''.||<style="border:none">||<style="border:none; width:1%" #DD4814>||<style="border:none">||<style="border:none; padding:0.0em; vertical-align:top; width:48%"><<BR>>Utilizzando i tasti di direzione selezionare la voce '''Try Ubuntu without installing''' e premere '''Invio'''.|| <<BR>> ||<tablestyle="text-align: justify; width:100%;" style="border:none;" 5%><<Immagine(Icone/Piccole/note.png,,center)>> ||<style="padding:0.5em; border:none;">''Su computer con particolari configurazioni hardware si potrebbero riscontrare delle difficoltà che impediscono l'avvio del supporto di installazione. In tal caso è necessario configurare appositamente i parametri di avvio seguendo la [[Installazione/ParametriAvvio|guida dedicata]].''|| = Test dell'hardware pre-installazione = L'avvio del supporto di installazione in modalità prova (anche detta ''live'') culmina con la visualizzazione del desktop di Ubuntu: <<Immagine(Installazione/Standard/sfondo_precise.png,900,center)>> In questa fase, prima di procedere con l'installazione, è consigliabile '''provare il sistema operativo''' per accertarsi della piena compatibilità fra Ubuntu e i diversi componenti del proprio computer, ad esempio mouse, touchpad, scheda video, scheda di rete, ecc... ||<tablestyle="text-align: justify; width:100%; " style="border:none;" 5%><<Immagine(Icone/Piccole/note.png,,center)>>||<style="padding:0.5em; border:none;">''Qualora fosse necessario, è possibile ricevere assistenza mediante i diversi [[http://www.ubuntu-it.org/supporto|canali di supporto]] messi a disposizione dalla [[http://www.ubuntu-it.org/comunita|comunità di Ubuntu]].''|| |
L'avvio del supporto di installazione differisce a seconda del tipo di computer. I più datati utilizzano il sistema '''BIOS'''. I più recenti, da quelli venduti con Windows 8 in poi, utilizzano il nuovo sistema '''[[AmministrazioneSistema/Uefi|UEFI]]'''. 0. Per avviare il supporto di installazione precedentemente creato, seguire quanto descritto in [[Installazione/AvvioSupportoDiInstallazione|questa pagina]]. 0. Una volta avviato, procedere come segue: <<Anchor(avvio_uefi)>> <<Anchor(avvio_uefi_20.04)>> == Da UEFI == {{{#!wiki tip Se pur avendo un sistema basato su UEFI si dovessero visualizzare all'avvio schermate differenti dalle seguenti, allora è probabile che sia attiva la modalità [[AmministrazioneSistema/Uefi#legacy|Legacy]] usata per retro compatibilità. In tal caso proseguire al [[#avvio_bios|paragrafo]] per l'avvio da sistemi con BIOS. }}} ||<45% tablestyle="width:100%" tableclass=noborder >1. Selezionare la voce '''Ubuntu''' e premere '''Invio'''.<<BR>>2. Nella schermata successiva selezionare la lingua italiana.<<BR>>3. Fare quindi clic su '''Prova Ubuntu'''.<<BR>><<BR>><<Immagine(Installazione/InstallareUbuntu/uefi-20.04.png,300,left)>> ||<<Immagine(Installazione/InstallareUbuntu/prova_ubuntu_20.04.png,450,center)>>|| <<Anchor(avvio_bios)>> == Da BIOS o UEFI modalità Legacy == === Ubuntu 22.04 e successivi === L'interfaccia grafica è la medesima dell'avvio in [[#avvio_uefi_20.04|modalità UEFI]]. === Ubuntu 20.04 === Avviato il computer, se non si compie nessuna azione, il sistema caricherà la medesima schermata grigio-chiaro per l'impostazione della lingua e l'avvio della sessione Live [[#avvio_uefi|riportata qua sopra]]. Al contrario, premendo subito un tasto verrà visualizzata questa schermata alternativa. Anche in questo caso è possibile impostare la lingua e selezionare '''Prova Ubuntu senza installarlo'''. ||<tablestyle="width:100%" tableclass=noborder><<Immagine(Installazione/InstallareUbuntu/lingua_bios.png,400,center)>>||<<Immagine(Installazione/InstallareUbuntu/menu_bios.png,400,center)>>|| {{{#!wiki note Su computer con particolari configurazioni hardware si potrebbero riscontrare delle difficoltà che impediscono l'avvio del supporto di installazione. In tal caso è necessario configurare appositamente i parametri di avvio seguendo la [[Installazione/ParametriAvvio|guida dedicata]]. }}} {{{#!wiki note Su computer con processore '''Pentium M''', a causa di problematiche relative al flag PAE, potrebbe risultare impossibile avviare il supporto di installazione. Per evitare tale inconveniente consultare la [[Installazione/FakePAE|guida dedicata]]. }}} <<Anchor(preinst)>> = Fase di pre-installazione = Dalla versione '''20.04''' durante il caricamento della Live viene eseguito un controllo sul supporto di installazione per rilevare eventuali irregolarità. Se il controllo fosse stato eseguito in precedenza, è possible saltare la procedura premendo i tasti '''Ctrl+C'''. L'avvio del supporto di installazione in modalità '''Live''' permette di visualizzare e utilizzare il desktop di Ubuntu senza che il sistema sia ancora installato. <<Immagine(Installazione/InstallareUbuntu/01_20.04_desktop.jpg,900,center)>> <<Anchor(test)>> == Test hardware == In questa fase, prima di procedere con l'installazione, è consigliabile '''provare il sistema operativo''' per accertarsi della piena compatibilità fra Ubuntu e i diversi componenti del proprio computer, ad esempio mouse, touchpad, scheda video, scheda di rete ecc.<<BR>> È consigliabile l'attivazione di una connessione internet in questa fase, prima di procedere con l'installazione di Ubuntu. Se qualche dispositivo non risultasse funzionante, è possibile verificare la presenza di eventuali [[Hardware/AbilitareDriverProprietari|driver proprietari]] da installare una volta terminata l'installazione di Ubuntu. Per effettuare questa operazione è necessaria una connessione internet attiva. {{{#!wiki note Non installare i driver proprietari finché non sarà portata a termine la procedura di installazione di Ubuntu. }}} <<Immagine(Installazione/InstallareUbuntu/02_20.04_desktop-hardware.jpg,900,center)>> == Creazione partizioni (opzionale) == Come verrà mostrato in seguito, l'installazione di Ubuntu offre delle opzioni di partizionamento [[#part|automatico]] che non richiedono la creazione preventiva delle partizioni. Se però si ha l'intenzione di sfruttare la modalità [[#manu|manuale]] di partizionamento e le partizioni non sono ancora state predisposte, allora è possibile crearle in questa fase. Per procedere correttamente consultare le guide: * [[Hardware/DispositiviPartizioni/PartizionamentoManuale|Partizionamento manuale]]: procedura guidata alla creazione delle partizioni. * [[Hardware/DispositiviPartizioni/Partizioni|Partizioni]]: panoramica sulla tipologia e utilizzo delle partizioni in ambiente Linux. {{{#!wiki note Qualora fosse necessario, è possibile ricevere assistenza mediante i diversi [[http://www.ubuntu-it.org/supporto|canali di supporto]] messi a disposizione dalla comunità di Ubuntu. }}} |
| Linea 77: | Linea 144: |
| ||<tablestyle="text-align: justify; width:100%; " style="border:none;" 5%><<Immagine(Icone/Piccole/note.png,,center)>>||<style="padding:0.5em; border:none;">''Su computer con processore '''Athlon''' o '''Athlon XP''' l'installazione potrebbe fallire a causa di un [[https://bugs.launchpad.net/ubuntu/+source/ubiquity/+bug/996568|bug]]. Per evitare tale inconveniente seguire la [[Installazione/Standard/BugUbiquitySlideshow|guida dedicata]].''|| |
|
| Linea 81: | Linea 146: |
| <<Immagine(Installazione/Standard/install_precise.png)>> | <<Immagine(Installazione/InstallareUbuntu/install-icon_20.04.png)>> {{{#!wiki important Su computer con processore ''Athlon'' o ''Athlon XP'' l'installazione potrebbe fallire a causa di un [[https://bugs.launchpad.net/ubuntu/+source/ubiquity/+bug/996568|bug]]. Per evitare tale inconveniente seguire la [[Installazione/InstallareUbuntu/BugUbiquitySlideshow|guida dedicata]]. }}} |
| Linea 86: | Linea 155: |
| La prima schermata consente di selezionare la lingua desiderata. <<Immagine(Installazione/Standard/install_01_precise.png,700,center)>> Cliccare su '''Continua''' per proseguire con l'installazione. |
Selezionare la lingua desiderata. <<Immagine(Installazione/InstallareUbuntu/03_20.04_lingua.png,900,center)>> Fare clic su '''Avanti''' per proseguire con l'installazione. == Disposizione della tastiera == Scegliere la mappatura adatta alla propria tastiera.<<BR>>Per verificare di aver selezionato la mappatura corretta è consigliabile provare a digitare nella casella sottostante caratteri come '''à è ì ò ù - ( ) ? !'''. <<Immagine(Installazione/InstallareUbuntu/04_20.04_tastiera.png,900,center)>> Fare clic su '''Avanti'''. <<Anchor(prepInstall)>> |
| Linea 94: | Linea 172: |
| Nella seconda fase viene verificato se il computer dispone di una connessione internet e di sufficiente spazio libero. Se il computer non è connesso a internet ma dispone di un adattatore di rete wireless, questa fase dell'installazione presenta alcune differenza fra Ubuntu 14.04 e successivi rispetto alle versioni precedenti: * '''14.04 e successivi''': Viene mostrata una schermata che permette di connettere il computer a una rete wireless. Cliccando su '''Continua''' viene mostrata la schermata sottostante e, se il computer è stato connesso alla rete, l'opzione '''Scarica gli aggiornamenti durante l'installazione''' sarà selezionabile. * '''Versioni precedenti''': Viene mostrata la schermata sottostante con l'opzione '''Scarica gli aggiornamenti durante l'installazione''' non selezionabile. Cliccando su '''Continua''' viene mostrata un'ulteriore schermata che permette di connettere il computer a una rete wireless. Dopo aver effettuato la connessione è possibile cliccare su '''Indietro''' per selezionare l'opzione '''Scarica gli aggiornamenti durante l'installazione'''. Selezionando l'opzione '''Scarica gli aggiornamenti durante l'installazione''', nel corso dell'installazione di Ubuntu verranno installati anche aggiornamenti scaricati da internet. Ciò può allungare sensibilmente il tempo necessario all'intero processo. In caso contrario sarà comunque possibile installare gli aggiornamenti dopo l'installazione del sistema. Selezionando l'opzione '''Installare software di terze parti''', nel corso dell'installazione di Ubuntu verranno installati anche software non open source che consentono la riproduzione di contenuti multimediali o il funzionamento di alcune periferiche. In caso contrario sarà comunque possibile installare questi software dopo l'installazione del sistema, facendo riferimento alle guide [[FormatiProprietari|Formati proprietari]] e [[Hardware/AbilitareDriverProprietari|Abilitare driver proprietari]]. <<Immagine(Installazione/Standard/install_02_precise.png,700,center)>> Cliccare su '''Continua''' per proseguire con l'installazione. |
<<Anchor(minimal)>> === Installazione normale o minimale === * '''Installazione normale''': il sistema sarà fornito dell'intero parco software preinstallato con Ubuntu (applicazioni per il web, ufficio, riproduzione multimediale, ecc.). * '''Installazione minima''': il sistema sarà dotato soltanto del browser e di pochi altri strumenti di base. === Connessione a Internet === Se il computer non è connesso a Internet ma dispone di un adattatore di rete wireless viene mostrata una schermata che permette di connettere il computer a una rete wireless. Facendo clic su '''Continua''' viene mostrata la schermata sottostante e, se il computer è stato connesso alla rete, l'opzione '''Scarica gli aggiornamenti durante l'installazione''' sarà selezionabile. Selezionando l'opzione '''Scaricare gli aggiornamenti durante l'installazione''', nel corso dell'installazione di Ubuntu verranno installati anche aggiornamenti scaricati da Internet. Ciò può allungare sensibilmente il tempo necessario all'intero processo. In caso contrario sarà comunque possibile installare gli aggiornamenti dopo l'installazione del sistema. === Aggiunta software di terze parti === Selezionando l'opzione '''Installare software di terze parti''', nel corso dell'installazione di Ubuntu verranno installati anche software non open source che consentono la riproduzione di contenuti multimediali o il funzionamento di alcune periferiche. In caso contrario sarà comunque possibile installare questi software dopo l'installazione del sistema, facendo riferimento alle guide [[Multimedia/FormatiProprietari|Formati proprietari]] e [[Hardware/AbilitareDriverProprietari|Abilitare driver proprietari]]. ##{{{#!wiki note ##Se si seleziona l'opzione '''Installare software di terze parti''' ma '''Secure Boot''' non è stato disattivato prima di avviare l'installazione, verrà richiesto di impostare una password che permetterà di disattivarlo al primo avvio di Ubuntu. Per maggiore informazioni consultare la [[AmministrazioneSistema/Uefi#secure_boot|guida dedicata]]. ##}}} <<Immagine(Installazione/InstallareUbuntu/05_20.04_minimal.png,900,center)>> Fare clic su '''Avanti''' per proseguire con l'installazione. |
| Linea 111: | Linea 199: |
| Indicare in che modo si desidera installare Ubuntu: a fianco di altri sistemi operativi, come unico sistema o con un particolare partizionamento. Le opzioni disponibili differiscono in base al numero di dischi rigidi, da come sono partizionati e da eventuali altri sistemi operativi precedentemente installati.<<BR>><<BR>>Nel seguente esempio viene preso in considerazione il caso in cui sia stata rilevata la presenza di Windows XP. Le indicazioni fornite sono applicabili anche in casi differenti. <<Immagine(Installazione/Standard/install_03_precise.png,700,center)>> ||<tablestyle="text-align: justify; width:100%; " style="border:none;" 5% ^><<Immagine(Icone/Piccole/note.png,,center)>>||<style="padding:0.5em; border:none;">''Ubuntu '''12.10''' e successivi offrono ulteriori opzioni per la cifratura e l'utilizzo di [[http://it.wikipedia.org/wiki/Gestore_logico_dei_volumi|LVM]].''|| |
Indicare in che modo si desidera installare Ubuntu: a fianco di altri sistemi operativi, come unico sistema o con un particolare partizionamento. Le opzioni disponibili differiscono in base al numero di dischi rigidi, da come sono partizionati e da eventuali altri sistemi operativi precedentemente installati. Nel seguente esempio viene preso in considerazione il caso in cui sia stata rilevata la presenza di Windows 10. Le indicazioni fornite sono applicabili anche in casi differenti. {{{#!wiki tip Scegliere l'opzione '''[[#manu|Altro]]''' nei casi in cui le partizioni per installare Ubuntu siano state create nella [[#preinst|fase pre-installazione]] o qualora si desideri crearle manualmente.<<BR>>Sono inoltre disponibili ulteriori opzioni per la cifratura e l'utilizzo di [[http://it.wikipedia.org/wiki/Gestore_logico_dei_volumi|LVM]]. }}} {{{#!wiki important Dalla versione '''19.10''' di Ubuntu è presente in via sperimentale l'opzione per l'utilizzo del file system [[https://it.wikipedia.org/wiki/ZFS_(file_system)|ZFS]]. È opportuno utilizzarla con la massima prudenza tenendo conto che il suo utilizzo cancellerà tutti i dati presenti sull'hard disk. }}} <<Immagine(Installazione/InstallareUbuntu/07-20.04.png,900,center)>> |
| Linea 118: | Linea 214: |
| === 1. Installa Ubuntu a fianco di Microsoft Windows... === ||<tablestyle="text-align: justify; width:100%;" style="border:none;" 5%><<Immagine(Icone/Piccole/note.png,,center)>> ||<style="padding:0.5em; border:none;">'''''Ubuntu 14.04 e precedenti''' non riconoscono i sistemi Windows installati in modalità '''UEFI'''. Per installarvi Ubuntu a fianco è necessario selezionare l'opzione '''[[#manu|Altro]]'''. Per maggiori informazioni consultare la [[Installazione/UEFI#Partizionamento|guida dedicata]].<<BR>>'''Ubuntu 14.10''' invece riconosce correttamente anche i sistemi Windows installati in modalità UEFI, pertanto è possibile installarvi Ubuntu a fianco in modo automatico, come spigato di seguito.''|| ||<style="border:none; width:55%"|2><<Immagine(Installazione/Standard/install_04_precise.png,500,left)>>||<style="border:none; width:45%"-2>L'opzione '''Installa Ubuntu a fianco di Microsoft Windows...''' consente ridimensionare la partizione di Windows per ricavare lo spazio necessario all'installazione di Ubuntu, come mostrato nell'esempio in figura.<<BR>><<BR>><<Immagine(Icone/Piccole/warning.png,,left)>>'''Non oltrepassare lo [[#spazio_riduzione|spazio di riduzione]] indicato da Windows.'''<<BR>><<BR>>Le partizioni necessarie verranno create automaticamente.|| Cliccare su '''Installa''' per applicare le modifiche alle partizioni e procedere con l'installazione di Ubuntu. Il processo potrebbe impiegare diversi minuti. === 2. Sostituisci Microsoft Windows... === ||<style="border:none; width:55%"|2><<Immagine(./cancella_e_installa.png,500,left)>>||<style="border:none; width:45%"-2>L'opzione '''Sostituisci Microsoft Windows...''' (Rinominata in '''Cancella il disco e installa Ubuntu''' in Ubuntu 12.10 e successivi) consente di installare Ubuntu come unico sistema operativo.<<BR>><<BR>><<Immagine(Icone/Piccole/warning.png,,left)>>'''Tutti i sistemi operativi, i programmi e i dati presenti sul disco verranno cancellati.'''<<BR>><<BR>>Se viene richiesto, selezionare il disco in cui si desidera installare Ubuntu.<<BR>><<BR>>Le partizioni necessarie verranno create automaticamente.|| Cliccare su '''Installa''' per applicare le modifiche alle partizioni e procedere con l'installazione di Ubuntu. Il processo potrebbe impiegare diversi minuti. |
=== 1. Installa Ubuntu a fianco di Windows === L'opzione '''Installa Ubuntu a fianco di Windows''' installerà automaticamente Ubuntu nello spazio disco "vuoto" creato in precedenza (vedere il [[#precauzioni_win|punto n. 7]] del paragrafo "Operazioni preliminari"). ||<style="border:none;"|2><<Immagine(Installazione/InstallareUbuntu/12-20.04.png,560,center)>>||<style="border:none;" -2>Se non è stato preventivamente liberato dello spazio disco, verrà visualizzata la schermata di sinistra che consente di ridimensionare la partizione di Windows per ricavare lo spazio necessario all'installazione di Ubuntu.<<BR>><<BR>>{{attachment:Icone/Piccole/warning.png}}'''Non oltrepassare lo [[#precauzioni_win|spazio di riduzione]] indicato da Windows.'''<<BR>><<BR>>Le partizioni necessarie verranno create automaticamente.|| Fare clic su '''Installa''' per applicare le modifiche alle partizioni e procedere con l'installazione di Ubuntu. Il processo potrebbe impiegare diversi minuti. === 2. Cancella il disco e installa Ubuntu === ||<style="border:none;"|2><<Immagine(Installazione/InstallareUbuntu/11-20.04.png,560,center)>>||<style="border:none;" -2>L'opzione '''Cancella il disco e installa Ubuntu''' consente di installare Ubuntu come unico sistema operativo.<<BR>><<BR>>{{attachment:Icone/Piccole/warning.png}}'''Tutti i sistemi operativi, i programmi e i dati presenti sul disco verranno cancellati.'''<<BR>><<BR>>Se viene richiesto, selezionare il disco in cui si desidera installare Ubuntu.<<BR>><<BR>>Le partizioni necessarie verranno create automaticamente. || Fare clic su '''Installa''' per applicare le modifiche alle partizioni e procedere con l'installazione di Ubuntu. Il processo potrebbe impiegare diversi minuti. |
| Linea 133: | Linea 229: |
| ||<style="border:none; width:55%"|2><<Immagine(Installazione/Standard/situazione_finale.png,500,left)>>||<style="border:none; width:45%"-2>L'opzione '''Altro''' consente di configurare manualmente le partizioni, ovvero creare, eliminare e modificare partizioni.<<BR>><<BR>><<Immagine(Icone/Piccole/warning.png,,left)>>'''Non oltrepassare lo [[#spazio_riduzione|spazio di riduzione]] indicato da Windows.'''<<BR>><<BR>>Per procedere correttamente al partizionamento manuale consultare le guide [[Hardware/DispositiviPartizioni/PartizionamentoManuale|Partizionamento manuale]] e [[Hardware/DispositiviPartizioni/GestioneDisco|Gestione disco]].|| Cliccare su '''Installa''' per applicare le modifiche alle partizioni e procedere con l'installazione di Ubuntu. Il processo potrebbe impiegare diversi minuti. |
||<style="border:none;"|2><<Immagine(Installazione/InstallareUbuntu/08-22.04.png,560,center)>>||<style="border:none;" -2>L'opzione '''Altro''' consente di:<<BR>> • configurare manualmente le partizioni create nella [[#preinst|fase pre-installazione]];<<BR>> • creare manualmente nuove partizioni, qualora vi sia spazio disco non allocato (ad esempio, a seguito della [[#precauzioni_win|riduzione della partizione di Windows]]).<<BR>><<BR>>Ad esempio, l'immagine a lato mostra la situazione finale dopo la creazione delle partizioni '''ext4''' (''root'') richieste da Ubuntu, sotto la partizione Windows ('''ntfs''').<<BR>>La partizione '''EFI''' è già presente essendo Windows già installato, in caso contrario occorre crearla [[Hardware/DispositiviPartizioni/TabellaPartizioni#efi-part|manualmente]]<<BR>><<BR>>È possibile effettuare partizionamenti differenti (ad esempio con partizioni ''root'' e ''home'' separate).|| {{{#!wiki note Dalla versione 17.04 di Ubuntu, se la partizione di swap viene omessa, il sistema creerà automaticamente nella fase di installazione un [[https://it.wikipedia.org/wiki/Swap_(informatica)#File_di_swap_e_partizione_di_swap|file di swap]]. Per approfondire l'argomento consultare la pagina [[Hardware/DispositiviPartizioni/SwapDomandeFrequenti|Swap Domande Frequenti]]. }}} {{{#!wiki note Dalla versione 20.10 di Ubuntu viene richiesta la partizione EFI anche per computer con vecchio BIOS. Maggiori informazioni nella [[Installazione/InstallareUbuntu/BugPartizioneEfi|seguente pagina]]. }}} {{{#!wiki tip Per informazioni dettagliate su come partizionare il disco e assegnare i punti di mount, consultare la guida [[Hardware/DispositiviPartizioni/PartizionamentoManuale|Partizionamento manuale]] }}} * Per configurare manualmente le partizioni create nella [[#preinst|fase pre-installazione]]: ||<tablestyle="width:100%" style="border:none;" (|2> 1. selezionare la partizione che si intende usare come ''root'' per Ubuntu, quindi premere il tasto '''Modifica''';<<BR>> 2. selezionare il file system '''ext4 con journaling''';<<BR>> 3. spuntare la casella '''Formattare la partizione''';<<BR>> 4. selezionare il punto di mount '''/''';<<BR>> 5. fare clic su '''OK''';<<BR>> 6. ripetere i passi da 1 a 5 per tutte le partizioni necessarie a Ubuntu, assegnando file system e punti di mount appropriati per ogni partizione. Per una eventuale partizione '''swap''', selezionare l'opzione '''Usare come: area di swap''';<<BR>> 7. come device per l'installazione del boot loader, si consiglia di lasciare indicato '''/dev/sda''' (in particolar modo nei computer in cui sia presente un solo disco rigido). Questo farà in modo che all'avvio Ubuntu partirà come sistema predefinito (per approfondire consultare la pagina [[AmministrazioneSistema/Grub|GRUB]]).;<<BR>> 8. fare clic su '''Installa''' per applicare le modifiche e procedere con l'installazione di Ubuntu. Il processo potrebbe impiegare diversi minuti. ||<style="border:none;"><<Immagine(Installazione/InstallareUbuntu/18-22.04.png,370,center)>>|| {{{#!wiki important Non spuntare la casella "Formatta la partizione" per le partizioni contenenti dati personali (documenti, foto, musica, ecc.), come la Home o una partizione dati. Se questa casella viene spuntata i dati saranno cancellati. }}} * Per creare manualmente nuove partizioni in uno spazio disco non allocato: ||<tablestyle="width:100%" style="border:none;" (|2> 1. selezionare lo spazio disco vuoto, quindi premere il tasto '''+''';<<BR>> 2. inserire la dimensione della nuova partizione che si intende creare;<<BR>> 3. selezionare tipologia e posizione della nuova partizione;<<BR>> 4. selezionare il file system '''ext4 con journaling''';<<BR>> 5. selezionare il punto di mount '''/''';<<BR>> 6. fare clic su '''OK''';<<BR>> 7. ripetere i passi da 1 a 6 per tutte le partizioni necessarie a Ubuntu, assegnando file system e punti di mount appropriati per ogni partizione. Per una eventuale partizione '''swap''', selezionare l'opzione '''Usare come: area di swap''';<<BR>> 8. come device per l'installazione del boot loader, si consiglia di lasciare indicato '''/dev/sda'''. Questo farà in modo che all'avvio Ubuntu partirà come sistema predefinito (Per approfondire consultare la pagina [[AmministrazioneSistema/Grub|GRUB]]).;<<BR>> 9. fare clic su '''Installa''' per applicare le modifiche e procedere con l'installazione di Ubuntu. Il processo potrebbe impiegare diversi minuti. ||<style="border:none;"><<Immagine(Installazione/InstallareUbuntu/09-22.04.png,370,center)>>|| <<Anchor(local)>> |
| Linea 141: | Linea 258: |
| <<Immagine(Installazione/Standard/install_07_precise.png,700,center)>> Cliccare su '''Continua'''. == Disposizione della tastiera == Scegliere la mappatura adatta alla propria tastiera.<<BR>>Per verificare di aver selezionato la mappatura corretta è consigliabile provare a digitare nella casella sottostante caratteri come '''à è ì ò ù ( ) ? !'''. <<Immagine(Installazione/Standard/install_08_precise.png,700,center)>> Cliccare su '''Continua'''. |
<<Immagine(Installazione/InstallareUbuntu/10_20.04_timezone.png,900,center)>> Fare clic su '''Avanti'''. |
| Linea 156: | Linea 265: |
| Inserire i dati richiesti per permettere la creazione dell'account principale del sistema. Il campo '''Il vostro nome''' è facoltativo.<<BR>>La cifratura della cartella personale è consigliabile, in quanto garantisce una maggiore sicurezza dei dati. <<Immagine(Installazione/Standard/install_09_precise.png,700,center)>> Cliccare su '''Continua'''. |
Inserire i dati richiesti per permettere la creazione dell'account principale del sistema. Il campo '''Il vostro nome''' è facoltativo.<<BR>>È possibile cifrare la cartella personale per una maggiore sicurezza dei dati. Tuttavia questa opzione diminuisce leggermente le performance del sistema e renderà più difficile l'eventuale recupero di file personali perduti accidentalmente. {{{#!wiki tip Da '''Ubuntu 20.10''' è presente un'opzione aggiuntiva per effettuare il login come utente di un dominio Active Directory. }}} <<Immagine(Installazione/InstallareUbuntu/11_20.04_utente.png,900,center)>> Fare clic su '''Avanti'''. |
| Linea 165: | Linea 278: |
| <<Immagine(Installazione/Standard/install_11_precise.png,700,center)>> | <<Immagine(Installazione/InstallareUbuntu/12_20.04_schermate.png,700,center)>> |
| Linea 171: | Linea 284: |
| <<Immagine(Installazione/Standard/install_12_precise.png,550,center)>> | <<Immagine(Installazione/InstallareUbuntu/install_12_focal.png,,center)>> |
| Linea 175: | Linea 288: |
| ||<tablestyle="text-align: justify; width:100%;" style="border:none;" 5%><<Immagine(Icone/Piccole/note.png,,center)>> ||<style="padding:0.5em; border:none;">''Su computer UEFI potrebbe essere necessario impostare manualmente l'ordine di boot. Per maggiori informazioni consultare la [[Installazione/UEFI#Sequenza_di_avvio|guida dedicata]].''|| Se nel computer sono presenti altri sistemi operativi, oltre al neo installato Ubuntu, all'avvio varrà visualizzato il menù del ''boot loader'' [[AmministrazioneSistema/Grub|GRUB]] da cui scegliere il sistema da avviare. In caso contrario verrà avviato direttamente Ubuntu. Terminata la fase di avvio, se [[#infopersonali|durante l'installazione]] è stata selezionata l'opzione '''Richiedere la password personale per accedere''', verrà mostrata la schermata di login col nome utente scelto. Digitare la password per accedere al sistema. <<Immagine(Installazione/Standard/install_13_precise.png,800,center)>> |
{{{#!wiki note Su computer UEFI potrebbe essere necessario impostare manualmente l'ordine di boot. Per maggiori informazioni consultare la [[AmministrazioneSistema/Uefi#Sequenza_di_avvio|guida dedicata]]. }}} Se nel computer sono presenti altri sistemi operativi, oltre al neo installato Ubuntu, all'avvio verrà visualizzato il menù del ''boot loader'' [[AmministrazioneSistema/Grub|GRUB]] da cui scegliere il sistema da avviare. In caso contrario verrà avviato direttamente Ubuntu. Terminata la fase di avvio, se [[#infopersonali|durante l'installazione]] è stata selezionata l'opzione '''Richiedere la password personale per accedere''', verrà mostrata la schermata di login col nome utente scelto. <<Immagine(Installazione/InstallareUbuntu/Focal_login1.png,900,center)>> Facendo clic sul proprio account si visualizzerà il campo per inserire la propria '''password''': <<Immagine(Installazione/InstallareUbuntu/Focal_login2.png,900,center)>> Inserire quindi la password e fare clic su '''Accedi''' o in alternativa premere '''Invio'''. |
| Linea 185: | Linea 306: |
| Un buon punto di partenza per entrare in contatto con il mondo Ubuntu e Linux, è la lettura della documentazione del sistema operativo. Per accedere a tale documentazione digitare la parola '''Aiuto''' nella '''Dash''' di Ubuntu oppure vistare il sito [[http://help.ubuntu-it.org/|help.ubuntu-it.org]]. | {{{#!wiki tip Per una panoramica sui problemi più frequenti in cui si può incappare a fine installazione e sulle possibili soluzioni, consultare la guida [[Installazione/PostInstallazione|Post Installazione]]. }}} Un buon punto di partenza per entrare in contatto con il mondo Ubuntu e Linux, è la lettura della documentazione del sistema operativo. Per accedere a tale documentazione [[AmbienteGrafico/AvviareProgrammi|avviare]] l'applicazione '''Aiuto''' oppure visitare il sito [[http://help.ubuntu-it.org/|help.ubuntu-it.org]]. |
| Linea 191: | Linea 316: |
| [[AmministrazioneSistema/BootRepair | Riparazione del bootloader con Boot-Repair]] | * [[Installazione#Metodi_alternativi_all.27installazione_di_Ubuntu|Metodi alternativi all'installazione di Ubuntu]] * [[AmministrazioneSistema/BootRepair | Riparazione del bootloader con Boot-Repair]] |
Guida verificata con Ubuntu: 20.04 22.04
Problemi in questa pagina? Segnalali in questa discussione
Introduzione
Questa guida spiega in modo semplice e dettagliato come installare Ubuntu sul proprio PC, come unico sistema operativo o accanto ad altri sistemi (ad esempio accanto a Windows).
Nel secondo caso, all'accensione del computer l'utente potrà scegliere quale sistema avviare.
Durante l'installazione di Ubuntu 22.04 su computer con BIOS/BIOS Legacy è possibile ricevere messaggi di errore riguardanti la mancata impostazione della partizione EFI e Grub, che tuttavia se ignorati non dovrebbero inficiare l'installazione. Leggere attentamente la seguente pagina.
Per l'installazione su sistemi Mac Intel, consultare la guida dedicata.
Per l'installazione su Raspberry Pi, consultare la guida dedicata.
Per effettuare un'installazione OEM (per assemblatori), consultare la guida dedicata
Operazioni preliminari
Seguire i passaggi di seguito descritti prima di avviare l'installazione di Ubuntu.
Verificare che il proprio PC possieda i requisiti necessari all'installazione di Ubuntu. Qualora i requisiti non siano rispettati, si consiglia di installare una derivata più leggera.
Effettuare un backup dei propri dati (documenti, foto, musica, video ecc.) su un dispositivo esterno (hard disk esterno, chiavetta USB, DVD, ecc.) prima di procedere con l'installazione.
Scaricare Ubuntu da uno dei seguenti indirizzi:
wiki.ubuntu-it.org (da rete BitTorrent)
- Liste complete con link ai download per tutte le versioni e derivate ufficiali di Ubuntu:
Altre architetture (PowerPC, ARM, IBM System z e Netboot)
Dalla versione 23.04 è presente un nuovo software per l'installazione di Ubuntu. In caso di problemi è possibile scaricare il file di installazione legacy con il vecchio installer al seguente indirizzo.
Nel caso si verificassero problemi di download, è possibile scaricare Ubuntu dalle seguenti fonti alternative: garr.it, server alternativi.
Per orientarsi nella scelta della versione più appropriata alle proprie esigenze (LTS e non LTS) consultare la pagina sui rilasci.
Verificare l'integrità del file scaricato tramite impronta SHA256 (passaggio non obbligatorio ma fortemente raccomandato).
Creare una LiveUSB scrivendo il file precedentemente scaricato su una chiavetta USB di almeno 8GB.
L'aumento delle dimensioni dei file .iso ha reso obsoleti i CD come supporto di installazione e rimane altrettanto sconsigliabile l'utilizzo dei DVD date le carenti prestazioni rispetto alle chiavette USB. In caso l'utente ritenesse opportuno il loro utilizzo, consultare la seguente pagina.
Un errore comune tra gli utenti poco esperti è quello di copiare il file .iso nel DVD o nell'USB attraverso la semplice funzione copia/incolla. La procedura corretta per la scrittura del file di immagine è descritta nelle due guide sopra citate.
Su computer con preinstallato Windows 8 o successivo, disattivare la funzionalità di avvio rapido (Fastboot), come indicato nella pagina dedicata.
Se sul proprio PC non è installato Windows o è installata una versione precedente a quelle menzionate, saltare questo passaggio.Per installare Ubuntu accanto a Windows, è prima necessario ridimensionare la partizione di Windows come descritto in questa pagina.
Se invece si vuole installare Ubuntu come unico sistema operativo o accanto ad altri sistemi GNU/Linux, saltare questo passaggio e procedere al paragrafo seguente.
Avvio del supporto di installazione
L'avvio del supporto di installazione differisce a seconda del tipo di computer. I più datati utilizzano il sistema BIOS. I più recenti, da quelli venduti con Windows 8 in poi, utilizzano il nuovo sistema UEFI.
Per avviare il supporto di installazione precedentemente creato, seguire quanto descritto in questa pagina.
- Una volta avviato, procedere come segue:
Da UEFI
Se pur avendo un sistema basato su UEFI si dovessero visualizzare all'avvio schermate differenti dalle seguenti, allora è probabile che sia attiva la modalità Legacy usata per retro compatibilità. In tal caso proseguire al paragrafo per l'avvio da sistemi con BIOS.
1. Selezionare la voce Ubuntu e premere Invio. |
Da BIOS o UEFI modalità Legacy
Ubuntu 22.04 e successivi
L'interfaccia grafica è la medesima dell'avvio in modalità UEFI.
Ubuntu 20.04
Avviato il computer, se non si compie nessuna azione, il sistema caricherà la medesima schermata grigio-chiaro per l'impostazione della lingua e l'avvio della sessione Live riportata qua sopra.
Al contrario, premendo subito un tasto verrà visualizzata questa schermata alternativa. Anche in questo caso è possibile impostare la lingua e selezionare Prova Ubuntu senza installarlo.
Su computer con particolari configurazioni hardware si potrebbero riscontrare delle difficoltà che impediscono l'avvio del supporto di installazione. In tal caso è necessario configurare appositamente i parametri di avvio seguendo la guida dedicata.
Su computer con processore Pentium M, a causa di problematiche relative al flag PAE, potrebbe risultare impossibile avviare il supporto di installazione. Per evitare tale inconveniente consultare la guida dedicata.
Fase di pre-installazione
Dalla versione 20.04 durante il caricamento della Live viene eseguito un controllo sul supporto di installazione per rilevare eventuali irregolarità. Se il controllo fosse stato eseguito in precedenza, è possible saltare la procedura premendo i tasti Ctrl+C.
L'avvio del supporto di installazione in modalità Live permette di visualizzare e utilizzare il desktop di Ubuntu senza che il sistema sia ancora installato.
Test hardware
In questa fase, prima di procedere con l'installazione, è consigliabile provare il sistema operativo per accertarsi della piena compatibilità fra Ubuntu e i diversi componenti del proprio computer, ad esempio mouse, touchpad, scheda video, scheda di rete ecc.
È consigliabile l'attivazione di una connessione internet in questa fase, prima di procedere con l'installazione di Ubuntu.
Se qualche dispositivo non risultasse funzionante, è possibile verificare la presenza di eventuali driver proprietari da installare una volta terminata l'installazione di Ubuntu. Per effettuare questa operazione è necessaria una connessione internet attiva.
Non installare i driver proprietari finché non sarà portata a termine la procedura di installazione di Ubuntu.
Creazione partizioni (opzionale)
Come verrà mostrato in seguito, l'installazione di Ubuntu offre delle opzioni di partizionamento automatico che non richiedono la creazione preventiva delle partizioni.
Se però si ha l'intenzione di sfruttare la modalità manuale di partizionamento e le partizioni non sono ancora state predisposte, allora è possibile crearle in questa fase. Per procedere correttamente consultare le guide:
Partizionamento manuale: procedura guidata alla creazione delle partizioni.
Partizioni: panoramica sulla tipologia e utilizzo delle partizioni in ambiente Linux.
Qualora fosse necessario, è possibile ricevere assistenza mediante i diversi canali di supporto messi a disposizione dalla comunità di Ubuntu.
Installazione
Avviare l'installazione facendo doppio clic sull'icona Installa Ubuntu presente sulla Scrivania.
Su computer con processore Athlon o Athlon XP l'installazione potrebbe fallire a causa di un bug. Per evitare tale inconveniente seguire la guida dedicata.
Scelta della lingua
Selezionare la lingua desiderata.
Fare clic su Avanti per proseguire con l'installazione.
Disposizione della tastiera
Scegliere la mappatura adatta alla propria tastiera.
Per verificare di aver selezionato la mappatura corretta è consigliabile provare a digitare nella casella sottostante caratteri come à è ì ò ù - ( ) ? !.
Fare clic su Avanti.
Preparazione all'installazione
Installazione normale o minimale
Installazione normale: il sistema sarà fornito dell'intero parco software preinstallato con Ubuntu (applicazioni per il web, ufficio, riproduzione multimediale, ecc.).
Installazione minima: il sistema sarà dotato soltanto del browser e di pochi altri strumenti di base.
Connessione a Internet
Se il computer non è connesso a Internet ma dispone di un adattatore di rete wireless viene mostrata una schermata che permette di connettere il computer a una rete wireless. Facendo clic su Continua viene mostrata la schermata sottostante e, se il computer è stato connesso alla rete, l'opzione Scarica gli aggiornamenti durante l'installazione sarà selezionabile.
Selezionando l'opzione Scaricare gli aggiornamenti durante l'installazione, nel corso dell'installazione di Ubuntu verranno installati anche aggiornamenti scaricati da Internet. Ciò può allungare sensibilmente il tempo necessario all'intero processo. In caso contrario sarà comunque possibile installare gli aggiornamenti dopo l'installazione del sistema.
Aggiunta software di terze parti
Selezionando l'opzione Installare software di terze parti, nel corso dell'installazione di Ubuntu verranno installati anche software non open source che consentono la riproduzione di contenuti multimediali o il funzionamento di alcune periferiche. In caso contrario sarà comunque possibile installare questi software dopo l'installazione del sistema, facendo riferimento alle guide Formati proprietari e Abilitare driver proprietari.
Fare clic su Avanti per proseguire con l'installazione.
Tipo di installazione
Indicare in che modo si desidera installare Ubuntu: a fianco di altri sistemi operativi, come unico sistema o con un particolare partizionamento. Le opzioni disponibili differiscono in base al numero di dischi rigidi, da come sono partizionati e da eventuali altri sistemi operativi precedentemente installati.
Nel seguente esempio viene preso in considerazione il caso in cui sia stata rilevata la presenza di Windows 10. Le indicazioni fornite sono applicabili anche in casi differenti.
Scegliere l'opzione Altro nei casi in cui le partizioni per installare Ubuntu siano state create nella fase pre-installazione o qualora si desideri crearle manualmente.
Sono inoltre disponibili ulteriori opzioni per la cifratura e l'utilizzo di LVM.
Dalla versione 19.10 di Ubuntu è presente in via sperimentale l'opzione per l'utilizzo del file system ZFS. È opportuno utilizzarla con la massima prudenza tenendo conto che il suo utilizzo cancellerà tutti i dati presenti sull'hard disk.
1. Installa Ubuntu a fianco di Windows
L'opzione Installa Ubuntu a fianco di Windows installerà automaticamente Ubuntu nello spazio disco "vuoto" creato in precedenza (vedere il punto n. 7 del paragrafo "Operazioni preliminari").
Se non è stato preventivamente liberato dello spazio disco, verrà visualizzata la schermata di sinistra che consente di ridimensionare la partizione di Windows per ricavare lo spazio necessario all'installazione di Ubuntu. |
||
Fare clic su Installa per applicare le modifiche alle partizioni e procedere con l'installazione di Ubuntu. Il processo potrebbe impiegare diversi minuti.
2. Cancella il disco e installa Ubuntu
L'opzione Cancella il disco e installa Ubuntu consente di installare Ubuntu come unico sistema operativo. |
||
Fare clic su Installa per applicare le modifiche alle partizioni e procedere con l'installazione di Ubuntu. Il processo potrebbe impiegare diversi minuti.
3. Altro
L'opzione Altro consente di: |
||
Dalla versione 17.04 di Ubuntu, se la partizione di swap viene omessa, il sistema creerà automaticamente nella fase di installazione un file di swap. Per approfondire l'argomento consultare la pagina Swap Domande Frequenti.
Dalla versione 20.10 di Ubuntu viene richiesta la partizione EFI anche per computer con vecchio BIOS. Maggiori informazioni nella seguente pagina.
Per informazioni dettagliate su come partizionare il disco e assegnare i punti di mount, consultare la guida Partizionamento manuale
Per configurare manualmente le partizioni create nella fase pre-installazione:
1. selezionare la partizione che si intende usare come root per Ubuntu, quindi premere il tasto Modifica;
2. selezionare il file system ext4 con journaling;
3. spuntare la casella Formattare la partizione;
4. selezionare il punto di mount /;
5. fare clic su OK;
6. ripetere i passi da 1 a 5 per tutte le partizioni necessarie a Ubuntu, assegnando file system e punti di mount appropriati per ogni partizione. Per una eventuale partizione swap, selezionare l'opzione Usare come: area di swap;
7. come device per l'installazione del boot loader, si consiglia di lasciare indicato /dev/sda (in particolar modo nei computer in cui sia presente un solo disco rigido). Questo farà in modo che all'avvio Ubuntu partirà come sistema predefinito (per approfondire consultare la pagina GRUB).;
8. fare clic su Installa per applicare le modifiche e procedere con l'installazione di Ubuntu. Il processo potrebbe impiegare diversi minuti.Non spuntare la casella "Formatta la partizione" per le partizioni contenenti dati personali (documenti, foto, musica, ecc.), come la Home o una partizione dati. Se questa casella viene spuntata i dati saranno cancellati.
- Per creare manualmente nuove partizioni in uno spazio disco non allocato:
1. selezionare lo spazio disco vuoto, quindi premere il tasto +;
2. inserire la dimensione della nuova partizione che si intende creare;
3. selezionare tipologia e posizione della nuova partizione;
4. selezionare il file system ext4 con journaling;
5. selezionare il punto di mount /;
6. fare clic su OK;
7. ripetere i passi da 1 a 6 per tutte le partizioni necessarie a Ubuntu, assegnando file system e punti di mount appropriati per ogni partizione. Per una eventuale partizione swap, selezionare l'opzione Usare come: area di swap;
8. come device per l'installazione del boot loader, si consiglia di lasciare indicato /dev/sda. Questo farà in modo che all'avvio Ubuntu partirà come sistema predefinito (Per approfondire consultare la pagina GRUB).;
9. fare clic su Installa per applicare le modifiche e procedere con l'installazione di Ubuntu. Il processo potrebbe impiegare diversi minuti.
Località
Selezionare la località corrispondente al proprio fuso orario.
Fare clic su Avanti.
Informazioni personali
Inserire i dati richiesti per permettere la creazione dell'account principale del sistema. Il campo Il vostro nome è facoltativo.
È possibile cifrare la cartella personale per una maggiore sicurezza dei dati. Tuttavia questa opzione diminuisce leggermente le performance del sistema e renderà più difficile l'eventuale recupero di file personali perduti accidentalmente.
Da Ubuntu 20.10 è presente un'opzione aggiuntiva per effettuare il login come utente di un dominio Active Directory.
Fare clic su Avanti.
Slide di presentazione
Il processo di installazione proseguirà senza richiedere ulteriori interventi dell'utente. Nel frattempo verranno mostrate delle slide che illustrano alcune caratteristiche di Ubuntu.
Fine
Al termine dell'installazione comparirà una finestra che chiede se riavviare il computer o continuare a provare Ubuntu dal supporto di installazione. Riavviare per procedere al primo avvio di Ubuntu.
Primo avvio
Su computer UEFI potrebbe essere necessario impostare manualmente l'ordine di boot. Per maggiori informazioni consultare la guida dedicata.
Se nel computer sono presenti altri sistemi operativi, oltre al neo installato Ubuntu, all'avvio verrà visualizzato il menù del boot loader GRUB da cui scegliere il sistema da avviare. In caso contrario verrà avviato direttamente Ubuntu.
Terminata la fase di avvio, se durante l'installazione è stata selezionata l'opzione Richiedere la password personale per accedere, verrà mostrata la schermata di login col nome utente scelto.
Facendo clic sul proprio account si visualizzerà il campo per inserire la propria password:
Inserire quindi la password e fare clic su Accedi o in alternativa premere Invio.
Il sistema potrebbe non essere completamente in italiano. Per informazioni su come completare la traduzione consultare la guida dedicata.
Per una panoramica sui problemi più frequenti in cui si può incappare a fine installazione e sulle possibili soluzioni, consultare la guida Post Installazione.
Un buon punto di partenza per entrare in contatto con il mondo Ubuntu e Linux, è la lettura della documentazione del sistema operativo. Per accedere a tale documentazione avviare l'applicazione Aiuto oppure visitare il sito help.ubuntu-it.org.
Buon divertimento!