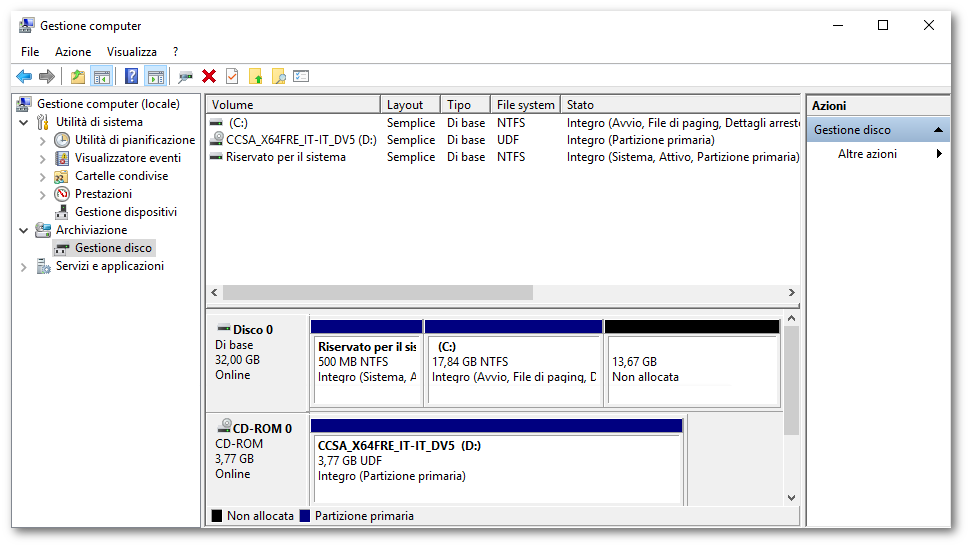Problemi in questa pagina? Segnalali in questa discussione
Introduzione
Questa guida illustra la procedura per ridurre la partizione di Windows tramite Gestione disco, suggerendo anche soluzioni ad eventuali problemi.
Per installare Ubuntu accanto a Windows (modalità definita dual boot) potrebbe essere necessario ridurre la partizione di sistema di Windows.
Per eseguire questa operazione in sicurezza è fortemente raccomandato l'utilizzo dello strumento Gestione disco di Windows anziché del programma GParted di Ubuntu, prevenendo così problematiche che potrebbero compromettere il corretto funzionamento di Windows.
Prima di procedere con il ridimensionamento è opportuno effettuare un backup dei propri dati (documenti, foto, video, ecc.).
Utilizzo dello strumento Gestione disco
- Accedere a Windows con un account di tipo amministratore.
Avviare lo strumento Gestione disco tramite uno dei metodi seguenti:
Windows 11 e 10: clic destro sul menu Menu Start → Gestione Disco.
Windows 11 e 10: cercare Gestione Disco oppure Crea e formatta le partizioni del disco rigido nella casella di ricerca oppure tramite l'assistente Cortana.
Windows 11, 10, 8.1, 8 e 7: seguire il percorso Menu Start → Pannello di Controllo → Sistema e Sicurezza → Crea e formatta le partizioni del disco rigido (posto sotto la voce Strumenti di amministrazione).
Windows Vista: seguire il percorso Menu Start → Pannello di Controllo → Sistema e Manutenzione → Crea e formatta le partizioni del disco rigido. Se viene visualizzato un avviso fare clic su Continua.
Windows 11, 10, 8.1, 8, 7 e Vista: digitare il comando:
diskmgmt.msc
in un prompt dei comandi oppure nella finestra di dialogo Esegui, raggiungibile premendo i tasti Super+R.
- Fare clic con il tasto destro del mouse sulla partizione da ridimensionare.
Fare clic su Riduci volume....
Alla voce Specificare la quantità di spazio da ridurre, in MB inserire il valore desiderato (deve essere sufficiente per i requisiti di Ubuntu).
Qualora non fosse possibile inserire tale valore, annullare la procedura e consultare il paragrafo dedicato alla soluzione dei problemi, quindi ripetere tutti i precedenti passaggi.Fare clic su Riduci e attendere la fine del processo.
Terminato il ridimensionamento, il disco presenterà un'area non allocata (di colore nero nell'immagine in basso) utilizzabile per l'installazione di Ubuntu.
Soluzione dei problemi
Liberare spazio
Il motivo più semplice che potrebbe impedire il ridimensionamento della partizione nella dimensione desiderata è la presenza di poco spazio disponibile.
Provare innanzitutto a svuotare il Cestino, ad eliminare eventuali file personali non indispensabili, a disinstallare eventuali programmi inutilizzati e/o non necessari, ad eseguire la pulizia dei file temporanei.
Per ulteriori informazioni più dettagliate relative a Windows 11 e 10 consultare questa guida.
Pulizia del disco e dei punti di ripristino
Un altro ostacolo al ridimensionamento della partizione può essere dovuto alla presenza di file non strettamente necessari fra cui pagine web offline, vari file residui (quelli di registro e di Windows Update, i backup del Service Pack e di eventuali vesioni precedenti di Windows ecc.), nonché i punti di ripristino del sistema (le cosiddette "Shadow Copy").
Windows permette di cancellare questi file temporanei tramite lo strumento Pulizia disco.
Aprire la sezione denominata Questo PC in Windows 11, 10 e 8/8.1, Computer su Windows 7 e Vista.
Clic destro su disco C.
Selezionare Pulizia disco e attendere l'apertura della finestra Pulizia disco per C.
Per Windows 7 e successivi selezionare il tasto Pulizia file di sistema e attendere nuovamente il termine del calcolo dello spazio.
Selezionare la scheda Altre opzioni.
Sotto la voce Ripristino configurazione di sistema e copie shadow premere il tasto Esegui pulizia.
Nella scheda Pulizia disco deselezionare eventuali elementi che si desidera mantenere. Premere infine il tasto OK e attendere il termine dell'operazione.
Disattivare i file di paging
A volte, per liberare ulteriore spazio utile al ridimensionamento, è necessario ridurre temporaneamente la dimensione dei file di paging (memoria virtuale di Windows, analoga alla swap dei sistemi GNU/Linux), oppure di disabilitarli.
Per disabilitare i file di paging in Windows 11, 10, 8/8.1 e 7, seguire i passaggi descritti di seguito.
Dal menu Start accedere al Pannello di controllo.
Seguire il percorso Sistema e sicurezza → Sistema.
Fare clic su Impostazioni di sistema avanzate. Digitare la password di amministratore se richiesto.
Nella scheda Avanzate fare clic su Impostazioni all'interno di Prestazioni.
Fare clic sulla scheda Avanzate, quindi in Memoria virtuale fare clic su Cambia.
Dopo aver deselezionato la casella Gestisci automaticamente dimensioni file di paging per tutte le unità, in corrispondenza di Unità [Etichetta volume] selezionare l'unità per la quale si vuole effettuare l'operazione (ad esempio C:, D: ecc.).
Spuntare Nessun file di paging.
Fare clic prima su Imposta, poi su OK per confermare.
- Riavviare il computer per rendere effettive le modifiche.
Si raccomanda di ripristinare la configurazione precedente dopo l'avvenuta installazione di Ubuntu.
Disattivare l'ibernazione
L'attivazione dell'ibernazione in Windows prevede la presenza del file hiberfil.sys (di dimensioni prossime a quelle della memoria RAM) che potrebbe occupare spazio utile al ridimensionamento. Potrebbe essere pertanto utile disabilitare temporaneamente questa funzione.
Per disattivare l'ibernazione seguire le istruzioni contenute in questa pagina.
La disabilitazione dell'ibernazione dovrebbe provvedere ad eliminare il file hiberfil.sys. Qualora quest'ultimo fosse ancora presente al riavvio, è possibile eliminarlo tramite una live di Ubuntu, oppure da Windows digitando nel prompt dei comandi: DEL /A %SystemDrive%\hiberfil.sys. Questa operazione non è tuttavia consigliata dai canali di supporto ufficiali di Microsoft.
Una volta completata l'installazione di Ubuntu, sarà possibile riattivare le impostazioni precedenti.
Disco frammentato
Anche se non strettamente necessario ai fini del ridimensionamento della partizione, potrebbe essere utile evitare una eccessiva frammentazione dei file presenti su disco rigido.
Per eseguire una deframmentazione consultare questa guida. Si consiglia di compiere questa operazione dopo aver effettuato tutte le eventuali azioni di pulizia.
In alternativa allo strumento integrato di Windows, sono disponibili software specifici per la deframmentazione, distribuiti perlopiù con licenza freeware. Alcuni dispongono di funzionalità più avanzate, come ad esempio la cosiddetta «deframmentazione offline» (cioè prima dell'avvio del sistema) in grado di spostare anche file fissi particolari (una lista è presente in questa pagina). In questa sede si ricordano Defraggler, EaseUS Partition Master Free e Auslogics Disk Defrag Free. Si consiglia vivamente di consultare le relative manualistiche prima del loro utilizzo.
Non eseguire questa operazione se è in uso un SSD oppure qualora il disco abbia settori danneggiati.
Settori danneggiati
Lo spazio di riduzione disponibile può essere limitato dalla presenza di numerosi settori danneggiati.
Se si riscontrano problemi che impediscono il ridimensionamento della partizione:
Verificare l'eventuale presenza di settori danneggiati attraverso il comando chkdsk con il parametro /b eseguito attraverso le istruzioni di questa guida per Windows Vista, di questa guida per Windows 7 e 8.
Esaminare gli attributi SMART mediante GSmartControl o altra applicazione atta a tale scopo.
Il rilevamento di un numero eccessivo di settori danneggiati è spesso sintomo di cattivo stato del disco rigido. In questi casi si raccomanda di valutare la sostituzione dello stesso e di eseguire un backup dei propri dati su dispositivo esterno.
Reinstallazione
Qualora nessuna delle soluzioni suggerite nei paragrafi precedenti abbia risolto il problema, si consiglia di valutare la reinstallazione del sistema Windows. In tal caso si raccomanda il backup dei propri dati. Per informazioni sulla reinstallazione di Windows consultare il supporto Microsoft, se necessario.
Durante la procedura di installazione di Windows è possibile lasciare spazio non allocato nel disco, da utilizzare successivamente per l'installazione di Ubuntu. Non sarà quindi necessario l'utilizzo di Gestione Disco.