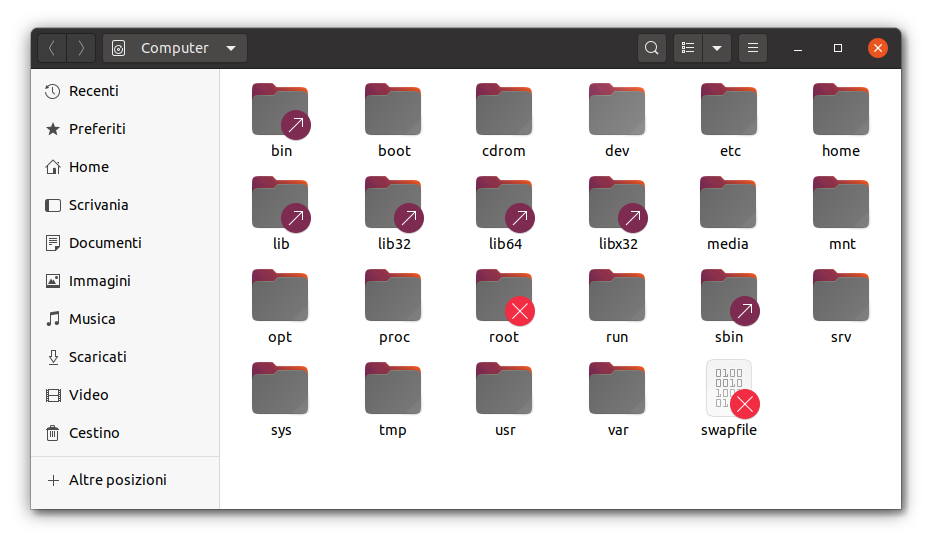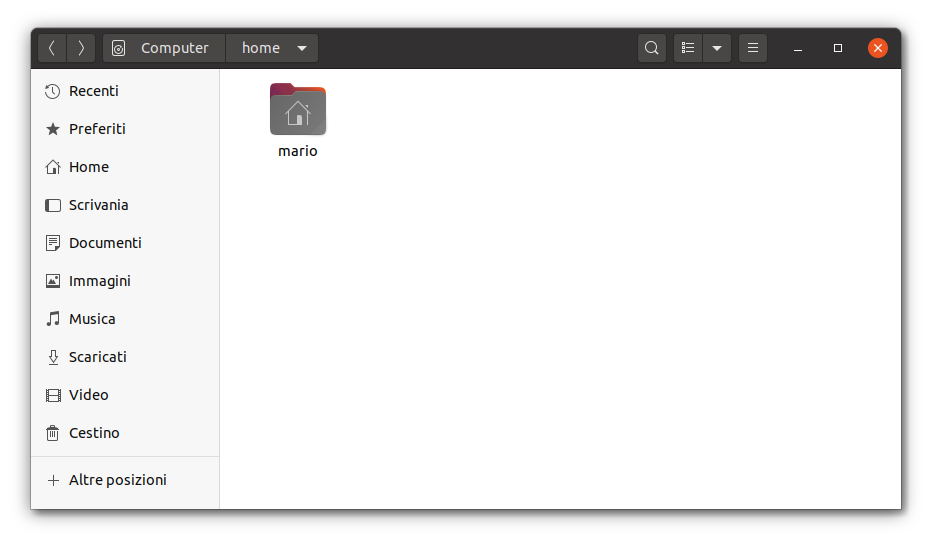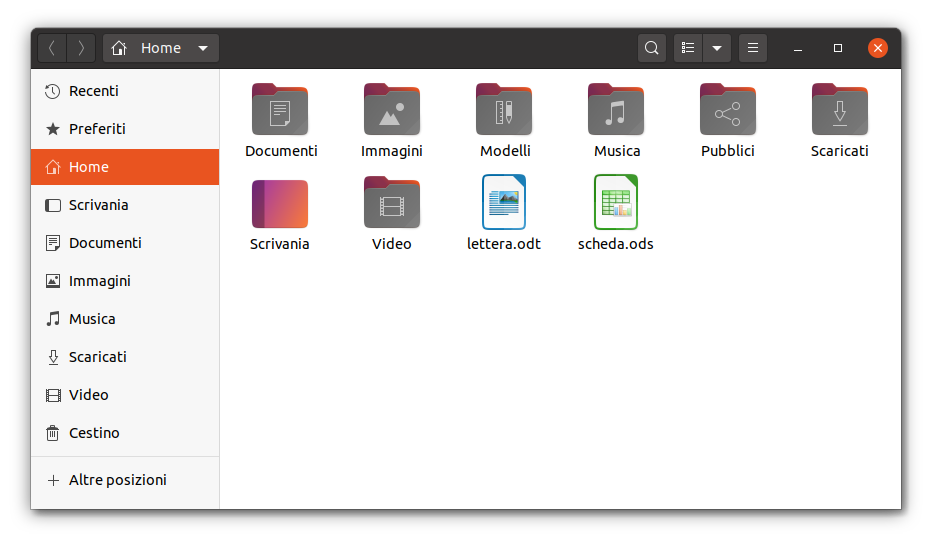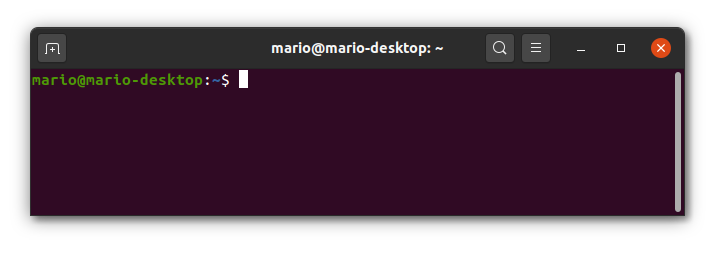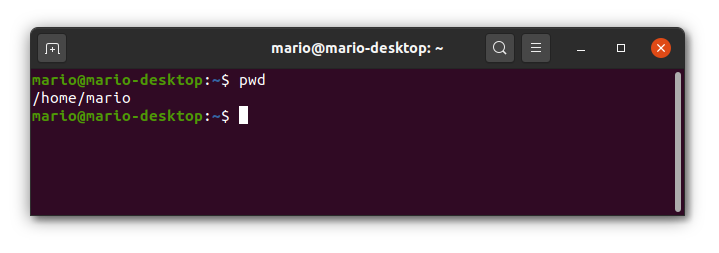Guida verificata con Ubuntu: 22.04 24.04
Problemi in questa pagina? Segnalali in questa discussione
Introduzione
Shell, terminale e riga di comando sono termini che indicano in maniera equivalente un dispositivo a interfaccia testuale. Può servire a svolgere gran parte delle mansioni in un sistema operativo: muoversi attraverso il file system per creare, cancellare o rinominare file, scaricare, installare o rimuovere programmi, per configurare l'hardware, per creare script e molto altro.
Tante delle azioni sopra elencate, come noto alla maggior parte degli utenti, possono essere svolte tramite programmi a interfaccia grafica. La riga di comando può essere utile qualora sussistano dei malfunzionamenti di tali programmi e si vogliano tracciare eventuali bug, nel caso non esistano programmi a interfaccia grafica o semplicemente perché l'utente ritiene comodo usarla.
Gli esempi contenuti in questa guida sono volutamente banali, poiché la maggior parte delle seguenti operazioni possono essere svolte facilmente con pochi clic del mouse. Ciò non toglie che la conoscenza di alcuni concetti base può permettere anche agli utenti tecnicamente meno preparati di riuscire a svolgere le procedure più comuni.
Avviare il terminale
Terminale preinstallato
In questa modalità viene usato un emulatore di terminale, ossia un apposito programma che adopera la linea di comando all'interno di un'apposita finestra, senza terminare la sessione e senza uscire dall'ambiente desktop di tipo grafico.
Seguire le indicazioni adatte alla versione del sistema in uso:
Ubuntu: selezionare il menu delle applicazioni e premere sull'icona Terminale (è possibile utilizzare il campo di ricerca).
Kubuntu: selezionare Menu K → Sistema → Konsole, in alternativa per avviare il Terminale direttamente nel file manager Dolphin o nel browser Konqueror fare clic sul tasto F4.
Xubuntu: selezionare Menu delle Applicazioni → Tutto → Emulatore di Terminale.
Ubuntu MATE: selezionare Applicazioni → Strumenti di sistema → Terminale di MATE.
Lubuntu
20.04 e successive: selezionare Menu → Strumenti di sistema → QTerminal.
18.04 e precedenti: selezionare Menu → Strumenti di sistema → LXTerminal.
Ubuntu Budgie:
20.04 e successive: selezionare Menu → Utilità → Tilix.
18.04 e precedenti: selezionare Menu → Utilità → Terminix.
Ubuntu Unity: selezionare Pulsante Ubuntu e scrivere Terminale.
Emulatore di terminale alternativo
Ulteriori emulatori di terminale sono disponibili nei repository (ufficiali o anche esterni), sia per usi generici sia per usi specifici. Alcuni esempi sono xterm o terminator.
Per cercarli e/o per visionarne le caratteristiche, usare termini quali terminal e/o shell in un gestore pacchetti grafico oppure nella funzione di ricerca di apt.
Per impostare un emulatore di terminale diverso da quello preinstallato, aprire con un editor di testo il file ~/.bashrc e aggiungere la seguente variabile:
export TERMINAL=emulatore_di_terminale
modificando «emulatore_di_terminale» con il nome dell'emulatore desiderato.
Terminale integrativo a scomparsa
Per chi ha necessità di avviare il terminale in maniera rapida o frequente, è possibile installare specifici terminali a scomparsa, diversi a seconda dell'ambiente grafico utilizzato.
Solitamente per mostrare o nascondere il terminale bisogna fare clic sul tasto F12, con possibilità di configurare allo scopo un altro tasto.
Ubuntu e Ubuntu Budgie: installare il pacchetto guake.
Kubuntu: installare il pacchetto yakuake.
Xubuntu: installare il pacchetto yeahconsole.
Ubuntu MATE: installare il pacchetto tilda.
Lubuntu:
20.04 e successive: selezionare Menu → Strumenti di sistema → QTerminal a discesa.
18.04 e precedenti: installare il pacchetto stjerm.
Modalità console
Consultare questa guida.
Spostarsi fra le cartelle e primi comandi
Con il terminale è possibile spostarsi attraverso le cartelle presenti sul sistema operativo. A tal proposito viene data nei seguenti paragrafi una breve spiegazione della struttura delle directory, in modo che anche ai meno esperti risultino chiare le informazioni mostrate sulla riga di comando.
Viene preso come esempio un utente che durante l'installazione abbia impostato:
nome utente: mario
nome del computer: mario-desktop.
Il file system
Il file system, inteso come la directory che contiene tutte le altre, è rappresentato dal simbolo / chiamato root (da non confondere con la cartella /root la Home dell'amministratore). Si può accedere alla radice del file system selezionando nel file manager Nautilus le voci Altre posizioni → Computer.
La directory /home/
È la directory che contiene tutte le Home degli utenti presenti nel sistema. Nel sistema in figura è presente solo la Home dell'utente mario, ma aggiungendo utenti al sistema verranno create le relative cartelle Home.
La cartella Home
A disposizione di ogni utente all'interno della cartella /home, ci sarà una cartella con il suo stesso nome, nel nostro esempio mario. Il suo percorso completo sarà /home/mario, che nel terminale può essere sinteticamente rappresentato dal simbolo ~ chiamato tilde, ottenuto premendo i tasti AltGr+ì).
Tale cartella, alla quale è possibile accedervi dalla dock o dal menu, è nota anche come home utente. Essa riveste una grande importanza all'interno del sistema, dato che al suo interno sotto forma di file nascosti, sono memorizzati tutti i file di configurazione dei programmi.
Per visualizzare i file nascosti, premere la combinazione di tasti AltGr+H (scorciatoia da tastiera valida nella maggior parte dei file manager).
Per esempio, nella sottocartella ~/.mozilla vengono memorizzati i dati riguardanti il browser Firefox: segnalibri, estensioni, impostazioni menu, ecc.
Per nascondere un file è sufficiente preporre un punto prima del nome. Ad es. per nascondere il file script.sh è sufficiente rinominarlo in .script.sh.
Nella directory /home/mario sono presenti alcuni file, alcuni memorizzati dall'utente stesso e altri già presenti dalla prima installazione come, ad esempio, la directory Scrivania che ovviamente andrà a contenere tutti i file, cartelle e icone di avvio presenti sulla scrivania.
Digitare comandi nel terminale
Aprendo un terminale l'utente mario otterrà un risultato simile al seguente:
Il messaggio della figura mostra alcune informazioni.
L'utente mario, all'interno del computer mario-desktop, si trova attualmente nella propria Home, cioè /home/mario/, indicata con il simbolo ~.
È attiva la modalità utente, indicata dal simbolo $. Esiste anche una modalità amministratore, attivabile con il comando sudo -s e caratterizzata dal simbolo #. Per maggiori informazioni sui privilegi di amministrazione consultare la relativa guida.
Per avere la conferma di essere nella cartella /home/mario/ è utile eseguire il comando pwd, il quale stamperà a schermo il percorso corrente. Digitare il seguente comando:
pwd
Il risultato sarà simile al seguente:
Se invece si digiterà il comando ls si otterrà l'elenco dei file presenti nella cartella /home/mario/:
Documenti lettera.odt Pubblici Scrivania examples.desktop Modelli Scaricati Video Immagini Musica scheda.ods
L'utente può muoversi attraverso il file system con il terminale utilizzando il comando cd. Se si desidera spostarsi nella cartella /usr/share/doc sarà utile digitare il comando cd /usr/share/doc, come nel seguente esempio:
mario@mario-desktop:~$ cd /usr/share/doc
Il risultato sarà simile al seguente:
mario@mario-desktop:/usr/share/doc$
Dopo aver digitato il precedente comando, alla sinistra del simbolo $, viene indicata la nuova posizione nella cartella /usr/share/doc.
Esempi e suggerimenti
Tasti di selezione rapida
Autocompletamento
Per evitare di digitare ogni singola lettera si può utilizzare il tasto Tab, posto solitamente sulla sinistra della tastiera accanto al tasto Q e raffigurante la doppia freccia orizzontale ⇆.
Ad esempio, digitando /h e premendo il tasto Tab, la stringa si autocompleterà in /home/. Aggiungendo la "m" e premendo nuovamente Tab si otterrà la stringa /home/mario/ e così via fino a ottenere /home/mario/Scrivania.
Se nella cartella /home/ sono presenti gli utenti mario e michele, alla pressione del tasto Tab non accadrà niente poiché ci si trova di fronte a un'ambiguità. Premendo una seconda volta il tasto Tab verrà stampato l'elenco dei file e delle directory che iniziano per "m". Se successivamente si digita anche la lettera "a" l'ambiguità sarà risolta, dunque premendo nuovamente Tab la stringa mario verrà completata. Se oltre a mario e michele è presente anche maria, l'autocompletamento si bloccherà correttamente a /home/mari e l'utente dovrà aggiungere l'ultima lettera.
Il terminale è sensibile alle maiuscole. Le lettere minuscole sono diverse da quelle maiuscole quindi la digitazione dei comandi e dei percorsi deve necessariamente rispettare la corretta sintassi.
Posizione del cursore
Poiché non è possibile selezionare con il mouse una delle parole interne a un comando per modificarlo o cancellarlo, è necessario spostare il cursore con i tasti Freccia destra e Freccia sinistra per portarlo nella posizione desiderata.
Per velocizzare lo spostamento del cursore si possono usare alcune combinazioni con i tasti sopracitati e i tasti Fine e Home (tasto con la freccia obliqua diretta in alto a sinistra). Seguono alcuni esempi:
Combinazione |
Descrizione |
Ctrl + → |
sposta il cursore di una parola a destra |
Ctrl + ← |
sposta il cursore di una parola a sinistra |
↖ |
sposta il cursore all'inizio della stringa |
Fine |
sposta il cursore alla fine della stringa |
Cancellare parole
Le seguenti combinazioni di tasti sono utili per cancellare velocemente le parole digitate:
Combinazione |
Descrizione |
Ctrl+W |
cancella la parola a sinistra del cursore |
Ctrl+U |
cancella tutte le parole a sinistra del cursore |
Ctrl+K |
cancella tutte le parole a destra del cursore |
Comandi in memoria
I comandi impartiti rimangono in memoria. Per poterli richiamare è sufficiente usare i tasti Freccia su (per lo scorrimento a ritroso) e Freccia giù (per lo scorrimento in avanti).
In molte circostanze questa funzione può essere comoda per non dover riscrivere un intero comando da capo o per modificarne solo una parte.
Percorsi
Per agire sui file occorre indicare sempre i percorsi completi oppure spostarsi all'interno della cartella in cui si trova il file interessato. Supponiamo di voler rimuovere attraverso il comando rm il file canzone.ogg, memorizzato in /home/mario/Scrivania. A tale scopo è possibile digitare il seguente comando, nel quale viene specificato il percorso completo del file:
rm /home/mario/Scrivania/canzone.ogg
In alternativa è possibile spostarsi nella cartella Scrivania per poi procedere alla rimozione del file con i seguenti comandi:
cd /home/mario/Scrivania
rm canzone.ogg
Alcuni comandi non necessitano della digitazione di alcun percorso. Ad esempio, per installare un pacchetto con apt-get è sufficiente specificarne solo il nome. La sintassi del comando sarà dunque simile alla seguente:
sudo apt-get install nome_pacchetto
Spazi
Affinchè i comandi vengano correttamente eseguiti è necessario rispettare gli spazi durante la digitazione. Nel'esempio precedente relativo alla cancellazione di un file è stata rispettata la seguente forma:
comando [spazio] percorso_file
Più parole verranno incluse nel comando e maggiore sarà l'attenzione necessaria. Ad esempio, supponendo di voler creare una copia del file /home/mario/Scrivania/canzone.ogg in /home/mario/Scrivania/archivio_musica/, assegnando a tale copia il nome song.ogg, sarà utile digitare il seguente comando:
cp /home/mario/Scrivania/canzone.ogg /home/mario/Scrivania/archivio_musica/song.ogg
Dall'esempio precedente si può notare come sia stata rispettata la seguente forma:
comando [spazio] percorso_file [spazio] percorso_file_copiato_con_nuovo_nome
Assegnare nomi a file e cartelle
La riga di comando può avere problemi a riconoscere nomi di cartelle contenenti simboli di spaziatura. Ad esempio, il seguente comando non viene riconosciuto dal terminale:
cd /home/mario/cartella miei documenti
Il precedente comando verrebbe riconosciuto se digitato con questa formattazione, facilmente ottenibile con l'uso del tasto Tab:
cd /home/mario/cartella\ miei\ documenti/
In alternativa, è possibile inserire l'apostrofo all'inizio e alla fine del percorso, come nel seguente comando:
cd '/home/mario/cartella miei documenti'
È consigliabile non inserire spazi all'interno dei nomi di file e cartelle, sostituendoli preferibilmente con il simbolo _ detto underscore.
Il carattere punto . viene usato per contraddistinguere un tipo di file, limitandone l'uso si riduce il rischio di incorrere in ambiguità. Inoltre, come visto in precedenza, può essere utilizzato anteponendolo al nome di un file che si desidera nascondere.
Immissione della password
La password viene richiesta quando si desidera eseguire un'azione con i privilegi di amministrazione. In questo modo si ha la possibilità di accedere a cartelle non accessibili all'utente normale e modificare eventuali file di sistema.
Ad esempio, se si desidera modificare con l'editor di testo nano il file /etc/fstab è utile digitare il seguente comando:
sudo nano /etc/fstab
Dopo la pressione del tasto Invio verrà richiesta la password:
Password:
Per motivi legati alla sicurezza durante la digitazione della password non apparirà alcun carattere nel relativo campo.
Stampa degli errori
Se i comandi digitati non contengono errori non verrà stampato alcun messaggio.
Ad esempio, se si desidera creare una cartella musica all'interno di /home/mario/Scrivania/ è utile digitare il seguente comando:
mario@mario-desktop:~$ mkdir /home/mario/Scrivania/musica
Una volta premuto Invio verrà creata la cartella desiderata e la riga di comando apparirà come nel seguente esempio:
mario@mario-desktop:~$
Andando a controllare sulla Scrivania, l'utente mario troverà la sua nuova cartella.
Il terminale non stampa la conferma dell'esecuzione dei comandi digitati, bensì solo messaggi di errore nel caso in cui in tali comandi siano presenti degli errori.
Ulteriori risorse
Console (Debian Wiki)
Shell (voce enciclopedica)
Unix Shell (voce enciclopedica)