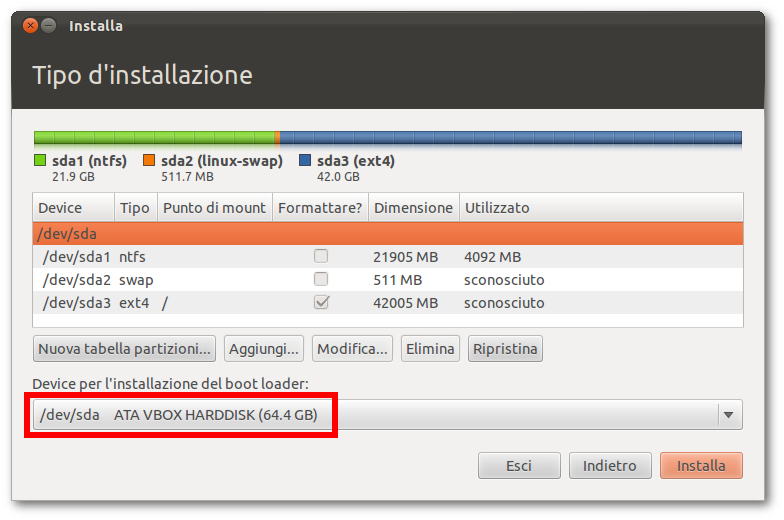|
Dimensione: 9210
Commento: Re-impostata l'intera pagina
|
Dimensione: 9244
Commento:
|
| Le cancellazioni sono segnalate in questo modo. | Le aggiunte sono segnalate in questo modo. |
| Linea 55: | Linea 55: |
| }}} | }}}Salvare e quindi chiudere il file. |
Problemi in questa pagina? Segnalali in questa discussione
Introduzione
GRUB è il boot loader predefinito su Ubuntu e attraverso di esso viene reso possibile l'avvio del sistema operativo. Nel caso sul disco siano presenti più sistemi (multiboot), sarà possibile scegliere quale sistema operativo avviare attraverso il menù di GRUB.
La versione attuale presenta grandi modifiche rispetto alla precedente. Le due versioni sono chiamate:
GRUB 2: versione attuale del software a cui questa guida fa riferimento.
GRUB Legacy: vecchia versione non più in sviluppo (vedi relativa guida).
Comunemente si fa comunque riferimento alla versione 2 con il semplice appellativo GRUB.
Panoramica
Se Ubuntu è l'unico sistema presente sull'hard disk, l'utente non noterà nemmeno la presenza del boot loader. Al contrario se Ubuntu è installato in dual boot con altri sistemi, ad ogni avvio apparirà per qualche secondo il tipico menù di GRUB.
Menù GRUB
Dal menù spostandosi con le frecce è possibile scegliere quale sistema avviare. |
GRUB durante l'installazione
Durante l'installazione del sistema se si utilizzano le modalità automatiche di partizionamento, Ubuntu verrà automaticamente impostato per essere il sistema predefinito all'avvio. Utilizzando invece le modalità di partizionamento manuale sarà possibile scegliere "dove" installare GRUB.
Se non si ha familiarità con la tipologia delle partizioni in ambito Linux, consultare la guida Gestione disco. |
Nella scelta dei punti di mount, dal menù a tendina evidenziato in figura, è possibile scegliere la collocazione del boot loader. |
A causa di un bug nelle installazioni in modalità UEFI, i sistemi Ubuntu andranno sempre ad installarsi come sistema principale nell'ordine di boot, anche se durante la procedura di installazione è stata assegnata per il boot loader una posizione secondaria. Per risolvere consultare il seguente capitolo |
Sistema predefinito all'avvio
Se si desidera impostare uno dei sistemi presenti sul disco come sistema principale all'avvio, presupponendo che i sistemi risiedano nel primo disco /dev/sda:
- avviare il proprio sistema ed effettuare il login.
Per aggiornare la lista dei sistemi avviabili, digitare nel terminale:
sudo update-grub
Per rendere il sistema come predefinito all'avvio, digitare il comando:
sudo grub-install /dev/sda
Windows predefinito all'avvio
Aprire con i privilegi di amministrazione e con un editor di testo il file /etc/default/grub.
Se non si sono fatte modifiche in precedenza si visualizzerà la riga:
GRUB_DEFAULT=0
Lo zero "0" sta a significare la prima posizione nel menù di GRUB e dovrà essere sostituito con il valore relativo alla posizione di Windows.
Prendendo ad esempio la schermata mostrata in precedenza, iniziando a contare da zero da cima in basso, Windows risulta essere nella posizione "4". Il parametro in questo caso dovrebbe essere modificato nel seguente modo:GRUB_DEFAULT=4
Salvare e quindi chiudere il file.Per memorizzare la modifica, digitare il comando:
sudo update-grub
Tale metodo può essere utilizzato anche per sistemi Linux, tuttavia così facendo non verrebbe automaticamente aggiornato il menù di GRUB quando dagli aggiornamenti si riceve un nuovo kernel. Ogni volta occorrerebbe fare login sul sistema in cui è stato modificato il file /etc/default/grub e dare il comando sudo update-grub. Per i sistemi Linux è preferibile utilizzare il metodo tramite comando grub-install. |
Nel caso il menù risultasse per qualche motivo fuori uso consultare la guida sul ripristino. |
Impostazioni
Con i privilegi di amministrazione e con un editor di testo è possibile in base alle proprie esigenze modificare le impostazioni del file /etc/default/grub.
Per approfondire si rimanda alla seguente pagina, di seguito si elencano giusto alcuni dei parametri più frequentemente personalizzati:
GRUB_DEFAULT: settato su 0 avvia il sistema in cima alla lista del menù. Sostituendo 0 con 1, 2, 3, ecc.. si selezionano via via le voci di menù sottostanti. Per approfondire consultare la seguente guida.
GRUB_TIMEOUT: indica i secondi per il conto alla rovescia prima che il menù sparisca e il sistema di default si avvii. Di default è settato su 10.
GRUB_CMDLINE_LINUX_DEFAULT: questo parametro è spesso utilizzato per risolvere alcune problematiche relative alle configurazioni hardware. È consigliato consultare la relativa guida.
Ogni modifica apportata ai file di configurazione, per essere memorizzata, necessita il comando da terminale:
sudo update-grub
Guide di approfondimento
Ripristino: procedure di ripristino di GRUB.
Aggiornare a GRUB 2: guida per aggiornare da GRUB Legacy a GRUB 2.
File e cartelle: panoramica sui file di configurazione.
Parametri d'avvio: inserimento o modifica dei parametri di avvio al kernel.
Aggiungere e togliere voci: modifica delle voci di menù.
Temi: installare nuovi temi.
Problemi noti: panoramica su problemi noti che affliggono GRUB 2.