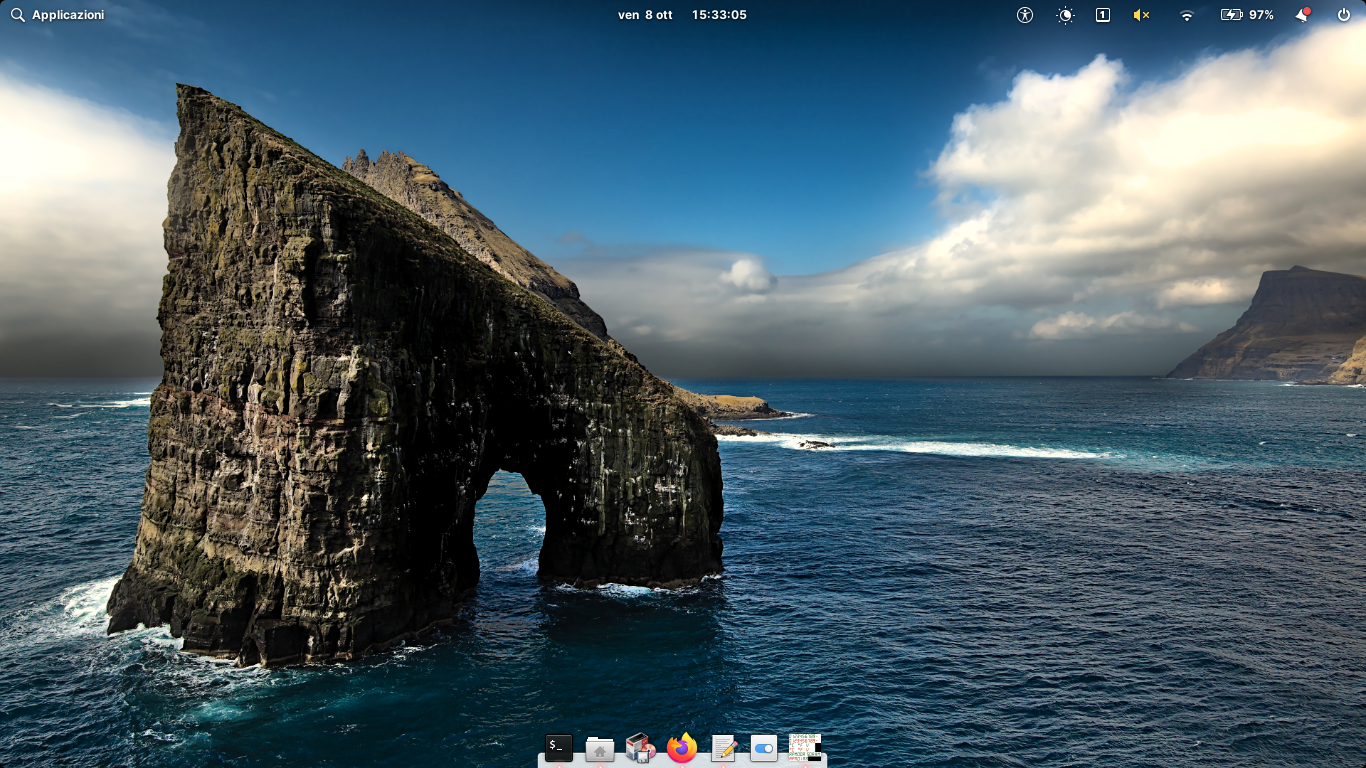|
Dimensione: 5890
Commento: copia/incolla da andreas-xavier/PantheonProva
|
Dimensione: 9817
Commento: Aggiornamento wiki Ottobre 2021
|
| Le cancellazioni sono segnalate in questo modo. | Le aggiunte sono segnalate in questo modo. |
| Linea 1: | Linea 1: |
| #copia/incolla da andreas-xavier/PantheonProva | ## copia/incolla da andreas-xavier/PantheonProva ## page updated by wilecoyote |
| Linea 3: | Linea 4: |
| #language it | #LANGUAGE it |
| Linea 5: | Linea 6: |
| <<Indice>> <<Informazioni(forum="http://forum.ubuntu-it.org/viewtopic.php?f=46&t=558222; rilasci="14.04";)>> |
<<Indice(deepth=2)>> <<Informazioni(forum="http://forum.ubuntu-it.org/viewtopic.php?f=46&t=558222"; rilasci="20.04 18.04 16.04 14.04";)>> |
| Linea 10: | Linea 11: |
| In questa guida è descritta la procedura per installare e configurare '''Pantheon''' in Ubuntu e derivate. | In questa guida è descritta la procedura per installare e configurare '''Pantheon''' in '''Ubuntu''' e derivate. |
| Linea 12: | Linea 13: |
| '''Pantheon''' è l'ambiente desktop predefinito nella distribuzione [[https://elementary.io/it/| elementary OS]]. Nato originariamente come fork di '''GNOME''', questo DE è concepito per essere semplice, minimale e gradevole da usare. È dotato di un pannello superiore ('''!WingPanel''') con un menu/lanciatore di applicazioni ('''Slingshot''') da cui accedere ai programmi, e di una dockbar inferiore ('''Plank'''). | '''Pantheon''' è l'ambiente desktop predefinito nella distribuzione [[https://elementary.io/it/| elementary OS]]. Nato originariamente come fork di '''[[AmbienteGrafico/Gnome|GNOME]]''', questo DE è concepito per essere semplice, minimale e gradevole da usare. <<BR>>È dotato di un pannello superiore ('''Wing``Panel'''), con un menù/lanciatore di applicazioni ('''Slingshot''') da cui accedere ai programmi, e di una dockbar inferiore ('''[[AmbienteGrafico/Dockbar/Plank|Plank]]'''). |
| Linea 20: | Linea 21: |
| 0. Se si sta installando da [[Installazione/CdMinimale|sistema minimale]], digitare nella riga di comando il seguente testo: {{{ sudo apt-get install software-properties-common xorg xinit lightdm }}} Se invece si ha già a disposizione un normale sistema dotato di ambiente grafico, saltare questo passaggio. 0. Digitare i seguenti comandi in una finestra di [[AmministrazioneSistema/RigaDiComando|terminale]] per [[Repository/RigaDiComando#Aggiungere_altri_repository|aggiungere i ppa]] di Elementary OS:{{{ |
{{{#!wiki important Se si installa Pantheon su un sistema dotato di ambiente grafico completo, è bene tenere presente che le istruzioni descritte di seguito prevedono: l'installazione di software aggiuntivo; l'installazione di pacchetti in versioni differenti rispetto a quelle presenti nei repository ufficiali; l'eventuale rimozione di alcuni pacchetti presenti. I pacchetti per Ubuntu 20.04 sono disponibili soltanto per sistemi 64 bit. __Sì raccomanda__ pertanto di preferire l'installazione tramite [[Installazione/CdMinimale|sistema minimale]]. }}} 0. Installare il [[Installazione/CdMinimale#Avvio_e_installazione|sistema minimale]] '''Ubuntu''' omettendo la scelta dell'ambiente grafico da installare sul disco del computer. 0. Riavviare il sistema minimale, una volta avviato fare clic su '''Ctrl+Alt+F2''' per visualizzare l'interfaccia a caratteri e eseguire il login. 0. [[AmministrazioneSistema/InstallareProgrammi|Installare]] il pacchetto [[apt://software-properties-common, xorg, xinit, lightdm| software-properties-common, xorg, xinit, lightdm]]. 0. Digitare i seguenti comandi nel [[AmministrazioneSistema/Terminale|terminale]] per [[Repository/RigaDiComando#Aggiungere_altri_repository|aggiungere i ppa]] di elementary OS:{{{ |
| Linea 29: | Linea 38: |
| 0. [[AmministrazioneSistema/InstallareProgrammi|Installare]] i pacchetti [[apt://elementary-desktop | elementary-desktop]], [[apt://pantheon-shell | pantheon-shell]], [[apt://pantheon-greeter | pantheon-greeter]], [[apt://gala | gala]], [[apt://elementary-icon-theme | elementary-icon-theme]], [[apt://switch-plug-pantheon-shell | switchboard-plug-pantheon-shell]].<<BR>>In alternativa, è possibile installare tutti i pacchetti tramite il comando seguente:{{{ sudo apt-get install elementary-desktop pantheon-shell pantheon-greeter gala elementary-icon-theme switchboard-plug-pantheon-shell |
0. [[AmministrazioneSistema/InstallareProgrammi|Installare]] i pacchetti [[apt://elementary-desktop | elementary-desktop]], [[apt://pantheon-shell | pantheon-shell]], [[apt://pantheon-greeter | pantheon-greeter]], [[apt://gala | gala]], [[apt://elementary-icon-theme | elementary-icon-theme]], [[apt://resolvconf | resolvconf]], [[apt://switch-plug-pantheon-shell | switchboard-plug-pantheon-shell]].<<BR>>In alternativa, in caso di limitata disponibilità di spazio sul disco rigido, è possibile installare i pacchetti indicati escludendo le dipendenze raccomandate digitando nel [[AmministrazioneSistema/Terminale|terminale]] il seguente comando:{{{ sudo apt install --no-install-recommends elementary-desktop pantheon-shell pantheon-greeter gala elementary-icon-theme resolvconf switchboard-plug-pantheon-shell |
| Linea 32: | Linea 41: |
| Linea 35: | Linea 45: |
| Completata l'installazione, riavviare il computer se si è su Ubuntu minimale. Se invece si dispone già di un ambiente grafico, terminare la sessione corrente e al login selezionare '''Pantheon'''. | Completata l'installazione, riavviare il computer e autenticarsi nella schermata di login. |
| Linea 37: | Linea 47: |
| Ecco come si presenta il desktop di '''Pantheon''': | Ecco come si presenta il desktop di '''Pantheon''' in '''Pubuntu 20.04''': |
| Linea 40: | Linea 50: |
| <<Immagine(./Pantheon.png,600,center)>> | <<Immagine(./Pubuntu_Focal.png,600,center)>> |
| Linea 43: | Linea 53: |
| L'ambiente desktop '''Pantheon''' fornisce varie applicazioni , molte delle quali native. Fra queste vi sono '''File''' (file manager), '''[[http://midori-browser.org/ | Midori]]''' (browser web), '''Geary Mail''' (client email), '''Musica''', '''Video''', '''Photo Manager''', '''Calcolatrice'''. <<BR>> | L'ambiente desktop '''Pantheon''' fornisce varie applicazioni , molte delle quali native. Fra queste vi sono '''File''' ([[AmbienteGrafico/FileManager|file manager]]), '''[[https://projects-old.gnome.org/epiphany/ | Epiphany]]''' (browser web), '''Geary Mail''' (client email), '''Musica''', '''Video''', '''Photo Manager''', '''Calcolatrice'''. <<BR>> |
| Linea 47: | Linea 57: |
| == Elementary Tweaks == | == Lingua == |
| Linea 49: | Linea 59: |
| '''Pantheon''' non permette di effettuare alcune delle personalizzazioni più comuni (modifica di tema, set d'icone, cursori, font, posizione dei pulsanti delle finestre ecc.). A tale scopo è possibile però installare uno strumento di terze parti, '''Elementary Tweaks'''. Per abilitarlo seguire i seguenti passaggi: 0. Digitare i seguenti comandi in una finestra di [[AmministrazioneSistema/RigaDiComando|terminale]] per [[Repository/RigaDiComando#Aggiungere_altri_repository|aggiungere il ppa]] di Elementary Tweaks:{{{ sudo add-apt-repository ppa:mpstark/elementary-tweaks-daily}}} {{{ sudo apt-get update |
Al termine dell'installazione il supporto linguistico è incompleto, per completarlo seguire il menù '''''Applicazioni → Impostazioni → Lingua e Regioni''''', fare clic in alto sul tasto '''Installa linguaggio'''. == Pantheon Tweaks == '''Pantheon''' non permette di effettuare alcune delle personalizzazioni più comuni (modifica di tema, set d'icone, cursori, font, posizione dei pulsanti delle finestre ecc.). A tale scopo è possibile però installare uno strumento di terze parti, '''pantheon tweaks'''. Per abilitarlo seguire i seguenti passaggi: 0. Digitare i seguenti comandi nel [[AmministrazioneSistema/Terminale|terminale]] per [[Repository/RigaDiComando#Aggiungere_altri_repository|aggiungere il ppa]] del pacchetto `pantheony-tweaks`:{{{ sudo add-apt-repository ppa:philip.scott/pantheon-tweaks sudo apt update |
| Linea 54: | Linea 68: |
| 0. [[AmministrazioneSistema/InstallareProgrammi|Installare]] il pacchetto [[apt://elementary-tweaks|elementary-tweaks]]. | 0. [[AmministrazioneSistema/InstallareProgrammi|Installare]] il pacchetto [[apt://pantheon-tweaks|pantheon-tweaks]]. |
| Linea 58: | Linea 72: |
| == Tema della schermata di login == | == Tema di LightDM == |
| Linea 60: | Linea 74: |
| Qualora la schermata del login ('''LightDM''') non si presentasse con il tema grafico di '''Pantheon''', è possibile abilitare quest'ultimo seguendo le seguenti indicazioni: | È possibile abilitare il tema '''Pantheon''' nella schermata di login, se assente, oppure sceglierne un altro a piacimento. A tale scopo seguire le indicazioni di [[AmbienteGrafico/DisplayManager/LightDM#Tema_grafico|questa guida]]. |
| Linea 62: | Linea 76: |
| 0. Aprire con i [[AmministrazioneSistema/Sudo|privilegi di amministrazione]] e con un [[Ufficio/EditorDiTesto|editor di testo]] il file `/etc/lightdm/lightdm.conf`. 0. Inserire il testo seguente:{{{ [SeatDefaults] greeter-session=pantheon-greeter user-session=Pantheon |
{{{#!wiki note Il nome del tema (greeter) di LightDM per '''Pantheon''' è `pantheon-greeter`. |
| Linea 68: | Linea 79: |
| 0. Salvare e chiudere il file. | |
| Linea 72: | Linea 82: |
| Con le configurazioni predefinite '''Pantheon''' non permette di aggiungere file e avviatori sulla Scrivania. Per abilitare tale funzione consultare [[AmbienteGrafico/Pantheon/AbilitareScrivania|questa guida]]. | 0. [[AmministrazioneSistema/InstallareProgrammi|Installare]] il pacchetto [[apt://desktopfolder|desktopfolder]] 0. Al termine della procedura, sarà possibile [[AmbienteGrafico/AvviareProgrammi|avviare]] '''Desktop``Folder'''. |
| Linea 76: | Linea 87: |
| 0. [[AmministrazioneSistema/InstallareProgrammi|Installare]] il pacchetto [[apt://trash-cli | trash-cli]], se assente nel proprio sistema. 0. Aprire un [[Ufficio/EditorDiTesto|editor di testo]] con i [[AmministrazioneSistema/Sudo|privilegi di amministrazione]] e inserire all'interno il seguente contenuto:{{{ [Desktop Entry] Name=Cestino Comment=Cestino per files e cartelle Exec=pantheon-files trash:/// Icon=user-trash Terminal=false StartupNotify=true Type=Application X-Ayatana-Desktop-Shortcuts=Empty; [Empty Shortcut Group] Name=Svuota Cestino Exec=trash-empty |
È disponibile in '''Plank''' la "docklet" relativa al Cestino, attivabile seguendo [[AmbienteGrafico/Dockbar/Plank#Configurazione|queste istruzioni]]. Per accedere alle preferenze di '''Plack''' fare clic sul tasto '''Ctrl''' più tasto destro mouse puntato sulla dockbar. == Abilitare indicatori in Wingpanel == Per aggiungere le icone delle applicazioni di fonti terze seguire i seguenti passi: 0. Digitare i seguenti comandi nel [[AmministrazioneSistema/Terminale|terminale]] per [[Repository/RigaDiComando#Aggiungere_altri_repository|aggiungere il ppa]] del pacchetto `wingpanel ayatana indicator`:{{{ sudo add-apt-repository ppa:bluesabre/elementary-odin sudo apt update |
| Linea 91: | Linea 99: |
| quindi salvare il file con il nome `/usr/share/applications/Cestino.desktop`. 0. Aprire con '''File''' la cartella `/usr/share/applications` e trascinare l'icona '''Cestino''' nella dock '''Plank'''. |
0. [[AmministrazioneSistema/InstallareProgrammi|Installare]] i pacchetti [[apt://com.github.lafydev.wingpanel-indicator-ayatana, indicator-application|com.github.lafydev.wingpanel-indicator-ayatana, indicator-application]]; 0. Aggiungere '''Pantheon''' al `/etc/xdg/autostart/indicator-application.desktop`:{{{ sudo sed -i 's/^OnlyShowIn.*/OnlyShowIn=Unity;GNOME;Pantheon;/' /etc/xdg/autostart/indicator-application.desktop }}} 0. [[AmministrazioneSistema/ComandiBase#mkdir|Creare]] la directory `~/.config/autostart`; 0. [[AmministrazioneSistema/ComandiBase#cp|Copiare]] il file `/etc/xdg/autostart/indicator-application.desktop` nella directory `~/.config/autostart/`; 0. Riavviare il sistema per attivare l'indicazione. = Risoluzione problemi = Esistono due casi in cui può venire a mancare la connessione di rete, o dopo l'avanzamento di versione, durante la quale viene erroneamente rimosso il pacchetto '''resolvconf''', o un blocco da parte del sistema disabilitante il pacchetto medesimo. == Pacchetto resolvconf rimosso == Ci sono due modalità per reinstallare il pacchetto, o da un secondo sistema '''Linux''' installato in dual-boot, o scaricando tramite un altro dispositivo il pacchetto ''resolvconf''. === Da secondo sistema === 0. Accedere tramite [[AmministrazioneSistema/Chroot|chroot]] al sistema senza connessione. 0. Verificare la presenza del pacchetto col comando:{{{ dpkg -l resolvconf }}} 0. In assenza [[AmministrazioneSistema/InstallareProgrammi|installare]] il pacchetto [[apt://resolvconf|resolvconf]]. 0. Terminare il '''chroot'''. 0. Uscire dal sistema in uso e avviare il sistema senza connessione. === Da altro dispositivo === 0. Scaricare il pacchetto `[[http://ubuntu.mirror.garr.it/ubuntu/pool/main/r/resolvconf/resolvconf_1.78ubuntu7_all.deb|resolvconf]]`. 0. Copiare il pacchetto su una chiavetta USB, o altro supporto rimovibile. 0. Avviare il sistema senza connessione. 0. Connettere la chiavetta USB al computer. 0. [[AmministrazioneSistema/InstallareProgrammi/Apt|Installare da terminale]] il file `resolvconf` scaricato. 0. Rimuovere la chiavetta USB. Impostare i parametri di connessione, se ancora non si connette seguire il successivo sotto paragrafo. == Connessione mancante == In alcuni casi la connessione di rete viene impedita da un blocco del sistema, per risolvere dare nell'esatto ordine i due seguenti comandi:{{{ sudo systemctl enable resolvconf-pull-resolved.service sudo systemctl start resolvconf-pull-resolved.service }}} Il primo comando potrebbe dare una risposta d'errore, trascurarlo dando il secondo comando e riprovare la connessione. |
| Linea 98: | Linea 152: |
| * [[https://github.com/pantheon-tweaks/pantheon-tweaks|GitHub pantheony tweaks]] | |
| Linea 100: | Linea 155: |
| * [[https://wiki.archlinux.org/title/Pantheon|Ambiente Pantheon nella wiki di ArchLinux]] | |
| Linea 102: | Linea 158: |
| CategoryGrafica | CategoryGrafica CategoryDaRevisionare |
Guida verificata con Ubuntu: 20.04
Problemi in questa pagina? Segnalali in questa discussione
Introduzione
In questa guida è descritta la procedura per installare e configurare Pantheon in Ubuntu e derivate.
Pantheon è l'ambiente desktop predefinito nella distribuzione elementary OS. Nato originariamente come fork di GNOME, questo DE è concepito per essere semplice, minimale e gradevole da usare.
È dotato di un pannello superiore (WingPanel), con un menù/lanciatore di applicazioni (Slingshot) da cui accedere ai programmi, e di una dockbar inferiore (Plank).
Requisiti di sistema
Prima di procedere con l'installazione, si raccomanda di verificare che il proprio computer possegga i requisiti per eseguire Pantheon, consultabili in questa pagina.
Installazione
Se si installa Pantheon su un sistema dotato di ambiente grafico completo, è bene tenere presente che le istruzioni descritte di seguito prevedono: l'installazione di software aggiuntivo; l'installazione di pacchetti in versioni differenti rispetto a quelle presenti nei repository ufficiali; l'eventuale rimozione di alcuni pacchetti presenti.
I pacchetti per Ubuntu 20.04 sono disponibili soltanto per sistemi 64 bit.
Sì raccomanda pertanto di preferire l'installazione tramite sistema minimale.
Installare il sistema minimale Ubuntu omettendo la scelta dell'ambiente grafico da installare sul disco del computer.
Riavviare il sistema minimale, una volta avviato fare clic su Ctrl+Alt+F2 per visualizzare l'interfaccia a caratteri e eseguire il login.
Installare il pacchetto software-properties-common, xorg, xinit, lightdm.
Digitare i seguenti comandi nel terminale per aggiungere i ppa di elementary OS:
sudo add-apt-repository ppa:elementary-os/stable
sudo add-apt-repository ppa:elementary-os/os-patches
sudo apt-get update
sudo apt-get upgrade
Installare i pacchetti elementary-desktop, pantheon-shell, pantheon-greeter, gala, elementary-icon-theme, resolvconf, switchboard-plug-pantheon-shell.
In alternativa, in caso di limitata disponibilità di spazio sul disco rigido, è possibile installare i pacchetti indicati escludendo le dipendenze raccomandate digitando nel terminale il seguente comando:sudo apt install --no-install-recommends elementary-desktop pantheon-shell pantheon-greeter gala elementary-icon-theme resolvconf switchboard-plug-pantheon-shell
Primo avvio
Completata l'installazione, riavviare il computer e autenticarsi nella schermata di login.
Ecco come si presenta il desktop di Pantheon in Pubuntu 20.04:
L'ambiente desktop Pantheon fornisce varie applicazioni , molte delle quali native. Fra queste vi sono File (file manager), Epiphany (browser web), Geary Mail (client email), Musica, Video, Photo Manager, Calcolatrice.
Configurazione
Lingua
Al termine dell'installazione il supporto linguistico è incompleto, per completarlo seguire il menù Applicazioni → Impostazioni → Lingua e Regioni, fare clic in alto sul tasto Installa linguaggio.
Pantheon Tweaks
Pantheon non permette di effettuare alcune delle personalizzazioni più comuni (modifica di tema, set d'icone, cursori, font, posizione dei pulsanti delle finestre ecc.). A tale scopo è possibile però installare uno strumento di terze parti, pantheon tweaks. Per abilitarlo seguire i seguenti passaggi:
Digitare i seguenti comandi nel terminale per aggiungere il ppa del pacchetto pantheony-tweaks:
sudo add-apt-repository ppa:philip.scott/pantheon-tweaks sudo apt update
Installare il pacchetto pantheon-tweaks.
Alla fine dell'installazione sarà possibile avviare il programma dalle Impostazioni di sistema.
Tema di LightDM
È possibile abilitare il tema Pantheon nella schermata di login, se assente, oppure sceglierne un altro a piacimento. A tale scopo seguire le indicazioni di questa guida.
Il nome del tema (greeter) di LightDM per Pantheon è pantheon-greeter.
Abilitare le icone sulla Scrivania
Installare il pacchetto desktopfolder
Al termine della procedura, sarà possibile avviare DesktopFolder.
Aggiungere l'icona del Cestino a Plank
È disponibile in Plank la "docklet" relativa al Cestino, attivabile seguendo queste istruzioni.
Per accedere alle preferenze di Plack fare clic sul tasto Ctrl più tasto destro mouse puntato sulla dockbar.
Abilitare indicatori in Wingpanel
Per aggiungere le icone delle applicazioni di fonti terze seguire i seguenti passi:
Digitare i seguenti comandi nel terminale per aggiungere il ppa del pacchetto wingpanel ayatana indicator:
sudo add-apt-repository ppa:bluesabre/elementary-odin sudo apt update
Installare i pacchetti com.github.lafydev.wingpanel-indicator-ayatana, indicator-application;
Aggiungere Pantheon al /etc/xdg/autostart/indicator-application.desktop:
sudo sed -i 's/^OnlyShowIn.*/OnlyShowIn=Unity;GNOME;Pantheon;/' /etc/xdg/autostart/indicator-application.desktop
Creare la directory ~/.config/autostart;
Copiare il file /etc/xdg/autostart/indicator-application.desktop nella directory ~/.config/autostart/;
- Riavviare il sistema per attivare l'indicazione.
Risoluzione problemi
Esistono due casi in cui può venire a mancare la connessione di rete, o dopo l'avanzamento di versione, durante la quale viene erroneamente rimosso il pacchetto resolvconf, o un blocco da parte del sistema disabilitante il pacchetto medesimo.
Pacchetto resolvconf rimosso
Ci sono due modalità per reinstallare il pacchetto, o da un secondo sistema Linux installato in dual-boot, o scaricando tramite un altro dispositivo il pacchetto resolvconf.
Da secondo sistema
Accedere tramite chroot al sistema senza connessione.
Verificare la presenza del pacchetto col comando:
dpkg -l resolvconf
In assenza installare il pacchetto resolvconf.
Terminare il chroot.
- Uscire dal sistema in uso e avviare il sistema senza connessione.
Da altro dispositivo
Scaricare il pacchetto [[http://ubuntu.mirror.garr.it/ubuntu/pool/main/r/resolvconf/resolvconf_1.78ubuntu7_all.deb|resolvconf]].
- Copiare il pacchetto su una chiavetta USB, o altro supporto rimovibile.
- Avviare il sistema senza connessione.
- Connettere la chiavetta USB al computer.
Installare da terminale il file resolvconf scaricato.
- Rimuovere la chiavetta USB.
Impostare i parametri di connessione, se ancora non si connette seguire il successivo sotto paragrafo.
Connessione mancante
In alcuni casi la connessione di rete viene impedita da un blocco del sistema, per risolvere dare nell'esatto ordine i due seguenti comandi:
sudo systemctl enable resolvconf-pull-resolved.service sudo systemctl start resolvconf-pull-resolved.service
Il primo comando potrebbe dare una risposta d'errore, trascurarlo dando il secondo comando e riprovare la connessione.