|
Dimensione: 6174
Commento: converted to 1.6 markup
|
Dimensione: 12896
Commento:
|
| Le cancellazioni sono segnalate in questo modo. | Le aggiunte sono segnalate in questo modo. |
| Linea 4: | Linea 4: |
| <<Indice(depth=2)>> <<Informazioni(forum="http://forum.ubuntu-it.org/index.php/topic,219782.0.html"; rilasci="10.10 10.04 9.10 8.04")>> |
<<Indice(depth=3)>> <<Informazioni(forum="http://forum.ubuntu-it.org/viewtopic.php?f=46&t=592585"; rilasci="22.04 20.04 18.04")>> |
| Linea 10: | Linea 9: |
| È possibile procedere all'installazione di un sistema minimale con l'uso del CD '''alternate''' o del CD minimale, simile al primo ma con la differenza che tutti i pacchetti selezionati vengono installati dalla rete, rendendo così l'immagine del CD meno pesante. | La seguente guida contiene le istruzioni utili all'installazione di Ubuntu tramite il '''CD minimale'''. |
| Linea 12: | Linea 11: |
| Questa modalità è ottima per quegli utenti che vogliono abbreviare la durata dell'installazione installando solo i pacchetti necessari. La dimensione dell'immagine per un tipico CD minimale è inferire i 10 MiB. | Si tratta di una particolare immagine `.iso` di Ubuntu che ha la particolarità di installare soltanto il sistema di base più eventuali pacchetti desiderati, se selezionati. Tutti i pacchetti e i programmi necessari all'installazione non sono presenti nell'immagine ma vengono scaricati direttamente dalla rete. Quindi ha dimensioni molto ridotte (circa 30 o 70 MiB, a seconda del rilascio). Analogamente al [[Installazione/Alternate|CD Alternate]], non è dotata di '''sessione live''' e presenta al posto dell'installer '''[[https://it.wikipedia.org/wiki/Ubiquity|Ubiquity]]''' un'interfaccia semplificata di tipo testuale. Questa modalità di installazione si rivela un'ottima soluzione in alcuni casi, fra cui: * '''Computer datati:''' Il CD minimale è avviabile anche su macchine con RAM inferiore ai 700 MB. Risulta inoltre essere un'alternativa al [[Installazione/Alternate|CD Alternate]], disponibile solo per '''Lubuntu''' dalla versione 12.10 alla 18.04. * '''Installazioni personalizzate:''' Con il CD minimale si può ottenere un sistema privo dei pacchetti preinstallati nelle `.iso` ufficiali di Ubuntu e derivate. È dunque possibile creare un sistema altamente customizzato secondo le proprie esigenze (ad esempio fornito esclusivamente di [[AmbienteGrafico/AmbientiDesktop|ambienti DE]] non presenti nelle derivate ufficiali, oppure di un [[AmbienteGrafico/AmbientiGraficiMinimali|ambiente grafico minimale]] senza programmi preinstallati, o anche dotato di sola [[AmministrazioneSistema/Terminale|shell]] ecc.). * '''Server:''' Il CD minimale permette di ottenere un sistema con già preinstallato stack [[https://it.wikipedia.org/wiki/LAMP|LAMP]] oppure immagine [[https://help.ubuntu.com/community/CloudInit|cloud]] ecc. {{{#!wiki note Per procedere con l'installazione tramite '''CD minimale''' è necessario disporre di una connessione a Internet correttamente configurata e funzionante }}} {{{#!wiki note L'immagine minimale non è da confondersi con la modalità denominata [[Installazione/InstallareUbuntu#Preparazione_all.27installazione|installazione minima]], disponibile in Ubuntu. }}} {{{#!wiki important Si fa presente che: * A partire da Ubuntu 20.10 non vengono più rilasciate immagini `iso` minimali (per maggiori informazioni consultare [[https://discourse.ubuntu.com/t/netbooting-the-live-server-installer/14510/9|questa discussione]]). * Le immagini `iso` minimali non supportano l'installazione [[AmministrazioneSistema/Uefi|UEFI]]. Esistono tuttavia alcuni metodi non ufficiali per aggirare tali limitazioni. Per ulteriori informazioni consultare [[#workaround|questo paragrafo]]. }}} |
| Linea 16: | Linea 37: |
| Se si desidera procedere con l'installazione da CD minimale, è necessario disporre di una connessione a Internet correttamente configurata e funzionante. | Segue l'elenco dei link dai quali è possibile scaricare l'immagine `.iso` adatta alla propria architettura. Una volta scaricata potrà essere [[Hardware/DispositiviPartizioni/MasterizzareIso|masterizzata]] su un CD/DVD vuoto, oppure creata una [[Installazione/CreazioneLiveUsb|USB avviabile]]: |
| Linea 18: | Linea 39: |
| = Come procurarsi il CD di installazione = | * Architetture a '''64 bit''': * [[http://archive.ubuntu.com/ubuntu/dists/focal/main/installer-amd64/current/legacy-images/netboot/mini.iso|CD minimale di Ubuntu 20.04]] * [[http://archive.ubuntu.com/ubuntu/dists/bionic/main/installer-amd64/current/images/netboot/mini.iso|CD minimale di Ubuntu 18.04]] |
| Linea 20: | Linea 43: |
| == CD alternate == | * Architetture a '''32 bit''': * [[http://archive.ubuntu.com/ubuntu/dists/bionic/main/installer-i386/current/images/netboot/mini.iso|CD minimale di Ubuntu 18.04]] |
| Linea 22: | Linea 46: |
| Consultare la [[Installazione/Generale#download|relativa guida]]. | <<Anchor(install)>> = Avvio e installazione = |
| Linea 24: | Linea 49: |
| == CD minimale == | {{{#!wiki important Analogamente agli altri tipi di installazione, è opportuno effettuare un backup di eventuali dati personali (documenti, foto, video ecc.). Se presenti più dischi rigidi o partizioni, prestare particolare attenzione nella selezione della partizione su cui installare Ubuntu (a tal proposito si consiglia di consultare [[Hardware/DispositiviPartizioni/IndividuarePartizioni|questa guida]]). }}} |
| Linea 26: | Linea 53: |
| Scaricare l'immagine `.iso` adatta alla propria architettura e [[Hardware/DispositiviPartizioni/MasterizzareIso|masterizzarla]] su un CD vuoto: | {{{#!wiki note Per installare in modalità Uefi (non supportata ufficialmente) consultare prima questo [[#uefi|paragrafo]]. }}} |
| Linea 28: | Linea 57: |
| * architetture a ''32 bit'': * [[http://archive.ubuntu.com/ubuntu/dists/maverick/main/installer-i386/current/images/netboot/mini.iso|CD minimale di Ubuntu 10.10]]; * [[http://archive.ubuntu.com/ubuntu/dists/lucid/main/installer-i386/current/images/netboot/mini.iso|CD minimale di Ubuntu 10.04]]; * [[http://archive.ubuntu.com/ubuntu/dists/karmic/main/installer-i386/current/images/netboot/mini.iso|CD minimale di Ubuntu 9.10]]; * [[http://archive.ubuntu.com/ubuntu/dists/hardy/main/installer-i386/current/images/netboot/mini.iso|CD minimale di Ubuntu 8.04]]. |
0. Avviare il PC con il [[Installazione/AvvioSupportoDiInstallazione|supporto di installazione]] precedentemente creato (CD/DVD o pendrive USB). |
| Linea 34: | Linea 59: |
* architetture a ''64 bit'': * [[http://archive.ubuntu.com/ubuntu/dists/maverick/main/installer-amd64/current/images/netboot/mini.iso|CD minimale di Ubuntu 10.10]]; * [[http://archive.ubuntu.com/ubuntu/dists/lucid/main/installer-amd64/current/images/netboot/mini.iso|CD minimale di Ubuntu 10.04]]; * [[http://archive.ubuntu.com/ubuntu/dists/karmic/main/installer-amd64/current/images/netboot/mini.iso|CD minimale di Ubuntu 9.10]]; * [[http://archive.ubuntu.com/ubuntu/dists/hardy/main/installer-amd64/current/images/netboot/mini.iso|CD minimale di Ubuntu 8.04]]. = Avviare l'installazione da CD alternate = Consultare la [[Installazione/Generale#avvio|relativa guida]]. = Avviare l'installazione da CD minimale = Prima di avviare l'installazione è necessario [[Installazione/AvvioDaCd|configurare il BIOS]] affinchè diventi possibile avviare il sistema da lettore CD. Terminata la configurazione, inserire il CD d'installazione nel lettore CD-ROM e riavviare il computer. Una volta avviata l'installazione apparirà una riga di comando simile alla seguente: {{{ |
0. Qualora al riavvio compaia una riga di comando simile alla seguente: {{{ |
| Linea 53: | Linea 62: |
| premere '''Invio''' per proseguire. | |
| Linea 54: | Linea 64: |
| Premere '''Invio''' per proseguire. Dunque, comparirà la seguente schermata: | 0. Una volta presente la seguente schermata <<Immagine(./avvio1404.png,600,center)>> selezionare una fra le seguenti opzioni utilizzando i tasti freccia: * '''Install''': avvia il processo di installazione * '''Command-line install''': avvia il processo di installazione di un sistema minimale a riga di comando * '''Advanced options''': mostra le seguenti opzioni: * '''Expert install''': avvia il processo di installazione per esperti * '''Command-line expert install''': avvia il processo di installazione per esperti di un sistema minimale a riga di comando * '''Rescue mode''': avvia la modalità di ripristino * '''Help''': mostra l'aiuto in linea |
| Linea 56: | Linea 75: |
| <<Immagine(./avvio.png,600,center)>> | {{{#!wiki tip Le modalità '''Expert install''' e '''Command-line expert install''' consentono di scegliere una versione desiderata del kernel Linux, alternativa a quella presente nella normale immagine `.iso` live di Ubuntu (identificabile dalla dicitura `linux-image-generic-lts-nome_rilascio`). Nel caso di rilasci LTS, sarà possibile scegliere una determinata versione dello Stack Hardware disponibile nelle varie [[Rilasci/PointRelease|Point Release]]. }}} |
| Linea 58: | Linea 79: |
| Utilizzando i tasti freccia, è possibile selezionare una fra le seguenti opzioni: | 0. Continuare seguendo le istruzioni a schermo, attendendo che si concludano le varie procedure di installazione e configurazione. Le opzioni comprenderanno, fra le altre cose: * '''Scelta di lingua e tastiera:''' una procedura guidata aiuterà ad individuare la disposizione e la lingua della tastiera. * '''Individuazione e configurazione della rete:''' nelle ultime versioni di Ubuntu nell'installazione minimale è compreso il supporto alle reti wi-fi. Tuttavia si consiglia di munirsi di cavo di rete, qualora il dispositivo wireless non fosse immediatamente riconosciuto. * '''Server per lo scaricamento dei pacchetti:''' se si seleziona la lingua italiana il mirror predefinito sarà `it.archive.ubuntu.com`. È possibile selezionarne altri (ad esempio, per quello principale `archive.ubuntu.com`). * '''Scelta del disco e partizionamento:''' è possibile utilizzare una procedura automatica, guidata oppure manuale. * '''Creazione di utente e password''' |
| Linea 60: | Linea 86: |
| * '''Install''': avvia il processo di installazione * '''Command-line install''': avvia il processo di installazione di un sistema minimale a riga di comando * '''Advanced options''': mostra le seguenti opzioni: * '''Expert install''': avvia il processo di installazione per esperti * '''Command-line expert install''': avvia il processo di installazione per esperti di un sistema minimale a riga di comando * '''Rescue mode''': avvia la modalità di ripristino * '''Help''': mostra l'aiuto in linea |
0. Dopo l'installazione del sistema di base comparirà la seguente schermata: <<Immagine(./componenti2004.png,600,center)>> Selezionare quindi i componenti che si desidera installare e premere '''Invio''' (la selezione va effettuata tramite la barra spaziatrice; utilizzare il tasto '''TAB''' per spostarsi su '''Continuare'''). |
| Linea 68: | Linea 90: |
| Se si desidera installare un sistema fornito di un sistema grafico, selezionare '''Install'''; in alternativa, se si desidera installare un sistema a riga di comando, selezionare '''Command-line install'''. | {{{#!wiki note Non selezionare alcuna voce nel caso si preferisca procedere in seguito con l'installazione dei componenti desiderati, compreso l'ambiente desktop. Alcune versioni (come ad esempio Ubuntu 16.04) potrebbero avere alcuni componenti già preselezionati. Le voci presenti potrebbero variare in base alla versione di Ubuntu. }}} |
| Linea 70: | Linea 94: |
| Se si è scelta l'opzione '''Install''', al termine dell'installazione del sistema base comparirà la seguente schermata: | 0. Attendere l'installazione degli eventuali elementi selezionati e seguire le restanti istruzioni a schermo (comprendenti l'installazione del bootloader [[AmministrazioneSistema/Grub|GRUB]] e l'orologio di sistema). |
| Linea 72: | Linea 96: |
| <<Immagine(./componenti.png,600,center)>> | 0. Ad installazione terminata, come da istruzioni, rimuovere il supporto removibile e riavviare. |
| Linea 74: | Linea 98: |
| Selezionare i componenti che si desidera installare e premere '''Invio'''. | Se la procedura si è conclusa senza errori, al riavvio sarà disponibile, a seconda dei casi: * Il sistema Ubuntu fornito dell'ambiente grafico e/o degli altri componenti precedentemente selezionati. * Il sistema Ubuntu minimale, dotato di sola [[AmministrazioneSistema/Terminale|shell]] testuale a riga di comando, utilizzabile esclusivamente tramite tastiera. <<Anchor(workaround)>> = Workaround per sistemi Uefi e Ubuntu 22.04 = <<Anchor(uefi)>> == Installazione Uefi == La `.iso` minimale non supporta ufficialmente la modalità [[AmministrazioneSistema/Uefi|Uefi]].<<BR>> È tuttavia possibile avviarla in questa modalità attraverso un semplice workaround. La procedura è descritta di seguito. 0. Formattare un dispositivo USB con filesystem Fat32. 0. [[AmministrazioneSistema/FormatiDiCompressione#decomprimere|Estrarre]] il contenuto della `.iso` minimale e copiarlo nel dispositivo USB. 0. Scaricare da [[https://www.ubuntu-it.org/download|questa pagina]] il file `.iso` di Ubuntu (o di una qualsiasi derivata) ed [[AmministrazioneSistema/FormatiDiCompressione#decomprimere|estrarre]] il contenuto. 0. Copiare nel supporto di installazione la sola cartella `EFI`. 0. [[Installazione/AvvioSupportoDiInstallazione|Avviare]] il supporto di installazione selezionando la modalità UEFI. 0. Procedere con l'installazione, come descritto nel [[#install|paragrafo precedente]]. La procedura prevede gli stessi passaggi dell'installazione BIOS/Legacy non Uefi. Inoltre: * Le stesse voci della schermata iniziale saranno presenti nel menu di GRUB. * Qualora si scelga il partizionamento manuale, usare i parametri descritti in [[Hardware/DispositiviPartizioni/TabellaPartizioni#gpt|questa guida]] per la tabella '''GPT''' e per la partizione '''EFI'''. <<Anchor(avanzamento)>> == Forzare avanzamento di versione == Questa procedura viene utile nei casi occorra il rilascio più recente di '''Ubuntu''', partendo dall'installazione dotata di sola [[AmministrazioneSistema/Terminale|shell testuale]] di Ubuntu 20.04 LTS (ultima versione della `.iso` minimale rilasciata). {{{#!wiki important Si fa presente che la seguente procedura non è la modalità raccomandata per eseguire l'[[Installazione/NoteAvanzamento|avanzamento di versione]]. Si raccomanda di forzare l'avanzamento di versione come descritto di seguito soltanto su un sistema minimale appena installato. }}} 0. Autenticarsi con il nome utente e la password scelti al momento dell'installazione. 0. Per impostare i repository di Ubuntu 22.04, digitare il comando:{{{ sudo sed -i 's/focal/jammy/g' /etc/apt/sources.list }}} 0. [[AmministrazioneSistema/InstallareProgrammi/Apt|Aggiornare]] il sistema al nuovo rilascio digitando i comandi:{{{ sudo apt update sudo apt full-upgrade }}} 0. Completato l'avanzamento, riavviare il sistema digitando il comando:{{{ sudo reboot }}} <<Anchor(server)>> == Versione server == In alternativa, è possibile ottenere un sistema desktop con risultati simili all'immagine minimale installando la '''versione server di Ubuntu''', che tuttavia si differenzia per caratteristiche.<<BR>> Per maggiori informazioni su '''Ubuntu Server''' consultare la [[https://ubuntu.com/server|pagina ufficiale]]. Di seguito alcune informazioni utili per installare la versione 22.04. * Link di download: [[https://cdimage.ubuntu.com/ubuntu-server/jammy/daily-live/current/|Ubuntu server 22.04]] (1.30 GB circa; Supporto UEFI) * Procedura di installazione: [[https://ubuntu.com/server/docs/install/step-by-step|Ubuntu Server Docs]] (in inglese) * Consigli utili: * Durante le prime fasi sarà possibile aggiornare l'installer (il programma d'installazione); * Per un utilizzo desktop (__non__ server) si consiglia di lasciare vuote o non selezionate le seguenti opzioni: Proxy, SSH, Snaps. Una volta installato il sistema '''Ubuntu Server''', dotato della sola [[AmministrazioneSistema/Terminale|linea di comando]], sarà possibile installare i pacchetti desiderati (ad esempio quelli [[#desktop|dell'ambiente grafico]]) in maniera del tutto analoga al sistema minimale. |
| Linea 77: | Linea 162: |
| = Installazione di un ambiente grafico minimale = | = Installazione ambienti grafici minimali = |
| Linea 79: | Linea 164: |
| Una volta installato il sistema a riga di comando, indipendentemente dal CD utilizzato per l'installazione, è possibile installare un ambiente grafico minimale. | Se durante la procedura precedente non si è selezionato nessun ambiente desktop, qualora lo si desideri, sarà possibile installare tramite [[AmministrazioneSistema/Terminale|riga di comando]] un ambiente grafico minimale e/o personalizzato. |
| Linea 81: | Linea 166: |
| Questa sezione contiene le istruzioni necessarie per l'installazione di un ambiente grafico minimale. <<Anchor(gnome)>> == Installazione di GNOME == Digitare il seguente comando: {{{ sudo apt-get install gdm gnome-core xorg }}} <<Anchor(kde)>> == Installazione di KDE == === Installazione di Kubuntu Karmic === Digitare il seguente comando per una installazione completa: {{{ sudo apt-get install kdm kde-full xorg }}} Digitare il seguente comando per una installazione minima: {{{ sudo apt-get install kdm kde-minimal xorg }}} <<Anchor(xfce)>> == Installazione di Xfce == Digitare il seguente comando: {{{ sudo apt-get install gdm xfce4 xorg }}} <<Anchor(lxde)>> == Installazione di LXDE == === Installazione su Ubuntu 10.10 e 10.04 === Digitare il seguente comando:{{{ sudo apt-get install lxde xinit lxdm xorg }}} === Installazione su Ubuntu 9.10 === Digitare il seguente comando: {{{ sudo apt-get install lxde xinit gdm xorg }}} === Installazione su Ubuntu 8.04 === Aprire il file `/etc/apt/sources.list` con un [[Ufficio/EditorDiTesto|editor di testo]] con i [[AmministrazioneSistema/Sudo|privilegi di amministrazione]] e aggiungere in fondo al file le seguenti righe:{{{ deb http://ppa.launchpad.net/lxde/ubuntu hardy main deb-src http://ppa.launchpad.net/lxde/ubuntu hardy main }}} Per aggiornare la lista dei [[Repository|repository]] e installare '''LXDE''' è sufficiente digitare i seguenti comandi in una finestra di terminale: {{{ sudo apt-get update sudo apt-get install lxde xinit lxdm xorg }}} |
In [[AmbienteGrafico/AmbientiGraficiMinimali|questa pagina]] sono riportati alcuni esempi di installazione di un ambiente grafico minimale. |
| Linea 138: | Linea 171: |
| * [[Hardware/DispositiviPartizioni/MasterizzareIso|Come masterizzare un'immagine ISO]] * [[http://lxde.org/|Sito ufficiale del progetto LXDE]] |
* [[AmbienteGrafico/AmbientiGraficiMinimali|Ambienti grafici minimali]] * [[https://www.ubuntu-it.org/scopri-ubuntu/server|Ubuntu Server su ubuntu-it]] * [[https://web.archive.org/web/20180517024326/http://www.istitutomajorana.it/scarica2/guida_installazione_ubuntu_v1.pdf|Guida illustrata su PDF]] (pagina datata, segnalata a scopo didascalico) |
| Linea 141: | Linea 176: |
| CategoryAmministrazione CategoryInstallazioneSistema | CategoryInstallazioneSistema |
Guida verificata con Ubuntu: 20.04 22.04
Problemi in questa pagina? Segnalali in questa discussione
Introduzione
La seguente guida contiene le istruzioni utili all'installazione di Ubuntu tramite il CD minimale.
Si tratta di una particolare immagine .iso di Ubuntu che ha la particolarità di installare soltanto il sistema di base più eventuali pacchetti desiderati, se selezionati. Tutti i pacchetti e i programmi necessari all'installazione non sono presenti nell'immagine ma vengono scaricati direttamente dalla rete. Quindi ha dimensioni molto ridotte (circa 30 o 70 MiB, a seconda del rilascio).
Analogamente al CD Alternate, non è dotata di sessione live e presenta al posto dell'installer Ubiquity un'interfaccia semplificata di tipo testuale.
Questa modalità di installazione si rivela un'ottima soluzione in alcuni casi, fra cui:
Computer datati: Il CD minimale è avviabile anche su macchine con RAM inferiore ai 700 MB. Risulta inoltre essere un'alternativa al CD Alternate, disponibile solo per Lubuntu dalla versione 12.10 alla 18.04.
Installazioni personalizzate: Con il CD minimale si può ottenere un sistema privo dei pacchetti preinstallati nelle .iso ufficiali di Ubuntu e derivate. È dunque possibile creare un sistema altamente customizzato secondo le proprie esigenze (ad esempio fornito esclusivamente di ambienti DE non presenti nelle derivate ufficiali, oppure di un ambiente grafico minimale senza programmi preinstallati, o anche dotato di sola shell ecc.).
Server: Il CD minimale permette di ottenere un sistema con già preinstallato stack LAMP oppure immagine cloud ecc.
Per procedere con l'installazione tramite CD minimale è necessario disporre di una connessione a Internet correttamente configurata e funzionante
L'immagine minimale non è da confondersi con la modalità denominata installazione minima, disponibile in Ubuntu.
Si fa presente che:
A partire da Ubuntu 20.10 non vengono più rilasciate immagini iso minimali (per maggiori informazioni consultare questa discussione).
Le immagini iso minimali non supportano l'installazione UEFI.
Esistono tuttavia alcuni metodi non ufficiali per aggirare tali limitazioni. Per ulteriori informazioni consultare questo paragrafo.
Preparativi
Segue l'elenco dei link dai quali è possibile scaricare l'immagine .iso adatta alla propria architettura. Una volta scaricata potrà essere masterizzata su un CD/DVD vuoto, oppure creata una USB avviabile:
Architetture a 64 bit:
Architetture a 32 bit:
Avvio e installazione
Analogamente agli altri tipi di installazione, è opportuno effettuare un backup di eventuali dati personali (documenti, foto, video ecc.). Se presenti più dischi rigidi o partizioni, prestare particolare attenzione nella selezione della partizione su cui installare Ubuntu (a tal proposito si consiglia di consultare questa guida).
Per installare in modalità Uefi (non supportata ufficialmente) consultare prima questo paragrafo.
Avviare il PC con il supporto di installazione precedentemente creato (CD/DVD o pendrive USB).
Qualora al riavvio compaia una riga di comando simile alla seguente:
boot:
premere Invio per proseguire.
- Una volta presente la seguente schermata
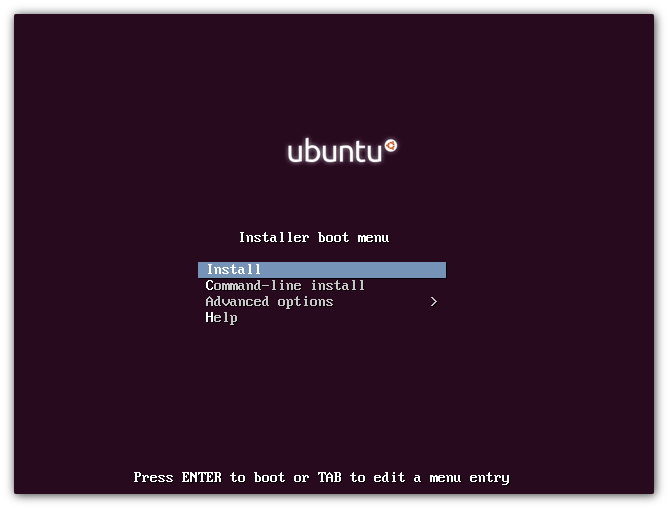 selezionare una fra le seguenti opzioni utilizzando i tasti freccia:
selezionare una fra le seguenti opzioni utilizzando i tasti freccia: Install: avvia il processo di installazione
Command-line install: avvia il processo di installazione di un sistema minimale a riga di comando
Advanced options: mostra le seguenti opzioni:
Expert install: avvia il processo di installazione per esperti
Command-line expert install: avvia il processo di installazione per esperti di un sistema minimale a riga di comando
Rescue mode: avvia la modalità di ripristino
Help: mostra l'aiuto in linea
Le modalità Expert install e Command-line expert install consentono di scegliere una versione desiderata del kernel Linux, alternativa a quella presente nella normale immagine .iso live di Ubuntu (identificabile dalla dicitura linux-image-generic-lts-nome_rilascio). Nel caso di rilasci LTS, sarà possibile scegliere una determinata versione dello Stack Hardware disponibile nelle varie Point Release.
- Continuare seguendo le istruzioni a schermo, attendendo che si concludano le varie procedure di installazione e configurazione. Le opzioni comprenderanno, fra le altre cose:
Scelta di lingua e tastiera: una procedura guidata aiuterà ad individuare la disposizione e la lingua della tastiera.
Individuazione e configurazione della rete: nelle ultime versioni di Ubuntu nell'installazione minimale è compreso il supporto alle reti wi-fi. Tuttavia si consiglia di munirsi di cavo di rete, qualora il dispositivo wireless non fosse immediatamente riconosciuto.
Server per lo scaricamento dei pacchetti: se si seleziona la lingua italiana il mirror predefinito sarà it.archive.ubuntu.com. È possibile selezionarne altri (ad esempio, per quello principale archive.ubuntu.com).
Scelta del disco e partizionamento: è possibile utilizzare una procedura automatica, guidata oppure manuale.
Creazione di utente e password
- Dopo l'installazione del sistema di base comparirà la seguente schermata:
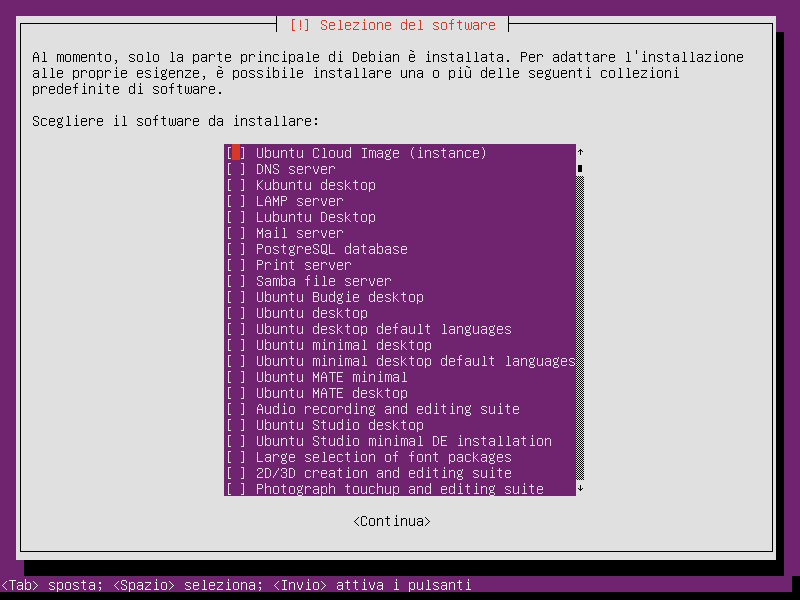 Selezionare quindi i componenti che si desidera installare e premere Invio (la selezione va effettuata tramite la barra spaziatrice; utilizzare il tasto TAB per spostarsi su Continuare).
Selezionare quindi i componenti che si desidera installare e premere Invio (la selezione va effettuata tramite la barra spaziatrice; utilizzare il tasto TAB per spostarsi su Continuare). Non selezionare alcuna voce nel caso si preferisca procedere in seguito con l'installazione dei componenti desiderati, compreso l'ambiente desktop. Alcune versioni (come ad esempio Ubuntu 16.04) potrebbero avere alcuni componenti già preselezionati. Le voci presenti potrebbero variare in base alla versione di Ubuntu.
Attendere l'installazione degli eventuali elementi selezionati e seguire le restanti istruzioni a schermo (comprendenti l'installazione del bootloader GRUB e l'orologio di sistema).
- Ad installazione terminata, come da istruzioni, rimuovere il supporto removibile e riavviare.
Se la procedura si è conclusa senza errori, al riavvio sarà disponibile, a seconda dei casi:
- Il sistema Ubuntu fornito dell'ambiente grafico e/o degli altri componenti precedentemente selezionati.
Il sistema Ubuntu minimale, dotato di sola shell testuale a riga di comando, utilizzabile esclusivamente tramite tastiera.
Workaround per sistemi Uefi e Ubuntu 22.04
Installazione Uefi
La .iso minimale non supporta ufficialmente la modalità Uefi.
È tuttavia possibile avviarla in questa modalità attraverso un semplice workaround. La procedura è descritta di seguito.
- Formattare un dispositivo USB con filesystem Fat32.
Estrarre il contenuto della .iso minimale e copiarlo nel dispositivo USB.
Scaricare da questa pagina il file .iso di Ubuntu (o di una qualsiasi derivata) ed estrarre il contenuto.
Copiare nel supporto di installazione la sola cartella EFI.
Avviare il supporto di installazione selezionando la modalità UEFI.
Procedere con l'installazione, come descritto nel paragrafo precedente.
La procedura prevede gli stessi passaggi dell'installazione BIOS/Legacy non Uefi. Inoltre:
- Le stesse voci della schermata iniziale saranno presenti nel menu di GRUB.
Qualora si scelga il partizionamento manuale, usare i parametri descritti in questa guida per la tabella GPT e per la partizione EFI.
Forzare avanzamento di versione
Questa procedura viene utile nei casi occorra il rilascio più recente di Ubuntu, partendo dall'installazione dotata di sola shell testuale di Ubuntu 20.04 LTS (ultima versione della .iso minimale rilasciata).
Si fa presente che la seguente procedura non è la modalità raccomandata per eseguire l'avanzamento di versione. Si raccomanda di forzare l'avanzamento di versione come descritto di seguito soltanto su un sistema minimale appena installato.
- Autenticarsi con il nome utente e la password scelti al momento dell'installazione.
Per impostare i repository di Ubuntu 22.04, digitare il comando:
sudo sed -i 's/focal/jammy/g' /etc/apt/sources.list
Aggiornare il sistema al nuovo rilascio digitando i comandi:
sudo apt update sudo apt full-upgrade
Completato l'avanzamento, riavviare il sistema digitando il comando:
sudo reboot
Versione server
In alternativa, è possibile ottenere un sistema desktop con risultati simili all'immagine minimale installando la versione server di Ubuntu, che tuttavia si differenzia per caratteristiche.
Per maggiori informazioni su Ubuntu Server consultare la pagina ufficiale.
Di seguito alcune informazioni utili per installare la versione 22.04.
Link di download: Ubuntu server 22.04 (1.30 GB circa; Supporto UEFI)
Procedura di installazione: Ubuntu Server Docs (in inglese)
- Consigli utili:
- Durante le prime fasi sarà possibile aggiornare l'installer (il programma d'installazione);
Per un utilizzo desktop (non server) si consiglia di lasciare vuote o non selezionate le seguenti opzioni: Proxy, SSH, Snaps.
Una volta installato il sistema Ubuntu Server, dotato della sola linea di comando, sarà possibile installare i pacchetti desiderati (ad esempio quelli dell'ambiente grafico) in maniera del tutto analoga al sistema minimale.
Installazione ambienti grafici minimali
Se durante la procedura precedente non si è selezionato nessun ambiente desktop, qualora lo si desideri, sarà possibile installare tramite riga di comando un ambiente grafico minimale e/o personalizzato.
In questa pagina sono riportati alcuni esempi di installazione di un ambiente grafico minimale.
Ulteriori risorse
Guida illustrata su PDF (pagina datata, segnalata a scopo didascalico)
