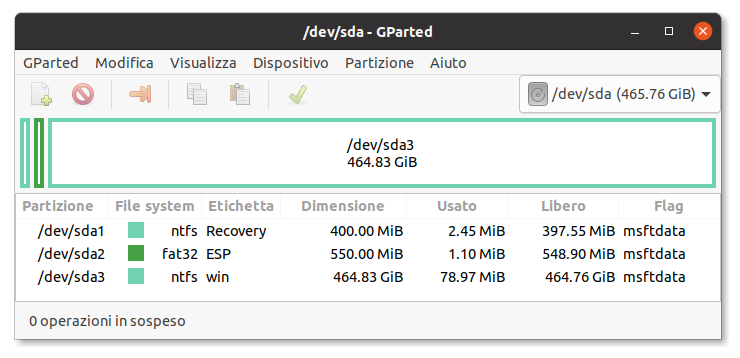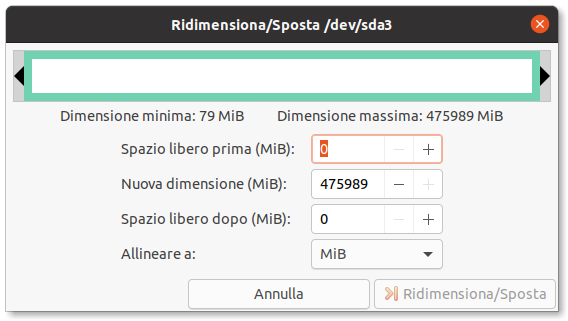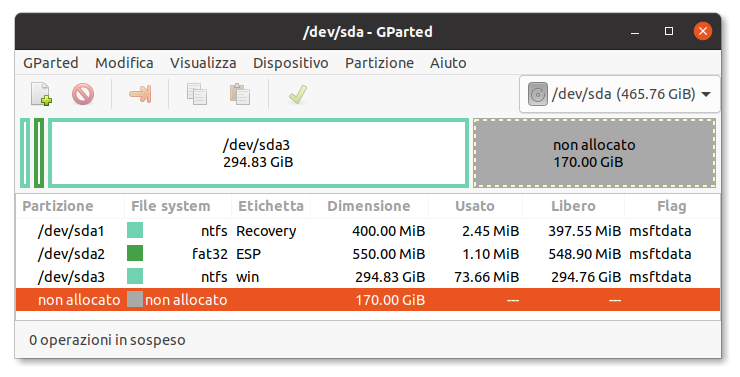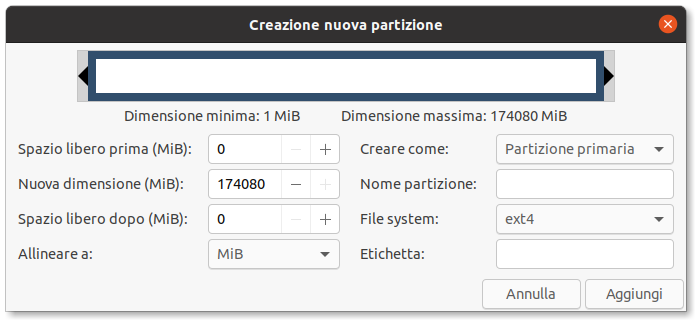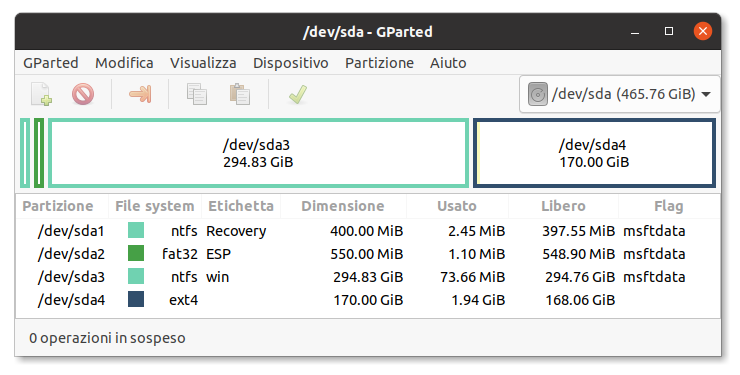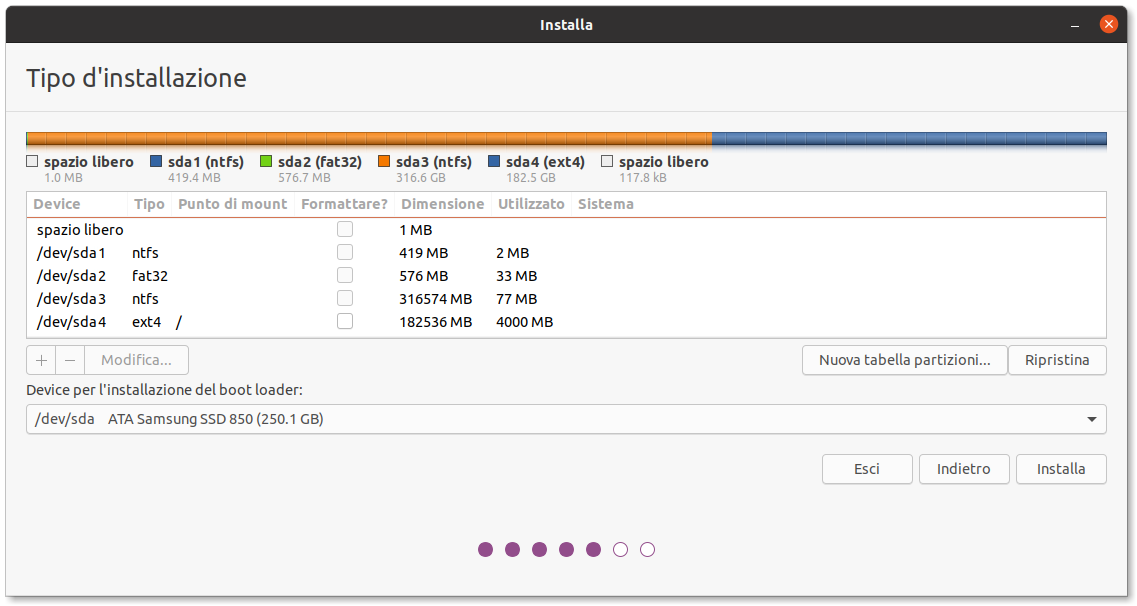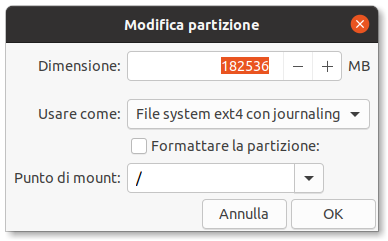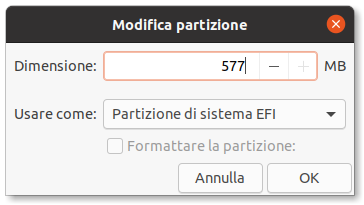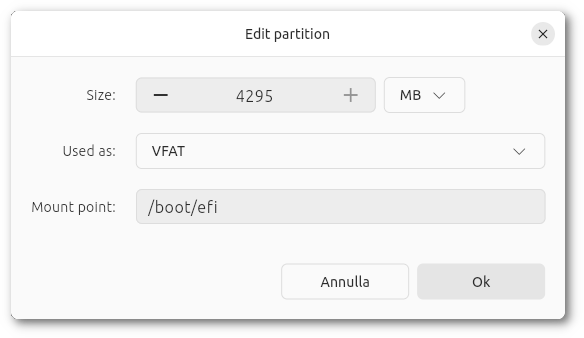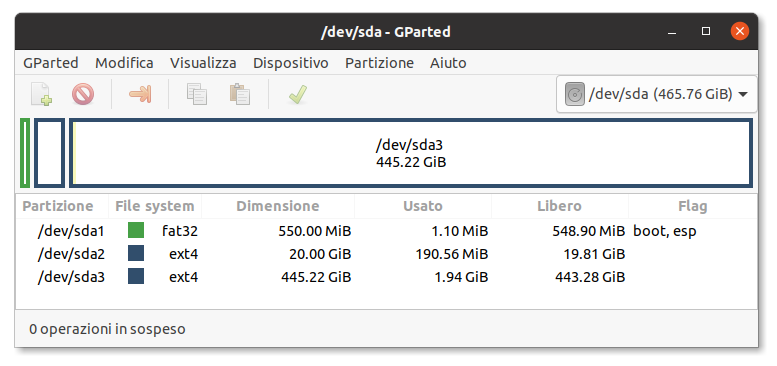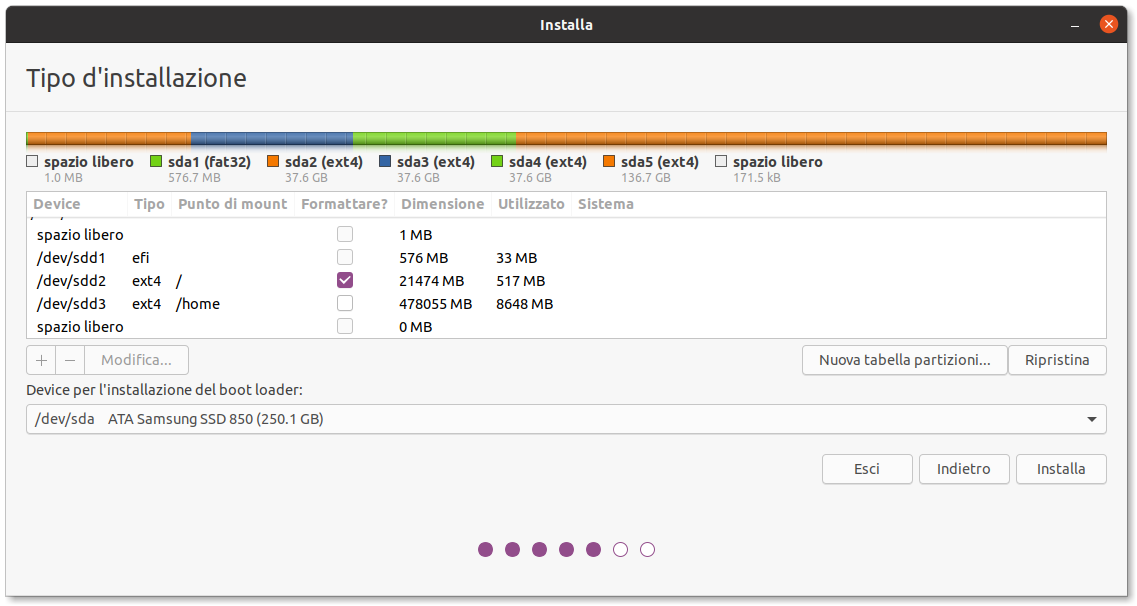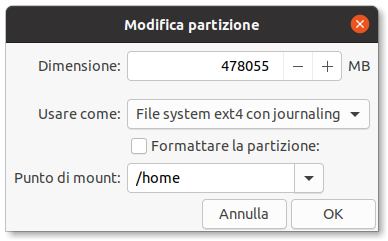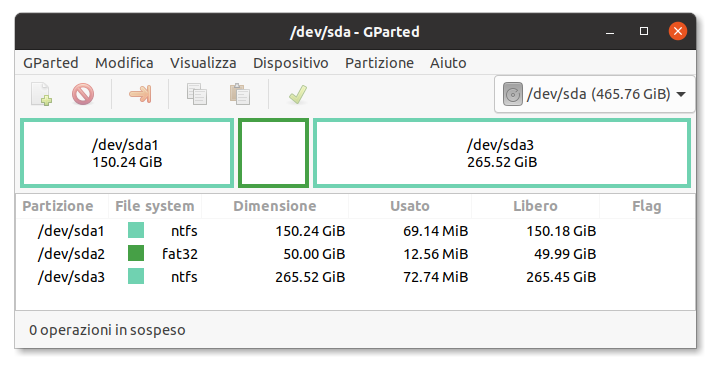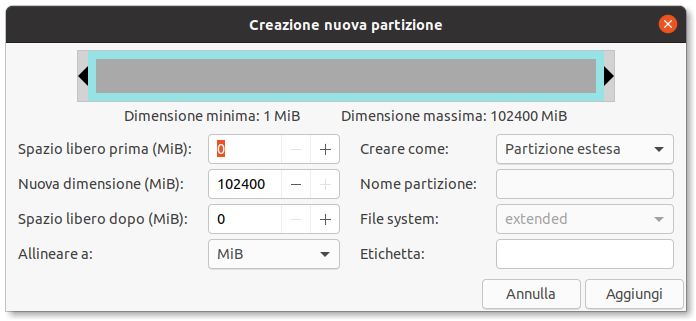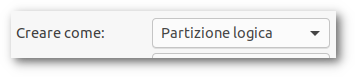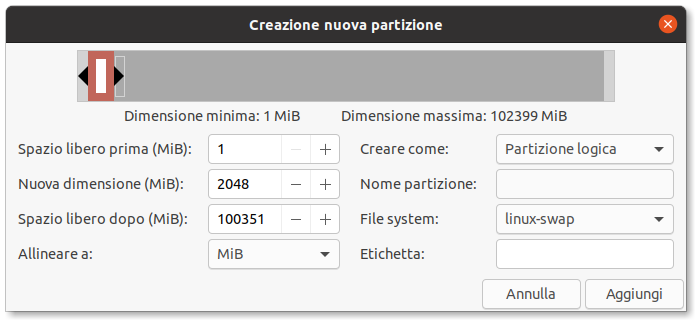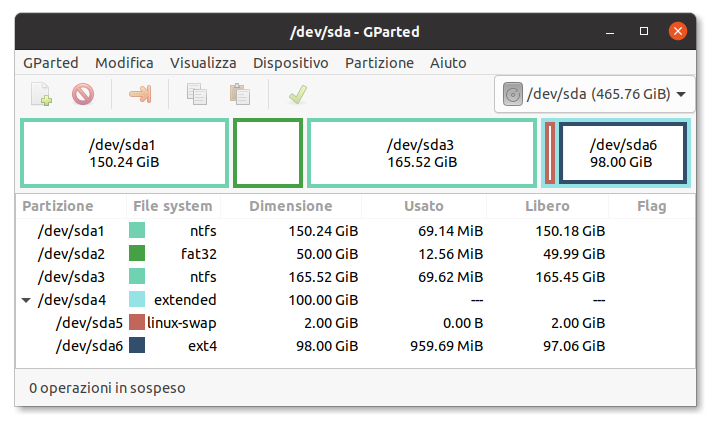Guida verificata con Ubuntu: 20.04 22.04
Problemi in questa pagina? Segnalali in questa discussione
Introduzione
La seguente guida si rivolge a chi ha la necessità di modificare manualmente le partizioni. Vengono quindi mostrate le procedure di creazione e ridimensionamento delle partizioni, nonché come fare ad indicare il loro utilizzo durante la procedura di installazione del sistema.
Vengono quindi mostrati alcuni esempi ricorrenti.
Esempio 1: Windows + Ubuntu.
Esempio 2: Ubuntu con partizione home separata.
Esempio 3: Windows + Ubuntu con partizioni logiche (tabella MBR per vecchi Bios).
Operando sulle partizioni si corre il rischio in caso di errore di perdere i dati presenti sul disco rigido. È fortemente consigliato di munirsi di una copia di backup dei propri dati prima di proseguire.
Prerequisiti
Gli esempi trattati prevedono necessariamente l'utilizzo di Ubuntu in modalità Live, occorre quindi procurarsi la relativa immagine iso.
Per attuare modifiche alle partizioni da un sistema già installato, occorre o installare il pacchetto gparted o in Kubuntu e Lubuntu avviare il programma preinstallato partitionmanager.
Nelle seguenti procedure si farà riferimento a GParted. In caso si usi PartitionManager ci saranno alcune differenze nei nomi e funzionamento delle funzioni, fare pertanto riferimento alla guida indicata sopra per gli adattamenti occorrenti.
Occorre però ricordare che sia GParted che PartitionManager possono agire solamente su partizioni non montate all'interno del sistema. Per ridimensionare la partizione dove risiede la propria installazione di Ubuntu sarà comunque necessario o agire in modalità LiveUSB o LiveDVD o da un sistema installato su un secondo disco rigido.
Prima di proseguire si consiglia la lettura della guida Partizioni, in modo da acquisire dimestichezza con le partizioni, con il loro significato e il loro utilizzo all'interno di Ubuntu.
Alcune nozioni di base
Tabella partizioni - partizione di boot
Se sul computer è già presente un sistema operativo, allora la tabella delle partizioni e l'eventuale partizione di boot sono già state impostati. Facendo riferimento a chi ha sistemi Windows sul proprio computer:
Windows 8 e successivi: sarà presente la tabella di partizione GPT e la partizione di boot EFI.
Windows 7 e precedenti: sarà presente la tabella di partizione MBR.
Dal punto di vista pratico la differenza sta nel fatto che mentre per GPT possono essere create un numero svariato di partizioni primarie, per MBR il numero è limitato a 4. Per superare questo limite una delle 4 partizioni deve essere creata come estesa e a quel punto al suo interno sarà possibile creare svariate partizioni logiche. L'argomento viene trattato nel terzo esempio.
Se si è in possesso di un disco appena acquistato, privo di qualsiasi impostazione, è possibile consultare la guida Tabella Partizioni per settare le modifiche desiderate.
Area di swap
Per area di swap si intende un'area di appoggio per la memoria RAM localizzata sul disco rigido.
Come impostazione predefinita, da Ubuntu 17.04 in poi la partizione di swap è stata rimpiazzata dal file di swap. Se durante l'installazione del sistema non viene rilevata nessuna partizione di swap, allora viene automaticamente creato lo swapfile internamente al filesystem.
Questo semplifica l'installazione, eliminando l'impostazione di una partizione. Tuttavia occorre ricordare che in alcuni casi potrebbe ancora tornare comoda un area di swap. Ad esempio nel caso in cui si installino diversi sistemi in multi-boot in partizioni poco capienti. In tal caso utilizzare un'unica area utilizzabile da tutti i sistemi, può essere una scelta valida per ottimizzare le risorse.
Viene mostrato un caso di creazione di area di swap nel terzo esempio.
Esempio 1: Windows + Ubuntu
Con l'introduzione delle shadow copy in Windows (dalla versione Vista in poi), alcuni utenti hanno riscontrato problemi nella fase di ridimensionamento. Pertanto è consigliabile utilizzare l'apposita procedura di ridimensionamento e riprendere la guida dal paragrafo successivo. Non si ravvisano invece problemi con Windows XP.
Avviare la live di Ubuntu.
Una volta apparsa la finestra di benvenuto selezionare la lingua italiana, quindi selezionare Prova Ubuntu.
avviare il programma GParted o PartitionManager.
La modifica delle partizioni sarebbe possibile anche durante le procedure di installazione, tuttavia è consigliabile sfruttare la comodità e la praticità dell'interfaccia di GParted o PartitionManager, anche al fine di evitare possibili errori.
In figura viene mostrato il disco /dev/sda con al suo interno la partizione di ripristino /dev/sda1, la partizione EFI di boot /dev/sda2 e quindi /dev/sda3 sulla quale è installato Windows. Per ognuna di esse viene indicato il formato utilizzato ntfs oppure fat32. |
Ridimensionamento
Con l'introduzione delle shadow copy in Windows (dalla versione Vista in poi), alcuni utenti hanno riscontrato problemi nella fase di ridimensionamento. Pertanto è consigliabile utilizzare l'apposita procedura di ridimensionamento e riprendere la guida dal paragrafo successivo. Non si ravvisano invece problemi con Windows XP.
Fare clic con il tasto destro sulla partizione /dev/sda3 e selezionare l'opzione Sposta/Modifica in modo che si apra la seguente finestra di dialogo:
In questa fase è possibile sottrarre spazio alla partizione /dev/sda3 in cui è presente Windows per poterlo destinare ad Ubuntu. Occorre trascinare la freccia nera con il mouse verso sinistra o scrivere nella casella Nuova dimensione per ottenere le dimensioni desiderate. |
In figura viene mostrata la nuova situazione con la partizione /dev/sda1 ridimensionata e lo spazio non allocato nel quale dovranno essere create le partizioni per Ubuntu. |
Filesystem «/»
Verrà ora creata la partizione che conterrà il filesystem di Ubuntu.
Fare clic destro con il mouse nello spazio non allocato e scegliere Nuova.
Nuova situazione del disco
Facendo clic sul simbolo di spunta ![]() si applicheranno le modifiche e questa sarà la nuova situazione del disco:
si applicheranno le modifiche e questa sarà la nuova situazione del disco:
GParted mostrerà ora la nuova partizione /dev/sda4 in formato ext4 destinata a ricevere la «/» di Ubuntu. |
Il processo di creazione e ridimensionamento delle partizioni può durare a lungo. È indispensabile evitare di interrompere bruscamente il processo per evitare danni al disco rigido.
Tabella dei punti di mount
Una volta predisposte le partizioni è possibile avviare la procedura standard di installazione del sistema operativo. Procedere fino al Partizionamento e quindi selezionare l'opzione Altro.
Nella finestra apparirà la tabella delle partizioni, fra le quali dovranno essere selezionate quelle da utilizzare (in questo caso la /dev/sda4).
Una volta selezionata la partizione, occorre stabilire "cosa" deve essere montato su di essa. Fare quindi clic su Modifica e nella finestra che si apre (figura in alto a destra), alla voce Punto di mount selezionare nel menù a tendina il file system «/». Dare quindi OK.
In questo caso, dato che la partizione è stata appena creata, non è necessario selezionare l'opzione Formattare la partizione. Ciò si rende necessario quando si installa il sistema su una partizione contenente vecchi dati.
In questo specifico caso esiste già una partizione di boot EFI (la /dev/sda2) già utilizzata da Windows che dovrebbe essere automaticamente rilevata. Talora non fosse rilevata impostarla come mostrato in figura facendo attenzione a non formattarla, in quanto andrebbero persi i dati impostati da Windows. |
In figura è mostrata la schermata con la rinnovata interfaccia grafica nell'installazione di Ubuntu 24.04. In questo caso, talora la partizione EFI non fosse rilevata, alla voce Mount point occorre manualmente scrivere /boot/efi, e fare attenzione che nella schermata di riepilogo non sia impostata la spunta su Format altrimenti si perderebbero i dati impostati da Windows. |
Fare quindi clic su Installa per procedere con il passo successivo dell'installazione del sistema.
Esempio 2: Ubuntu con home separata
La directory home è utilizzata per contenere file e impostazioni personali. È pertanto frequente che venga impostata come partizione separata. Il vantaggio risiede nel fatto che reinstallando il sistema operativo, sarà possibile sovrascrivere solo la partizione contenente la «/» senza intaccare i propri dati e impostazioni.
L'esempio preso in considerazione vede l'utilizzo del solo Ubuntu sul quale è stata creata una tabella delle partizioni GPT con partizione di boot EFI e predisposte due partizioni formato ext4 in modo analogo all'esempio precedente.
In figura viene riportata la situazione del disco: |
La fase più delicata è rappresentata dalla scelta dei punti di mount durante la procedura di installazione. Oltre a dover selezionare la partizione per la «/» (come già visto nell'Esempio 1), in questo caso deve essere selezionata anche la partizione da destinare alla home.
Una volta selezionata la partizione /dev/sda3 facendo clic su Modifica si apre la relativa finestra di dialogo (figura in alto a destra). Alla voce Punto di mount selezionare nel menù a tendina l'opzione home e dare quindi OK.
Per l'assegnazione dei punti di mount della partizione EFI valgono le considerazioni del caso precedente.
Se si sta reinstallando il sistema e si vogliono preservare i dati della home è fondamentale lasciare vuota l'opzione Formattare la partizione. In caso contrario i dati al suo interno verrebbero sovrascritti.
Facendo clic su Installa si procede con il passo successivo dell'installazione del sistema.
Esempio 3: Windows + Ubuntu con partizioni logiche
Questo esempio viene sfruttato per mettere in luce due aspetti nei quali è possibile imbattersi avendo a che fare con vecchie installazioni:
tabella di partizione MBR, in uso sui vecchi Bios oppure su UEFI in modalità Legacy. Comporta l'utilizzo di partizioni logiche.
Utilizzo dell'area di swap al posto del file di swap.
Dalla versione 17.04 di Ubuntu, se la partizione di swap viene omessa, il sistema creerà automaticamente nella fase di installazione un file di swap. Per approfondire l'argomento consultare la pagina Swap Domande Frequenti.
In Ubuntu 22.04 viene richiesta la partizione EFI anche per computer con vecchio BIOS. È possibile che ciò avvenga in alcuni casi anche nelle versioni successive di Ubuntu. Maggiori informazioni nella seguente pagina.
In questo caso si hanno 3 partizioni primarie già esistenti: |
Partizione estesa
Volendo creare altre due partizioni per la «/» e la swap si supererebbe il limite delle 4 partizioni primarie. L'ostacolo può essere superato ricavando spazio da una delle partizioni esistenti e creando una cosidetta partizione estesa, dentro alla quale possono essere create numerose partizioni logiche.
In questo caso è stata scelta la partizione /dev/sda3 dalla quale è stato sottratto spazio in modo analogo a quanto fatto nella partizione dell'Esempio 1.
Quindi selezionando con il mouse lo spazio non allocato e facendo clic col tasto destro, scegliere Nuova.
Per le partizioni «/» e swap, anziché sfruttare partizioni primarie sarà selezionabile solo Partizione logica. |
Per creare l'area di swap selezionare con il mouse lo spazio non allocato. Fare clic col tasto destro e scegliere Nuova. |
Un'unica area di swap è sufficiente per più sistemi operativi. Se sul proprio disco si desidera installare ulteriori sistemi GNU/Linux, non ci sarà bisogno di creare ulteriori aree di swap.
Per la creazione della partizione contenente la «/» procedere in modo analogo all'esempio 1.
Situazione finale
Al termine del processo la situazione sarà quella riportata in figura. |
Problemi noti
Messaggio di errore su offset: se nella fase di partizionamento si dovesse riscontrare un messaggio di errore riguardante l'offsett che blocca il proseguo dell'installazione, consultare la seguente guida.