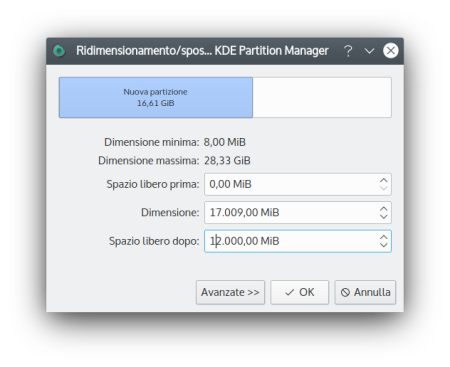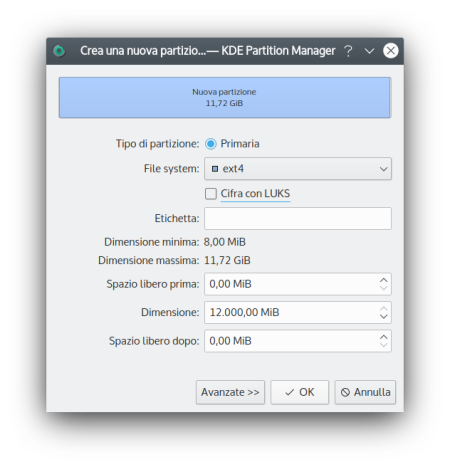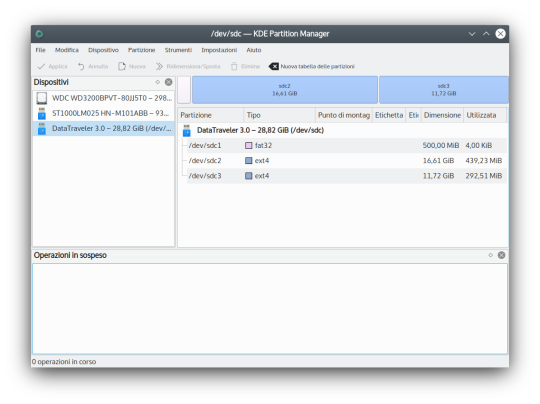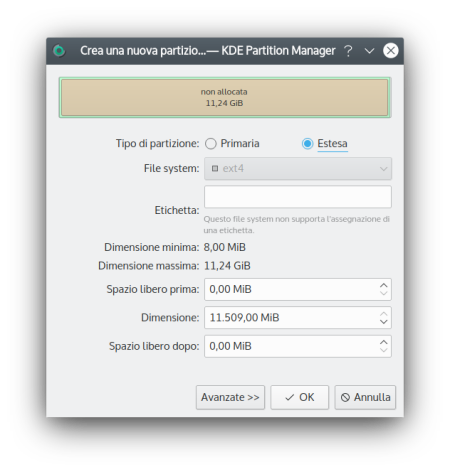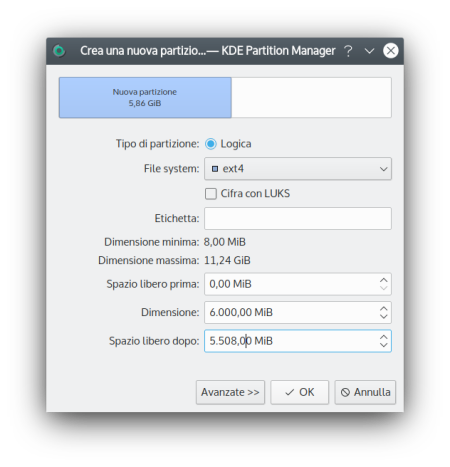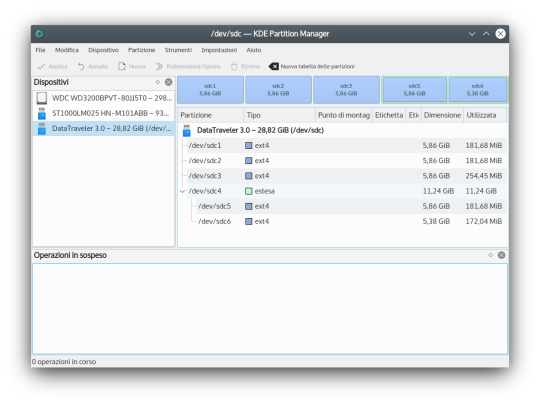Guida verificata con Ubuntu: 22.04 24.04
Problemi in questa pagina? Segnalali in questa discussione
Introduzione
Il programma Partition Manager serve per creare, modificare, cancellare e ridimensionare partizioni e filesystem, tramite interfaccia grafica.
Utile anche per eseguire il partizionamento manuale propedeutico all'installazione di Kubuntu e Lubuntu sul disco rigido.
Operando sulle partizioni si corre il rischio in caso di errore di perdere i dati presenti sul disco rigido. È fortemente raccomandato di fare una copia di backup dei propri dati prima di proseguire.
Nozioni di base
Tenere sempre a mente che Partition Manager non può operare su partizioni montate, oppure presenti sul disco rigido su cui risiede la propria installazione di Kubuntu e Lubuntu.
In questi casi, avviare una LiveUSB o LiveDVD di Kubuntu o Lubuntu.
Per familiarizzare con la terminologia delle partizioni, conoscere le caratteristiche e scegliere quelle più appropriate per le proprie necessità leggere la guida Partizioni.
Per creare manualmente la tabella delle partizioni leggere la guida Tabella delle partizioni.
Installazione
Il programma è preinstallato in Kubuntu e Lubuntu. Nel caso fosse stato rimosso installare il pacchetto partitionmanager.
Partition Manager supporta numerosi tipi di file system, tramite l'installazione dei pacchetti coi programmi necessari per gestire i corrispondenti file system.
Pacchetti nel repository
Installare il pacchetto corrispondente al file system come da seguente tabella:
File system |
Pacchetto richiesto |
btrfs |
|
exfat |
|
ext2 |
|
ext3 |
|
ext4 |
|
f2fs |
|
fat12 |
dosfstools (solo 20.04) |
fat16 |
|
fat32 |
|
hfs |
|
hfsplus |
|
hpfs |
|
jfs |
|
linux-swap |
|
lvm2 pv |
|
nilfs2 |
|
ntfs |
|
ocfs2 |
|
reiser4 |
|
reiserfs |
|
xfs |
|
zfs |
Pacchetti da terze parti
Il pacchetto con il programma per supportare il filesystem ufs, usualmente usato con GNU/kFreeBSD e simili, non è più presente nei repository. In caso di necessità si può scaricare e installare una versione obsoleta da Launchpad.
Per scaricare e installare il pacchetto ufsutils digitare nel terminale i seguenti comandi:
wget https://launchpad.net/ubuntu/+archive/primary/+files/ufsutils_8.2-3_amd64.deb sudo dpkg -i ufsutils_8.2-3_amd64.deb
Per verificare quali file system sono supportati e quali opzioni offrono, avviare il programma e selezionare il menù Strumenti → File system Supportati.
Avvio del programma
Avviare il programma Partition Manager.
Scegliere il disco rigido su cui operare nel pannello a sinistra. Se non mostrato selezionare il menù Impostazioni → Pannelli mostrati → Dispositivi.
Verificare l'integrità fisica del disco rigido selezionando il menù Dispositivo → Stato SMART (facoltativo).
Fare clic con il tasto destro sulla partizione o spazio non allocato su cui si desidera operare, quindi selezionare l'opzione Smonta.
Sarà dunque possibile eseguire le operazioni desiderate.
Partizioni
Tabella delle partizioni
Il numero e il tipo di partizioni che è possibile creare varia a seconda del tipo di tabella delle partizioni impostata.
Nel caso di disco rigido nuovo o cancellato totalmente è necessario creare preventivamente la tabella delle partizioni.
Selezionare il menù Dispositivo → Nuova tabella delle partizioni.
Alla voce Scegli il tipo di tabella delle partizioni che vuoi creare mettere la spunta rispettivamente a MS-Dos o GPT, in funzione se il sistema è BIOS o UEFI.
Fare clic su Crea nuova tabella delle partizioni.
Partizionare sistema MBR
Lo standard MBR limita il numero di partizioni primarie a 4. La creazione viene trattata nel paragrafo Partizione primaria.
Per superare questa limitazione una delle 4 partizioni primarie deve essere creata come estesa, poi al suo interno sarà possibile creare svariate partizioni logiche. La creazione viene trattata nel paragrafo Partizione estesa e logica.
Partizionare sistema GPT
Poiché lo standard GPT permette un numero di partizioni teoricamente illimitato (o comunque molto alto, a seconda del sistema operativo in uso), non c'è un limite per la presenza di partizioni primarie. La loro creazione viene trattata nel paragrafo Partizione primaria.
Nel caso di disco rigido nuovo o cancellato totalmente, preventivamente è necessario creare una partizione EFI di boot.
Partizione EFI
Nell'immagine si va a ritagliare nello spazio non allocato una porzione da 500MB, da destinare alla partizione EFI. |
Partizione primaria
Nell'immagine si va a sottrarre spazio alla partizione /dev/sdc1 in formato ext4, per creare lo spazio non allocato in cui creare la nuova partizione primaria. |
Nell'immagine si va a creare la partizione primaria /dev/sdc2 nello spazio non allocato. |
Nell'immagine è mostrata la nuova situazione con la partizione /dev/sdc1 ridimensionata e lo spazio non allocato nel quale è stata creata la partizione /dev/sdc2. |
Partizione estesa e logica
Nell'immagine si va a sottrarre spazio alla partizione primaria /dev/sdc3 in formato ext4 per creare lo spazio non allocato in cui creare la partizione estesa. |
Nell'immagine si va a creare le partizioni logiche all'interno della partizione estesa, con le stesse modalità delle partizioni primarie con il limite di potere selezionare solo Partizione logica. |
Nell'immagine è mostrata la nuova situazione con la partizione /dev/sdc3 ridimensionata seguita dalla partizione /dev/sdc4 estesa e dalle partizioni /dev/sdc5 e /dev/sdc6 logiche. |
Nome etichetta partizione
In caso siano presenti molte partizioni, può diventare difficile riconoscerle. Per distingure le partizioni è possibile dare un nome univoco a ciascuna.
Avviare il programma Partition Manager.
Scegliere il disco rigido su cui operare nel pannello a sinistra. Se non mostrato selezionare il menù Impostazioni → Pannelli mostrati → Dispositivi.
Fare clic con il tasto destro sulla partizione su cui si desidera operare e selezionare l'opzione Smonta.
Rifare clic con il tasto destro sulla partizione che si desidera nominare e selezionare Proprietà.
Scrivere il nome scelto nella casella Etichetta:.
Fare clic sull'icona Applica presente nella barra menù.
Backup
Partition Manager può creare un file immagine integrale non compresso di ogni partizione, utile come backup, nonché può ripristinare dal file immagine archiviato la corrispondente partizione danneggiata.
Questa funzione necessita di un secondo rigido esterno di capacità maggiore di circa il 10% della partizione salvata (ad esempio il file immagine di backup di una partizione di 40 GB necessita di almeno 44 GB).
Il ripristino della partizione dal file immagine sovrascriverà ogni dato presente cancellandolo. Se vi sono dati da conservare, prima recuperare i dati d'interesse tramite una LiveUSB o LiveDVD di Kubuntu, e poi procedere al ripristino.
Salvataggio
Scegliere il disco rigido su cui operare nella finestra a sinistra. Se non mostrata selezionare il menù Visualizza → Dispositivi.
Fare clic con il tasto destro sulla partizione da salvare e selezionare il menù Partizione → Copia di sicurezza.
- Alla richiesta selezionare la cartella di destinazione per il salvataggio del file immagine.
- Attendere la fine della procedura.
Ripristino
Scegliere il disco rigido su cui operare nella finestra a sinistra. Se non mostrata selezionare il menù Visualizza → Dispositivi.
Fare clic con il tasto destro sulla partizione da ripristinare e selezionare il menù Partizione → Ripristina.
- Alla richiesta selezionare nome e posizione dove è salvato il file immagine.
- Attendere la fine della procedura.