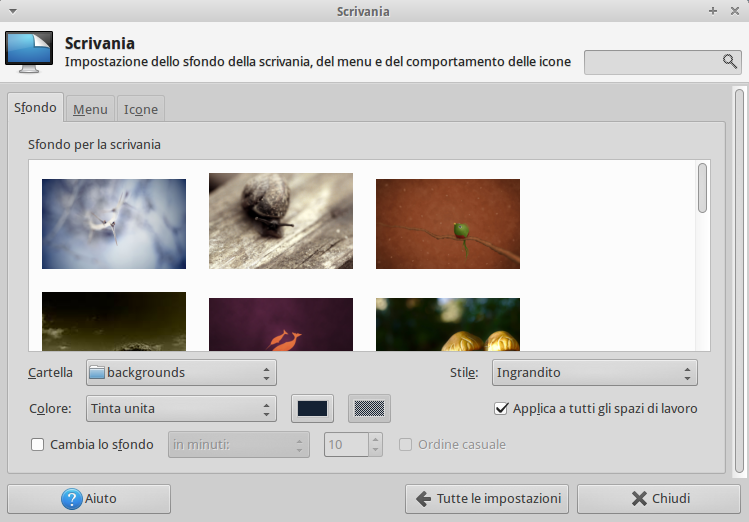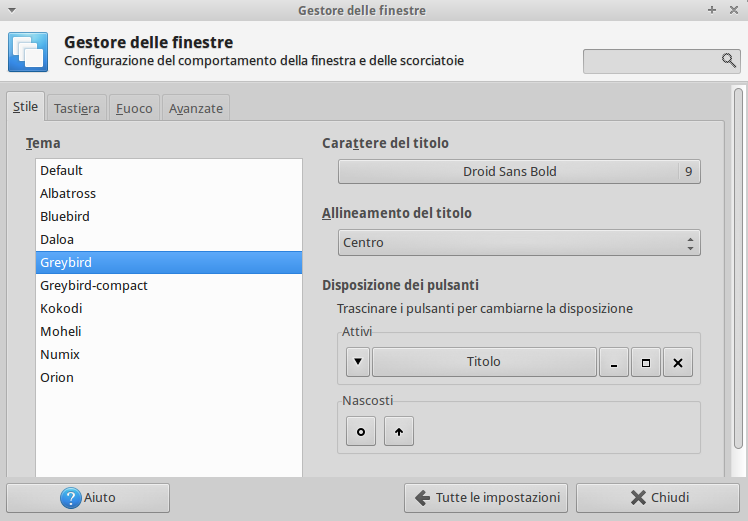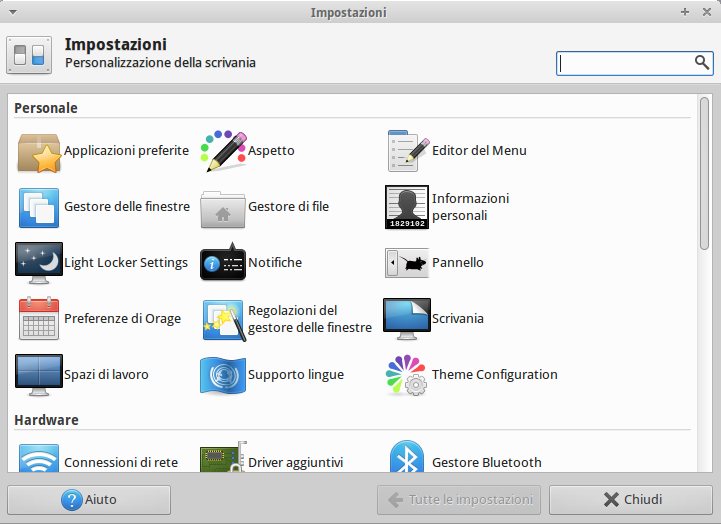|
Dimensione: 4700
Commento:
|
Dimensione: 6298
Commento: #CategoryDaRevisionare
|
| Le cancellazioni sono segnalate in questo modo. | Le aggiunte sono segnalate in questo modo. |
| Linea 5: | Linea 5: |
| <<Informazioni(forum="http://forum.ubuntu-it.org/viewtopic.php?t=89308"; rilasci="14.04")>> |
<<Informazioni(forum="http://forum.ubuntu-it.org/viewtopic.php?t=89308"; rilasci="14.04 16.04 18.04")>> |
| Linea 10: | Linea 9: |
| Questa guida descrive come personalizzare alcuni aspetti grafici di '''Xubuntu''', che utilizza '''Xfce''' come ambiente grafico. | Questa guida descrive come effettuare alcune personalizzazioni per gli ambienti desktop '''Xubuntu''' e '''Xfce'''. |
| Linea 12: | Linea 11: |
| = Avvio del gestore delle impostazioni = '''Xfce''' mette a disposizione uno strumento che consente di gestire i vari aspetti grafici del sistema. ||<tablestyle="width:100%; margin: 10px 0 5px 0;" style="border:none;" : ><<Immagine(./impostazioni.png,600)>>||<style="border:none;">Per accedere alle impostazioni dell'ambiente desktop Xfce andare sul menù delle applicazioni e selezionare '''Tutto → Gestore delle impostazioni''' || = Modificare le preferenze della scrivania = |
= Personalizzare la Scrivania = == Modificare le preferenze == |
| Linea 24: | Linea 18: |
| * impostare il cambiamento automatico dell'immagine di sfondo (con ''xfce4.10'' e superiori); | |
| Linea 25: | Linea 20: |
| * impostare il cambiamento automatico dell'immagine di sfondo; | |
| Linea 29: | Linea 23: |
| * '''Menu della scrivania'''; * '''Menu della lista delle finestre'''; |
* '''Menu della scrivania'''. * '''Menu della lista delle finestre'''. |
| Linea 36: | Linea 30: |
| Aprire la finestra delle preferenze della scrivania e selezionare la cartella da cui caricare le foto; '''Xfce''' fornisce delle immagini `.png` già pronte presenti nella cartella `/usr/share/backgrounds`. | Aprire la finestra delle preferenze della Scrivania e selezionare la cartella da cui caricare le foto. '''Xfce''' fornisce delle immagini `.png` già pronte presenti nella cartella `/usr/share/xfce4/backdrops/` (oppure in `/usr/share/backgrounds/xfce` se in uso '''Xfce''' senza l'ambiente desktop di '''Xubuntu'''). |
| Linea 38: | Linea 32: |
| <<Immagine(./scrivania.png,600)>> | <<Immagine(./scrivania.png,500)>> |
| Linea 40: | Linea 34: |
| {{{#!wiki tip Le impostazioni della Scrivania sono inoltre raggiungibili direttamente dal desktop: fare clic destro in un punto vuoto dello spazio di lavoro e dal menu contestuale selezionare '''Impostazioni della Scrivania'''. }}} |
|
| Linea 41: | Linea 38: |
| = Cambiare il tema grafico = | = Menu e lanciatori = |
| Linea 43: | Linea 40: |
| == Premessa == | * '''Menu''': è possibile modificare alcune caratteristiche del '''Menu delle applicazioni''' e del '''Menu Whisker''' (predefinito in '''Xubuntu 14.04''' e successive) selezionando la voce '''Proprietà''', visualizzabile nel menu contestuale tramite clic destro direttamente sull'icona del menu. * '''Icone di avvio''': è possibile creare/modificare/eliminare le voci relative a programmi e altri strumenti presenti nel menu, oppure aggiungere avviatori ai pannelli o alla Scrivania. Consultare [[AmbienteGrafico/IconeDiAvvio/ModalitàGrafica#Icone_di_avvio_su_Xfce| questa guida]] per utilizzare l'apposito strumento di Xfce, oppure [[AmbienteGrafico/IconeDiAvvio/ModalitàManuale| questa guida]] per utilizzare la modalità manuale tramite un [[Ufficio/EditorDiTesto|editor di testo]]. |
| Linea 45: | Linea 43: |
| '''Xubuntu''' fornisce di default alcuni temi per il desktop; è possibile comunque installarne altri reperibili sul web. | {{{#!wiki tip Per aggiungere rapidamente un'icona di avvio esistente alla Scrivania o a un pannello, è sufficiente trascinare la stessa nella posizione desiderata. }}} |
| Linea 47: | Linea 47: |
| Per visualizzare e/o cambiare un tema (controlli e icone), spostarsi in '''''Menù delle applicazioni → Tutto → Gestore delle impostazioni''''' e selezionare l'icona '''Aspetto'''; nella nuova finestra che appare è visibile l'elenco dei temi disponibili presente nella scheda '''Stile'''. | = Tema grafico = |
| Linea 49: | Linea 49: |
| Per visualizzare e/o cambiare un tema (bordi delle finestre), spostarsi in '''''Menù delle applicazioni → Tutto → Gestore delle impostazioni''''' e selezionare l'icona '''Gestore delle Finestre'''; nella nuova finestra che appare è visibile l'elenco dei temi disponibili presente in '''Tema''', selezionando la scheda '''Stile'''. | == Modificare il tema grafico == |
| Linea 51: | Linea 51: |
| * '''Icone e controlli''': per visualizzare i temi disponibili o cambiare quelli in uso seguire il percorso '''''Menù delle applicazioni → Tutto → Gestore delle impostazioni → Aspetto''''' e selezionare le schede '''Stile''' e '''Icone'''. * '''Bordi delle finestre''': per visualizzare i temi disponibili o cambiare quelli in uso seguire il percorso '''''Menù delle applicazioni → Tutto → Gestore delle impostazioni → Gestore delle Finestre''''' e selezionare la scheda '''Stile'''. |
|
| Linea 52: | Linea 54: |
| <<Immagine(./gestore delle finestre.png,600)>> | <<Immagine(./gestore delle finestre.png,600)>> |
| Linea 56: | Linea 58: |
| È necessario creare nella propria '''Home''' due cartelle nascoste: | '''Xubuntu''' fornisce di default alcuni temi per il desktop. È possibile tuttavia installarne altri reperibili sul web (solitamente contenuti in cartelle compresse all'interno di un archivio). A tal fine seguire le seguenti istruzioni. |
| Linea 58: | Linea 60: |
| * `.themes`: destinata a contenere i temi relativi ai controlli e ai bordi delle finestre * `.icons`, destinata a contenere i temi per le ''icone''. |
0. Creare nella propria '''Home''' due cartelle nascoste: * `.themes`: destinata a contenere i temi relativi ai controlli e ai bordi delle finestre. * `.icons`: destinata a contenere i temi per le icone. 0. [[AmministrazioneSistema/FormatiDiCompressione|Estrarre]] la cartella del tema e spostarla all'interno di una delle directory precedentemente elencate, a seconda della tipologia. Se le cartelle `.themes` e `.icons` non fossero visibili premere la combinazione di tasti '''CTRL + H'''. 0. Per utilizzare il nuovo tema seguire le indicazioni del precedente paragrafo. |
| Linea 61: | Linea 66: |
| A questo punto, si può procedere con l' installazione di nuovi temi: | = Caratteri = Consultare [[AmbienteGrafico/GestioneCaratteri| questa guida]]. |
| Linea 63: | Linea 69: |
| Salvare un tema (controlli) sulla propria '''Home'''. | = Gestore delle impostazioni = |
| Linea 65: | Linea 71: |
| 0. [[http://wiki.ubuntu-it.org/AmministrazioneSistema/FormatiDiCompressione|Estrarre]] il contenuto dell'archivio (in genere una cartella) e spostarlo all'interno della directory `~/.themes`. 0. Selezionare '''''Applicazioni → Impostazioni → Gestore delle impostazioni di Xfce 4'''''. 0. Nella nuova finestra selezionare '''Aspetto''' e scegliere la scheda '''Stile''' per visionare il tema appena caricato. |
In '''Xubuntu''' altre personalizzazioni sono accessibili all'interno del '''Gestore delle impostazioni'''. Per maggiori informazioni consultare [[AmministrazioneSistema/CentroDiControllo#Xubuntu|questa guida]]. |
| Linea 69: | Linea 74: |
| <<Immagine(./impostazioni.png,600)>> | |
| Linea 70: | Linea 76: |
| Salvare un tema (bordo finestra) sulla propria '''Home'''. | = Altre personalizzazioni = Per altre personalizzazioni non contenute in questa guida, si rimanda alla documentazione ufficiale di '''Xfce''', consultabile in [[http://wiki.xfce.org/| questa pagina]]. |
| Linea 72: | Linea 79: |
| 0. [[http://wiki.ubuntu-it.org/AmministrazioneSistema/FormatiDiCompressione|Estrarre]] il contenuto dell'archivio (in genere una cartella) e spostarlo all'interno della directory `~/.themes`. 0. Selezionare '''''Applicazioni → Impostazioni → Gestore delle impostazioni di Xfce 4'''''. 0. Nella nuova finestra selezionare '''Gestore di Finestre''', scegliere la scheda '''Stile''' sezione '''Tema''' per visionare il tema appena caricato. |
= Ripristino delle configurazioni predefinite = Talvolta, in seguito ad imprevisti di vario tipo, può rivelarsi utile o necessario annullare tutte le personalizzazioni eseguite, ripristinando i desktop di '''Xubuntu''' o '''Xfce''' alle configurazioni iniziali. A tale scopo è sufficiente rimuovere, spostare o rinominare le cartelle relative alla configurazione di '''Xfce''' (contenute nella cartella nascosta `~/.config`, all'interno della '''Home''' dell'utente). |
| Linea 76: | Linea 82: |
| Salvare un tema (icone) sulla propria '''Home'''. | Si consiglia la procedura descritta di seguito, con cui viene creato anche un backup delle configurazioni. 0. Digitare in un [[AmministrazioneSistema/Terminale|terminale]] i comandi: {{{ mv ~/.config/xfce4-session/ ~/.config/xfce4-session-bak }}} {{{ mv ~/.config/xfce4/ ~/.config/xfce4-bak }}} 0. Terminare la sessione ed effettuare il login. |
| Linea 78: | Linea 90: |
| 0. [[http://wiki.ubuntu-it.org/AmministrazioneSistema/FormatiDiCompressione|Estrarre]] il contenuto dell'archivio (in genere una cartella) e spostarlo all'interno della directory `~/.icons`. 0. Selezionare '''''Applicazioni → Impostazioni → Gestore delle impostazioni di Xfce 4'''''. 0. Nella nuova finestra selezionare '''Aspetto''' e scegliere la scheda '''Icone''' per visionare il tema appena caricato. |
All'accesso l'intero ambiente grafico di '''Xfce''' o '''Xubuntu''' si presenterà come di default. |
| Linea 82: | Linea 92: |
| Per ripristinare le precedenti configurazioni personali dell'utente: 0. Digitare in un [[AmministrazioneSistema/Terminale|terminale]] i comandi: {{{ mv ~/.config/xfce4-session-bak ~/.config/xfce4-session/ }}} {{{ mv ~/.config/xfce4-bak ~/.config/xfce4/ }}} 0. Terminare la sessione ed effettuare nuovamente il login. |
|
| Linea 86: | Linea 103: |
| * [[http://forum.ubuntu-it.org/viewtopic.php?t=89308|Discussione sul forum]] | * [[https://github.com/shimmerproject| GitHub Shimmer Project]] |
| Linea 88: | Linea 105: |
| CategoryGrafica | CategoryGrafica CategoryDaRevisionare |
Problemi in questa pagina? Segnalali in questa discussione
Introduzione
Questa guida descrive come effettuare alcune personalizzazioni per gli ambienti desktop Xubuntu e Xfce.
Personalizzare la Scrivania
Modificare le preferenze
Nella schermata principale di Impostazioni, selezionando Scrivania, sarà possibile modificare diversi aspetti legati alla scrivania:
nella scheda Sfondo è possibile:
- selezionare un'immagine di sfondo presente nella lista o di aggiungerne una nuova;
impostare il cambiamento automatico dell'immagine di sfondo (con xfce4.10 e superiori);
- modificare le impostazioni del colore di sfondo;
- modificare lo "stile" (ridimensionamento) dell'immagine.
nella scheda Menu è possibile selezionare alcune opzioni riguardanti i seguenti elementi:
Menu della scrivania.
Menu della lista delle finestre.
nella scheda Icone sarà possibile impostare il comportamento relativo alle icone.
Cambiare lo sfondo della scrivania
Aprire la finestra delle preferenze della Scrivania e selezionare la cartella da cui caricare le foto. Xfce fornisce delle immagini .png già pronte presenti nella cartella /usr/share/xfce4/backdrops/ (oppure in /usr/share/backgrounds/xfce se in uso Xfce senza l'ambiente desktop di Xubuntu).
Le impostazioni della Scrivania sono inoltre raggiungibili direttamente dal desktop: fare clic destro in un punto vuoto dello spazio di lavoro e dal menu contestuale selezionare Impostazioni della Scrivania.
Menu e lanciatori
Menu: è possibile modificare alcune caratteristiche del Menu delle applicazioni e del Menu Whisker (predefinito in Xubuntu 14.04 e successive) selezionando la voce Proprietà, visualizzabile nel menu contestuale tramite clic destro direttamente sull'icona del menu.
Icone di avvio: è possibile creare/modificare/eliminare le voci relative a programmi e altri strumenti presenti nel menu, oppure aggiungere avviatori ai pannelli o alla Scrivania. Consultare questa guida per utilizzare l'apposito strumento di Xfce, oppure questa guida per utilizzare la modalità manuale tramite un editor di testo.
Per aggiungere rapidamente un'icona di avvio esistente alla Scrivania o a un pannello, è sufficiente trascinare la stessa nella posizione desiderata.
Tema grafico
Modificare il tema grafico
Icone e controlli: per visualizzare i temi disponibili o cambiare quelli in uso seguire il percorso Menù delle applicazioni → Tutto → Gestore delle impostazioni → Aspetto e selezionare le schede Stile e Icone.
Bordi delle finestre: per visualizzare i temi disponibili o cambiare quelli in uso seguire il percorso Menù delle applicazioni → Tutto → Gestore delle impostazioni → Gestore delle Finestre e selezionare la scheda Stile.
Installazione di un nuovo tema grafico
Xubuntu fornisce di default alcuni temi per il desktop. È possibile tuttavia installarne altri reperibili sul web (solitamente contenuti in cartelle compresse all'interno di un archivio). A tal fine seguire le seguenti istruzioni.
Creare nella propria Home due cartelle nascoste:
.themes: destinata a contenere i temi relativi ai controlli e ai bordi delle finestre.
.icons: destinata a contenere i temi per le icone.
Estrarre la cartella del tema e spostarla all'interno di una delle directory precedentemente elencate, a seconda della tipologia. Se le cartelle .themes e .icons non fossero visibili premere la combinazione di tasti CTRL + H.
- Per utilizzare il nuovo tema seguire le indicazioni del precedente paragrafo.
Caratteri
Consultare questa guida.
Gestore delle impostazioni
In Xubuntu altre personalizzazioni sono accessibili all'interno del Gestore delle impostazioni. Per maggiori informazioni consultare questa guida.
Altre personalizzazioni
Per altre personalizzazioni non contenute in questa guida, si rimanda alla documentazione ufficiale di Xfce, consultabile in questa pagina.
Ripristino delle configurazioni predefinite
Talvolta, in seguito ad imprevisti di vario tipo, può rivelarsi utile o necessario annullare tutte le personalizzazioni eseguite, ripristinando i desktop di Xubuntu o Xfce alle configurazioni iniziali. A tale scopo è sufficiente rimuovere, spostare o rinominare le cartelle relative alla configurazione di Xfce (contenute nella cartella nascosta ~/.config, all'interno della Home dell'utente).
Si consiglia la procedura descritta di seguito, con cui viene creato anche un backup delle configurazioni.
Digitare in un terminale i comandi:
mv ~/.config/xfce4-session/ ~/.config/xfce4-session-bak
mv ~/.config/xfce4/ ~/.config/xfce4-bak
- Terminare la sessione ed effettuare il login.
All'accesso l'intero ambiente grafico di Xfce o Xubuntu si presenterà come di default.
Per ripristinare le precedenti configurazioni personali dell'utente:
Digitare in un terminale i comandi:
mv ~/.config/xfce4-session-bak ~/.config/xfce4-session/
mv ~/.config/xfce4-bak ~/.config/xfce4/
- Terminare la sessione ed effettuare nuovamente il login.