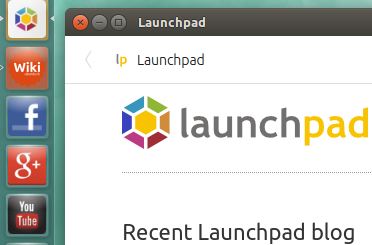|
Dimensione: 3576
Commento:
|
Dimensione: 13937
Commento: Category corrette
|
| Le cancellazioni sono segnalate in questo modo. | Le aggiunte sono segnalate in questo modo. |
| Linea 1: | Linea 1: |
| ## page was renamed from vipri-alessandro/Webapp | |
| Linea 10: | Linea 11: |
| Questa guida spiega come installare delle webapp aggiuntive per accedere a differenti contenuti online direttamente dalla scrivania di Ubuntu. | Le '''webapp''' sono applicazioni avviabili dalla scrivania di Ubuntu, in grado di accedere a diversi servizi web come Amazon, Google, Facebook, !YouTube e molti altri. Ubuntu viene rilasciato con la sola webapp Amazon preinstallata, ma sono disponibili all'installazione numerose altre webapp. |
| Linea 12: | Linea 13: |
| ||<tablestyle="text-align: justify; width:100%;" style="border:none;" 5%><<Immagine(Icone/Piccole/note.png,,center)>> ||<style="padding:0.5em; border:none;">''Le webapp sono realizzate per l'ambiente grafico [[AmbienteGrafico/Unity|Unity]]. Se si desidera utilizzare questa webapp sulle derivate di Ubuntu, è necessario [[AmministrazioneSistema/InstallareProgrammi|installare]] il pacchetto [[apt://webapp-container|webapp-container]] e tutte le sue dipendenze. Tale programma è invece preinstallato in Ubuntu.'' || | Questa guida spiega come installare delle webapp aggiuntive e come creare nuove webapp personalizzare. |
| Linea 15: | Linea 16: |
| ||<tablestyle="text-align: justify; width:62%;" style="border:none;" 5%><<Immagine(Icone/Grandi/info.png,,center)>> ||<style="padding:0.5em; border:none;">Le istruzioni per installare la webapp '''Documentazione di Ubuntu-it''' sono presenti in [[/Documentazione|questa pagina]]. || | |
| Linea 16: | Linea 18: |
| = Installazione = | ||<tablestyle="width:100%" style="border:none"> {{attachment:webapplp.png}} ||<style="border:none">Sebbene le webapp abbiano delle funzionalità limitate rispetto ad un normale browser web, esse offrono alcune funzionalità molto utili:<<BR>><<BR>> • accesso diretto ai contenuti web desiderati tramite icona posta nella '''[[AmbienteGrafico/Unity/Glossario#Dash|Dash]]''' o nel '''[[AmbienteGrafico/Unity/Glossario#Launcher|Launcher]]''' di Ubuntu;<<BR>> • salvataggio della cronologia e dei dati di accesso in ''cache'' separate;<<BR>> • possibilità di creare nuove webapp. || |
| Linea 18: | Linea 20: |
| 0. Scaricare il file compresso [[http://wiki.ubuntu-it.org/vipri-alessandro/WebAppWiki?action=AttachFile&do=get&target=Documentazione-Ubuntu-it-0.1.tar.gz|Documentazione-Ubuntu-it-0.1.tar.gz]] | |
| Linea 20: | Linea 21: |
| 0. [[AmministrazioneSistema/FormatiDiCompressione#Decomprimere|Decomprimere]] il file appena scaricato, in modo da avere la cartella `Documentazione-Ubuntu-it` sulla '''Scrivania'''. | = Installazione delle webapp = |
| Linea 22: | Linea 23: |
| 0. Rendere [[AmministrazioneSistema/PermessiFile#permessi|eseguibile]] il file `.desktop`. | È possibile [[AmministrazioneSistema/InstallareProgrammi|installare]] diverse webapp in Ubuntu: |
| Linea 24: | Linea 25: |
| 0. Spostare il file `.desktop` nella cartella `/usr/share/applications`, digitando nel [[AmministrazioneSistema/Terminale|terminale]]:{{{ cd ~/Scrivania/Documentazione-Ubuntu-it}}} {{{ sudo mv Documentazione-Ubuntu-it.desktop /usr/share/applications |
||<tablestyle="width:100%" 25%> [[apt://unity-webapps-amazoncloudreader|unity-webapps-amazoncloudreader]] ||<25%> [[apt://unity-webapps-bbcnews|unity-webapps-bbcnews]] ||<25%> [[apt://unity-webapps-cnn-news|unity-webapps-cnn-news]] ||<25%> [[apt://unity-webapps-common|unity-webapps-common]] || || [[apt://unity-webapps-deezer|unity-webapps-deezer]] || [[apt://unity-webapps-dev|unity-webapps-dev]] || [[apt://unity-webapps-deviantart|unity-webapps-deviantart]] || [[apt://unity-webapps-facebookmessenger|unity-webapps-facebookmessenger]] || || [[apt://unity-webapps-gmail|unity-webapps-gmail]] || [[apt://unity-webapps-googlecalendar|unity-webapps-googlecalendar]] || [[apt://unity-webapps-googledocs|unity-webapps-googledocs]] || [[apt://unity-webapps-googlenews|unity-webapps-googlenews]] || || [[apt://unity-webapps-googleplus|unity-webapps-googleplus]] || [[apt://unity-webapps-googleplusgames|unity-webapps-googleplusgames]] || [[apt://unity-webapps-grooveshark|unity-webapps-grooveshark]] || [[apt://unity-webapps-hulu-player|unity-webapps-hulu-player]] || || [[apt://unity-webapps-lastfm-radio|unity-webapps-lastfm-radio]] || [[apt://unity-webapps-launchpad|unity-webapps-launchpad]] || [[apt://unity-webapps-librefm|unity-webapps-librefm]] || [[apt://unity-webapps-linkedin|unity-webapps-linkedin]] || || [[apt://unity-webapps-livemail|unity-webapps-livemail]] || [[apt://unity-webapps-mail-ru|unity-webapps-mail-ru]] || [[apt://unity-webapps-newsblur|unity-webapps-newsblur]] || [[apt://unity-webapps-pandora|unity-webapps-pandora]] || || [[apt://unity-webapps-qml|unity-webapps-qml]] || [[apt://unity-webapps-qml-autopilot|unity-webapps-qml-autopilot]] || [[apt://unity-webapps-qml-doc|unity-webapps-qml-doc]] || [[apt://unity-webapps-qml-examples|unity-webapps-qml-examples]] || || [[apt://unity-webapps-qq-mail|unity-webapps-qq-mail]] || [[apt://unity-webapps-reddit|unity-webapps-reddit]] || [[apt://unity-webapps-service|unity-webapps-service]] || [[apt://unity-webapps-tumblr|unity-webapps-tumblr]] || || [[apt://unity-webapps-twitter|unity-webapps-twitter]] || [[apt://unity-webapps-vkcom|unity-webapps-vkcom]] || [[apt://unity-webapps-wordpress|unity-webapps-wordpress]] || [[apt://unity-webapps-wordpress-com|unity-webapps-wordpress-com]] || || [[apt://unity-webapps-yahoomail|unity-webapps-yahoomail]] || [[apt://unity-webapps-yahoonews|unity-webapps-yahoonews]] || [[apt://unity-webapps-yandex-music|unity-webapps-yandex-music]] || [[apt://unity-webapps-yandexmail|unity-webapps-yandexmail]] || || [[apt://unity-webapps-yandexmusic|unity-webapps-yandexmusic]] || [[apt://unity-webapps-yandexnews|unity-webapps-yandexnews]] || [[apt://unity-webapps-youtube|unity-webapps-youtube]] || Il gruppo documentazione ha realizzato una webapp specifica per la documentazione wiki di ubuntu-it. Le istruzioni per la sua installazione sono presenti in [[/Documentazione|questa pagina]]. = Creazione di una nuova webapp = La procedura di seguito descritta prevede l'utilizzo del programma '''Webapp-container''', preinstallato in Ubuntu.<<BR>> Se si desidera utilizzare questa funzionalità sulle derivate di Ubuntu, è necessario [[AmministrazioneSistema/InstallareProgrammi|installare]] il pacchetto [[apt://webapp-container|webapp-container]] e tutte le sue dipendenze. Tuttavia alcune funzionalità specifiche di '''Unity''' non possono essere implementate nelle altre derivate di Ubuntu, ad esempio le [[#scorciatoie|scorciatoie del Launcher]]. == Utilizzo di Webapp-container == Per realizzare una nuova webapp in maniera semplice, è possibile utilizzare lo strumento '''webapp-container''' preinstallato in Ubuntu. Tale strumento è avviabile da [[AmministrazioneSistema/Terminale|terminale]], digitando il comando:{{{ webapp-container --app-id=nomecartella URL }}} sostituendo il termine ''nomecartella'' con il nome della cartella in cui si desidera salvare i dati di navigazione e ''URL'' con l'indirizzo internet del sito che si intende visualizzare. I dati raccolti da '''webapp-container''' verranno così salvati in tre directory differenti: * `~/.cache/nomecartella` * `~/.config/nomecartella` * `~/.local/share/nomecartella` Ad esempio, digitando il comando:{{{ webapp-container --app-id=slither http://slither.io/ }}} verrà aperto il simpatico gioco online all'interno di una webapp.<<BR>> '''Webapp-container''' dispone di diverse opzioni di avvio (alcune sono elencate di seguito) e deve essere eseguito con la seguente sintassi:{{{ webapp-container [OPTION1] [OPTION2] [URL] |
| Linea 29: | Linea 61: |
| 0. Spostare l'icona `Wiki-Ubuntu-it.png` nella cartella `/usr/share/icons` tramite il comando:{{{ sudo mv Wiki-Ubuntu-it.png /usr/share/icons |
||<tablestyle="width:100%" rowbgcolor="#cccccc;" :30%>'''Opzioni''' ||<:70%>'''Descrizione''' || ||<#f7f7f7> -h, --help || mostra le opzioni disponibili || ||<#f7f7f7> --fullscreen || avvia la webapp a schermo intero || ||<#f7f7f7> --local-webapp-manifest || configura la webapp in presenza di un file `manifest.json` || ||<#f7f7f7> --maximized || apre la webapp massimizzata || ||<#f7f7f7> --app-id=APP_ID || esegue l'azzplicazione con uno specifico APP_ID || ||<#f7f7f7> --name=NAME || nome visualizzato della webapp || ||<#f7f7f7> --webappModelSearchPath=PATH || modifica il percorso di ricerca || ||<#f7f7f7> --webappUrlPatterns=URL_PATTERNS || elenco di URL all'interno dei quali è consentita la navigazione con la webapp, separati da virgole || ||<#f7f7f7> --store-session-cookies || salva i cookie di navigazione || ||<#f7f7f7> --enable-media-hub-audio || abilita la riproduzione audio || ||<#f7f7f7> --open-external-url-in-overlay || una volta definita l'opzione ''webappUrlPatterns'', tutti i link esterni vengono aperti in una ''overlay'' invece che nel browser predefinito || ||<#f7f7f7> --enable-back-forward || abilita i pulsanti di navigazione nella webapp (implica l'opzione ''enable-addressbar'') || ||<#f7f7f7> --enable-addressbar || abilita una barra superiore contenente icona e titolo del sito web visualizzato || == Creazione di un file .desktop == Per avviare una webapp tramite [[AmbienteGrafico/IconeDiAvvio|icona di avvio]] è sufficiente creare: * un file `.desktop` contenente le istruzioni di avvio della webapp; * una icona `.png` con dimensione minima consigliata di 64x64 px; la dimensione ottimale è di 128x128 px. Per creare un file `.desktop`, procedere come segue: 0. fare clic con il tasto destro sulla '''Scrivania''' e selezionare '''''Nuovo documento → Documento vuoto'''''; 0. dare un nome al file appena creato aggiungendo l'estensione `.desktop`, ad esempio `Test-webapp.desktop`; 0. aprire il file appena creato con un [[Ufficio/EditorDiTesto|editor di testo]] e copiare al suo interno il testo seguente, modificandolo secondo le proprie esigenze:{{{ [Desktop Entry] Name=Nome della webapp Comment=Commento per spiegare cosa fa la webapp Type=Application Icon=nome dell'icona Exec=webapp-container --name='Nome della webapp' --enable-back-forward --store-session-cookies --app-id=nomecartella --webappUrlPatterns=http://www.sito1.com/* http://www.sito1.com/ |
| Linea 32: | Linea 94: |
| 0. salvare il file, quindi renderlo [[AmministrazioneSistema/PermessiFile#permessi|eseguibile]]. | |
| Linea 33: | Linea 96: |
| Ora la webapp è avviabile dalla [[AmbienteGrafico/Unity/Glossario#Dash|Dash]] di Unity. | A questo punto scoparirà l'estensione `.desktop`. Facendo doppio clic sul file, verrà aperta la webapp.<<BR>> Per modificare il file eseguibile appena creato, sarà ora necessario aprirlo tramite [[Ufficio/EditorDiTesto|editor di testo]]. |
| Linea 35: | Linea 99: |
| == Aggiungere la webapp alla Dash di Ubuntu == | |
| Linea 36: | Linea 101: |
| = Personalizzazione delle scorciatoie del Launcher = | Per aggiungere la webapp alla '''[[AmbienteGrafico/Unity/Glossario#Dash|Dash]]''' di Ubuntu si può procedere in due modi: * '''Webapp disponibile per un solo utente''': spostare il file desktop nella cartella `~/.local/share/applications` e l'icona nella cartella `~/.local/share/icons`. * '''Webapp disponibile per tutti gli utenti''': spostare il file desktop nella cartella `/usr/share/applications` e l'icona nella cartella `/usr/share/icons`. |
| Linea 38: | Linea 105: |
| Per aggiungere nuove scorciatoie all'icona della webapp nel Launcher: | Mentre nel primo caso basta un copia/incolla manuale dei file, nel secondo caso è necessario intervenire da [[AmministrazioneSistema/Terminale|terminale]], digitando i comandi seguenti: {{{ sudo mv nomefile.desktop /usr/share/applications}}} {{{ sudo mv nomeicona.png /usr/share/icons}}} |
| Linea 40: | Linea 109: |
| 0. Aprire con i [[AmministrazioneSistema/Sudo|privilegi di amministrazione]] e con un [[Ufficio/EditorDiTesto|editor di testo]] il file `/usr/share/applications/Documentazione-Ubuntu-it.desktop`. | <<Anchor(scorciatoie)>> == Scorciatoie del Launcher == |
| Linea 42: | Linea 112: |
| 0. Inserire il nome della nuova scorciatoia al termine della riga '''Actions=''' posta ad inizio file `.desktop`:{{{ Actions=AmbienteGrafico;AmministrazioneSistema;...;NuovaScorciatoia;}}} |
L'interfaccia '''Unity''' consente di utilizzare delle scorciatoie per accedere a determinate funzioni di un'applicazione presente nel '''[[AmbienteGrafico/Unity/Glossario#Launcher|Launcher]]'''. Ad esempio la '''webapp [[/Documentazione|Documentazione di Ubuntu-it]]''' consente di accedere rapidamente alle varie [[Documentazione#Aree_tematiche|aree tematiche]] della documentazione wiki tramite clic destro sull'icona della webapp. |
| Linea 45: | Linea 114: |
| 0. Aggiungere una nuova '''Desktop Action''':{{{ [Desktop Action NuovaScorciatoia] Name=Nuova Scorciatoia Exec=webapp-container --name='Documentazione di Ubuntu-it' --enable-back-forward --store-session-cookies --open-external-url-in-overlay --app-id=ubuntu-it-doc --webappUrlPatterns=http://wiki.ubuntu-it.org/*,https://login.ubuntu.com/* http://wiki.ubuntu-it.org/Link/Nuova/Scorciatoia OnlyShowIn=Unity;}}} |
Per aggiungere le scorciatoie del '''Launcher''' alla webapp appena creata, seguire la procedura seguente: 0. aprire con un [[Ufficio/EditorDiTesto|editor di testo]] il file `.desktop` precedentemente creato. Qualora il file `.desktop` fosse stato spostato nella cartella `usr/share/applications` sarà necessario aprirlo con i [[AmministrazioneSistema/Sudo|privilegi di amministrazione]]; 0. aggiungere la riga:{{{ Actions=Nome1;Nome2;...;}}} 0. aggiungere una o più '''Desktop Action''', in funzione di quante scorciatoie si vuole aggiungere alla webapp:{{{ [Desktop Action Nome1] Name=Scorciatoia Nome1 Exec=webapp-container --name='Nome della webapp' --enable-back-forward --store-session-cookies --app-id=nomecartella --webappUrlPatterns=http://www.sito1.com/* http://www.sito1.com/LinkNome1 OnlyShowIn=Unity; |
| Linea 51: | Linea 124: |
| 0. Salvare e chiudere. | [Desktop Action Nome2] Name=Scorciatoia Nome2 Exec=webapp-container --name='Nome della webapp' --enable-back-forward --store-session-cookies --app-id=nomecartella --webappUrlPatterns=http://www.sito1.com/* http://www.sito1.com/LinkNome2 OnlyShowIn=Unity; }}} 0. salvare il file `.desktop` così modificato. |
| Linea 53: | Linea 131: |
| Ora sarà possibile fare clic con il '''Pulsante destro''' del mouse sull'icona di avvio della webapp posta nel '''Launcher''' per aprire il menu delle scorciatoie. Avviando la webapp tramite una scorciatoia del '''Launcher''', si noterà che essa viene aperta con una icona generica, poichè la '''Desktop Action''' appena creata non riconosce l'icona da utilizzare. Per correggere il problema: 0. avviare la webapp dall'icona del '''Launcher'''; 0. digitare nel [[AmministrazioneSistema/Terminale|terminale]] il comando: {{{ xprop WM_CLASS }}} quindi premere con un clic del mouse sulla webapp in esecuzione; 0. prendere nota del risultato stampato nel terminale, che sarà simile al seguente:{{{ WM_CLASS(STRING) = "webapp-container", "nomecartella" }}} 0. chiudere la webapp, quindi aprire con un [[Ufficio/EditorDiTesto|editor di testo]] (se necessario anche con i [[AmministrazioneSistema/Sudo|privilegi di amministrazione]]) il file `.desktop` della webapp; 0. inserire la riga:{{{ StartupWMClass=nomecartella }}} appena dopo la riga '''Exec''', salvare e chiudere. |
|
| Linea 54: | Linea 144: |
| = Cancellazione della cronologia = | Il risultato finale sarà simile al seguente:{{{ [Desktop Entry] Name=Nome della webapp Comment=Commento per spiegare cosa fa la webapp Type=Application Icon=nome dell'icona Exec=webapp-container --name='Nome della webapp' --enable-back-forward --store-session-cookies --app-id=nomecartella --webappUrlPatterns=http://www.sito1.com/* http://www.sito1.com/ StartupWMClass=nomecartella Actions=Nome1;Nome2; |
| Linea 56: | Linea 154: |
| Per cancellare la cronologia della webapp comprese le password di accesso al wiki, rimuovere le seguenti cartelle: * `~/.local/share/ubuntu-it-doc` * `~/.cache/ubuntu-it-doc` |
[Desktop Action Nome1] Name=Scorciatoia Nome1 Exec=webapp-container --name='Nome della webapp' --enable-back-forward --store-session-cookies --app-id=nomecartella --webappUrlPatterns=http://www.sito1.com/* http://www.sito1.com/LinkNome1 OnlyShowIn=Unity; |
| Linea 60: | Linea 159: |
= Rimozione della webapp = Digitare nel [[AmministrazioneSistema/Terminale|terminale]] i seguenti comandi:{{{ sudo rm /usr/share/applications/Documentazione-Ubuntu-it.desktop}}} {{{ sudo rm /usr/share/icons/Wiki-Ubuntu-it.png |
[Desktop Action Nome2] Name=Scorciatoia Nome2 Exec=webapp-container --name='Nome della webapp' --enable-back-forward --store-session-cookies --app-id=nomecartella --webappUrlPatterns=http://www.sito1.com/* http://www.sito1.com/LinkNome2 OnlyShowIn=Unity; |
| Linea 75: | Linea 172: |
| CategoryHomepage | CategoryGrafica CategoryInternet |
Problemi in questa pagina? Segnalali in questa discussione
Introduzione
Le webapp sono applicazioni avviabili dalla scrivania di Ubuntu, in grado di accedere a diversi servizi web come Amazon, Google, Facebook, YouTube e molti altri. Ubuntu viene rilasciato con la sola webapp Amazon preinstallata, ma sono disponibili all'installazione numerose altre webapp.
Questa guida spiega come installare delle webapp aggiuntive e come creare nuove webapp personalizzare.
Le istruzioni per installare la webapp Documentazione di Ubuntu-it sono presenti in questa pagina. |
|
Sebbene le webapp abbiano delle funzionalità limitate rispetto ad un normale browser web, esse offrono alcune funzionalità molto utili: |
Installazione delle webapp
È possibile installare diverse webapp in Ubuntu:
Il gruppo documentazione ha realizzato una webapp specifica per la documentazione wiki di ubuntu-it. Le istruzioni per la sua installazione sono presenti in questa pagina.
Creazione di una nuova webapp
La procedura di seguito descritta prevede l'utilizzo del programma Webapp-container, preinstallato in Ubuntu.
Se si desidera utilizzare questa funzionalità sulle derivate di Ubuntu, è necessario installare il pacchetto webapp-container e tutte le sue dipendenze. Tuttavia alcune funzionalità specifiche di Unity non possono essere implementate nelle altre derivate di Ubuntu, ad esempio le scorciatoie del Launcher.
Utilizzo di Webapp-container
Per realizzare una nuova webapp in maniera semplice, è possibile utilizzare lo strumento webapp-container preinstallato in Ubuntu. Tale strumento è avviabile da terminale, digitando il comando:
webapp-container --app-id=nomecartella URL
sostituendo il termine nomecartella con il nome della cartella in cui si desidera salvare i dati di navigazione e URL con l'indirizzo internet del sito che si intende visualizzare. I dati raccolti da webapp-container verranno così salvati in tre directory differenti:
~/.cache/nomecartella
~/.config/nomecartella
~/.local/share/nomecartella
Ad esempio, digitando il comando:
webapp-container --app-id=slither http://slither.io/
verrà aperto il simpatico gioco online all'interno di una webapp.
Webapp-container dispone di diverse opzioni di avvio (alcune sono elencate di seguito) e deve essere eseguito con la seguente sintassi:
webapp-container [OPTION1] [OPTION2] [URL]
Opzioni |
Descrizione |
-h, --help |
mostra le opzioni disponibili |
--fullscreen |
avvia la webapp a schermo intero |
--local-webapp-manifest |
configura la webapp in presenza di un file manifest.json |
--maximized |
apre la webapp massimizzata |
--app-id=APP_ID |
esegue l'azzplicazione con uno specifico APP_ID |
--name=NAME |
nome visualizzato della webapp |
--webappModelSearchPath=PATH |
modifica il percorso di ricerca |
--webappUrlPatterns=URL_PATTERNS |
elenco di URL all'interno dei quali è consentita la navigazione con la webapp, separati da virgole |
--store-session-cookies |
salva i cookie di navigazione |
--enable-media-hub-audio |
abilita la riproduzione audio |
--open-external-url-in-overlay |
una volta definita l'opzione webappUrlPatterns, tutti i link esterni vengono aperti in una overlay invece che nel browser predefinito |
--enable-back-forward |
abilita i pulsanti di navigazione nella webapp (implica l'opzione enable-addressbar) |
--enable-addressbar |
abilita una barra superiore contenente icona e titolo del sito web visualizzato |
Creazione di un file .desktop
Per avviare una webapp tramite icona di avvio è sufficiente creare:
un file .desktop contenente le istruzioni di avvio della webapp;
una icona .png con dimensione minima consigliata di 64x64 px; la dimensione ottimale è di 128x128 px.
Per creare un file .desktop, procedere come segue:
fare clic con il tasto destro sulla Scrivania e selezionare Nuovo documento → Documento vuoto;
dare un nome al file appena creato aggiungendo l'estensione .desktop, ad esempio Test-webapp.desktop;
aprire il file appena creato con un editor di testo e copiare al suo interno il testo seguente, modificandolo secondo le proprie esigenze:
[Desktop Entry] Name=Nome della webapp Comment=Commento per spiegare cosa fa la webapp Type=Application Icon=nome dell'icona Exec=webapp-container --name='Nome della webapp' --enable-back-forward --store-session-cookies --app-id=nomecartella --webappUrlPatterns=http://www.sito1.com/* http://www.sito1.com/
salvare il file, quindi renderlo eseguibile.
A questo punto scoparirà l'estensione .desktop. Facendo doppio clic sul file, verrà aperta la webapp.
Per modificare il file eseguibile appena creato, sarà ora necessario aprirlo tramite editor di testo.
Aggiungere la webapp alla Dash di Ubuntu
Per aggiungere la webapp alla Dash di Ubuntu si può procedere in due modi:
Webapp disponibile per un solo utente: spostare il file desktop nella cartella ~/.local/share/applications e l'icona nella cartella ~/.local/share/icons.
Webapp disponibile per tutti gli utenti: spostare il file desktop nella cartella /usr/share/applications e l'icona nella cartella /usr/share/icons.
Mentre nel primo caso basta un copia/incolla manuale dei file, nel secondo caso è necessario intervenire da terminale, digitando i comandi seguenti:
sudo mv nomefile.desktop /usr/share/applications
sudo mv nomeicona.png /usr/share/icons
Scorciatoie del Launcher
L'interfaccia Unity consente di utilizzare delle scorciatoie per accedere a determinate funzioni di un'applicazione presente nel Launcher. Ad esempio la webapp Documentazione di Ubuntu-it consente di accedere rapidamente alle varie aree tematiche della documentazione wiki tramite clic destro sull'icona della webapp.
Per aggiungere le scorciatoie del Launcher alla webapp appena creata, seguire la procedura seguente:
aprire con un editor di testo il file .desktop precedentemente creato. Qualora il file .desktop fosse stato spostato nella cartella usr/share/applications sarà necessario aprirlo con i privilegi di amministrazione;
aggiungere la riga:
Actions=Nome1;Nome2;...;
aggiungere una o più Desktop Action, in funzione di quante scorciatoie si vuole aggiungere alla webapp:
[Desktop Action Nome1] Name=Scorciatoia Nome1 Exec=webapp-container --name='Nome della webapp' --enable-back-forward --store-session-cookies --app-id=nomecartella --webappUrlPatterns=http://www.sito1.com/* http://www.sito1.com/LinkNome1 OnlyShowIn=Unity; [Desktop Action Nome2] Name=Scorciatoia Nome2 Exec=webapp-container --name='Nome della webapp' --enable-back-forward --store-session-cookies --app-id=nomecartella --webappUrlPatterns=http://www.sito1.com/* http://www.sito1.com/LinkNome2 OnlyShowIn=Unity;
salvare il file .desktop così modificato.
Ora sarà possibile fare clic con il Pulsante destro del mouse sull'icona di avvio della webapp posta nel Launcher per aprire il menu delle scorciatoie. Avviando la webapp tramite una scorciatoia del Launcher, si noterà che essa viene aperta con una icona generica, poichè la Desktop Action appena creata non riconosce l'icona da utilizzare. Per correggere il problema:
avviare la webapp dall'icona del Launcher;
digitare nel terminale il comando:
xprop WM_CLASS
quindi premere con un clic del mouse sulla webapp in esecuzione;prendere nota del risultato stampato nel terminale, che sarà simile al seguente:
WM_CLASS(STRING) = "webapp-container", "nomecartella"
chiudere la webapp, quindi aprire con un editor di testo (se necessario anche con i privilegi di amministrazione) il file .desktop della webapp;
inserire la riga:
StartupWMClass=nomecartella
appena dopo la riga Exec, salvare e chiudere.
Il risultato finale sarà simile al seguente:
[Desktop Entry] Name=Nome della webapp Comment=Commento per spiegare cosa fa la webapp Type=Application Icon=nome dell'icona Exec=webapp-container --name='Nome della webapp' --enable-back-forward --store-session-cookies --app-id=nomecartella --webappUrlPatterns=http://www.sito1.com/* http://www.sito1.com/ StartupWMClass=nomecartella Actions=Nome1;Nome2; [Desktop Action Nome1] Name=Scorciatoia Nome1 Exec=webapp-container --name='Nome della webapp' --enable-back-forward --store-session-cookies --app-id=nomecartella --webappUrlPatterns=http://www.sito1.com/* http://www.sito1.com/LinkNome1 OnlyShowIn=Unity; [Desktop Action Nome2] Name=Scorciatoia Nome2 Exec=webapp-container --name='Nome della webapp' --enable-back-forward --store-session-cookies --app-id=nomecartella --webappUrlPatterns=http://www.sito1.com/* http://www.sito1.com/LinkNome2 OnlyShowIn=Unity;