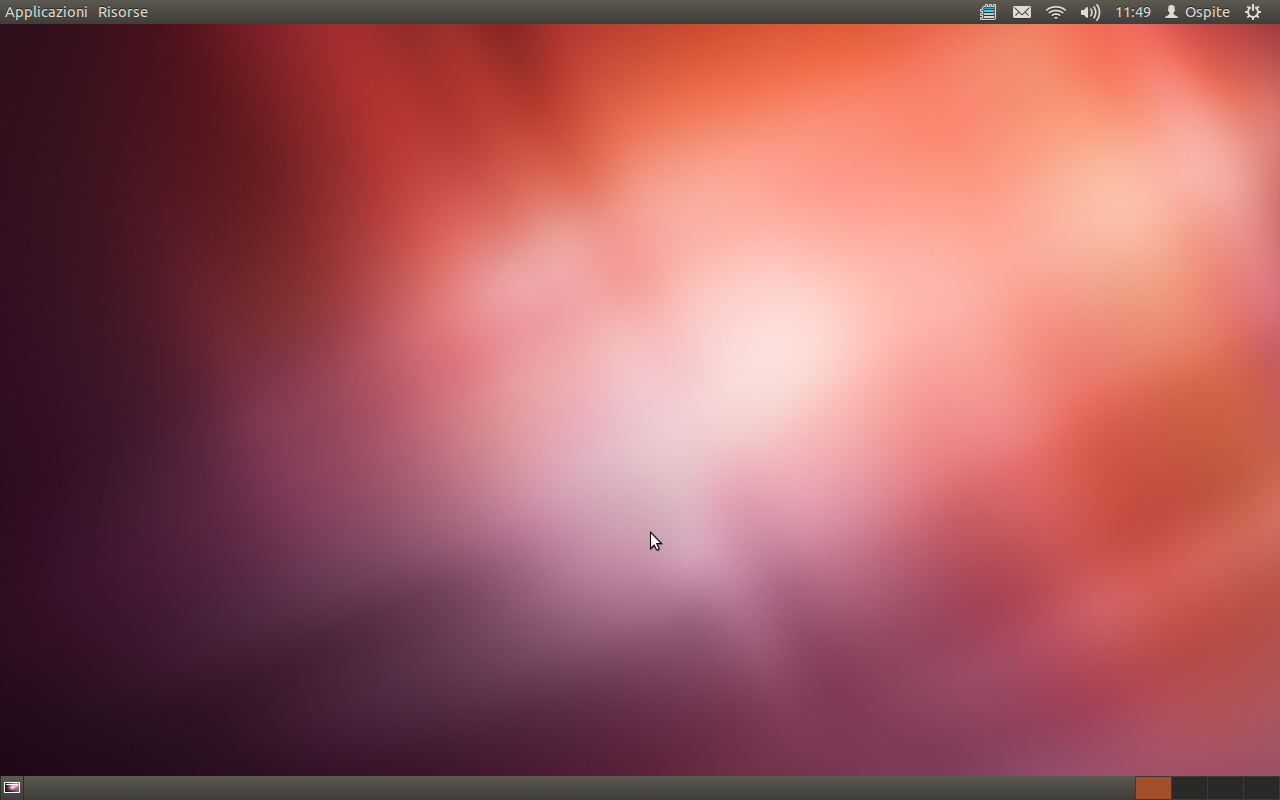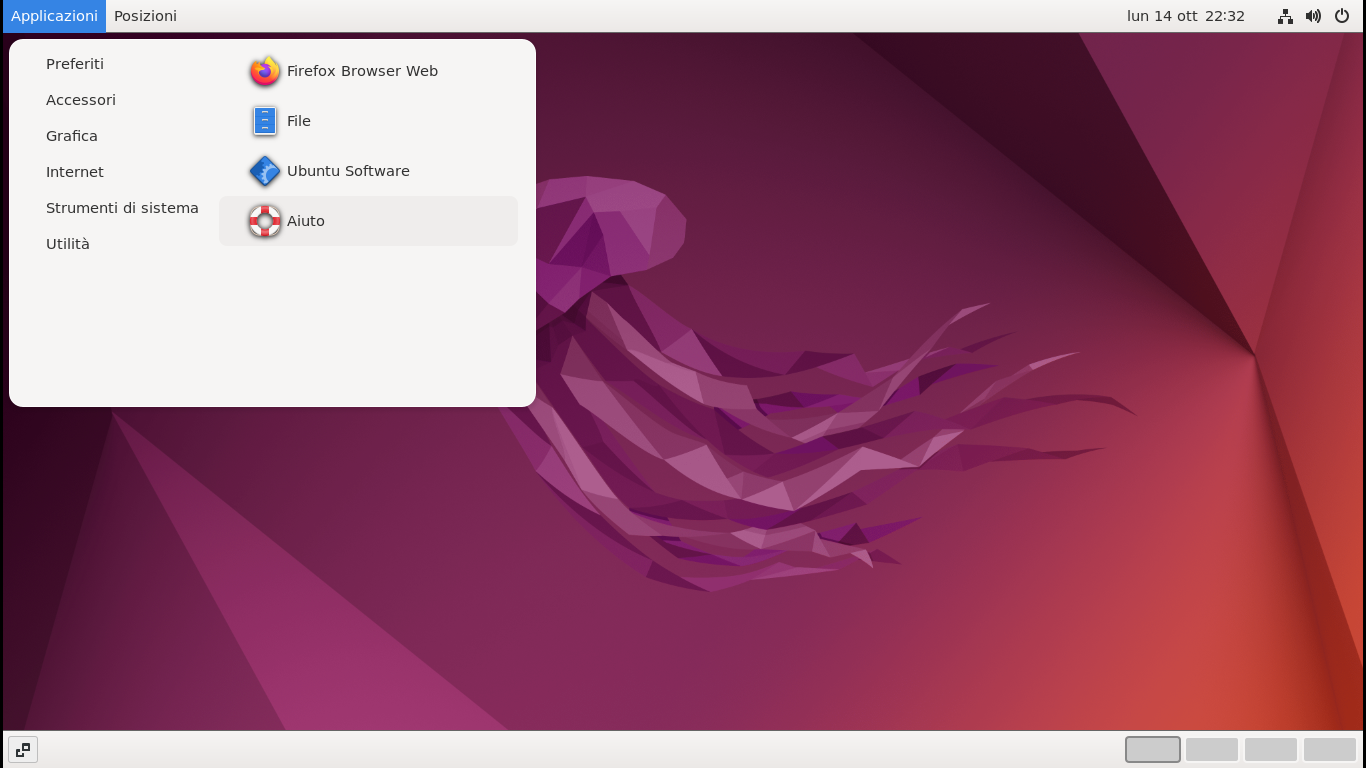|
Dimensione: 3457
Commento:
|
← Versione 35 del 19/10/2024 22.17.54 ⇥
Dimensione: 6649
Commento: +24.04 22.04 + paragr. GNOME Classic
|
| Le cancellazioni sono segnalate in questo modo. | Le aggiunte sono segnalate in questo modo. |
| Linea 1: | Linea 1: |
| ## page was renamed from andreas-xavier/prova4 | |
| Linea 4: | Linea 5: |
| <<Indice>> <<Informazioni(rilasci="14.04";forum="http://forum.ubuntu-it.org/viewtopic.php?f=46&t=520283";)>> |
<<Indice(depth=2)>> <<Informazioni(forum="http://forum.ubuntu-it.org/viewtopic.php?f=46&t=520283"; rilasci="24.04 22.04 20.04")>> |
| Linea 9: | Linea 10: |
| Questa guida spiega come installare '''GNOME Flashback'''. Si tratta di sessione di '''GNOME''' semplificata e simile a '''GNOME 2''',. Al pari di quest'ultimo presenta i tasti menu e dei pannelli posti nella superiore e inferiore dello schermo. | Questa guida spiega come installare '''GNOME Flashback''' (precedentemente GNOME Fallback), una sessione di '''GNOME''' semplificata e simile al vecchio '''GNOME 2'''. In Ubuntu e Debian può essere installata separatamente da '''[[AmbienteGrafico/Gnome/Installazione|GNOME Shell]]'''.<<BR>> Come per GNOME 2, sono presenti i tasti '''Menu''' e '''Risorse''', più due pannelli (superiore e inferiore). <<BR>> GNOME Flashback è composto da '''!GnomePanel''', '''Metacity''' (window manager), '''!GnomeApplets''' (collezione di applet per il pannello) e '''Flashback module'''. |
| Linea 11: | Linea 14: |
| Su '''Ubuntu''' e '''Debian''' può essere installata separatamente da '''[[AmbienteGrafico/Gnome/Installazione |Gnome Shell]]'''. | In calce alla guida viene infine introdotta la sessione '''[[#GNOMEClassic_mode|GNOME Classico]]''', una modalità di GNOME Shell che richiama il vecchio GNOME 2.<<BR>> Per chiarimenti riguardo alla terminologia e alle differenze fra le varie interfacce "classiche" ('''GNOME Flashback/Fallback''', '''GNOME Classico''' e '''GNOME Classic''') si rimanda alla lettura delle FAQ di [[AmbienteGrafico/AmbientiDesktop#GNOME|questa guida]]. |
| Linea 13: | Linea 17: |
| Solo per '''Ubuntu 12.04''' è invece disponibile una sessione molto simile, denominata '''GNOME Classic'''.<<BR>> In '''Ubuntu 13.04''' (fuori supporto) la sessione prende il nome di '''GNOME Fallback'''. |
{{{#!wiki important Al momento '''GNOME Flashback''' e '''GNOME Classic''' non vengono più sviluppati attivamente. Pertanto nelle versioni recenti di Ubuntu sono stati segnalati problemi minori di compatibilità (es: modalità scura incompleta), oppure più gravi (es.: mancato avvio della sessione). Per una migliore gestione delle dipendenze, può essere utile installare l'intero ambiente '''[[AmbienteGrafico/Gnome/Installazione|Ubuntu desktop]]'''. }}} |
| Linea 16: | Linea 21: |
| ||<tablestyle="text-align: justify; width:100%;" style="border:none;" 5%><<Immagine(Icone/Grandi/info.png,,center)>> ||<style="padding:0.5em; border:none;"> A partire da '''[[https://help.gnome.org/misc/release-notes/3.8/|GNOME 3.8]]''' è anche possibile accedere in modalità '''GNOME Classico''', in modo tale da visualizzare menu e pannello inferiore nella Shell di GNOME.|| | {{{#!wiki tip È possibile ottenere un'esperienza simile al vecchio GNOME installando altri ambienti grafici, ad esempio '''[[AmbienteGrafico/Mate|MATE]]''' (nato come fork dello stesso '''GNOME 2''') oppure '''[[AmbienteGrafico/Xfce|Xfce]]''' (applicando la configurazione '''GNOME 2''' in '''Profili del pannello''' nelle [[AmministrazioneSistema/CentroDiControllo|impostazioni]]). }}} |
| Linea 18: | Linea 25: |
| = Installazione = | = GNOME Flashback = |
| Linea 20: | Linea 27: |
| [[AmministrazioneSistema/InstallareProgrammi|Installare]] il pacchetto [[apt://gnome-panel | gnome-panel]]. <<BR>> In alternativa installare uno dei seguenti pacchetti a seconda della versione in uso: * '''Ubuntu 12.04:''' [[AmministrazioneSistema/InstallareProgrammi|Installare]] il pacchetto [[apt://gnome-session-fallback | gnome-session-fallback]]. * '''Ubuntu 14.04 e successive:''' [[AmministrazioneSistema/InstallareProgrammi|Installare]] il pacchetto [[apt://gnome-session-flashback | gnome-session-flashback]]. |
== Installazione == |
| Linea 25: | Linea 29: |
| = Accedere alla sessione = 0. Terminare la sessione corrente (logout). 0. Nella schermata di login del [[AmbienteGrafico/DisplayManager|display manager]] (in Ubuntu è predefinito [[AmbienteGrafico/DisplayManager/LightDM|LightDM]]) selezionare: * '''Ubuntu 12.04:''' '''GNOME Classic''' o '''GNOME Classic (no effect)''' * '''Ubuntu 14.04 e successive:''' '''GNOME Flashback''' o '''GNOME Flashback (no effect)'''. |
[[AmministrazioneSistema/InstallareProgrammi|Installare]] uno dei due seguenti pacchetti: * [[apt://gnome-panel | gnome-panel]] * [[apt://gnome-session-flashback | gnome-session-flashback]] |
| Linea 31: | Linea 33: |
| ||<tablestyle="text-align: justify; width:100%;" style="border:none;" 5%><<Immagine(Icone/Piccole/note.png,,center)>> ||<style="padding:0.5em; border:none;">''Le sessioni '''GNOME Classic (no effect)''' e '''GNOME Flashback (no effect)''' utilizzano un'interfaccia senza effetti grafici.'' || | {{{#!wiki note A seconda della versione di Ubuntu e della relativa gestione delle dipendenze, esiste la possibilità che venga installata anche la sessione '''Ubuntu''' (con GNOME Shell).<<BR>> Nei [[Installazione/CdMinimale|sistemi minimali]] potrebbe essere necessario installare un server grafico e/o un login manager (si consiglia '''[[AmbienteGrafico/DisplayManager/GDM|gdm3]]'''). }}} |
| Linea 33: | Linea 38: |
| ||<style="border:none; "> <<Immagine(./login.png,200,center)>>||<style="border:none; "> <<Immagine(Icone/Piccole/warning.png,,center)>>||<style="border:none; ">'''La sessione GNOME Classic di Ubuntu 12.04 non è da confondere con la sessione in modalità GNOME Classico in [[AmbienteGrafico/Gnome/Installazione |GNOME 3.8]] e superiori (nella figura a sinistra)'''.|| | == Accedere alla sessione == |
| Linea 35: | Linea 40: |
| = Primo avvio = Ecco come si presenta il desktop della sessione '''GNOME Classic''' su Ubuntu 12.04: |
0. Terminare la sessione corrente (logout) oppure riavviare il computer se si è su sistema [[Installazione/CdMinimale|minimale]]. 0. Nella schermata di login del [[AmbienteGrafico/DisplayManager|display manager]], selezionare '''GNOME Flashback (Metacity)''', '''GNOME Flashback''' o '''GNOME Flashback (no effect)''' (quest'ultima utilizza un'interfaccia senza effetti grafici). |
| Linea 38: | Linea 43: |
| == Primo avvio == Ecco come si presenta il desktop di '''GNOME Flashback''' in Ubuntu 24.04: <<Immagine(./gnome-flashback-24.04.png,600,center)>> |
|
| Linea 39: | Linea 49: |
| <<Immagine(./GNOME-Fallback.png,600,center)>> | |
| Linea 41: | Linea 50: |
| Ecco come si presenta il desktop di '''GNOME Flashback''' su Ubuntu 14.04 e superiori: | == Personalizzazione dei pannelli == |
| Linea 43: | Linea 52: |
| L'azione del clic del mouse (tasti destro o sinistro a seconda dei casi) sugli elementi presenti nei pannelli permette l'interazione con gli stessi.<<BR>> Inoltre gli indicatori di '''Ubuntu''' solitamente sono disponibili anche nella modalità '''GNOME Flashback'''. * '''Proprietà dei pannelli''': per modificare le impostazioni utilizzare la combinazione '''Alt + clic destro''' in uno spazio vuoto di un pannello, quindi scegliere '''Proprietà'''. * '''Aggiungere o rimuovere pannelli''': posizionarsi nello spazio vuoto di un pannello, utilizzare la combinazione '''Alt + clic destro''', quindi scegliere '''Elimina questo pannello''' oppure '''Nuovo pannello'''. * '''Aggiungere gli elementi''': posizionarsi sull'elemento desiderato con il mouse, premere la combinazione '''Alt + clic destro''', scegliere '''Aggiungi al pannello...'''. * '''Spostare o rimuovere gli elementi''': posizionarsi in uno spazio vuoto di un pannello, utilizzare la combinazione '''Alt + clic destro''', quindi scegliere '''Sposta''' oppure '''Rimuovi'''. ##'''Sposta''' e '''Rimuovi''' sono '''Move''' e '''Remove''' nella modalità '''GNOME Classic'''. {{{#!wiki note Se è attivato [[AmbienteGrafico/CompositeManager/CompizFusion|Compiz]] al posto della combinazione ''Alt + clic destro'' bisogna utilizzare ''Alt + Super + clic destro''.}}} <<Anchor(GNOMEClassic_mode)>> = Modalità GNOME Classico = Per completezza, viene di seguito descritta la sessione in modalità '''GNOME Classico'''. Tecnicamente è distinta da '''GNOME Flashback''', in quanto si tratta di una modifica dell'aspetto di GNOME Shell nelle versioni 3.8 e superiori, ottenuta attraverso l'utilizzo di [[AmbienteGrafico/Gnome/Estensioni|estensioni]].<<BR>> Nella sessione è assente la Dash; sono invece presenti un menu nella barra superiore ed un pannello inferiore. 0. [[AmministrazioneSistema/InstallareProgrammi|Installare]] il pacchetto [[apt://gnome-shell-extensions | gnome-shell-extensions]]. 0. Terminare la sessione e al login selezionare '''GNOME Classico''' (oppure '''GNOME Classic su Xorg''' e '''GNOME Classic su Wayland'''). A scopo puramente illustrativo e ai fini di una migliore comprensione, vengono messe a confronto le sessioni '''GNOME Classic''' in Ubuntu 12.04 (a sinistra), attualmente fuori supporto, e la modalità '''GNOME Classico''' di '''[[AmbienteGrafico/Gnome/Installazione |GNOME Shell]]''' (a destra): |
|
| Linea 44: | Linea 75: |
| <<Immagine(./GNOME-Flashback.png,600,center)>> | |
| Linea 46: | Linea 76: |
| A puro scopo illustrativo, ecco come si presenta la sessione in modalità '''GNOME Classico''' in '''[[AmbienteGrafico/Gnome/Installazione |GNOME 3.8]]''' e superiori: | ||<tablestyle="width:100%" tableclass=noborder :48%>'''GNOME Classic (Ubuntu 12.04)'''<<BR>><<BR>>|| ||<:1%>|| ||<:48%>'''GNOME Classico (Ubuntu 14.04 e superiori)'''|| ||<<Immagine(./GNOME-Fallback.png,440,center)>>|| || || ||<<Immagine(./gnome-classic-22.04.png,480,center)>>|| <<BR>> |
| Linea 48: | Linea 80: |
| <<BR>> <<Immagine(./GNOME-Classico.png,600,center)>> |
{{{#!wiki note In Ubuntu 24.04 potrebbe comparire il tasto '''[[AmbienteGrafico/Gnome/Glossario#Attivit.2BAOA-|Attività]]''', che tuttavia può essere nascosto [[AmbienteGrafico/Gnome/Estensioni#Gestione|configurando le estensioni]]. }}} |
| Linea 55: | Linea 87: |
| * [[https://wiki.gnome.org/Projects/GnomePanel|GNOME panel]] * [[https://help.gnome.org/users/gnome-help/stable/gnome-classic.html.en|What is GNOME Classic?]] |
Guida verificata con Ubuntu: 22.04 24.04
Problemi in questa pagina? Segnalali in questa discussione
Introduzione
Questa guida spiega come installare GNOME Flashback (precedentemente GNOME Fallback), una sessione di GNOME semplificata e simile al vecchio GNOME 2. In Ubuntu e Debian può essere installata separatamente da GNOME Shell.
Come per GNOME 2, sono presenti i tasti Menu e Risorse, più due pannelli (superiore e inferiore).
GNOME Flashback è composto da GnomePanel, Metacity (window manager), GnomeApplets (collezione di applet per il pannello) e Flashback module.
In calce alla guida viene infine introdotta la sessione GNOME Classico, una modalità di GNOME Shell che richiama il vecchio GNOME 2.
Per chiarimenti riguardo alla terminologia e alle differenze fra le varie interfacce "classiche" (GNOME Flashback/Fallback, GNOME Classico e GNOME Classic) si rimanda alla lettura delle FAQ di questa guida.
Al momento GNOME Flashback e GNOME Classic non vengono più sviluppati attivamente. Pertanto nelle versioni recenti di Ubuntu sono stati segnalati problemi minori di compatibilità (es: modalità scura incompleta), oppure più gravi (es.: mancato avvio della sessione). Per una migliore gestione delle dipendenze, può essere utile installare l'intero ambiente Ubuntu desktop.
È possibile ottenere un'esperienza simile al vecchio GNOME installando altri ambienti grafici, ad esempio MATE (nato come fork dello stesso GNOME 2) oppure Xfce (applicando la configurazione GNOME 2 in Profili del pannello nelle impostazioni).
GNOME Flashback
Installazione
Installare uno dei due seguenti pacchetti:
A seconda della versione di Ubuntu e della relativa gestione delle dipendenze, esiste la possibilità che venga installata anche la sessione Ubuntu (con GNOME Shell).
Nei sistemi minimali potrebbe essere necessario installare un server grafico e/o un login manager (si consiglia gdm3).
Accedere alla sessione
Terminare la sessione corrente (logout) oppure riavviare il computer se si è su sistema minimale.
Nella schermata di login del display manager, selezionare GNOME Flashback (Metacity), GNOME Flashback o GNOME Flashback (no effect) (quest'ultima utilizza un'interfaccia senza effetti grafici).
Primo avvio
Ecco come si presenta il desktop di GNOME Flashback in Ubuntu 24.04:
Personalizzazione dei pannelli
L'azione del clic del mouse (tasti destro o sinistro a seconda dei casi) sugli elementi presenti nei pannelli permette l'interazione con gli stessi.
Inoltre gli indicatori di Ubuntu solitamente sono disponibili anche nella modalità GNOME Flashback.
Proprietà dei pannelli: per modificare le impostazioni utilizzare la combinazione Alt + clic destro in uno spazio vuoto di un pannello, quindi scegliere Proprietà.
Aggiungere o rimuovere pannelli: posizionarsi nello spazio vuoto di un pannello, utilizzare la combinazione Alt + clic destro, quindi scegliere Elimina questo pannello oppure Nuovo pannello.
Aggiungere gli elementi: posizionarsi sull'elemento desiderato con il mouse, premere la combinazione Alt + clic destro, scegliere Aggiungi al pannello....
Spostare o rimuovere gli elementi: posizionarsi in uno spazio vuoto di un pannello, utilizzare la combinazione Alt + clic destro, quindi scegliere Sposta oppure Rimuovi.
Se è attivato Compiz al posto della combinazione Alt + clic destro bisogna utilizzare Alt + Super + clic destro.
Modalità GNOME Classico
Per completezza, viene di seguito descritta la sessione in modalità GNOME Classico. Tecnicamente è distinta da GNOME Flashback, in quanto si tratta di una modifica dell'aspetto di GNOME Shell nelle versioni 3.8 e superiori, ottenuta attraverso l'utilizzo di estensioni.
Nella sessione è assente la Dash; sono invece presenti un menu nella barra superiore ed un pannello inferiore.
Installare il pacchetto gnome-shell-extensions.
Terminare la sessione e al login selezionare GNOME Classico (oppure GNOME Classic su Xorg e GNOME Classic su Wayland).
A scopo puramente illustrativo e ai fini di una migliore comprensione, vengono messe a confronto le sessioni GNOME Classic in Ubuntu 12.04 (a sinistra), attualmente fuori supporto, e la modalità GNOME Classico di GNOME Shell (a destra):
In Ubuntu 24.04 potrebbe comparire il tasto Attività, che tuttavia può essere nascosto configurando le estensioni.