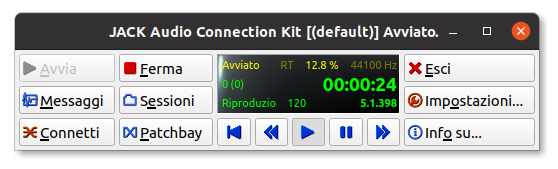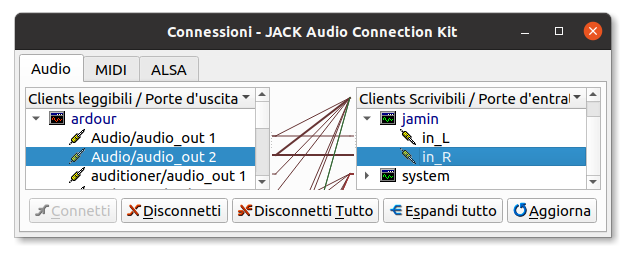|
Dimensione: 9762
Commento:
|
← Versione 85 del 23/11/2023 02.36.01 ⇥
Dimensione: 5024
Commento: Tabelle: rimozione vecchi colori standard
|
| Le cancellazioni sono segnalate in questo modo. | Le aggiunte sono segnalate in questo modo. |
| Linea 5: | Linea 5: |
| <<Informazioni(forum="http://forum.ubuntu-it.org/index.php/topic,288946.0.html"; rilasci="11.04 10.10 10.04")>> | <<Informazioni(forum="http://forum.ubuntu-it.org/viewtopic.php?t=288946"; rilasci="20.04 18.04 16.04")>> |
| Linea 8: | Linea 8: |
| Linea 10: | Linea 11: |
| {{{#!wiki note L'utilizzo di '''Jack''' comporta l'interruzione del server '''!PulseAudio''' e del segnale audio dei riproduttori multimediali standard. Per un utilizzo integrato dei due server [[Multimedia/Audio/IntegrazioneJackPulseAudio|leggere qui]].<<BR>>Tuttavia durante una sessione con '''Jack''' è possibile utilizzare '''VLC''' tramite il [[Multimedia/Video/Vlc#jack|vlc-plugin-jack]].}}} |
|
| Linea 11: | Linea 15: |
| Linea 13: | Linea 18: |
| = Utilizzo da interfaccia grafica = | Durante l'installazione viene chiesto di attivare la "'''''priorità realtime del processo'''''". Inserire la spunta e fare clic su '''Avanti'''. |
| Linea 15: | Linea 20: |
| Per prima cosa è bene verificare che il proprio utente abbia accesso all'uso dei dispositivi audio del sistema e quindi avviare '''qjackctl'''. | = Utilizzo = |
| Linea 17: | Linea 22: |
| = Ubuntu 10.04 e 10.10 = * Selezionare il menù '''''Sistema → Amministrazione → Utenti e gruppi''''' * Verificare che in '''''Impostazioni avanzate → Privilegi utente''''' sia selezionata la voce «'''Usa dispositivi audio'''» * Avviare '''qjackctl''' dal menù '''''Applicazioni → Audio & Video → JACK Control''''' e fare clic su «'''Start'''» |
== Avvio da interfaccia grafica == |
| Linea 22: | Linea 24: |
| = Ubuntu 11.04 = * Avviare '''Utenti e gruppi''' disponibile alla voce '''Amministrazione''' nel menù delle '''Applicazioni''' * Verificare che in '''''Impostazioni avanzate → Privilegi utente''''' sia selezionata la voce «'''Usa dispositivi audio'''» * Avviare '''qjackctl''' disponibile alla voce '''Multimedia''' nel menù delle '''Applicazioni''' |
[[AmbienteGrafico/AvviareProgrammi|Avviare]] il programma '''qjackctl'''. |
| Linea 27: | Linea 26: |
| Fare clic su «'''Start'''» per avviare il server audio. ||<tablestyle="text-align: justify; width:100%; " style="border:none;" 1% ^><<Immagine(./JACK.png,450,center)>> ||<style="padding:0.5em; border:none;">Per predefinito il «sample rate» è impostato su «44100 Hz».<<BR>>Se è necessario modificarlo, basterà fare clic su «'''Setup'''» per cambiare il suo valore.|| |
||<tablestyle="text-align: justify; width:100%; " style="border:none;" 1% ^><<Immagine(./JACK.png,450,center)>> ||<style="padding:0.5em; border:none;">Il ''campionamento'' è impostato in modo predefinito su 44100 Hz.<<BR>>Se necessario, modificarlo facendo clic su '''Impostazioni''' per cambiare il suo valore.|| |
| Linea 32: | Linea 29: |
| <<BR>>Facendo clic sul tasto «'''Connect'''» appare una finestra che rileva i software audio in uso. Nella figura in basso viene mostrato l'uso in combinazione di [[Multimedia/Audio/Ardour|Ardour]] e l'eqiualizzatore '''Jamin'''. In questo modo i suoni di una delle tracce di '''Ardour''' potranno essere modificati con '''Jamin''' semplicemente collegando i canali audio di uscita della traccia stessa con i canali di entrata di '''Jamin'''. | <<BR>>Facendo clic sul pulsante '''Connetti''' appare una finestra che rileva i software audio in uso. Nella figura in basso viene mostrato l'uso in combinazione di [[Multimedia/Audio/Ardour|Ardour]] e l'equalizzatore '''Jamin'''. In questo modo i suoni di una delle tracce di '''Ardour''' potranno essere modificati con '''Jamin''' semplicemente collegando i canali audio di uscita della traccia stessa con i canali di entrata di '''Jamin'''. |
| Linea 34: | Linea 31: |
| ||<tablestyle="text-align: justify; width:100%; " style="border:none;" 1% ^><<Immagine(./Connection.png,450,center)>> ||<style="padding:0.5em; border:none;">I canali di uscita stereo «'''Audio 1/out1'''» e «'''Audio 1/out2'''» della traccia '''Audio 1''' di '''Ardour''' sono stati rispettivamente collegati con i canali stereo di entrata «'''in_L'''» e «'''in_R'''» di '''Jamin'''.|| | ||<tablestyle="text-align: justify; width:100%; " style="border:none;" 1% ^><<Immagine(./Connection.png,450,center)>> ||<style="padding:0.5em; border:none;">I canali di uscita stereo «'''audio_out1'''» e «'''audio_/out2'''» della traccia '''Audio 1''' di '''Ardour''' sono stati rispettivamente collegati con i canali stereo di entrata «'''in_L'''» e «'''in_R'''» di '''Jamin'''.|| |
| Linea 36: | Linea 33: |
| Tuttavia quando si ha la necessità di gestire un numero elevato di collegamenti è preferibile utilizzare il tasto «'''Patchbay'''» attraverso il quale non solo sarà possibile settare i collegamenti stessi, ma soprattutto sarà possibile salvare le impostazioni. Un esempio dell'utilizzo del tasto «'''Patchbay'''» è visibile in [[http://wiki.ubuntu-it.org/Multimedia/Audio/Rosegarden#head-164603b7a92f69b9cd1e86347a14145fd41e211a|questa]] pagina, dove attraverso '''Jack''' la gestione audio di '''Rosegarden''' viene affidata al software '''Qsynth'''. |
Tuttavia quando si ha la necessità di gestire un numero elevato di collegamenti è preferibile utilizzare il pulsante '''Patchbay''' attraverso il quale non solo sarà possibile settare i collegamenti stessi, ma soprattutto sarà possibile salvare le impostazioni. Un esempio dell'utilizzo del tasto '''Patchbay''' è visibile in [[Multimedia/Audio/Rosegarden#head|questa]] pagina, nella quale attraverso '''Jack''' la gestione audio di '''Rosegarden''' viene affidata al software '''Qsynth'''. |
| Linea 39: | Linea 36: |
| == Avvio da terminale == | |
| Linea 40: | Linea 38: |
| = Avvio da terminale = '''JACK''' può essere avviato digitando il seguente comando in una finestra di [[AmministrazioneSistema/RigaDiComando|terminale]]: {{{ |
[[AmbienteGrafico/AvviareProgrammi#Avviare_programmi_da_terminale|Avviare]] '''JACK'''.<<BR>>Digitare nel [[AmministrazioneSistema/Terminale|terminale]] il seguente comando:{{{ |
| Linea 45: | Linea 41: |
| Linea 47: | Linea 44: |
| ||<style="background-color:#FB8B00;"8%>'''Flag'''||<style="background-color:#FB8B00;">'''Descrizione'''|| ##||-n fabioserver||diamo il nome al server attuale|| ||-d alsa||Driver audio da utilizzare con '''JACK'''|| ||hw:1||Scheda audio. Di default '''JACK''' utilizza la scheda audio n°0 "hw:0". Se il sistema è dotato di più schede audio può essere necessario indicare la n°1, n°2, ecc..|| ||-r 44100||Frequenza di campionamento. Di default è 48000 Hz ma a volte, soprattutto con schede audio poco performanti, è consigliabile utilizzare la qualità CD, 44100 Hz per l'appunto.|| ||-p 1024||Dimensione del buffer. Minore è la dimensione del buffer, minore è la latenza e maggiore è l'utilizzo di risorse computazionali. Per evitare perdita di qualità nel segnale, clipping o perdita di frammenti audio, è consigliabile testare tutte le opzioni (256/512/1024/2048) per trovare il migliore compromesso tra qualità audio/utilizzo delle risorse/tempo di latenza|| ||-n 2||Numero di buffer audio. Valgono le considerazioni fatte per le dimensioni del buffer|| |
||<:8%>'''Flag'''||<:>'''Descrizione'''|| ||<:>'''-d alsa'''||Driver audio da utilizzare con '''JACK'''|| ||<:>'''hw:1'''||Scheda audio. Di default '''JACK''' utilizza la scheda audio n°0 "hw:0". Se il sistema è dotato di più schede audio può essere necessario indicare la n°1, n°2, ecc..|| ||<:>'''-r 44100'''||Frequenza di campionamento. Di default è 48000 Hz ma a volte, soprattutto con schede audio poco performanti, è consigliabile utilizzare la qualità CD, 44100 Hz per l'appunto.|| ||<:>'''-p 1024'''||Dimensione del buffer. Minore è la dimensione del buffer, minore è la latenza e maggiore è l'utilizzo di risorse computazionali. Per evitare perdita di qualità nel segnale, clipping o perdita di frammenti audio, è consigliabile testare tutte le opzioni (256/512/1024/2048) per trovare il migliore compromesso tra qualità audio/utilizzo delle risorse/tempo di latenza|| ||<:>'''-n 2'''||Numero di buffer audio. Valgono le considerazioni fatte per le dimensioni del buffer|| |
| Linea 55: | Linea 51: |
| Le opzioni di ''ALSA'' possono essere consultate digitando il seguente comando in una finestra di [[AmministrazioneSistema/RigaDiComando|terminale]]:{{{ | Le opzioni di ''ALSA'' possono essere consultate digitando nel [[AmministrazioneSistema/Terminale|terminale]] il seguente comando:{{{ |
| Linea 58: | Linea 54: |
= Integrazione con PulseAudio e Phonon = Procedura per l'integrazione di '''Jack''' con '''Pulse``Audio''' e '''Phonon''' in '''Ubuntu 9.10'''. == Installazione del modulo Jack per PulseAudio == Aggiungere un [[Repository|repository]] esterno dal menù '''''Sistema → Amministrazione → Sorgenti software''''' e selezionare il tab «'''Software di terze parti'''». Fare quindi clic su «'''Aggiungi'''» ed inserire nel campo la seguente stringa:{{{ ppa:motin/until-jack-is-included-in-main }}} Fare clic su «'''Chiudi'''». Installare gli aggiornamenti e il modulo '''Jack''' per '''Pulse``Audio''' digitando i seguenti comandi in una finestra di [[AmministrazioneSistema/RigaDiComando|terminale]]:{{{ sudo apt-get update && sudo aptitude full-upgrade sudo aptitude install pulseaudio-module-jack }}} == Configurazione Jack-PulseAudio == Aprire con i [[AmministrazioneSistema/Sudo|privilegi di amministrazione]] e con un [[Ufficio/EditorDiTesto|editor di testo]] il file `/etc/security/limits.conf` e aggiungere le seguenti righe:{{{ @audio - rtprio 100 @audio - nice -20 @audio - memlock 452192 }}} Salvare e chiudere il file e quindi digitare i seguenti comandi in una finestra di [[AmministrazioneSistema/RigaDiComando|terminale]]:{{{ sudo chmod -s /usr/bin/pulseaudio cd /etc/pulse/ && sudo touch jackd.pa sudo nano jackd.pa }}} ed aggiungere nel file `/etc/pulse/jackd.pa` appena aperto con [[http://wiki.ubuntu-it.org/Ufficio/EditorDiTesto?action=show#head-1e2ce20ad479d9e59de6a831444bdbc88bd2c4e9|Nano]] le seguenti stringhe:{{{ load-module module-jack-sink load-module module-jack-source .nofail .fail load-module module-device-restore load-module module-stream-restore load-module module-card-restore load-module module-augment-properties .ifexists module-bluetooth-discover.so load-module module-bluetooth-discover .endif .ifexists module-esound-protocol-unix.so load-module module-esound-protocol-unix .endif load-module module-native-protocol-unix .ifexists module-gconf.so .nofail load-module module-gconf .fail .endif load-module module-default-device-restore load-module module-rescue-streams load-module module-always-sink load-module module-intended-roles load-module module-suspend-on-idle load-module module-console-kit load-module module-position-event-sounds load-module module-cork-music-on-phone }}} Salvare il file digitando '''Ctrl+O''' e chiudere digitando '''Ctrl+X'''. Chiudere quindi tutte le istanze di '''Jack''', assicurarsi di non avere in avvio automatico '''qjackctl''' e quindi riavviare il sistema. Aprire una finestra di [[AmministrazioneSistema/RigaDiComando|terminale]] e digitare i seguenti comandi:{{{ sudo killall pulseaudio sudo killall jackd pulseaudio -n -F /etc/pulse/jackd.pa }}} ||<tablestyle="text-align: justify; width:100%; " style="border:none;" 5%><<Immagine(Icone/Piccole/note.png,,center)>> ||<style="padding:0.5em; border:none;"> ''Se si utilizza '''KDE''' impostare dal menù '''Impostazioni di sistema → Multimedia''' come prima periferica '''Pulse``Audio''' in tutte le categorie.''|| Assicurarsi che l'audio funzioni. == Script di avvio == Digitare nel [[AmministrazioneSistema/RigaDiComando|terminale]] i seguenti comandi:{{{ cd /usr/sbin && sudo touch pulsejack sudo nano pulsejack }}} ed aggiungere nel file `/usr/sbin/pulsejack` tramite l'editor di testo [[http://wiki.ubuntu-it.org/Ufficio/EditorDiTesto?action=show#head-1e2ce20ad479d9e59de6a831444bdbc88bd2c4e9|Nano]] le seguenti stringhe:{{{ #!/bin/bash killall pulseaudio jackd pulseaudio -n -F /etc/pulse/jackd.pa }}} Salvare e chiudere il file digitando '''Ctrl+O''' e '''Ctrl+X''' e quindi digitare:{{{ sudo chmod +x pulsejack }}} == Impostazioni nel menù di avvio == === GNOME === Selezionare il menù '''''Sistema → Preferenze → Applicazioni d'avvio → Aggiungi''''' e inserire nel campo «'''Nome'''»:{{{ Pulse e Jack }}} e nel campo «'''Comando'''»:{{{ pulsejack }}} Fare clic su «'''Aggiungi'''» per salvare le impostazioni. === KDE === 0. Selezionare il menù '''''Impostazioni di sistema → Avanzate → Avvio automatico''''' 0. Fare clic su «'''Aggiungi Script'''» 0. Selezionare `/usr/sbin/pulsejack` 0. Deselezionare «'''Crea come collegamento simbolico'''» 0. Fare clic su su «'''OK'''» |
|
| Linea 186: | Linea 59: |
| * [[Multimedia/Audio/IntegrazioneJackPulseAudio|Integrazione fra i server Jack e PulseAudio]] |
Guida verificata con Ubuntu: 20.04
Problemi in questa pagina? Segnalali in questa discussione
Introduzione
JACK è un server audio professionale che permette di gestire e coordinare gli ingressi e le uscite di applicazioni audio. Supporta i driver ALSA e OSS e può essere utilizzato da riga di comando o per via grafica con il programma Qjackctl.
L'utilizzo di Jack comporta l'interruzione del server PulseAudio e del segnale audio dei riproduttori multimediali standard. Per un utilizzo integrato dei due server leggere qui.
Tuttavia durante una sessione con Jack è possibile utilizzare VLC tramite il vlc-plugin-jack.
Installazione
Per installare JACK e la sua interfaccia grafica qjackctl è sufficiente installare i pacchetti jackd, qjackctl
Durante l'installazione viene chiesto di attivare la "priorità realtime del processo". Inserire la spunta e fare clic su Avanti.
Utilizzo
Avvio da interfaccia grafica
Avviare il programma qjackctl.
Il campionamento è impostato in modo predefinito su 44100 Hz. |
Una delle caratteristiche principali di JACK è quella di mettere differenti software audio in comunicazione fra loro.
Facendo clic sul pulsante Connetti appare una finestra che rileva i software audio in uso. Nella figura in basso viene mostrato l'uso in combinazione di Ardour e l'equalizzatore Jamin. In questo modo i suoni di una delle tracce di Ardour potranno essere modificati con Jamin semplicemente collegando i canali audio di uscita della traccia stessa con i canali di entrata di Jamin.
I canali di uscita stereo «audio_out1» e «audio_/out2» della traccia Audio 1 di Ardour sono stati rispettivamente collegati con i canali stereo di entrata «in_L» e «in_R» di Jamin. |
Tuttavia quando si ha la necessità di gestire un numero elevato di collegamenti è preferibile utilizzare il pulsante Patchbay attraverso il quale non solo sarà possibile settare i collegamenti stessi, ma soprattutto sarà possibile salvare le impostazioni. Un esempio dell'utilizzo del tasto Patchbay è visibile in questa pagina, nella quale attraverso Jack la gestione audio di Rosegarden viene affidata al software Qsynth.
Avvio da terminale
Avviare JACK.
Digitare nel terminale il seguente comando:
jackd -d alsa -d hw:1 -r 44100 -p 1024 -n 2
Segue una descrizione dei parametri utilizzati:
Flag |
Descrizione |
-d alsa |
Driver audio da utilizzare con JACK |
hw:1 |
Scheda audio. Di default JACK utilizza la scheda audio n°0 "hw:0". Se il sistema è dotato di più schede audio può essere necessario indicare la n°1, n°2, ecc.. |
-r 44100 |
Frequenza di campionamento. Di default è 48000 Hz ma a volte, soprattutto con schede audio poco performanti, è consigliabile utilizzare la qualità CD, 44100 Hz per l'appunto. |
-p 1024 |
Dimensione del buffer. Minore è la dimensione del buffer, minore è la latenza e maggiore è l'utilizzo di risorse computazionali. Per evitare perdita di qualità nel segnale, clipping o perdita di frammenti audio, è consigliabile testare tutte le opzioni (256/512/1024/2048) per trovare il migliore compromesso tra qualità audio/utilizzo delle risorse/tempo di latenza |
-n 2 |
Numero di buffer audio. Valgono le considerazioni fatte per le dimensioni del buffer |
Le opzioni di ALSA possono essere consultate digitando nel terminale il seguente comando:
jackd -d alsa --help