|
Dimensione: 4966
Commento: + interfaccia web
|
Dimensione: 6620
Commento:
|
| Le cancellazioni sono segnalate in questo modo. | Le aggiunte sono segnalate in questo modo. |
| Linea 1: | Linea 1: |
| ##Page created by Carlin0 | ## https://wiki.ubuntu-it.org/AmbienteGrafico/IceWM ## page was renamed from IceWM |
| Linea 5: | Linea 6: |
| <<Include(NuoviStrumentiWiki/PaginaDiProva)>> | |
| Linea 7: | Linea 7: |
| <<Informazioni(forum="https://forum.ubuntu-it.org/viewtopic.php?f=46&t=648183"; rilasci="20.04")>> | <<Informazioni(forum="http://forum.ubuntu-it.org/viewtopic.php?t=583334"; rilasci="20.04";)>> |
| Linea 11: | Linea 11: |
| Il nome '''fish''' è l'[[https://it.wikipedia.org/wiki/Acronimo|acronimo]] di '''''F'''riendly'' '''''I'''nteractive'' '''''SH'''ell''. | '''IceWM''' è un [[https://it.wikipedia.org/wiki/Window_manager|windows manager]] simile nelle funzioni a '''Fluxbox''' e '''Metacity''' utilizzabile anche come ambiente grafico a sé stante, come descritto in questa guida. Poco personalizzabile e simile nell'aspetto a Windows 95, si caratterizza per la semplicità d'uso e la leggerezza. = Requisiti di sistema = '''IceWM''' impiega una quantità limitata di risorse hardware, funzionando bene anche in computer molto datati. <<BR>> Per informazioni generiche sull'ambiente grafico e sui requisiti di sistema consultare [[AmbienteGrafico/AmbientiDesktop#IceWM| questa pagina]]. = Installazione = [[AmministrazioneSistema/InstallareProgrammi|Installare]] a seconda delle proprie esigenze uno dei seguenti pacchetti: * [[apt://icewm | icewm]]: per l'ambiente grafico '''IceWM'''. * [[apt://icewm-lite | icewm-lite]]: per ottenere una versione alleggerita dell'ambiente grafico '''IceWM'''. Completata l'installazione, per avviare la sessione: * '''Se già si dispone di un ambiente grafico''', terminare la sessione corrente e al login selezionare la sessione '''IceWM''' . * '''Se si è su sistema [[Installazione/CdMinimale|minimale]]''', [[AmministrazioneSistema/InstallareProgrammi|installare]] il pacchetto [[apt://xinit | xinit]] se non presente (per abilitare il [[https://it.wikipedia.org/wiki/X_Window_System|server grafico]]). Successivamente, a seconda delle proprie esigenze: * Installare un [[AmbienteGrafico/DisplayManager|display manager]], riavviare il pc ed effettuare il login come descritto nel primo punto. * Digitare da [[AmbienteGrafico/AvviareProgrammi#Avviare_programmi_da_terminale|linea di comando]]: {{{ startx }}} Ecco come si presenta il desktop di '''IceWM''': <<BR>> <<Immagine(./icewm.png,800,center)>> = Configurazione = <<Anchor(avvio)>> == Applicazioni d'avvio == 0. Creare una cartella nascosta `~/.icewm` nella propria '''Home''' (solitamente visualizzabile in un file manager con la combinazione di tasti '''Ctrl + H'''). 0. Al suo interno creare il file `startup`. 0. Aprire il file con un [[Ufficio/EditorDiTesto|editor di testo]] e scrivere all'interno il seguente testo: {{{ !#/bin/sh sleep 2 #fornisce un po' di tempo di avvio alla taskbar, prima che le applet vengano aggiunte comando & #comando da avviare all'avvio di IceWM}}} avendo cura di sostituire la dicitura `comando` con il comando che si intende eseguire all'avvio. È possibile aggiungere più righe con più comandi, ad esempio: * '''Network manager''': {{{ nm-applet & #applet del Network Manager}}} * '''Screensaver''': {{{ xscreensaver -nosplash & #startup screensaver (abilita il blocco dello schermo)}}} 0. Rendere eseguibile il file digitando in un [[AmministrazioneSistema/Terminale|terminale]]:{{{ chmod +x .icewm/startup}}} |
| Linea 14: | Linea 59: |
| '''fish''' è una [[https://it.wikipedia.org/wiki/Shell_(informatica)|shell]] rivolta all'uso interattivo. Le sue funzionalità si concentrano sulla facilità d'uso e l'intuitività. La sintassi del linguaggio è facile ma incompatibile con altri linguaggi shell. Una delle funzioni più interessanti di '''fish''' è quella di suggerire il comando durante la digitazione. = Installazione = [[AmministrazioneSistema/InstallareProgrammi|Installare]] il pacchetto [[apt://fish|fish]]. = Modifica della shell in uso = Per utilizzare la shell '''fish''' temporaneamente oppure in modalità definitiva, consultare le istruzioni di [[Programmazione/CambiareShell#Cambiare_shell|questa guida]]. = Utilizzo = Oltre ai consueti [[AmministrazioneSistema/ComandiBase|comandi di base]], con '''fish''' sono disponibili le funzioni descritte di seguito. == Suggerimenti == Quando si inizia a digitare un comando sulla shell, ''fish'' suggerisce immediatamente un eventuale completamento del comando stesso. A seconda delle situazioni sarà possibile: * Completare il comando premendo il tasto direzionale destro. * Confermare la prima parte del comando premendo contemporaneamente '''Alt''' e il tasto direzionale destro. * Ottenere suggerimenti e/o altre opzioni premendo il tasto '''TAB'''. == Benvenuto == Per modificare il messaggio di benvenuto digitare: {{{ set fish_greeting <nuovo messaggio di benvenuto> |
== Modifica del menu == Per personalizzare il menù della propria sessione utente, procedere come segue: 0. Se non lo si è già fatto in precedenza, creare una cartella nascosta `~/.icewm` nella propria '''Home''' (solitamente visualizzabile in un file manager con la combinazione di tasti '''Ctrl + H'''). 0. Creare al suo interno il file `menu`. 0. Aprire il file con un [[Ufficio/EditorDiTesto|editor di testo]] e scrivere all'interno il seguente testo: {{{ prog "NOME" /percorso/icona PROGRAMMA}}} avendo cura di sostituire le diciture `NOME` con il nome da visualizzare nel menu, `/percorso/icona` con il percorso dell'icona, `PROGRAMMA` con il comando relativo al programma desiderato. È possibile creare più righe con più comandi. 0. Riavviare '''IceWM''' eseguendo il logout e rientrando nella sessione. {{{#!wiki note Le impostazioni predefinite del menù di '''IceWM''' sono salvate nel file `/usr/share/icewm/menu`. |
| Linea 44: | Linea 71: |
| {{{#!wiki tip Lasciando il campo vuoto viene eliminato il messaggio di benvenuto. |
== Modifica della toolbar == Per personalizzare la toolbar (la barra inferiore) della propria sessione utente, procedere come segue: 0. Se non lo si è già fatto in precedenza, creare una cartella nascosta `~/.icewm` nella propria '''Home'''. 0. Creare al suo interno il file `toolbar`. 0. Aprire il file con un [[Ufficio/EditorDiTesto|editor di testo]] e scrivere all'interno i programmi da visualizzare nel menu secondo la sintassi:{{{ prog "NOME" /percorso/icona PROGRAMMA}}} avendo cura di sostituire le diciture `NOME` come il nome da visualizzare nel menu, `/percorso/icona` con il percorso dell'icona, `PROGRAMMA` con il comando associato. 0. Riavviare '''IceWM''' eseguendo il logout e rientrando nella sessione. {{{#!wiki note Le impostazioni predefinite della toolbar di '''IceWM''' sono salvate nel file `/usr/share/icewm/toolbar`. |
| Linea 48: | Linea 84: |
| == Interfaccia web == | == Gestione della Scrivania == Per utilizzare la '''Scrivania''' su '''IceWM''': 0. [[AmministrazioneSistema/InstallareProgrammi|Installare]] il programma [[apt://rox-filer | rox-filer]] 0. Digitare nel [[AmministrazioneSistema/Terminale|terminale]]: {{{ rox --pinboard=MiaBacheca }}} 0. Per rendere permanenti le modifiche, inserire il comando all'[[#avvio|avvio automatico]]. |
| Linea 50: | Linea 92: |
| Questa funzione permette di poter gestire '''fish''' attraverso un'interfaccia grafica, all'interno di un browser web. | == Modificare il tema == 0. Scaricare un tema (ad esempio dal sito [[http://www.box-look.org/|Box-Look-org]]). 0. [[AmministrazioneSistema/FormatiDiCompressione#metodografico|Decomprimere]] il file `.tar.gz` e salvare la cartella estratta in `/usr/share/icewm/themes` (sarà necessario utilizzare i [[AmministrazioneSistema/Sudo|privilegi di amministrazione]]). 0. Da menu seguire il percorso '''''Menu → Impostazioni → Temi''''' (se in inglese '''''Menu → Settings → Themes''''') e selezionare il tema desiderato. |
| Linea 52: | Linea 97: |
| 0. Per aprire l'interfaccia web digitare:{{{ fish_config }}} Verrà avviato un server locale e verrà aperta una scheda nel browser web predefinito. 0. All'interno dell'interfaccia web sarà possibile consultare e/o modificare alcune impostazioni e funzionalità (colore e dimensione dei caratteri, funzioni, variabili, cronologia ecc.). 0. Per uscire dall'interfaccia web è sufficiente chiudere la scheda del web browser e premere il tasto '''Invio''' nel terminale. == Function == Lo strumento `function` in '''fish''' serve per creare una scorciatoia personalizzata per un determinato comando (è pertanto l'equivalente di `alias` per la shell '''bash'''). 0. Per creare una ''function'' digitare:{{{ function <nome_funzione> <comando da eseguire> end }}} Ad esempio:{{{ function off systemctl poweroff end }}} 0. Creata la ''funtion'', questa sarà attiva, ma andrà persa al successivo reboot/logout. Per salvarla digitare: {{{ funcsave <nome_funzione> }}} Ad esempio: {{{ funcsave off }}} È inoltre possibile ottenere un elenco delle ''function'' attive digitando:{{{ functions -a }}} Per eliminare una ''function'' digitare: {{{ functions -e <nome_funzione> }}} == History == Il comando `history` mostra la cronologia dei comandi digitati nel [[AmministrazioneSistema/Terminale|terminale]], ma può inoltre essere usato per altre funzioni. Di seguito sono illustrati alcuni utilizzi. * '''Ricerca:''' Per cercare un comando nella cronologia digitare: {{{ history search <stringa> }}} Ad esempio: {{{ history search man }}} * '''Eliminazione parziale:''' Per cancellare alcune voci dalla cronologia digitare: {{{ history delete <stringa> }}} Ad esempio: {{{ history delete upgrade }}} L'output sarà simile al seguente: {{{ [1] sudo apt upgrade [2] sudo aptitude safe-upgrade [3] sudo apt safe-upgrade Enter nothing to cancel the delete, or Enter one or more of the entry IDs separated by a space, or Enter "all" to delete all the matching entries. Delete which entries? > }}} A seconda dei casi è possibile: * Annullare l'operazione premendo in tasto '''Invio'''. * Digitare uno o più numeri per eliminare le relative voci. * Digitare `all` per eliminare tutte le voci elencate. * '''Eliminazione completa:''' Per cancellare completamente la cronologia dei comandi digitare: {{{ history clear }}} * '''Salvataggio:''' Per salvare la cronologia digitare: {{{ history save }}} * '''Help:''' Per informazioni digitare uno a scelta dei seguenti comandi: {{{ history -h history --help }}} |
Tra i tanti temi disponibili si segnalano: * [[http://box-look.org/content/show.php/IceBuntu?content=62935|IceBuntu]]: clone del vecchio tema '''Human Theme''' di '''Ubuntu'''. * [[http://box-look.org/content/show.php/winclassic2?content=66341|winclassic2 ]]: clone del tema di '''Windows XP'''. * [[http://box-look.org/content/show.php/Nitrogen?content=164750|Nitrogen]]: clone del tema '''Oxygen''' del progetto '''KDE'''. |
| Linea 139: | Linea 104: |
| * [[https://fishshell.com|Sito ufficiale del progetto]] * [[https://github.com/fish-shell/fish-shell|Repository ufficiale dello sviluppo]] |
* [[https://help.ubuntu.com/community/IceWM|Wiki internazionale]] * [[https://wiki.archlinux.org/index.php/IceWM|ArchWiki]] * [[http://www.box-look.org/|Raccolta di temi per IceWM]] ## * [[http://www.icewm.org/|Sito ufficiale del progetto]] |
| Linea 145: | Linea 110: |
| ##CategoryAmministrazione CategoryProgrammazione CategoryHomepage |
CategoryGrafica |
Guida verificata con Ubuntu: 20.04
Problemi in questa pagina? Segnalali in questa discussione
Introduzione
IceWM è un windows manager simile nelle funzioni a Fluxbox e Metacity utilizzabile anche come ambiente grafico a sé stante, come descritto in questa guida.
Poco personalizzabile e simile nell'aspetto a Windows 95, si caratterizza per la semplicità d'uso e la leggerezza.
Requisiti di sistema
IceWM impiega una quantità limitata di risorse hardware, funzionando bene anche in computer molto datati.
Per informazioni generiche sull'ambiente grafico e sui requisiti di sistema consultare questa pagina.
Installazione
Installare a seconda delle proprie esigenze uno dei seguenti pacchetti:
icewm: per l'ambiente grafico IceWM.
icewm-lite: per ottenere una versione alleggerita dell'ambiente grafico IceWM.
Completata l'installazione, per avviare la sessione:
Se già si dispone di un ambiente grafico, terminare la sessione corrente e al login selezionare la sessione IceWM .
Se si è su sistema minimale, installare il pacchetto xinit se non presente (per abilitare il server grafico). Successivamente, a seconda delle proprie esigenze:
Installare un display manager, riavviare il pc ed effettuare il login come descritto nel primo punto.
Digitare da linea di comando:
startx
Ecco come si presenta il desktop di IceWM:
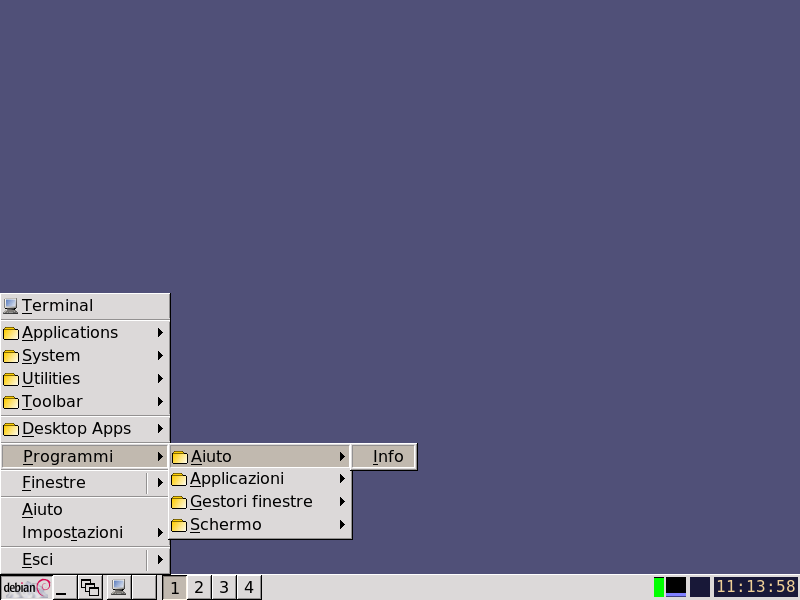
Configurazione
Applicazioni d'avvio
Creare una cartella nascosta ~/.icewm nella propria Home (solitamente visualizzabile in un file manager con la combinazione di tasti Ctrl + H).
Al suo interno creare il file startup.
Aprire il file con un editor di testo e scrivere all'interno il seguente testo:
!#/bin/sh sleep 2 #fornisce un po' di tempo di avvio alla taskbar, prima che le applet vengano aggiunte comando & #comando da avviare all'avvio di IceWM
avendo cura di sostituire la dicitura comando con il comando che si intende eseguire all'avvio. È possibile aggiungere più righe con più comandi, ad esempio:
Network manager:
nm-applet & #applet del Network Manager
Screensaver:
xscreensaver -nosplash & #startup screensaver (abilita il blocco dello schermo)
Rendere eseguibile il file digitando in un terminale:
chmod +x .icewm/startup
Modifica del menu
Per personalizzare il menù della propria sessione utente, procedere come segue:
Se non lo si è già fatto in precedenza, creare una cartella nascosta ~/.icewm nella propria Home (solitamente visualizzabile in un file manager con la combinazione di tasti Ctrl + H).
Creare al suo interno il file menu.
Aprire il file con un editor di testo e scrivere all'interno il seguente testo:
prog "NOME" /percorso/icona PROGRAMMA
avendo cura di sostituire le diciture NOME con il nome da visualizzare nel menu, /percorso/icona con il percorso dell'icona, PROGRAMMA con il comando relativo al programma desiderato. È possibile creare più righe con più comandi.
Riavviare IceWM eseguendo il logout e rientrando nella sessione.
Le impostazioni predefinite del menù di IceWM sono salvate nel file /usr/share/icewm/menu.
Modifica della toolbar
Per personalizzare la toolbar (la barra inferiore) della propria sessione utente, procedere come segue:
Se non lo si è già fatto in precedenza, creare una cartella nascosta ~/.icewm nella propria Home.
Creare al suo interno il file toolbar.
Aprire il file con un editor di testo e scrivere all'interno i programmi da visualizzare nel menu secondo la sintassi:
prog "NOME" /percorso/icona PROGRAMMA
avendo cura di sostituire le diciture NOME come il nome da visualizzare nel menu, /percorso/icona con il percorso dell'icona, PROGRAMMA con il comando associato.
Riavviare IceWM eseguendo il logout e rientrando nella sessione.
Le impostazioni predefinite della toolbar di IceWM sono salvate nel file /usr/share/icewm/toolbar.
Gestione della Scrivania
Per utilizzare la Scrivania su IceWM:
Installare il programma rox-filer
Digitare nel terminale:
rox --pinboard=MiaBacheca
Per rendere permanenti le modifiche, inserire il comando all'avvio automatico.
Modificare il tema
Scaricare un tema (ad esempio dal sito Box-Look-org).
Decomprimere il file .tar.gz e salvare la cartella estratta in /usr/share/icewm/themes (sarà necessario utilizzare i privilegi di amministrazione).
Da menu seguire il percorso Menu → Impostazioni → Temi (se in inglese Menu → Settings → Themes) e selezionare il tema desiderato.
Tra i tanti temi disponibili si segnalano:
IceBuntu: clone del vecchio tema Human Theme di Ubuntu.
winclassic2: clone del tema di Windows XP.
Nitrogen: clone del tema Oxygen del progetto KDE.
