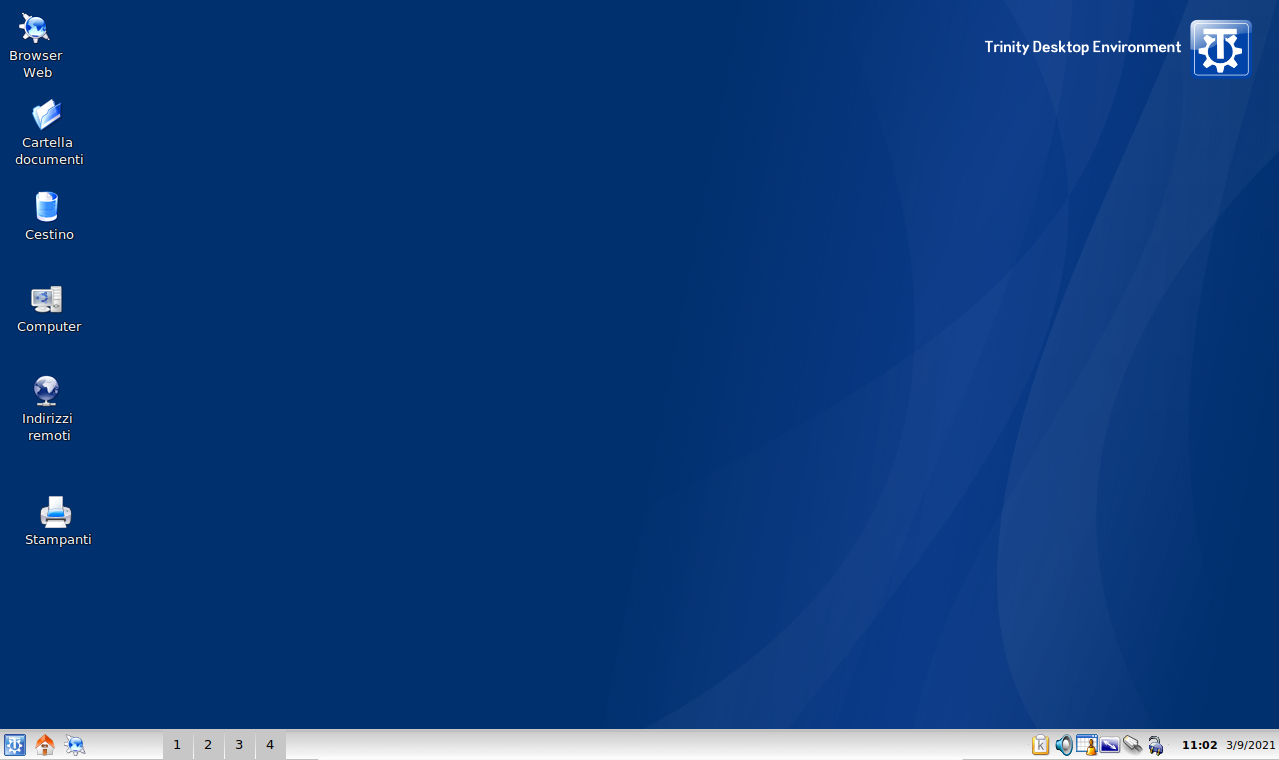Guida verificata con Ubuntu: 22.04 24.04
Problemi in questa pagina? Segnalali in questa discussione
Introduzione
La seguente guida illustra le procedure per installare l'ambiente grafico Trinity.
Il progetto Trinity (TDE) fornisce un fork di KDE 3.5, offrendo un ambiente desktop molto simile alla versione 3 di KDE, precedente a Plasma, rispetto al quale offre un aspetto più classico e requisiti di sistema inferiori.
Questo ambiente grafico non è rilasciato ufficialmente da Ubuntu e non è supportato da Canonical. La sua installazione comporta l'aggiunta di software e relative sorgenti di terze parti.
Trinity è al momento l'unico ambiente grafico che mette a disposizione nativamente il lettore multimediale Amarok, in versione personalizzata col nome di Amarok Trinity. Per maggiori informazioni consultare questa pagina.
Aggiornamento versione
L'ambiente grafico Trinity è stato rilasciato nella nuova versione tde-R14.1.x.
Per aggiornare il sistema da una precedente versione alla nuova:
Rimuovere con i privilegi di amministrazione il file /etc/apt/sources.list.d/trinity.list contenente i collegamenti al repository.
Rimosso il suddetto file, seguire la procedura per installare il repository di Trinity.
Installazione
In caso di installazione minimale di Ubuntu:
omettere la scelta dell'ambiente grafico da installare.
al termine della procedura e dopo il riavvio del sistema, installare il pacchetto software-properties-common.
Importare il repository di Trinity digitando nel terminale il comando:
echo -e "deb [arch=amd64] http://mirror.ppa.trinitydesktop.org/trinity/deb/trinity-r14.1.x $(lsb_release -sc) main deps\n# deb-src [arch=amd64] http://mirror.ppa.trinitydesktop.org/trinity/deb/trinity-r14.1.x $(lsb_release -sc) main deps" | sudo tee /etc/apt/sources.list.d/trinity.list
Scaricare il pacchetto in formato .deb con la chiave di autenticazione con il comando:
wget http://mirror.ppa.trinitydesktop.org/trinity/deb/trinity-keyring.deb
Installare il pacchetto .deb scaricato.
Aggiornare la lista dei pacchetti e, a seconda delle proprie esigenze, installare:
tdebase-trinity: per l'ambiente grafico di base
kubuntu-default-settings-trinity e kubuntu-desktop-trinity: per un'installazione completa del DE.
Primo avvio
Completata l'installazione, riavviare il computer se si è su Ubuntu minimale. Se invece si dispone già di un ambiente grafico, terminare la sessione corrente e al login selezionare Trinity/TDE.
Al primo avvio l'assistente di configurazione guiderà l'utente per le prime configurazioni del desktop (scelta del paese, comportamento del desktop, selezione effetti grafici ecc.).
Ecco come si presenta il desktop di Trinity:
Configurazione
Trinity ha un centro di controllo completo, dal quale si possono configurare tutte le applicazioni e le funzionalità di sistema, accessibile dal menù Menù T → Centro di controllo di Trinity.
Lingua di sistema
Se la traduzione in italiano del sistema fosse incompleta seguire i seguenti passaggi:
Installare il pacchetto tde-i18n-it-trinity.
Configurare la lingua italiana nel menù Menù T → Centro di controllo di Trinity → Regionali e Accesso facilitato → Lingua e paese .
- Riavviare il sistema affinché le modifiche abbiano effetto.
Applicazioni predefinite
Poiché Trinity è un fork ed evoluzione di KDE 3.5, per evitare confusione e conflitti con le applicazioni predefinite di KDE, i pacchetti sono stati rinominati posponendo il suffisso -trinity al nome (ad esempio kate diventa kate-trinity, konqueror diventa konqueror-trinity ecc.).
Conformemente alla versione 3 di KDE a cui si ispira, come funzione di file manager principale è usata quella integrata nel browser Konqueror-trinity, mentre il file manager Dolphin-trinity è disponibile all'installazione nei repository. Per maggiori informazioni sul Konqueror-trinity leggere questa pagina.
Tenere presente che Dolphin-trinity, essendo un fork di una vecchia versione presente in KDE 3, non ha le stesse funzionalità del file manager Dolphin presente in KDE 5 e successivi.
Pertanto si raccomanda di seguire i seguenti consigli generali:
Non installare pacchetti relativi all'ambiente grafico KDE 5 o KDE 6 per non creare possibili conflitti, ma solo le versioni con il nome posposto da -trinity.
Prima di installare programmi, controllare sempre che i programmi desiderati non siano stati rinominati e modificati nelle versione 4 di KDE e successive.
Risoluzione dei problemi
Login fallito
Qualora con login manager predefinito TDM (TDE Display Manager) non si riuscisse ad eseguire il login, è possibile eseguire il seguente workaround:
Premere la combinazione di tasti CTRL + ALT + F2 ed eseguire il login da linea di comando.
Installare un secondo display manager a piacere e impostarlo come predefinito (si consiglia l'installazione di SDDM).
- Durante la procedura d'installazione verrà chiesto di selezionare il display login da usare, selezionare quindi quello installato.
Riavviare il sistema e accedere con il nuovo display manager selezionando la sessione Trinity.
Avvio fallito di Synaptic dal menù T
Il mancato avvio dell'applicazione di gestione pacchetti Synaptic è causato dall'erroneo comando presente nel Menù T, correggibile con la seguente procedura:
Fare clic con il tasto destro su menù T → Editor menù.
Selezionare Sistema → Package Manager (Synaptic Package Manager).
Modificare il comando:
su-to-root -c /sbin/synaptic-pkexec
in:
synaptic-pkexec
Salvare facendo clic sull'icona floppy disk.
- Chiudere l'editor.
Pannello Kicker crasha all'avvio
Questo problema può essere causato dall'installazione del pacchetto klcddimmer-trinity da parte dell'utente (la cui descrizione potrebbe essere fuorviante). Per risolvere è sufficiente rimuovere il suddetto pacchetto e riavviare il sistema.
Touchpad
Qualora il touchpad non riconosca il tocco con le dita, installare il pacchetto xserver-xorg-input-synaptics.
Mancato avvio interfacce di rete
Qualora le interfacce di rete non si attivino all'avvio del sistema:
Aprire con i privilegi di amministrazione e con un editor di testo il file /etc/rc.local, oppure crearlo se non esistente.
Incollare il comando rfkill unblock all come nel seguente esempio (è possibile incollare tutto lo script in caso di creazione di un nuovo file):
#!/bin/sh -e # # rc.local # # This script is executed at the end of each multiuser runlevel. Make sure that the script # will "exit 0" on success or any other value on error. # # In order to enable or disable this script just change the execution bits. # # By default this script does nothing. rfkill unblock all exit 0
- Salvare e chiudere il file.
Assegnare i permessi d'esecuzione con i privilegi di amministrazione al file /etc/rc.local.
Connessione di rete assente
Qualora la connessione venga disabilitata dall'errata rimozione del pacchetto resolvconf, o dalla sua disabilitazione, seguire queste istruzioni.
Ulteriori risorse
Sito ufficiale del progetto (in inglese)
Pagina delle FAQ di supporto (in inglese)
Pagina prncipale della wiki ufficiale (in inglese)
Documento originale (in inglese)