|
Dimensione: 12715
Commento:
|
Dimensione: 17424
Commento: aggiunto <#f7f7f7> a stile tabella
|
| Le cancellazioni sono segnalate in questo modo. | Le aggiunte sono segnalate in questo modo. |
| Linea 1: | Linea 1: |
| ## page was renamed from robytrevi/Openbox ## copia da andreas-xavier/Prova1 #format wiki #language it <<BR>> <<Indice(depth=1)>> <<Informazioni(forum="http://forum.ubuntu-it.org/viewtopic.php?f=46&t=545226";rilasci="16.04")>> |
|
| Linea 2: | Linea 10: |
| '''Openbox''' è un window manager leggero, veloce e facilmente personalizzabile. = Installazione = Installare il pacchetto [[apt://openbox|openbox]] presente nel [[Repository/Componenti|componente]] '''universe''' dei [[Repository|repository ufficiali]] di '''Ubuntu'''. = Avvio da DM grafico = Selezionare '''openbox''' dal menu di sessione o di tipo di sessione. Verrà avviato il DE '''openbox''' vuoto con il menu visibile premendo il tasto destro del mouse (vedi paragrafo personalizzazioni). = Avvio da riga di comando (tty) = {{{ openbox-session }}} Verrà avviato il DE '''openbox''' vuoto con il menu visibile premendo il tasto destro del mouse (vedi paragrafo personalizzazioni). = File di configurazione = I file di configurazione di '''openbox''' si trovano nella cartella nascosta .config presente nella home dell'utente. * menu.xml * rc.xml * autostart.sh == menu.xml == È il menu di configurazione del menu principale di '''openbox''' visibile con un click del tasto destro sulla Scrivania. La personalizzazione del menu è comodamente eseguibile tramite [[apt://obmenu|obmenu]], pacchetto presente nel [[Repository/Componenti|componente]] '''universe''' dei [[Repository|repository ufficiali]] di '''Ubuntu''' {{{ |
Di seguito sono riportate le istruzioni per installare e configurare una sessione '''Openbox''' in Ubuntu e derivate. '''Openbox''' è un [[https://it.wikipedia.org/wiki/Window_manager|windows manager]] leggero e facilmente personalizzabile, preinstallato in '''[[AmbienteGrafico/Lxde|LXDE]]''' ed utilizzabile anche in altri ambienti grafici. <<BR>> Può essere utilizzato anche come ambiente grafico a sé stante, come descritto nella presente guida. Inoltre è utile sapere che una sessione di base di '''Openbox''': * non prevede la presenza di barre o altri pulsanti sulla '''Scrivania''': per accedere al menu di sistema è sufficiente premere il tasto destro del mouse in un qualsiasi punto vuoto del desktop. * comporta l'installazione di pochi pacchetti e dipendenze: se già presenti altri ambienti grafici, solitamente influisce per nulla o in minima parte sulla stabilità e sull'aspetto estetico di questi ultimi. ||<tablestyle="text-align: justify; width:63%;" style="border:none;" 5%><<Immagine(Icone/Grandi/info.png,,center)>> ||<style="padding:0.5em; border:none;">Se è già installato '''[[AmbienteGrafico/Lxde/Installazione|LXDE]]''', la sessione '''Openbox''' sarà già abilitata e disponibile per l'accesso.|| ||<tablestyle="text-align: justify; width:100%;" style="border:none;" 5%><<Immagine(Icone/Piccole/note.png,,center)>> ||<style="padding:0.5em; border:none;"> ''Per eventuali altre istruzioni e informazioni non contenute in questa guida consultare la [[http://openbox.org/wiki/Main_Page| documentazione ufficiale]] del progetto.''|| = Requisiti di sistema = '''Openbox''' impiega una quantità abbastanza limitata di risorse hardware, tanto da funzionare bene in computer molto datati. <<BR>> Per informazioni generiche sull'ambiente grafico e sui requisiti di sistema consultare [[AmbienteGrafico/AmbientiDesktop#OpenBox| questa pagina]]. = Installazione e primo avvio = [[AmministrazioneSistema/InstallareProgrammi|Installare]] il pacchetto [[apt://openbox|openbox]].<<BR>> Completata l'installazione, per avviare la sessione: * Se già si dispone di un ambiente grafico terminare la sessione corrente e al login selezionare la sessione '''openbox''' . * Se si è su sistema [[Installazione/CdMinimale|minimale]], [[AmministrazioneSistema/InstallareProgrammi|installare]] il pacchetto [[apt://xinit | xinit]] se non presente (per abilitare il [[https://it.wikipedia.org/wiki/X_Window_System|server grafico]]). Successivamente, a seconda delle proprie esigenze: * Installare un [[AmbienteGrafico/DisplayManager|display manager]], riavviare il pc ed effettuare il login come descritto nel primo punto. * Digitare da [[AmbienteGrafico/AvviareProgrammi#Avviare_programmi_da_terminale|linea di comando]]: {{{ startx }}} Ecco come si presenta il desktop di '''Openbox''': <<BR>> <<Immagine(./openbox.png,800,center)>> ||<tablestyle="text-align: justify; width:100%;" style="border:none;" 5%><<Immagine(Icone/Piccole/note.png,,center)>> ||<style="padding:0.5em; border:none;"> ''La sola installazione della sessione comporta la presenza di un ambiente di lavoro scarno, privo dei normali elementi utili al suo utilizzo (gestore di file, pannelli, pulsanti ecc.). Per ottimizzare l'ambiente grafico consultare i paragrafi seguenti.''|| = Configurazione = I file di configurazione dell'ambiente grafico '''Openbox''' sono contenuti nella cartella nascosta `~/.config/openbox` (solitamente visualizzabile in un file manager con la combinazione di tasti '''Ctrl + H'''). <<BR>> Questi file gestiscono i principali componenti del desktop ed è possibile modificarli con l'utilizzo di un qualsiasi [[Ufficio/EditorDiTesto|editor di testo]] o crearli se assenti. Nel dettaglio: * '''Menu''': accessibile con il click destro del mouse su un punto libero della '''Scrivania''', è configurabile editando il file `menu.xml`. * '''Funzioni principali''': esse comprendono tema, aspetto, scorciatoie da tastiera, effetti del mouse, effetti di visualizzazione delle finestre ecc. Sono configurabili editando il file `rc.xml`. * '''Avvio automatico''': i comandi, le operazioni e i programmi in esecuzione all'avvio della sessione di '''Openbox''' sono configurabili editando il file `autostart.sh` (uno [[Programmazione/LinguaggioBash|script bash]]). Di seguito sono illustrate le procedure per configurare queste funzioni, utilizzando tool grafici ove disponibili. <<Anchor(menu)>> == Menu == Contiene le impostazioni del menu principale di '''Openbox'''. È possibile personalizzare il menu di '''Openbox''' tramite lo strumento grafico '''Obmenu'''. Per utilizzarlo: 0. Se assente, [[AmministrazioneSistema/InstallareProgrammi|installare]] il pacchetto [[apt://obmenu|obmenu]]. 0. [[AmbienteGrafico/AvviareProgrammi|Avviare]] il programma seguendo da menu il percorso '''''Debian → Applicazioni → Sistema → Amministrazione → Openbox Menu Editor''''' oppure digitare in un [[AmministrazioneSistema/RigaDiComando|terminale]] il comando:{{{ |
| Linea 36: | Linea 63: |
| == rc.xml == È il file di configurazione vero e proprio: tema, aspetto, regola le scorciatoie da tastiera, gli effetti del mouse, gli effetti di visualizzazione delle finestre, ecc. La personalizzazione delle configurazioni è comodamente eseguibile tramite [[apt://obconf|obconf]], pacchetto presente nel [[Repository/Componenti|componente]] '''universe''' dei [[Repository|repository ufficiali]] di '''Ubuntu''' {{{ |
||<tablestyle="text-align: justify; width:100%;" style="border:none;" 5%><<Immagine(Icone/Grandi/info.png,,center)>> ||<style="padding:0.5em; border:none;">Qualora nel menu non venga visualizzata la voce per le applicazioni (chiamata di default '''Debian''') [[AmministrazioneSistema/InstallareProgrammi|installare]] il pacchetto [[apt://menu|menu]], quindi terminare la sessione ed eseguire nuovamente il login.|| <<Anchor(obconf)>> == Funzioni principali == La personalizzazione di queste configurazioni è eseguibile tramite lo strumento '''Gestore Configurazione di Openbox'''. Per utilizzarlo: 0. [[AmministrazioneSistema/InstallareProgrammi|Installare]] il pacchetto [[apt://obconf|obconf]] se assente. 0. [[AmbienteGrafico/AvviareProgrammi|Avviare]] il programma da menu seguendo il percorso '''''Debian → Applicazioni → Sistema → Amministrazione → Openbox Configuration Manager''''' oppure digitare in un [[AmministrazioneSistema/RigaDiComando|terminale]] il comando:{{{ |
| Linea 43: | Linea 73: |
| == autostart.sh == È uno script bash contenente le applicazioni da avviare automaticamente all'avvio di openbox: file-manager, pannelli, dock, ecc. La sintassi richiede una '''&''' al termine di ogni comando ed un comando per riga, come nell'esempio {{{ fbpanel & |
<<Anchor(avvio)>> == Avvio automatico == Per gestire le applicazioni da avviare automaticamente all'avvio di '''Openbox''' consultare l'apposita [[AmministrazioneSistema/AvvioAutomatico#Openbox|guida]]. = Strumenti utili = Per completare l'installazione dell'ambiente grafico e per ottimizzare il normale utilizzo, può risultare utile aggiungere alcuni elementi presenti in altri ambienti grafici più completi, come gestori di file, pannelli, dockbar ecc. <<BR>> <<Anchor(terminale)>> == Terminale == Per eseguire la riga di comando all'interno della sessione di '''Openbox''' è necessario un [[AmministrazioneSistema/RigaDiComando|emulatore di terminale]]. Se quest'ultimo non è disponibile, [[AmministrazioneSistema/InstallareProgrammi|installare]] il pacchetto [[apt://xterm | xterm]] (o in alternativa un altro emulatore di terminale preferito). Una volta installato il pacchetto sarà possibile [[AmbienteGrafico/AvviareProgrammi|avviare]] il terminale tramite la voce del menu '''''Terminal emulator'''''. <<Anchor(file manager)>> == Gestore di file == È possibile utilizzare in '''Openbox''' la maggior parte dei file manager disponibili per i vari ambienti grafici ('''Nautilus''', '''Nemo''', '''PCManFM''', '''Thunar''', '''Xfe''' ed altri). Di seguito ne vengono riportati alcuni, così da poter scegliere quello più adatto in base alle proprie preferenze e al computer in uso.<<BR>> [[AmministrazioneSistema/InstallareProgrammi|Installare]], a seconda delle proprie esigenze: * [[apt://pcmanfm|pcmanfm]]: file manager predefinito di '''[[AmbienteGrafico/Lxde|LXDE]]'''. Per abilitare la gestione della '''Scrivania''' aggiungere all'[[AmministrazioneSistema/AvvioAutomatico#Openbox|avvio automatico]] il seguente comando:{{{ |
| Linea 49: | Linea 92: |
| conky & }}} = Personalizzazioni = == Lxappearance == È un software che permette di modificare icone, tema gtk+, ecc. [[apt://lxappearance|Lxappearance]] è pacchetto presente nel [[Repository/Componenti|componente]] '''universe''' dei [[Repository|repository ufficiali]] di '''Ubuntu''' {{{ |
}}} * [[apt://rox-filer|rox-filer]]: semplice gestore di file, basato sulla libreria GTK2. Per permettere la gestione della '''Scrivania''' aggiungere all'[[AmministrazioneSistema/AvvioAutomatico#Openbox|avvio automatico]] il seguente comando:{{{ rox --rox-session & }}} * [[apt://spacefm|spacefm]]: file manager leggero e multi-pannello, che offre diverse funzionalità e supporta librerie GTK2 e GTK3. ||<tablestyle="text-align: justify; width:100%;" style="border:none;" 5%><<Immagine(Icone/Piccole/note.png,,center)>> ||<style="padding:0.5em; border:none;"> ''Abilitando la gestione della '''Scrivania''' con alcuni file manager (tra cui '''PCMmanFM''' e '''ROX-Filer''') non è possibile utilizzare il menu di '''Openbox''' sul desktop. ''|| == Pannelli e dockbar == Per abilitarli la procedura generale prevede: * L'[[AmministrazioneSistema/InstallareProgrammi|installazione]] del relativo pacchetto. * Esecuzione dello strumento in [[#avvio|avvio automatico]]. <<Anchor(panel)>> === Pannelli === È possibile abilitare in '''Openbox''' la maggior parte dei pannelli disponibili per i vari ambienti grafici ('''LXPanel''', '''xfce4-panel''', '''fbpanel''', '''ltpanel''', '''hpanel''' ed altri). Per preservare la leggerezza e l'usabilità dell'ambiente di lavoro, si consiglia l'installazione di uno a scelta fra i seguenti: * [[apt://tint2|tint2]]: preinstallato solitamente nelle distribuzioni GNU-Linux che utilizzano '''Openbox'''. È personalizzabile modificando con un [[Ufficio/EditorDiTesto|editor di testo]] il file `~/.config/tint2/tint2rc`. * [[apt://perlpanel|perlpanel]]: semplice pannello con menu, configurabile modificando con un [[Ufficio/EditorDiTesto|editor di testo]] il file `~/.perlpanelrc`. * [[apt://fspanel|fspanel]]: semplice pannello con '''taskbar''' e orologio. Per maggiori informazioni consultare la [[AmbienteGrafico/Fbpanel|relativa guida]]. === Dockbar === Per informazioni sull'installazione delle dockbar disponibili consultare [[AmbienteGrafico/Dockbar|questa pagina]]. Una volta completata l'installazione, aggiungere il programma all'[[#avvio|avvio automatico]]. ||<tablestyle="text-align: justify; width:100%;" style="border:none;" 5%><<Immagine(Icone/Piccole/warning.png,,center)>> ||<style="padding:0.5em; border:none;">'''Alcune dockbar richiedono per il loro utilizzo un [[AmbienteGrafico/CompositeManager|composite manager]] installato e funzionante sul sistema, che comporta un maggior impiego di risorse hardware.'''|| == Spegnimento, riavvio, sospensione e ibernazione == Con le impostazioni di default il menu di '''Openbox''' permette il solo logout dalla sessione. <<BR>> Pertanto si rende necessario utilizzare il [[AmministrazioneSistema/RigaDiComando|terminale]] con i [[AmministrazioneSistema/Sudo|privilegi di amministrazione]] per arrestare e riavviare il sistema, rispettivamente tramite i comandi {{{ sudo halt }}} e {{{ sudo reboot }}} Per ovviare a tale limitazione, quindi, può risultare molto utile abilitare strumenti per accedere rapidamente e in modalità grafica allo spegnimento, il riavvio, la sospensione, l'ibernazione ecc. In questa guida viene descritto come abilitare e utilizzare la finestra di dialogo di '''obsession'''. A tale scopo: 0. [[AmministrazioneSistema/InstallareProgrammi|Installare]] il pacchetto [[apt://obsession | obsession]]. 0. Per utilizzare lo strumento digitare nel [[AmministrazioneSistema/RigaDiComando|terminale]]:{{{ obsession-logout }}} oppure creare una voce per questo comando nel [[#menu|menu]] e/o nel [[#panel|pannello]]. = Personalizzazione = == Temi e icone == * '''Tema grafico:''' aprire il '''[[#obconf|Gestore Configurazione di Openbox]]''' e selezionare il tema desiderato nella scheda '''Tema'''. * '''Tema delle icone:''' [[AmministrazioneSistema/InstallareProgrammi|installare]] il pacchetto [[apt://lxappearance|lxappearance]]. Quindi [[AmbienteGrafico/AvviareProgrammi|avviare]] il programma oppure digitare in un [[AmministrazioneSistema/RigaDiComando|terminale]]:{{{ |
| Linea 60: | Linea 140: |
La cartella dei temi si trova in ~/.themes e quello delle icone in ~/.icons == Immagine di sfondo Scrivania == È consigliato utilizzare un file manager che gestisca automaticamente l'immagine. In alternativa è possibile utilizzare un programma esterno come, ad esempio, feh. Tale programma è anche un visualizzatore di immagini. Per selezionare l'immagine basta aprire il menu di openbox, selezionare "file", "background" e selezionare la modalità di inserimento dell'immagine. Per avviare feh ad ogni riavvio è necessario aggiungere al file autostart.sh la riga {{{ |
Per informazioni sull'utilizzo di '''Lxappearance''' e per l'aggiunta di nuovi temi consultare [[AmbienteGrafico/Lxde/Personalizzazione#Cambiare_il_tema_grafico|questa guida]]. == Scrivania == === Immagine di sfondo === Se non è installato un [[#file manager|file manager]] in grado di gestire lo sfondo della '''Scrivania''', è possibile utilizzare a tale scopo un programma che svolga tale funzione. Di seguito verranno descritte la procedure attraverso '''nitrogen''' (gestore di sfondi) e '''feh''' (visualizzatore di immagini che integra questa funzione). <<BR>> A seconda delle proprie esigenze utilizzare uno dei due strumenti. * '''nitrogen''': 0. [[AmministrazioneSistema/InstallareProgrammi|Installare]] il pacchetto [[apt://nitrogen|nitrogen]]. 0. Aggiungere '''nitrogen''' alle applicazioni di [[AmministrazioneSistema/AvvioAutomatico#Openbox|avvio automatico]] inserendo la stringa{{{ nitrogen --restore }}} 0. Riavviare il sistema. 0. [[AmbienteGrafico/AvviareProgrammi|Avviare]] '''nitrogen''' seguendo da menu il percorso '''''Debian → Applicazioni → Sistema → Amministrazione → nitrogen''''' e selezionare l'immagine di sfondo desiderata. * '''feh''': 0. [[AmministrazioneSistema/InstallareProgrammi|Installare]] il pacchetto [[apt://feh|feh]]. 0. Aggiungere il seguente comando per l'esecuzione di '''feh''' alle applicazioni di [[AmministrazioneSistema/AvvioAutomatico#Openbox|avvio automatico]] inserendo la stringa{{{ |
| Linea 71: | Linea 161: |
== Icone sulla Scrivania == È consigliato utilizzare un file manager che gestisca automaticamente le icone sulla Scrivania. In alternativa è necessario utilizzare un programma esterno * '''Idesk''' Installare il pacchetto idesk È necessario creare la cartella .idesktop nella home dell'utente e all'interno creare dei file di testo delle icone che si vogliono visualizzare con estensione .lnk; il file deve contenere: {{{ |
0. Digitare in un [[AmministrazioneSistema/RigaDiComando|terminale]]:{{{ feh --bg-scale /percorso/immagine/sfondo.jpg }}} sostituendo `/percorso/immgine/sfondo.jpg` con il nome dell'immagine desiderata. === Abilitare le icone === Se non è installato un [[#file manager|file manager]] in grado di gestire le icone sulla della '''Scrivania''', è possibile utilizzare a tale scopo un programma che svolga tale funzione. Di seguito è descritta la procedura attraverso '''Idesk''': 0. [[AmministrazioneSistema/InstallareProgrammi|Installare]] il pacchetto [[apt://idesk|idesk]]. 0. Creare una cartella nascosta chiamata `.idesktop` all'interno della propria '''Home'''. 0. Creare all'interno della suddetta cartella dei file con estensione `.lnk`. 0. Tramite un [[Ufficio/EditorDiTesto|editor di testo]], inserire all'interno dei file il seguente testo generico:{{{ |
| Linea 81: | Linea 177: |
| Caption: (nome dell'icona da mostrare sul desktop) Command: (comando da eseguire) Icon: (percorso dell'icona da utilizzare) Width: (larghezza icona es. 48) Height: (altezza icona es. 48) X: (posizione iniziale sullo schermo es.86) Y: (posizione iniziale sullo schermo es.295) |
Caption: NOME_ICONA Command: COMANDO Icon: ICONA Width: LARGHEZZA_ICONA Height: ALTEZZA_ICONA X: XXX Y: YYY |
| Linea 90: | Linea 186: |
Per avviare idesk ad ogni riavvio, è necessario aggiungere al file autostart.sh la riga {{{ |
avendo cura di modificarne i valori seguendo le indicazioni di questa tabella: ||<tablestyle="width:70%" : 20% style="background-color:#cccccc;">'''Valore'''||<style="background-color:#cccccc;":>'''Significato'''|| ||<#f7f7f7>NOME_ICONA ||Il nome che si vuole visualizzare per l'icona. Es: '''Browser web Firefox'''|| ||<#f7f7f7>COMANDO ||Il comando da eseguire. Es: '''firefox'''|| ||<#f7f7f7>ICONA ||Il percorso dell'immagine da utilizzare per l'icona. Es: '''/usr/share/pixmaps/firefox.png'''|| ||<#f7f7f7>LARGHEZZA_ICONA||La misura in pixel dell'icona desiderata. Es: '''48'''|| ||<#f7f7f7>ALTEZZA_ICONA ||La misura in pixel dell'icona desiderata. Es: '''48'''|| ||<#f7f7f7>XXX ||Il valore della coordinata `X` per la posizione dell'icona sullo schermo. Es: '''86'''|| ||<#f7f7f7>YYY ||Il valore della coordinata `Y` per la posizione dell'icona sullo schermo. Es: '''295'''|| 0. Aggiungere il seguente comando per l'esecuzione di '''idesk''' alle applicazioni di [[#avvio|avvio automatico]]:{{{ |
| Linea 96: | Linea 199: |
| * '''!PcManFm''' Installare il pacchetto pcmanfm. Per avviare !PcManFm (leggero e completo file e desktop manager) come gestore della Scrivania ad ogni riavvio, è necessario aggiungere al file autostart.sh la riga {{{ pcmanfm --desktop & }}} Il menu del tasto destro di !PcManFm sostituirà quello di Openbox. * '''Xfdesktop''' Installare il pacchetto xfdesktop4. Installerà molte dipendenze di xfce tra cui il pannello xfce4-panel e il file manager thunar * '''Nautilus ''' Installare il pacchetto nautilus. Installerà anche gnome-session. Per avviare nautilus come gestore della Scrivania ad ogni riavvio, è necessario aggiungere al file autostart.sh la riga {{{ nautilus -n & }}} Il menu del tasto destro di Nautilus sostituirà quello di Openbox. * '''ROX''' Installare il pacchetto rox-filer. Per avviare rox come gestore della Scrivania ad ogni riavvio, è necessario aggiungere al file autostart.sh la riga {{{ rox --rox-session & }}} Il menu del tasto destro di Rox sostituirà quello di Openbox. == File-manager == I file manager disponibili sono molteplici; tra i principali: * '''PCManFM''' File manager leggero predefinito per lxde * '''Thunar''' File manager predefinito per xfce * '''Nautilus''' File manager predefinito per gnome * '''Dolphin''' File manager per kde * '''Rox''' File manager leggero ma non aggiornato Alcuni file manager sono anche in grado di gestire la Scrivania (immagine di sfondo, menu, ecc.) == Pannelli/Dockbar == * '''Tint2''' Installare il pacchetto tint2. Semplice taskbar creata per Openbox. Per la configurazione è possibile utilizzare {{{ tint2conf }}} Per avviare tint2 in avvio è sufficiente aggiungere al file ~/.config/openbox/autostart.sh {{{ tint2 & }}} * '''Lxpanel''' Installare il pacchetto lxpanel. Il pannello di default in Lxde. Per avviare lxpanel in avvio è sufficiente aggiungere al file ~/.config/openbox/autostart.sh {{{ lxpanel & }}} * '''Xfce panel''' Installare il pacchetto xfce4-panel. Il pannello di default di Xfce. Per avviare xfce-panel in avvio è sufficiente aggiungere al file ~/.config/openbox/autostart.sh {{{ xfce4-panel & }}} * '''Perl panel''' Installare il pacchetto perlpanel. È un sottile pannello per menu e avvio. Il file di configurazione è ~/.perlpanelrc. * '''Fspanel''' Installare il pacchetto fspanel È un pannello minimale per X che mostra l'elenco delle finestre aperte e l'ora. Per avviare fspanel in avvio è sufficiente aggiungere al file {{{ fspanel & }}} * '''[[AmbienteGrafico/Gnome/CairoDock|Cairo dock]]''' Installare il pacchetto cairo-dock e le sue dipendenze. Dock-bar altamente configurabile. Per avviare lxpanel in avvio è sufficiente aggiungere al file ~/.config/openbox/autostart.sh {{{ cairo-dock & }}} * '''Bmpanel2''' È una taskbar altamente configurabile, non presente nei repository di ubuntu * '''Pypanel''' Semplice taskbar scritta in Phyton, non presente nei repository e configurabile manualmente. * '''Fbpanel''' Installare il pacchetto fbpanel. È il pannello di default in Fluxbox. Il file di configurazione si trova in ~/.configure/fbpanel/ {{{ cp /usr/share/fbpanel/default ~/.configure/fbpanel/ }}} È possibile decindere dimensioni e posizione del pannello ed aggiungere molti plugin. Per avviare più pannelli in diverse parti dello schermo è necessario creare diversi profili in ~/.configure/fbpanel/ con la stessa struttura del file default e caricarli con {{{ fbpanel -p nome_profilo }}} Per avere il cestino sul menu aggiungere al file di configurazione la sezione: {{{ Plugin { type = launchbar config { button { image = percorso_immagine_cestino tooltip = Cestino action = file_manager_utilizzato trash:/// } } } }}} Per avere il menu du spegnimento sul menu aggiungere al file di configurazione la sezione: {{{ Plugin { type = menu config { image = percorso_immagine_spegnimento separator { } item { icon = lock name = Lock screen action = xscreensaver-command -lock } item { icon = gnome-log-out name = Logout action = openbox --exit } item { icon = sleep name = Suspend action = dbus-send --system --print-reply --dest=org.freedesktop.UPower /org/freedesktop/UPower org.freedesktop.UPower.Suspend } item { icon = sleep name = Hibernate action = dbus-send --system --print-reply --dest=org.freedesktop.UPower /org/freedesktop/UPower org.freedesktop.UPower.Hibernate } item { icon = reload name = Reboot action = dbus-send --system --print-reply --dest=org.freedesktop.ConsoleKit /org/freedesktop/ConsoleKit/Manager org.freedesktop.ConsoleKit.Manager.Restart } item { icon = system-shutdown name = Shutdown action = dbus-send --system --print-reply --dest=org.freedesktop.ConsoleKit /org/freedesktop/ConsoleKit/Manager org.freedesktop.ConsoleKit.Manager.Stop } } } }}} sostituendo i valori desiderati. Per avviare fbpannel in avvio è sufficiente aggiungere al file ~/.config/openbox/autostart.sh {{{ fbpanel & }}} === Problemi noti === Se il plugin volume è attivo il pannello non appare. Per risolvere il problema installare i pacchetti alsa-oss oss-compat e caricare il modulo snd-mixer-oss {{{ sudo modprobe snd-mixer-oss }}} Per caricare automaticamente il modulo all'avvio modificare con un [[Ufficio/EditorDiTesto|editor di testo]] e con i [[AmministrazioneSistema/Sudo|privilegi di amministrazione]] il file /etc/modules aggiungendo al termine del file {{{ snd-mixer-oss }}} |
|
| Linea 281: | Linea 200: |
| [[AmbienteGrafico/Conky|Conky]] è un programma utile per monitorare diverse variabili di sistema direttamente sulla propria Scrivania ed è utilizzabile anche in openbox. È possibile che conky sparisca dalla Scrivania ma resti attivo con alcuni gestori della Scrivania. È sufficiente aggiungere al file di configurazione di conky la riga {{{ |
'''Conky''' è un programma che permette di monitorare direttamente sulla propria '''Scrivania''' diverse variabili di sistema (CPU, RAM, swap, spazio disco, temperature, processi, comandi personalizzati ecc.). Per l'installazione e la configurazione consultare la relativa [[AmbienteGrafico/Conky|guida]]. In base al programma scelto per la gestione della '''Scrivania''' è possibile che '''Conky''' non risulti visibile, pur essendo attivo. In tal caso è sufficiente aggiungere al file di configurazione di '''conky''' (`~.conkyrc`) la seguente riga:{{{ |
| Linea 287: | Linea 207: |
| == Abilitare scroll orizzontale == Creare il file /etc/X11/xorg.conf.d/10-synaptics.conf se non presente ed inserire {{{ Section "InputClass" Identifier "touchpad catchall" Driver "synaptics" MatchIsTouchpad "on" Option "HorizEdgeScroll" "on" Option "VertEdgeScroll" "on" MatchDevicePath "/dev/input/event*" EndSection }}} Salvare e chiudere il file. == Auto ridimensionamento finestre (Tiling) == Simula il ridimensionamento automatico delle finestre di gnome-shell trascinate ai bordi delo schermo o l'effetto aero-snap di Windows. È necessario modificare manualmente il file rc.xml. Creare una copia di backup del file {{{ cp ~/.config/openbox/rc.xml ~/.config/openbox/rc.xml-backup }}} Modificare il file con un [[Ufficio/EditorDiTesto|editor di testo]] e al termine della sezione <keyboard></keyboard> aggiungere quanto segue {{{ <keybind key="C-Tab"> <!-- Left --> <action name="UnmaximizeFull"/> <action name="MoveResizeTo"> <x>0</x> <y>0</y> <width>50%</width> <height>98%</height> </action> </keybind> <keybind key="W-Tab"> <!-- Right --> <action name="UnmaximizeFull"/> <action name="MoveResizeTo"> <x>-0</x> <y>0</y> <width>50%</width> <height>98%</height> </action> </keybind> <keybind key="W-C-Tab"> <!-- Full --> <action name="MaximizeFull"/> <action name="MoveResizeTo"> <x>0</x> <y>0</y> <width>100%</width> <height>98%</height> </action> </keybind> <keybind key="S-Tab"> <!-- Middle --> <action name="UnmaximizeFull"/> <action name="MoveResizeTo"> <x>center</x> <y>center</y> <width>50%</width> <height>50%</height> </action> </keybind> }}} Salvare e chiudere il file. Con questa configurazione la combinazione di tasti ctrl+Tab ridimensiona le fiestra in primo piano nella metà sinistra dello schermo, Super+Tab nella metà destra, Super+ctrl+Tab massimizza la finestra e Shift+Tab ridimensiona al centro dello schermo la finestra.Il tutto è personalizzabile modificando i valori inseriti. |
== Visualizzazione composita == È possibile utilizzare un composite manager per abilitare alcuni effetti grafici (trasparenze, ombre, animazioni delle finestre ecc.). '''Openbox''' è compatibile con i compositor più comuni. In questa guida si consiglia l'installazione di '''Compton''', che richiede un consumo limitato di risorse. Per installare '''Compton''', impostarlo per l'[[#avvio|avvio automatico]] e configurarlo consultare [[AmbienteGrafico/Xfce/Compton| questa guida]]. |
| Linea 353: | Linea 215: |
| * [[http://openbox.org/wiki/Main_Page| Documentazione ufficiale]] * [[https://help.ubuntu.com/community/Openbox|Wiki internazionale di Ubuntu]] * [[https://wiki.debian.org/it/Openbox| Wiki Debian]] * [[https://wiki.archlinux.org/index.php/Openbox_%28Italiano%29| Wiki Arch]] |
|
| Linea 354: | Linea 220: |
| * [[https://help.ubuntu.com/community/Openbox|Documentazione sul wiki internazionale di Ubuntu]] |
Problemi in questa pagina? Segnalali in questa discussione
Introduzione
Di seguito sono riportate le istruzioni per installare e configurare una sessione Openbox in Ubuntu e derivate.
Openbox è un windows manager leggero e facilmente personalizzabile, preinstallato in LXDE ed utilizzabile anche in altri ambienti grafici.
Può essere utilizzato anche come ambiente grafico a sé stante, come descritto nella presente guida.
Inoltre è utile sapere che una sessione di base di Openbox:
non prevede la presenza di barre o altri pulsanti sulla Scrivania: per accedere al menu di sistema è sufficiente premere il tasto destro del mouse in un qualsiasi punto vuoto del desktop.
- comporta l'installazione di pochi pacchetti e dipendenze: se già presenti altri ambienti grafici, solitamente influisce per nulla o in minima parte sulla stabilità e sull'aspetto estetico di questi ultimi.
Se è già installato LXDE, la sessione Openbox sarà già abilitata e disponibile per l'accesso. |
Per eventuali altre istruzioni e informazioni non contenute in questa guida consultare la documentazione ufficiale del progetto. |
Requisiti di sistema
Openbox impiega una quantità abbastanza limitata di risorse hardware, tanto da funzionare bene in computer molto datati.
Per informazioni generiche sull'ambiente grafico e sui requisiti di sistema consultare questa pagina.
Installazione e primo avvio
Installare il pacchetto openbox.
Completata l'installazione, per avviare la sessione:
Se già si dispone di un ambiente grafico terminare la sessione corrente e al login selezionare la sessione openbox .
Se si è su sistema minimale, installare il pacchetto xinit se non presente (per abilitare il server grafico). Successivamente, a seconda delle proprie esigenze:
Installare un display manager, riavviare il pc ed effettuare il login come descritto nel primo punto.
Digitare da linea di comando:
startx
Ecco come si presenta il desktop di Openbox:
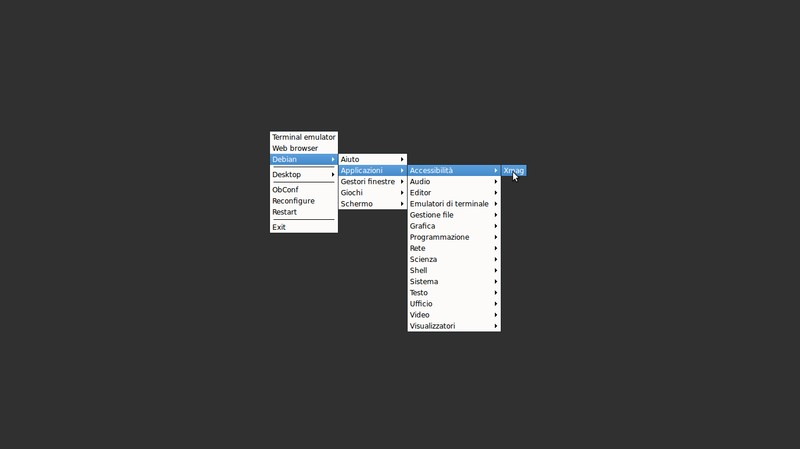
La sola installazione della sessione comporta la presenza di un ambiente di lavoro scarno, privo dei normali elementi utili al suo utilizzo (gestore di file, pannelli, pulsanti ecc.). Per ottimizzare l'ambiente grafico consultare i paragrafi seguenti. |
Configurazione
I file di configurazione dell'ambiente grafico Openbox sono contenuti nella cartella nascosta ~/.config/openbox (solitamente visualizzabile in un file manager con la combinazione di tasti Ctrl + H).
Questi file gestiscono i principali componenti del desktop ed è possibile modificarli con l'utilizzo di un qualsiasi editor di testo o crearli se assenti. Nel dettaglio:
Menu: accessibile con il click destro del mouse su un punto libero della Scrivania, è configurabile editando il file menu.xml.
Funzioni principali: esse comprendono tema, aspetto, scorciatoie da tastiera, effetti del mouse, effetti di visualizzazione delle finestre ecc. Sono configurabili editando il file rc.xml.
Avvio automatico: i comandi, le operazioni e i programmi in esecuzione all'avvio della sessione di Openbox sono configurabili editando il file autostart.sh (uno script bash).
Di seguito sono illustrate le procedure per configurare queste funzioni, utilizzando tool grafici ove disponibili.
Menu
Contiene le impostazioni del menu principale di Openbox. È possibile personalizzare il menu di Openbox tramite lo strumento grafico Obmenu. Per utilizzarlo:
Se assente, installare il pacchetto obmenu.
Avviare il programma seguendo da menu il percorso Debian → Applicazioni → Sistema → Amministrazione → Openbox Menu Editor oppure digitare in un terminale il comando:
obmenu
Qualora nel menu non venga visualizzata la voce per le applicazioni (chiamata di default Debian) installare il pacchetto menu, quindi terminare la sessione ed eseguire nuovamente il login. |
Funzioni principali
La personalizzazione di queste configurazioni è eseguibile tramite lo strumento Gestore Configurazione di Openbox. Per utilizzarlo:
Installare il pacchetto obconf se assente.
Avviare il programma da menu seguendo il percorso Debian → Applicazioni → Sistema → Amministrazione → Openbox Configuration Manager oppure digitare in un terminale il comando:
obconf
Avvio automatico
Per gestire le applicazioni da avviare automaticamente all'avvio di Openbox consultare l'apposita guida.
Strumenti utili
Per completare l'installazione dell'ambiente grafico e per ottimizzare il normale utilizzo, può risultare utile aggiungere alcuni elementi presenti in altri ambienti grafici più completi, come gestori di file, pannelli, dockbar ecc.
Terminale
Per eseguire la riga di comando all'interno della sessione di Openbox è necessario un emulatore di terminale. Se quest'ultimo non è disponibile, installare il pacchetto xterm (o in alternativa un altro emulatore di terminale preferito).
Una volta installato il pacchetto sarà possibile avviare il terminale tramite la voce del menu Terminal emulator.
Gestore di file
È possibile utilizzare in Openbox la maggior parte dei file manager disponibili per i vari ambienti grafici (Nautilus, Nemo, PCManFM, Thunar, Xfe ed altri). Di seguito ne vengono riportati alcuni, così da poter scegliere quello più adatto in base alle proprie preferenze e al computer in uso.
Installare, a seconda delle proprie esigenze:
pcmanfm: file manager predefinito di LXDE. Per abilitare la gestione della Scrivania aggiungere all'avvio automatico il seguente comando:
pcmanfm --desktop &
rox-filer: semplice gestore di file, basato sulla libreria GTK2. Per permettere la gestione della Scrivania aggiungere all'avvio automatico il seguente comando:
rox --rox-session &
spacefm: file manager leggero e multi-pannello, che offre diverse funzionalità e supporta librerie GTK2 e GTK3.
Abilitando la gestione della Scrivania con alcuni file manager (tra cui PCMmanFM e ROX-Filer) non è possibile utilizzare il menu di Openbox sul desktop. |
Pannelli e dockbar
Per abilitarli la procedura generale prevede:
L'installazione del relativo pacchetto.
Esecuzione dello strumento in avvio automatico.
Pannelli
È possibile abilitare in Openbox la maggior parte dei pannelli disponibili per i vari ambienti grafici (LXPanel, xfce4-panel, fbpanel, ltpanel, hpanel ed altri). Per preservare la leggerezza e l'usabilità dell'ambiente di lavoro, si consiglia l'installazione di uno a scelta fra i seguenti:
tint2: preinstallato solitamente nelle distribuzioni GNU-Linux che utilizzano Openbox. È personalizzabile modificando con un editor di testo il file ~/.config/tint2/tint2rc.
perlpanel: semplice pannello con menu, configurabile modificando con un editor di testo il file ~/.perlpanelrc.
fspanel: semplice pannello con taskbar e orologio. Per maggiori informazioni consultare la relativa guida.
Dockbar
Per informazioni sull'installazione delle dockbar disponibili consultare questa pagina. Una volta completata l'installazione, aggiungere il programma all'avvio automatico.
Alcune dockbar richiedono per il loro utilizzo un composite manager installato e funzionante sul sistema, che comporta un maggior impiego di risorse hardware. |
Spegnimento, riavvio, sospensione e ibernazione
Con le impostazioni di default il menu di Openbox permette il solo logout dalla sessione.
Pertanto si rende necessario utilizzare il terminale con i privilegi di amministrazione per arrestare e riavviare il sistema, rispettivamente tramite i comandi
sudo halt
e
sudo reboot
Per ovviare a tale limitazione, quindi, può risultare molto utile abilitare strumenti per accedere rapidamente e in modalità grafica allo spegnimento, il riavvio, la sospensione, l'ibernazione ecc. In questa guida viene descritto come abilitare e utilizzare la finestra di dialogo di obsession. A tale scopo:
Installare il pacchetto obsession.
Per utilizzare lo strumento digitare nel terminale:
obsession-logout
oppure creare una voce per questo comando nel menu e/o nel pannello.
Personalizzazione
Temi e icone
Tema grafico: aprire il Gestore Configurazione di Openbox e selezionare il tema desiderato nella scheda Tema.
Tema delle icone: installare il pacchetto lxappearance. Quindi avviare il programma oppure digitare in un terminale:
lxappearance
Per informazioni sull'utilizzo di Lxappearance e per l'aggiunta di nuovi temi consultare questa guida.
Scrivania
Immagine di sfondo
Se non è installato un file manager in grado di gestire lo sfondo della Scrivania, è possibile utilizzare a tale scopo un programma che svolga tale funzione. Di seguito verranno descritte la procedure attraverso nitrogen (gestore di sfondi) e feh (visualizzatore di immagini che integra questa funzione).
A seconda delle proprie esigenze utilizzare uno dei due strumenti.
nitrogen:
Installare il pacchetto nitrogen.
Aggiungere nitrogen alle applicazioni di avvio automatico inserendo la stringa
nitrogen --restore
- Riavviare il sistema.
Avviare nitrogen seguendo da menu il percorso Debian → Applicazioni → Sistema → Amministrazione → nitrogen e selezionare l'immagine di sfondo desiderata.
feh:
Installare il pacchetto feh.
Aggiungere il seguente comando per l'esecuzione di feh alle applicazioni di avvio automatico inserendo la stringa
sh ~/.fehbg &
Digitare in un terminale:
feh --bg-scale /percorso/immagine/sfondo.jpg
sostituendo /percorso/immgine/sfondo.jpg con il nome dell'immagine desiderata.
Abilitare le icone
Se non è installato un file manager in grado di gestire le icone sulla della Scrivania, è possibile utilizzare a tale scopo un programma che svolga tale funzione.
Di seguito è descritta la procedura attraverso Idesk:
Installare il pacchetto idesk.
Creare una cartella nascosta chiamata .idesktop all'interno della propria Home.
Creare all'interno della suddetta cartella dei file con estensione .lnk.
Tramite un editor di testo, inserire all'interno dei file il seguente testo generico:
table Icon Caption: NOME_ICONA Command: COMANDO Icon: ICONA Width: LARGHEZZA_ICONA Height: ALTEZZA_ICONA X: XXX Y: YYY end
avendo cura di modificarne i valori seguendo le indicazioni di questa tabella:Valore
Significato
NOME_ICONA
Il nome che si vuole visualizzare per l'icona. Es: Browser web Firefox
COMANDO
Il comando da eseguire. Es: firefox
ICONA
Il percorso dell'immagine da utilizzare per l'icona. Es: /usr/share/pixmaps/firefox.png
LARGHEZZA_ICONA
La misura in pixel dell'icona desiderata. Es: 48
ALTEZZA_ICONA
La misura in pixel dell'icona desiderata. Es: 48
XXX
Il valore della coordinata X per la posizione dell'icona sullo schermo. Es: 86
YYY
Il valore della coordinata Y per la posizione dell'icona sullo schermo. Es: 295
Aggiungere il seguente comando per l'esecuzione di idesk alle applicazioni di avvio automatico:
idesk &
Conky
Conky è un programma che permette di monitorare direttamente sulla propria Scrivania diverse variabili di sistema (CPU, RAM, swap, spazio disco, temperature, processi, comandi personalizzati ecc.). Per l'installazione e la configurazione consultare la relativa guida.
In base al programma scelto per la gestione della Scrivania è possibile che Conky non risulti visibile, pur essendo attivo. In tal caso è sufficiente aggiungere al file di configurazione di conky (~.conkyrc) la seguente riga:
own_window_hints undecorated,below,sticky,skip_taskbar,skip_pager
Visualizzazione composita
È possibile utilizzare un composite manager per abilitare alcuni effetti grafici (trasparenze, ombre, animazioni delle finestre ecc.). Openbox è compatibile con i compositor più comuni. In questa guida si consiglia l'installazione di Compton, che richiede un consumo limitato di risorse.
Per installare Compton, impostarlo per l'avvio automatico e configurarlo consultare questa guida.
