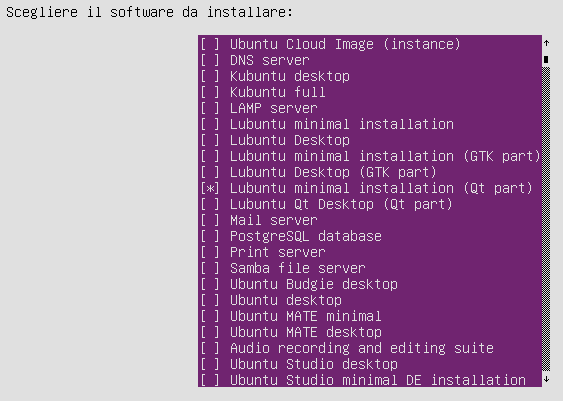|
Dimensione: 4813
Commento:
|
Dimensione: 11492
Commento:
|
| Le cancellazioni sono segnalate in questo modo. | Le aggiunte sono segnalate in questo modo. |
| Linea 1: | Linea 1: |
| ## page was copied from phillw/LXQt <<Include(Lubuntu/Header)>> ||<tablestyle="float:right; width:40%; background:#F1F1ED; margin: 0 0 1em 1em;" style="padding:0.5em;"><<TableOfContents>>|| |
## page was renamed from stef.contadino/prove/LXQt #format wiki #LANGUAGE it <<BR>> <<Indice(depth=2)>> <<Informazioni(forum="http://forum.ubuntu-it.org/viewtopic.php?f=46&t=610419"; rilasci="16.04")>> |
| Linea 5: | Linea 8: |
| = LXQt = | = Introduzione = |
| Linea 7: | Linea 10: |
| [[ http://lxqt.org/ | LXQt ]] is the [[ http://www.qt.io/ | Qt ]] port and the upcoming version of [[ http://lxde.org/ | LXDE ]], the Lightweight Desktop Environment. It is the product of the merge between the LXDE-Qt and the Razor-qt projects: A lightweight, modular, blazing-fast and user-friendly desktop environment. This screenshot shows Lubuntu using LXQt desktop (in a very alpha stage): | Questa guida illustra la procedura di installazione e configurazione di '''LXQt''' su Ubuntu e derivate. |
| Linea 9: | Linea 12: |
| [[attachment:lubuntu_next.png|{{attachment:lubuntu_next_mini.png}}]] | '''LXQt''' è un ambiente grafico leggero e facilmente configurabile. È la versione in [[ http://www.qt.io|Qt]] dell'ambiente desktop '''[[AmbienteGrafico/Lxde|LXDE]]'''. Infatti nasce dalla fusione dei progetti '''LXDE-Qt''' e '''[[AmbienteGrafico/RazorQt|Razor-Qt]]'''.<<BR>> '''LXQt''' ha sostituito '''LXDE''' come desktop predefinito della derivata '''Lubuntu''' a partire dalla versione 18.10. |
| Linea 11: | Linea 15: |
| == Meetings == These are held on the #lxde freenode channel. Please ask on there when the next meeting will be, or better still - subscribe to the [[http://sourceforge.net/p/lxde/mailman/lxde-list/ | mailing list]]. Below are the logs from the meetings. |
= Installazione = |
| Linea 14: | Linea 17: |
| [[http://lxqt.org/irc/lxqt-irc-meeting-2015-11-21.log | Meeting 21-11-2015]] | ||<tablestyle="text-align: justify; width:60%;" style="border:none;" 5%><<Immagine(Icone/Piccole/note.png,,center)>> ||<style="padding:0.5em; border:none;">''LXQt è disponibile nei [[Repository#Repository_ufficiali|repository ufficiali]] nella versione 0.13 per Ubuntu 18.4 e 18.10, nella versione 0.10 per la versione 16.04. È comunque possibile installare la versione 0.11 in Ubuntu 16.04 LTS [[#da_ppa|tramite ppa]].'' || |
| Linea 16: | Linea 19: |
| == Get LXQt == | ## Nota da inserire dopo il rilascio di Ubuntu 19.04: ||<tablestyle="text-align: justify; width:60%;" style="border:none;" 5%><<Immagine(Icone/Piccole/note.png,,center)>> ||<style="padding:0.5em; border:none;">''LXQt è disponibile nei [[Repository#Repository_ufficiali|repository ufficiali]] nella versione 0.13 per Ubuntu 18.4 e 18.10, nella versione 0.14 per Ubuntu 19.04 e nella versione 0.10 per la versione 16.04. È comunque possibile installare la versione 0.11 in Ubuntu 16.04 LTS [[#da_ppa|tramite ppa]].'' || |
| Linea 18: | Linea 21: |
| === Lubuntu Next image === | == Da sistema minimale == |
| Linea 20: | Linea 23: |
| There is a LiveCD image available at http://people.ubuntu.com/~gilir/ Dated 22nd August along with the md5 checksum. This is not regularly updated, but is a quick way to get a preview. === Stable Packages === As of December 2015, LXQt packages are now available in the regular Ubuntu repos for Xenial Xerus (16.04). However, unlike the PPAs below, there is no lxqt-metapackage yet (waiting to get merged into Debian at time of writing), so you have to install each package: |
Se si sta installando da [[Installazione/CdMinimale|sistema minimale]] digitare nella [[AmministrazioneSistema/Terminale|linea di comando]] il comando: |
| Linea 27: | Linea 26: |
| sudo apt-get install lximage-qt lxqt-about lxqt-admin lxqt-common lxqt-config lxqt-globalkeys lxqt-notificationd lxqt-openssh-askpass lxqt-panel lxqt-policykit lxqt-powermanagement lxqt-qtplugin lxqt-runner lxqt-session lxqt-sudo pcmanfm-qt qterminal qupzilla | sudo apt install lxqt xinit xorg sddm libnotify-bin |
| Linea 30: | Linea 29: |
| If you have a normal Lubuntu install, there will be some packages to get rid of: | Questo installerà il l'ambiente Desktop completo di applicazioni, icone, wallpaper. Se invece si desidera di installare solo LXQt installare il pacchetto [[apt://lxqt-core | lxqt-core]] |
| Linea 32: | Linea 31: |
| {{{ sudo apt-get purge light-locker xfce4-power-manager |
In alternativa si può scegliere "Lubuntu Qt Desktop" o "Lubuntu minimal installation (Qt part)" al passo "Scegliere software": <<Immagine(./minimale-scelta.png,563,center)>> ||<tablestyle="text-align: justify; width:100%;" style="border:none;" 5%><<Immagine(Icone/Grandi/info.png,,center)>> ||<style="padding:0.5em; border:none;">Come display manager verrà installato '''[[AmbienteGrafico/DisplayManager/SDDM|SDDM (Simple Desktop Display Manager)]]'''. Per utilizzarne altri consultare [[AmbienteGrafico/DisplayManager| questa pagina]].|| == Da sistema grafico == Per installare '''LXQt''' in un sistema già fornito di un altro ambiente grafico [[AmministrazioneSistema/InstallareProgrammi|installare]] il pacchetto [[apt://lxqt | lxqt]]. Se invece si desidera solo installare l'ambiente desktop senza le sue applicazioni di default, digitare nel [[AmministrazioneSistema/Terminale|terminale]] il comando: {{{ sudo apt install lxqt-core |
| Linea 36: | Linea 47: |
| If you are using a netboot like below, then you'll need to make sure to add the window manager: | ||<tablestyle="text-align: justify; width:100%;" style="border:none;" 5%><<Immagine(Icone/Piccole/warning.png,,center)>> ||<style="padding:0.5em; border:none;">'''Su Lubuntu 16.04 è necessario installare manualmente il pacchetto ''lxqt-common'' in quanto entra in conflitto con ''lxde-common''. Così facendo non sarà più possibile avviare la sessione «Lubuntu» dalla schermata di accesso.''' || |
| Linea 38: | Linea 49: |
| {{{ sudo apt-get install openbox obconf-qt |
<<Anchor(da_ppa)>> == Installazione della versione 0.11 in Ubuntu 16.04 == 0. Se presente, [[AmministrazioneSistema/InstallareProgrammi|rimuovere completamente]] la vecchia versione digitando nel [[AmministrazioneSistema/Terminale|terminale]]: {{{ sudo apt-get purge lxqt* }}} 0. Digitare i seguenti comandi nel [[AmministrazioneSistema/Terminale|terminale]] per [[Repository/RigaDiComando#Aggiungere_altri_repository|aggiungere i ppa]] di '''LXQt''': {{{ sudo add-apt-repository ppa:lxqt/ppa}}} {{{ sudo apt-get update }}} 0. [[AmministrazioneSistema/InstallareProgrammi|Installare]] il pacchetto [[apt://lxqt | lxqt]]. = Primo avvio = Completata l'installazione, riavviare il computer se si è su Ubuntu minimale. Se invece si dispone già di un ambiente grafico, terminare la sessione corrente e al login selezionare '''LXQt'''. Ecco come si presenta il desktop di '''LXQt''': <<Immagine(./LXQt-2.png,600,center)>> = Configurazione = <<Anchor(configurazioni_generali)>> == Configurazioni generali == Una volta installato '''LXQt''' è possibile eseguire le seguenti configurazioni: * '''Gestione energetica''': al primo avvio compare una notifica per configurare la gestione energetica. * '''Icone di avvio veloce''': dal menu si possono trascinare le icone delle proprie applicazioni preferite nell'area dell'elemento del pannello '''Avvio veloce'''. * '''Preferenze della Scrivania''': si può accedere a questa funzione selezionandola dal menu contestuale che compare facendo clic con il tasto destro in uno spazio vuoto della '''Scrivania''' o da '''Menu''' seguire il percorso '''''Preferenze → Impostazioni di LXQt → Scrivania'''''. È possibile quindi impostare uno sfondo, le dimensioni delle icone e configurare la '''Scrivania'''. * '''Gestore di finestre''': Si può impostare un diverso gestore finestre, se installato. Da Ubuntu 17.04 viene installato automaticamente xfwm4; in alternativa si possono usare kwin, [[AmbienteGrafico/Openbox|openbox]] o altri. Seguire dal '''Menu''' il percorso '''''Preferenze → Impostazioni di LXQt → Centro di configurazione → Impostazioni della sessione → Impostazioni di base'''''. Nelle preferenze del gestore finestre si impostano l'aspetto delle finestre, le funzionalità, il numero dei desktop e altro. * '''Preferenze di Pcmanfm''': è possibile impostare il programma predefinito per [[AmministrazioneSistema/FormatiDiCompressione#decomprimere|estrarre archivi compressi]] e il terminale integrato (lanciabile con il tasto '''F4'''). A tal fine [[AmbienteGrafico/AvviareProgrammi|avviare]] il gestore di file '''Pcmanfm''' e seguire il percorso '''''Modifica → Preferenze → Avanzate'''''. * '''Moduli di LXQt''': LXQt è un ambiente grafico modulare, si possono scegliere i vari componenti da usare o meno seguendo dal '''Menu''' il percorso '''''Preferenze → Impostazioni di LXQt → Centro di configurazione → Impostazioni della sessione → Moduli di LXQt'''''. * '''Preferenze del pannello''': Le preferenze generali per il pannello e per gli elementi in esso contenuti (ad esempio il '''Menu''') sono accessibili con il semplice clic destro sull'elemento desiderato. * '''Gestore pacchetti''': '''LXQt''' non dispone nativamente di un gestore di pacchetti. Per installare e rimuovere software consultare pertanto [[AmministrazioneSistema/InstallareProgrammi|questa guida]]. ## personalizzazione separate, togliere questi due capitoli: == Temi e icone == Per cambiare temi grafici e icone seguire dal '''Menu''' il percorso '''''Preferenze → Impostazioni di LXQt → Aspetto'''''. Temi aggiuntivi sono disponibili [[AmministrazioneSistema/InstallareProgrammi|installando]] i pacchetti [[apt://lubuntu-artwork | lubuntu-artwork]], [[apt://lubuntu-icon-theme | lubuntu-icon-theme]], [[apt://breeze | breeze]], [[apt://breeze-icon-theme | breeze-icon-theme]], [[apt://qtcurve | qtcurve]], [[apt://oxygen-icon-theme | oxygen-icon-theme]] e [[apt://breeze-cursor-theme | breeze-cursor-theme]]. == Effetti grafici == È possibile ottenere effetti grafici adoperando un [[AmbienteGrafico/CompositeManager|compositor]] per il gestore finestre in uso. Tra le varie opzioni vi sono: * '''Compton''': viene installato automaticamente. Consultare [[AmbienteGrafico/Xfce/Compton|questa guida]] per la configurazione. Per abilitarlo spuntare la voce '''Compton''' in '''Gestione della sessione → Impostazioni base'''. * '''Kwin_X11''': Si possono gestire gli effetti dalle '''Impostazioni di sistema KDE → Comportamenti del desktop''' nelle preferenze generali. * '''Xfwm4''': Le impostazioni per gli effetti grafici si trovano sotto la voce '''Regolazioni del gestore di finestre''' nelle preferenze generali. == Funzionalità varie == * '''Pcmanfm''': è possibile richiamare alcune azioni premendo appositi tasti quali: * '''F3''': per effettuare ricerche all'interno della cartella e relative sottocartelle. * '''F4''': per aprire un terminale all'interno della cartella. * '''TAB''': per completare percorsi nella barra degli indirizzi. Inoltre seguendo il percorso '''''Visualizza → Filtra''''' si può attivare un campo di ricerca nella parte inferiore della finestra. * '''Runner''': è uno strumento per lanciare rapidamente programmi e eseguire comandi ma esegue anche calcoli, avviabile premendo la combinazione di tasti '''ALT + F2'''. Lo strumento dispone di una propria cronologia ed è configurabile tramite l'apposito pulsante. ##personalizzazione separate:togliere questo elemento * '''Panelli e dockbar''': È possibile aggiungere panelli multipli sui bordi dello schermo. Inoltre si può utilizzare un pannello come dockbar. 0. Fare clic di destro sul pannello e selezionare '''Aggiungi nuovo pannello'''. 0. Impostare le dimensioni e la posizione. 0. Aggiungere gli elementi '''Avvio rapido''' e '''Barra delle applicazioni''', configurando quest'ultimo in modalità solo icone. ||<tablestyle="text-align: justify; width:100%;" style="border:none;" 5%><<Immagine(Icone/Grandi/info.png,,center)>> ||<style="padding:0.5em; border:none;">Per impostare la trasparenza è necessario abilitare un compositor.|| * '''Eseguire applicazioni con i [[AmministrazioneSistema/Sudo|privilegi di amministrazione]]''': a tale fine si può usare il comando '''lxsudo''' nella forma {{{ lxsudo nome_programma |
| Linea 42: | Linea 116: |
| With this, you can just report bugs like normal. | == Ripristino delle configurazioni predefinite == |
| Linea 44: | Linea 118: |
| Note this will not include the current artwork. If you'd like to add that, you can do the following: | Per ripristinare le configurazioni iniziali: 0. [[AmbienteGrafico/AvviareProgrammi|Avviare]] il gestore di file '''Pcmanfm'''. 0. Premere la combinazione di tasti '''CTRL + H''' per visualizzare le cartelle nascoste nella '''Home'''. 0. Eliminare i file contenuti nella cartella `~/.config/lxqt/`. |
| Linea 46: | Linea 123: |
| {{{ sudo add-apt-repository -y ppa:lubuntu-art/daily sudo apt-get update sudo apt-get install lubuntu-artwork lubuntu-icon-theme }}} |
= Risoluzione dei problemi = |
| Linea 52: | Linea 125: |
| === Daily Images === | == Assenza del gestore di finestre == Qualora il normale utilizzo del desktop fosse impedito dall'assenza di pulsanti e di bordi delle finestre, è probabile che non sia stato installato un [[https://it.wikipedia.org/wiki/Window_manager|window manager]]. Seguire i seguenti passaggi. |
| Linea 54: | Linea 128: |
| {{{#!html <div style="background-color:#FFCDCD;border-radius:6px;padding:16px;border:1px solid red;"> <h3 style="color:red;">WARNING!!</h3> Daily images can break at a moment's notice. Continue at your own risk. </div> <br> }}} |
0. [[AmministrazioneSistema/InstallareProgrammi|Installare]] un gestore di finestre a propria scelta. In questa guida si suggerisce uno dei seguenti: * [[apt://openbox|openbox]] * [[apt://xfwm4|xfwm4]] 0. Impostare il gestore di finestre predefinito tramite le istruzioni di [[#configurazioni_generali|questo paragrafo]]. |
| Linea 62: | Linea 133: |
| At time of writing, daily images are built for version as early as Saucy Salamander (13.10). | = Ulteriori risorse = |
| Linea 64: | Linea 135: |
| ==== Adding LXQt to an existing lubuntu installation ==== | * [[http://lxqt.org/|Sito ufficiale]] * [[https://github.com/lxde/lxqt/wiki| Documentazione ufficiale]] * [[https://wiki.ubuntu.com/Lubuntu/LXQt| Wiki internazionale]] * [[https://wiki.archlinux.org/index.php/LXQt| Wiki Arch]] * [[https://github.com/lxde/lxqt| Github]] * [[https://launchpad.net/~lxqt|Launchpad]] * [[https://github.com/Razor-qt/razor-qt/wiki/3rd-party-applications|Lista di applicazioni in Qt]] * [[http://qt-apps.org/index.php|Qt-apps.org]] |
| Linea 66: | Linea 144: |
| At present two ppa's need to be added, one is lubuntu's head of dev and the other our head of artwork. Follow this by updating the list of available things to install and add the LXQt meta-package which has a list of the all the files it needs, followed by the lxqt artwork. {{{ sudo add-apt-repository -y ppa:lubuntu-dev/lubuntu-daily sudo add-apt-repository -y ppa:lubuntu-art/daily sudo apt-get update sudo apt-get install -y lxqt-metapackage lubuntu-artwork lubuntu-icon-theme }}} Then log out and upon the login screen you will the choice of using lubuntu (lxde) or (lxqt). ==== Installing LXQt on fresh system ==== You are strongly advised to use a virtual machine for this, let us be honest... it WILL break at some point! * Download and install the netboot image of [[http://iso.qa.ubuntu.com/qatracker/milestones/351/builds/106568/downloads | i386 xenial]] {{{ sudo -i apt-get install -y software-properties-common add-apt-repository -y ppa:lubuntu-dev/lubuntu-daily add-apt-repository -y ppa:lubuntu-art/daily apt-get update apt-get install -y lxqt-metapackage openbox qupzilla obconf-qt lubuntu-artwork lubuntu-icon-theme reboot }}} It will take a couple of moments for the graphical login prompt to appear. Now, this is a very basic install but do go and have an explore. == Reporting Bugs == If you want to report a bug on the Lubuntu Next ISO, or when using the daily PPA with Qt packages, please report any bugs on https://bugs.launchpad.net/lubuntu-next. The bugs should be triaged there. It has not been triaged recently, but is on the list of things to do for the dev team. For packages in the repos already, bugs can be reported like normal, against the appropriate Ubuntu package. Upstream issues can be filed on https://github.com/lxde/lxqt/issues. You can chat with LXQt people on IRC (#lxde on freenode) to check first. It is advised that you first report to Launchpad if you are unsure. |
---- CategoryGrafica |
Problemi in questa pagina? Segnalali in questa discussione
Introduzione
Questa guida illustra la procedura di installazione e configurazione di LXQt su Ubuntu e derivate.
LXQt è un ambiente grafico leggero e facilmente configurabile. È la versione in Qt dell'ambiente desktop LXDE. Infatti nasce dalla fusione dei progetti LXDE-Qt e Razor-Qt.
LXQt ha sostituito LXDE come desktop predefinito della derivata Lubuntu a partire dalla versione 18.10.
Installazione
LXQt è disponibile nei repository ufficiali nella versione 0.13 per Ubuntu 18.4 e 18.10, nella versione 0.10 per la versione 16.04. È comunque possibile installare la versione 0.11 in Ubuntu 16.04 LTS tramite ppa. |
Da sistema minimale
Se si sta installando da sistema minimale digitare nella linea di comando il comando:
sudo apt install lxqt xinit xorg sddm libnotify-bin
Questo installerà il l'ambiente Desktop completo di applicazioni, icone, wallpaper. Se invece si desidera di installare solo LXQt installare il pacchetto lxqt-core
In alternativa si può scegliere "Lubuntu Qt Desktop" o "Lubuntu minimal installation (Qt part)" al passo "Scegliere software":
Come display manager verrà installato SDDM (Simple Desktop Display Manager). Per utilizzarne altri consultare questa pagina. |
Da sistema grafico
Per installare LXQt in un sistema già fornito di un altro ambiente grafico installare il pacchetto lxqt.
Se invece si desidera solo installare l'ambiente desktop senza le sue applicazioni di default, digitare nel terminale il comando:
sudo apt install lxqt-core
Su Lubuntu 16.04 è necessario installare manualmente il pacchetto lxqt-common in quanto entra in conflitto con lxde-common. Così facendo non sarà più possibile avviare la sessione «Lubuntu» dalla schermata di accesso. |
Installazione della versione 0.11 in Ubuntu 16.04
Se presente, rimuovere completamente la vecchia versione digitando nel terminale:
sudo apt-get purge lxqt*
Digitare i seguenti comandi nel terminale per aggiungere i ppa di LXQt:
sudo add-apt-repository ppa:lxqt/ppa
sudo apt-get update
Installare il pacchetto lxqt.
Primo avvio
Completata l'installazione, riavviare il computer se si è su Ubuntu minimale. Se invece si dispone già di un ambiente grafico, terminare la sessione corrente e al login selezionare LXQt.
Ecco come si presenta il desktop di LXQt:
Configurazione
Configurazioni generali
Una volta installato LXQt è possibile eseguire le seguenti configurazioni:
Gestione energetica: al primo avvio compare una notifica per configurare la gestione energetica.
Icone di avvio veloce: dal menu si possono trascinare le icone delle proprie applicazioni preferite nell'area dell'elemento del pannello Avvio veloce.
Preferenze della Scrivania: si può accedere a questa funzione selezionandola dal menu contestuale che compare facendo clic con il tasto destro in uno spazio vuoto della Scrivania o da Menu seguire il percorso Preferenze → Impostazioni di LXQt → Scrivania. È possibile quindi impostare uno sfondo, le dimensioni delle icone e configurare la Scrivania.
Gestore di finestre: Si può impostare un diverso gestore finestre, se installato. Da Ubuntu 17.04 viene installato automaticamente xfwm4; in alternativa si possono usare kwin, openbox o altri. Seguire dal Menu il percorso Preferenze → Impostazioni di LXQt → Centro di configurazione → Impostazioni della sessione → Impostazioni di base. Nelle preferenze del gestore finestre si impostano l'aspetto delle finestre, le funzionalità, il numero dei desktop e altro.
Preferenze di Pcmanfm: è possibile impostare il programma predefinito per estrarre archivi compressi e il terminale integrato (lanciabile con il tasto F4). A tal fine avviare il gestore di file Pcmanfm e seguire il percorso Modifica → Preferenze → Avanzate.
Moduli di LXQt: LXQt è un ambiente grafico modulare, si possono scegliere i vari componenti da usare o meno seguendo dal Menu il percorso Preferenze → Impostazioni di LXQt → Centro di configurazione → Impostazioni della sessione → Moduli di LXQt.
Preferenze del pannello: Le preferenze generali per il pannello e per gli elementi in esso contenuti (ad esempio il Menu) sono accessibili con il semplice clic destro sull'elemento desiderato.
Gestore pacchetti: LXQt non dispone nativamente di un gestore di pacchetti. Per installare e rimuovere software consultare pertanto questa guida.
Temi e icone
Per cambiare temi grafici e icone seguire dal Menu il percorso Preferenze → Impostazioni di LXQt → Aspetto.
Temi aggiuntivi sono disponibili installando i pacchetti lubuntu-artwork, lubuntu-icon-theme, breeze, breeze-icon-theme, qtcurve, oxygen-icon-theme e breeze-cursor-theme.
Effetti grafici
È possibile ottenere effetti grafici adoperando un compositor per il gestore finestre in uso. Tra le varie opzioni vi sono:
Compton: viene installato automaticamente. Consultare questa guida per la configurazione. Per abilitarlo spuntare la voce Compton in Gestione della sessione → Impostazioni base.
Kwin_X11: Si possono gestire gli effetti dalle Impostazioni di sistema KDE → Comportamenti del desktop nelle preferenze generali.
Xfwm4: Le impostazioni per gli effetti grafici si trovano sotto la voce Regolazioni del gestore di finestre nelle preferenze generali.
Funzionalità varie
Pcmanfm: è possibile richiamare alcune azioni premendo appositi tasti quali:
F3: per effettuare ricerche all'interno della cartella e relative sottocartelle.
F4: per aprire un terminale all'interno della cartella.
TAB: per completare percorsi nella barra degli indirizzi.
Inoltre seguendo il percorso Visualizza → Filtra si può attivare un campo di ricerca nella parte inferiore della finestra.
Runner: è uno strumento per lanciare rapidamente programmi e eseguire comandi ma esegue anche calcoli, avviabile premendo la combinazione di tasti ALT + F2. Lo strumento dispone di una propria cronologia ed è configurabile tramite l'apposito pulsante.
Panelli e dockbar: È possibile aggiungere panelli multipli sui bordi dello schermo. Inoltre si può utilizzare un pannello come dockbar.
Fare clic di destro sul pannello e selezionare Aggiungi nuovo pannello.
- Impostare le dimensioni e la posizione.
Aggiungere gli elementi Avvio rapido e Barra delle applicazioni, configurando quest'ultimo in modalità solo icone.
Eseguire applicazioni con i privilegi di amministrazione: a tale fine si può usare il comando lxsudo nella forma
lxsudo nome_programma
Ripristino delle configurazioni predefinite
Per ripristinare le configurazioni iniziali:
Avviare il gestore di file Pcmanfm.
Premere la combinazione di tasti CTRL + H per visualizzare le cartelle nascoste nella Home.
Eliminare i file contenuti nella cartella ~/.config/lxqt/.
Risoluzione dei problemi
Assenza del gestore di finestre
Qualora il normale utilizzo del desktop fosse impedito dall'assenza di pulsanti e di bordi delle finestre, è probabile che non sia stato installato un window manager. Seguire i seguenti passaggi.
Installare un gestore di finestre a propria scelta. In questa guida si suggerisce uno dei seguenti:
Impostare il gestore di finestre predefinito tramite le istruzioni di questo paragrafo.