Guida verificata con Ubuntu: 22.04
Problemi in questa pagina? Segnalali in questa discussione
Introduzione
IceWM è un windows manager simile nelle funzioni a Fluxbox e Metacity, utilizzabile anche come ambiente grafico a sé stante, come descritto in questa guida.
Poco personalizzabile e simile nell'aspetto a Windows 95, si caratterizza per la semplicità d'uso e la leggerezza.
Requisiti di sistema
IceWM impiega una quantità limitata di risorse hardware, funzionando bene anche in computer molto datati.
Per informazioni generiche sull'ambiente grafico e sui requisiti di sistema consultare la relativa guida.
Installazione
Installare il pacchetto icewm.
Completata l'installazione, per avviare la sessione:
Se già si dispone di un ambiente grafico, terminare la sessione corrente e al login selezionare la sessione IceWM .
Se si è su sistema minimale, installare il pacchetto xinit se non presente (per abilitare il server grafico). Successivamente, a seconda delle proprie esigenze:
Installare un display manager, riavviare il pc ed effettuare il login come descritto nel primo punto.
Digitare da linea di comando:
startx
Ecco come si presenta il desktop di IceWM:
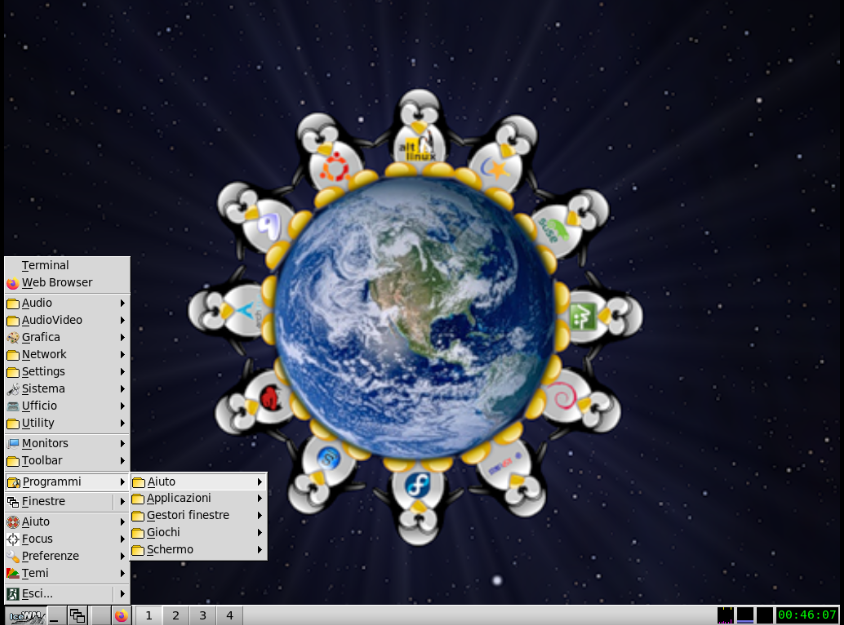
Configurazione
Applicazioni d'avvio
Creare la cartella nascosta ~/.icewm nella propria Home (solitamente visualizzabile in un file manager con la combinazione di tasti Ctrl + H).
Creare al suo interno il file startup.
Aprire il file con un editor di testo e copiare all'interno il seguente testo:
!#/bin/sh sleep 2 #fornisce un po' di tempo di avvio alla taskbar, prima che le applet vengano aggiunte comando & #comando da avviare all'avvio di IceWM
avendo cura di sostituire la dicitura comando con il comando che si intende eseguire all'avvio. È possibile aggiungere più righe con più comandi, ad esempio:
Network manager:
nm-applet & #applet del Network Manager
Screensaver:
xscreensaver -nosplash & #startup screensaver (abilita il blocco dello schermo)
Rendere eseguibile il file digitando in un terminale:
chmod u+x .icewm/startup
Modifica del menu
Per personalizzare il menù della propria sessione utente, procedere come segue:
Creare la cartella nascosta ~/.icewm nella propria Home (solitamente visualizzabile in un file manager con la combinazione di tasti Ctrl + H).
Creare al suo interno il file menu.
Aprire il file con un editor di testo e scrivere all'interno il seguente testo:
prog "NOME" /percorso/icona PROGRAMMA
avendo cura di sostituire le diciture NOME con il nome da visualizzare nel menu, /percorso/icona con il percorso dell'icona, PROGRAMMA con il comando relativo al programma desiderato. È possibile creare più righe con più comandi.
Riavviare IceWM eseguendo il logout e rientrando nella sessione.
Le impostazioni predefinite del menù di IceWM sono salvate nel file /usr/share/icewm/menu.
Modifica della toolbar
Per personalizzare la toolbar (la barra inferiore) della propria sessione utente, procedere come segue:
Creare la cartella nascosta ~/.icewm nella propria Home.
Creare al suo interno il file toolbar.
Aprire il file con un editor di testo e scrivere all'interno i programmi da visualizzare nel menu secondo la sintassi:
prog "NOME" /percorso/icona PROGRAMMA
avendo cura di sostituire le diciture NOME come il nome da visualizzare nel menu, /percorso/icona con il percorso dell'icona, PROGRAMMA con il comando associato.
Riavviare IceWM eseguendo il logout e rientrando nella sessione.
Le impostazioni predefinite della toolbar di IceWM sono salvate nel file /usr/share/icewm/toolbar.
Gestione della Scrivania
Per utilizzare la Scrivania su IceWM:
Installare il pacchetto rox-filer
Digitare nel terminale:
rox --pinboard=MiaBacheca
Per rendere permanenti le modifiche, inserire il comando all'avvio automatico.
Modificare il tema
Scaricare un tema (ad esempio dal sito Box-Look-org).
Creare la cartella nascosta ~/.icewm/themes nella propria Home
Decomprimere il file .tar.gz e salvare la cartella estratta in ~/.icewm/themes.
Da menu seguire il percorso Menu → Impostazioni → Temi (se in inglese Menu → Settings → Themes) e selezionare il tema desiderato.
Tra i tanti temi disponibili si segnalano:
IceBuntu: clone del vecchio tema Human Theme di Ubuntu.
winclassic2: clone del tema di Windows XP.
Nitrogen: clone del tema Oxygen del progetto KDE.
