|
Dimensione: 4297
Commento:
|
Dimensione: 7176
Commento:
|
| Le cancellazioni sono segnalate in questo modo. | Le aggiunte sono segnalate in questo modo. |
| Linea 1: | Linea 1: |
| IceWM è un window manager simile a Fluxbox o Metacity. Non è un desktop environment come Gnome o KDE. E' progettato per garantire leggerezza, semplicità e facilità d'uso, ma non è molto personalizzabile. Nell'aspetto è simile a Windows 95. | ## https://wiki.ubuntu-it.org/AmbienteGrafico/IceWM ## page was renamed from IceWM #format wiki #LANGUAGE it <<BR>> <<Indice(depth=2)>> <<Informazioni(forum="http://forum.ubuntu-it.org/viewtopic.php?t=583334"; rilasci="20.04";)>> |
| Linea 3: | Linea 9: |
| === Perchè dovrei usare IceWM? === | = Introduzione = |
| Linea 5: | Linea 11: |
| Ci sono molte ragioni per cui potresti desiderare di utilizzare Ice``Wm anziché Gnome o KDE. Una motivazione importante è la necessità, da parte di IceWM, di pochissima memoria, questo potrebbe essere importante in sistemi che ne hanno a disposizione una quantità minima o in quelli in cui ogni singolo bit è da sfruttare (è il caso dei giocatori più appassionati ed esigenti, per esempio). | '''IceWM''' è un [[https://it.wikipedia.org/wiki/Window_manager|windows manager]] simile nelle funzioni a '''[[AmbienteGrafico/Fluxbox|Fluxbox]]''' e '''[[https://it.wikipedia.org/wiki/Metacity|Metacity]]''', utilizzabile anche come ambiente grafico a sé stante, come descritto in questa guida. |
| Linea 7: | Linea 13: |
| Ad altri potrebbe interessare l'installazione di IceWM per i parenti che vogliono soltato qualcosa che assomigli e si comporti come Windows. | Poco personalizzabile e simile nell'aspetto a Windows 95, si caratterizza per la semplicità d'uso e la leggerezza. |
| Linea 9: | Linea 15: |
| ##Per i traduttori, non so come rendere "..., and doesn't get in their way. " | = Requisiti di sistema = '''IceWM''' impiega una quantità limitata di risorse hardware, funzionando bene anche in computer molto datati. <<BR>> Per informazioni generiche sull'ambiente grafico e sui requisiti di sistema consultare [[AmbienteGrafico/AmbientiDesktop#IceWM|la relativa guida]]. |
| Linea 11: | Linea 19: |
| IceWM è anche conosciuto per essere talmente semplice che vi dimenticherete della sua presenza. Il che è una buona cosa per gli utenti più esperti che non sentono la necessità di personalizzare l'aspetto del loro Desktop ogni giorno ma che desiderano soltanto avere qualcosa di omogeneo e piacevole sotto agli occhi. === Installazione === (''Le seguenti istruzioni presuppongono che l'installazione di IceWM avvenga su un sistema Ubuntu che utilizzi GDM o KDM. Gli utenti che desiderano installare un sistema minimo, dovrebbero prima consultare la pagina ["InstallazioneSistemiPocheRisorse"] per le istruzioni dirette specificatamente al loro caso.'') L'installazione è semplicissima. IceWM è presente nei repositories universe. Abilitateli e quindi installate i seguenti pacchetti: {{{icewm iceme icepref}}}. Al termine dell'installazione, terminate la sessione corrente e scegliete IceWm dal menu Sessione. === Configurazione === Solidale alla tradizione di Unix, IceWM, per immagazzinare la propria configurazione, utilizza dei file di testo posizionati nella cartella ~/.icewm. Il file più importante è sicuramente ~/.icewm/preferences. Può essere editato manualmente, ma la maniera più semplice per modificare le imposazioni è quella di utilizzare il tool grafico di configurazione icepref. {{{ $ icepref |
= Installazione = [[AmministrazioneSistema/InstallareProgrammi|Installare]] il pacchetto [[apt://icewm|icewm]]. Completata l'installazione, per avviare la sessione: * '''Se già si dispone di un ambiente grafico''', terminare la sessione corrente e al login selezionare la sessione '''IceWM''' . * '''Se si è su sistema [[Installazione/CdMinimale|minimale]]''', [[AmministrazioneSistema/InstallareProgrammi|installare]] il pacchetto [[apt://xinit|xinit]] se non presente (per abilitare il [[https://it.wikipedia.org/wiki/X_Window_System|server grafico]]). Successivamente, a seconda delle proprie esigenze: * Installare un [[AmbienteGrafico/DisplayManager|display manager]], riavviare il pc ed effettuare il login come descritto nel primo punto. * Digitare da [[AmbienteGrafico/AvviareProgrammi#Avviare_programmi_da_terminale|linea di comando]]: {{{ startx |
| Linea 30: | Linea 30: |
| Se si desidera modificare il menu di IceWM, è possibile farlo graficamente utilizzando iceme: | Ecco come si presenta il desktop di '''IceWM''': <<BR>> <<Immagine(./icewm.png,800,center)>> |
| Linea 32: | Linea 34: |
| {{{ $ iceme |
= Configurazione = <<Anchor(avvio)>> == Applicazioni d'avvio == 0. [[https://wiki.ubuntu-it.org/AmministrazioneSistema/ComandiBase#mkdir|Creare]] la cartella nascosta `~/.icewm` nella propria '''Home''' (solitamente visualizzabile in un file manager con la combinazione di tasti '''Ctrl + H'''). 0. [[https://wiki.ubuntu-it.org/AmministrazioneSistema/ComandiBase#touch|Creare]] al suo interno il file `startup`. 0. Aprire il file con un [[Ufficio/EditorDiTesto|editor di testo]] e copiare all'interno il seguente testo: {{{ !#/bin/sh sleep 2 #fornisce un po' di tempo di avvio alla taskbar, prima che le applet vengano aggiunte comando & #comando da avviare all'avvio di IceWM}}} avendo cura di sostituire la dicitura `comando` con il comando che si intende eseguire all'avvio. È possibile aggiungere più righe con più comandi, ad esempio: * '''Network manager''': {{{ nm-applet & #applet del Network Manager}}} * '''Screensaver''': {{{ xscreensaver -nosplash & #startup screensaver (abilita il blocco dello schermo)}}} 0. Rendere eseguibile il file digitando in un [[AmministrazioneSistema/Terminale|terminale]]:{{{ chmod u+x .icewm/startup}}} == Modifica del menu == Per personalizzare il menù della propria sessione utente, procedere come segue: 0. [[https://wiki.ubuntu-it.org/AmministrazioneSistema/ComandiBase#mkdir|Creare]] la cartella nascosta `~/.icewm` nella propria '''Home''' (solitamente visualizzabile in un file manager con la combinazione di tasti '''Ctrl + H'''). 0. [[https://wiki.ubuntu-it.org/AmministrazioneSistema/ComandiBase#touch|Creare]] al suo interno il file `menu`. 0. Aprire il file con un [[Ufficio/EditorDiTesto|editor di testo]] e scrivere all'interno il seguente testo: {{{ prog "NOME" /percorso/icona PROGRAMMA}}} avendo cura di sostituire le diciture `NOME` con il nome da visualizzare nel menu, `/percorso/icona` con il percorso dell'icona, `PROGRAMMA` con il comando relativo al programma desiderato. È possibile creare più righe con più comandi. 0. Riavviare '''IceWM''' eseguendo il logout e rientrando nella sessione. {{{#!wiki note Le impostazioni predefinite del menù di '''IceWM''' sono salvate nel file `/usr/share/icewm/menu`. |
| Linea 36: | Linea 69: |
| ==== I temi ==== | == Modifica della toolbar == |
| Linea 38: | Linea 71: |
| Il tema predefinito di IceWM non è dei più attraenti, ma se ne trovano di più piacevoli. Ecco i migliori: * Ice``Buntu : http://themes.freshmeat.net/projects/icebuntu/ * Silver XP: http://themes.freshmeat.net/projects/icewmsilverxp/ * True``Curve: http://themes.freshmeat.net/projects/truecurve/ Questi tre temi sono soltanto dei cloni di altri più popolari: il primo è una copia dello Human Theme di Dapper, il secondo di Windows XP mentre il terzo si basa sul tema di Fedora. ==== Desktop ==== Se desiderate utilizzare il Desktop con IceWM, potete farlo in diversi modi. Il migliore è utilizzare ROX-Filer. {{{ $ sudo apt-get install rox-filer |
Per personalizzare la toolbar (la barra inferiore) della propria sessione utente, procedere come segue: 0. [[https://wiki.ubuntu-it.org/AmministrazioneSistema/ComandiBase#mkdir|Creare]] la cartella nascosta `~/.icewm` nella propria '''Home'''. 0. [[https://wiki.ubuntu-it.org/AmministrazioneSistema/ComandiBase#touch|Creare]] al suo interno il file `toolbar`. 0. Aprire il file con un [[Ufficio/EditorDiTesto|editor di testo]] e scrivere all'interno i programmi da visualizzare nel menu secondo la sintassi:{{{ prog "NOME" /percorso/icona PROGRAMMA}}} avendo cura di sostituire le diciture `NOME` come il nome da visualizzare nel menu, `/percorso/icona` con il percorso dell'icona, `PROGRAMMA` con il comando associato. 0. Riavviare '''IceWM''' eseguendo il logout e rientrando nella sessione. {{{#!wiki note Le impostazioni predefinite della toolbar di '''IceWM''' sono salvate nel file `/usr/share/icewm/toolbar`. |
| Linea 54: | Linea 82: |
| Quindi, lancia il comando: | == Gestione della Scrivania == Per utilizzare la '''Scrivania''' su '''IceWM''': 0. [[AmministrazioneSistema/InstallareProgrammi|Installare]] il pacchetto [[apt://rox-filer|rox-filer]] 0. Digitare nel [[AmministrazioneSistema/Terminale|terminale]]: {{{ rox --pinboard=MiaBacheca }}} 0. Per rendere permanenti le modifiche, inserire il comando all'[[#avvio|avvio automatico]]. |
| Linea 56: | Linea 90: |
| {{{ $ rox --pinboard=MiaBacheca }}} |
== Modificare il tema == 0. Scaricare un tema (ad esempio dal sito [[http://www.box-look.org/|Box-Look-org]]). 0. [[https://wiki.ubuntu-it.org/AmministrazioneSistema/ComandiBase#mkdir|Creare]] la cartella nascosta `~/.icewm/themes` nella propria '''Home''' 0. [[AmministrazioneSistema/FormatiDiCompressione#metodografico|Decomprimere]] il file `.tar.gz` e salvare la cartella estratta in `~/.icewm/themes`. 0. Da menu seguire il percorso '''''Menu → Impostazioni → Temi''''' (se in inglese '''''Menu → Settings → Themes''''') e selezionare il tema desiderato. |
| Linea 60: | Linea 96: |
| Per integrare ROX a IceWM, modificate il file ~/.icewm/preferences aggiungendo queste righe: {{{ # Manage root window (EXPERIMENTAL - normally enabled!) GrabRootWindow=1 # 0/1 # Bitmask of root window button click to use in window manager UseRootButtons=3 # [0-255] # Desktop mouse-button click to show the menu DesktopWinMenuButton=1 # [0-20] # Desktop mouse-button click to show the window list DesktopWinListButton=2 # [0-5] # Desktop mouse-button click to show the window list menu DesktopMenuButton=0 # [0-20] }}} Quindi aggiungete quanto segue a ~/.icewm/winoptions: {{{ # ROX-Filer pinboard and panel ROX-Filer.icon: folder ROX-Panel.layer: Dock ROX-Panel.doNotCover: 1 ROX-Panel.ignoreWinList: 1 ROX-Panel.ignoreTaskBar: 1 ROX-Panel.ignoreQuickSwitch: 1 ROX-Pinboard.layer: Below ROX-Pinboard.ignoreWinList: 1 ROX-Pinboard.ignoreTaskBar: 1 ROX-Pinboard.ignoreQuickSwitch: 1 ROX-Filer.layer: Normal }}} |
Tra i tanti temi disponibili si segnalano: * [[http://box-look.org/content/show.php/IceBuntu?content=62935|IceBuntu]]: clone del vecchio tema '''Human Theme''' di '''Ubuntu'''. * [[http://box-look.org/content/show.php/winclassic2?content=66341|winclassic2 ]]: clone del tema di '''Windows XP'''. * [[http://box-look.org/content/show.php/Nitrogen?content=164750|Nitrogen]]: clone del tema '''Oxygen''' del progetto '''KDE'''. |
| Linea 89: | Linea 101: |
| === Link === * http://www.icewm.org/ |
= Ulteriori risorse = * [[https://ice-wm.org/|Sito ufficiale del progetto]] * [[https://wiki.archlinux.org/index.php/IceWM|ArchWiki]] * [[https://it.wikipedia.org/wiki/IceWM|Pagina enciclopedica]] * [[http://www.box-look.org/|Raccolta di temi per IceWM]] |
| Linea 92: | Linea 109: |
| CategoryInTraduzione | CategoryGrafica = Ulteriori risorse = * [[https://help.ubuntu.com/community/IceWM|Wiki internazionale]] * [[https://wiki.archlinux.org/index.php/IceWM|ArchWiki]] * [[http://www.box-look.org/|Raccolta di temi per IceWM]] ## * [[http://www.icewm.org/|Sito ufficiale del progetto]] ---- CategoryGrafica |
Guida verificata con Ubuntu: 20.04
Problemi in questa pagina? Segnalali in questa discussione
Introduzione
IceWM è un windows manager simile nelle funzioni a Fluxbox e Metacity, utilizzabile anche come ambiente grafico a sé stante, come descritto in questa guida.
Poco personalizzabile e simile nell'aspetto a Windows 95, si caratterizza per la semplicità d'uso e la leggerezza.
Requisiti di sistema
IceWM impiega una quantità limitata di risorse hardware, funzionando bene anche in computer molto datati.
Per informazioni generiche sull'ambiente grafico e sui requisiti di sistema consultare la relativa guida.
Installazione
Installare il pacchetto icewm.
Completata l'installazione, per avviare la sessione:
Se già si dispone di un ambiente grafico, terminare la sessione corrente e al login selezionare la sessione IceWM .
Se si è su sistema minimale, installare il pacchetto xinit se non presente (per abilitare il server grafico). Successivamente, a seconda delle proprie esigenze:
Installare un display manager, riavviare il pc ed effettuare il login come descritto nel primo punto.
Digitare da linea di comando:
startx
Ecco come si presenta il desktop di IceWM:
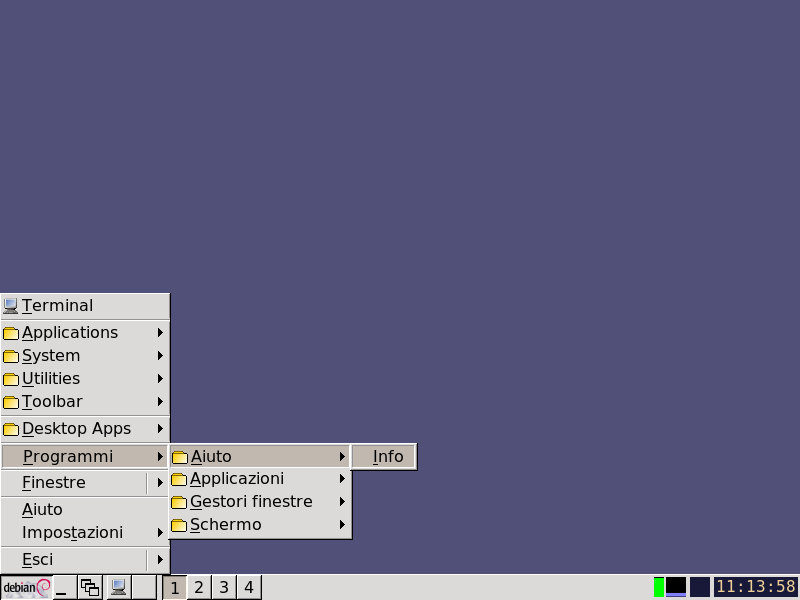
Configurazione
Applicazioni d'avvio
Creare la cartella nascosta ~/.icewm nella propria Home (solitamente visualizzabile in un file manager con la combinazione di tasti Ctrl + H).
Creare al suo interno il file startup.
Aprire il file con un editor di testo e copiare all'interno il seguente testo:
!#/bin/sh sleep 2 #fornisce un po' di tempo di avvio alla taskbar, prima che le applet vengano aggiunte comando & #comando da avviare all'avvio di IceWM
avendo cura di sostituire la dicitura comando con il comando che si intende eseguire all'avvio. È possibile aggiungere più righe con più comandi, ad esempio:
Network manager:
nm-applet & #applet del Network Manager
Screensaver:
xscreensaver -nosplash & #startup screensaver (abilita il blocco dello schermo)
Rendere eseguibile il file digitando in un terminale:
chmod u+x .icewm/startup
Modifica del menu
Per personalizzare il menù della propria sessione utente, procedere come segue:
Creare la cartella nascosta ~/.icewm nella propria Home (solitamente visualizzabile in un file manager con la combinazione di tasti Ctrl + H).
Creare al suo interno il file menu.
Aprire il file con un editor di testo e scrivere all'interno il seguente testo:
prog "NOME" /percorso/icona PROGRAMMA
avendo cura di sostituire le diciture NOME con il nome da visualizzare nel menu, /percorso/icona con il percorso dell'icona, PROGRAMMA con il comando relativo al programma desiderato. È possibile creare più righe con più comandi.
Riavviare IceWM eseguendo il logout e rientrando nella sessione.
Le impostazioni predefinite del menù di IceWM sono salvate nel file /usr/share/icewm/menu.
Modifica della toolbar
Per personalizzare la toolbar (la barra inferiore) della propria sessione utente, procedere come segue:
Creare la cartella nascosta ~/.icewm nella propria Home.
Creare al suo interno il file toolbar.
Aprire il file con un editor di testo e scrivere all'interno i programmi da visualizzare nel menu secondo la sintassi:
prog "NOME" /percorso/icona PROGRAMMA
avendo cura di sostituire le diciture NOME come il nome da visualizzare nel menu, /percorso/icona con il percorso dell'icona, PROGRAMMA con il comando associato.
Riavviare IceWM eseguendo il logout e rientrando nella sessione.
Le impostazioni predefinite della toolbar di IceWM sono salvate nel file /usr/share/icewm/toolbar.
Gestione della Scrivania
Per utilizzare la Scrivania su IceWM:
Installare il pacchetto rox-filer
Digitare nel terminale:
rox --pinboard=MiaBacheca
Per rendere permanenti le modifiche, inserire il comando all'avvio automatico.
Modificare il tema
Scaricare un tema (ad esempio dal sito Box-Look-org).
Creare la cartella nascosta ~/.icewm/themes nella propria Home
Decomprimere il file .tar.gz e salvare la cartella estratta in ~/.icewm/themes.
Da menu seguire il percorso Menu → Impostazioni → Temi (se in inglese Menu → Settings → Themes) e selezionare il tema desiderato.
Tra i tanti temi disponibili si segnalano:
IceBuntu: clone del vecchio tema Human Theme di Ubuntu.
winclassic2: clone del tema di Windows XP.
Nitrogen: clone del tema Oxygen del progetto KDE.
Ulteriori risorse
