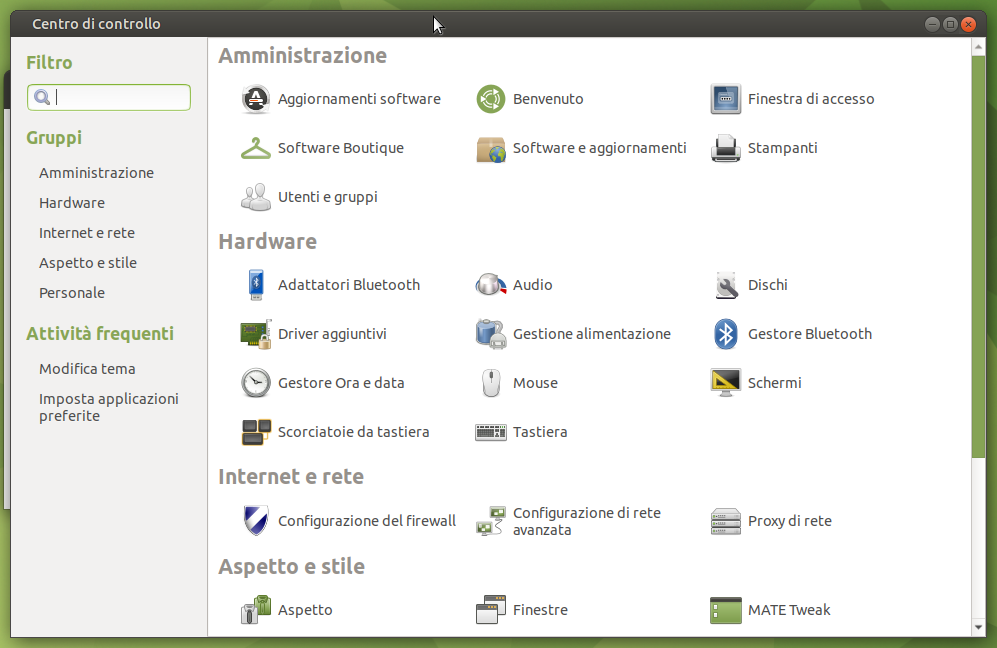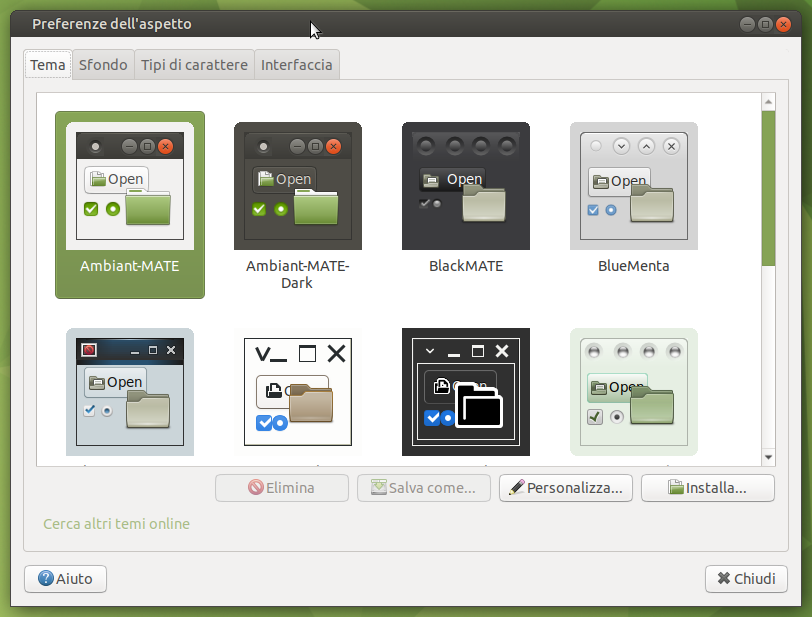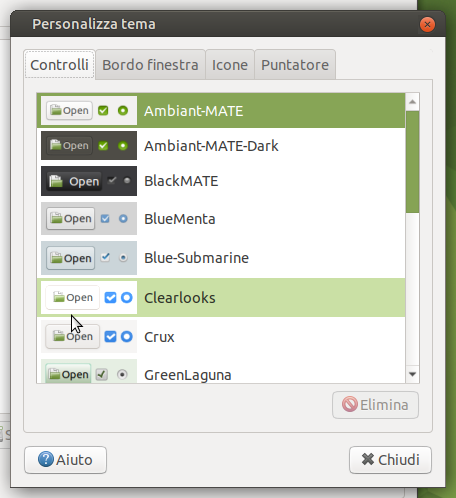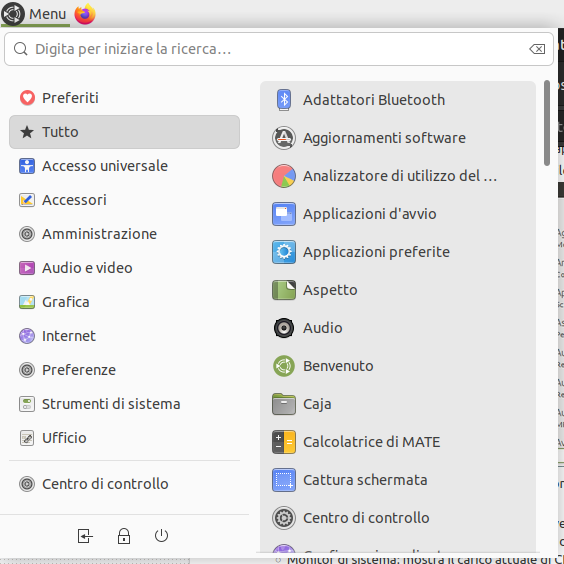Attenzione! Questa è una Pagina di prova. Le informazioni riportate potrebbero essere incomplete, errate e potenzialmente pericolose. Per contribuire alla realizzazione di questa pagina consultare la discussione di riferimento. |
Guida verificata con Ubuntu: 22.04 24.04
Problemi in questa pagina? Segnalali in questa discussione
Introduzione
Questa guida descrive come personalizzare l'ambiente grafico MATE, così come presente nella derivata ufficiale Ubuntu MATE.
Centro di controllo
MATE mette a disposizione un centro di controllo che consente di gestire i vari aspetti del sistema.
Per accedere alle impostazioni di MATE, selezionare Menu → Centro di controllo.
Modificare le preferenze della Scrivania e del compositor
Nella schermata principale del centro di controllo, selezionando il tool MATE Tweak, sarà possibile modificare diversi aspetti legati alla Scrivania e al compositor:
Desktop: in questa scheda è possibile abilitare la visualizzazione delle icone sulla Scrivania (Computer, Home, Cestino, Rete e Volumi montati).
Pannello: in questa scheda è possibile:
selezionare un layout dei pannelli, scegliendo, ad esempio, la disposizione tipica di Ubuntu MATE o una che ricordi Windows (Redmond), Mac OSX (Cupertino) o Unity (Munity); è inoltre possibile salvare una propria configurazione personalizzata mediante il pulsante Salva come;
- abilitare alcune feature dei pannelli, come gli indicatori, il MATE menu e i LED della tastiera;
- abilitare o disabilitare le icone dei menu e dei pulsanti;
- abilitare o disabilitare alcuni menu contestuali;
- modificare lo stile delle barre degli strumenti.
Finestre: in questa scheda è possibile:
- modificare le prestazioni abilitando o disabilitando le animazioni e la visualizzazione del contenuto delle finestre, durante il loro spostamento;
- modificare il comportamento delle finestre: abilitare o disabilitare lo snapping delle finestre, la decorazione delle finestre massimizzate e la massimizzazione automatica delle nuove finestre;
- modificare l'aspetto delle finestre, spostando a destra o sinistra i controlli delle stesse;
selezionare un fattore HiDPI di ridimensionamento per le finestre;
selezionare il window manager, scegliendo tra cui: Marco, Compiz, Compton) o altri.
Tema grafico
Modificare l'aspetto
Nella schermata principale del centro di controllo, selezionando Aspetto (Menu → Preferenze → Aspetto), sarà possibile modificare l'estetica del sistema comprendente i controlli, lo schema di colori, il bordo delle finestre, le icone e il puntatore.
Nella scheda Preferenze dell'aspetto è possibile modificare: |
Premendo Personalizza è possibile scegliere singolarmente ognuno di questi aspetti e modificare: |
Modificare i pannelli
Premendo col tasto destro su uno dei pannelli si apre il menu contestuale, è possibile:
Nuovo pannello: aggiungere altri pannelli, anche laterali.
Elimina questo pannello: eliminare il pannello e tutte le applet in esso contenute.
Proprietà: modificare comportamento, dimensione e sfondo del pannello.
Ripristina tutti i pannelli: ripristinare allo stato di default tutti i pannelli posti sul desktop.
Aggiungi al pannello...: aggiungere nuove applet al pannello, tra cui:
* Brisk Menu Launcher: un semplice menu delle applicazioni in cui è presente il campo di ricerca per trovare l'applicazione da avviare. Disponibile da Ubuntu MATE 17.04. |
- Applet di inibizione: attivazione o disattivazione della sospensione automatica.
- Applet luminosità: permette la modifica del livello di luminosità dello schermo.
- Condizioni meteo: mostra le condizioni meteo della località scelta.
- Monitor di sistema: mostra il carico attuale di CPU, RAM ecc.
- Montadischi: mostra i dispositivi di archiviazione connessi, permettendone il montaggio, lo smontaggio e l'espulsione.
Lanciatori applicazioni: aggiungere ulteriori lanciatori e comandi personalizzati
Per aggiungere rapidamente un'icona di avvio esistente alla Scrivania o a un pannello, è sufficiente trascinare la stessa nella posizione desiderata.
Menù Classico
Il menù Classico è il classico menù che ricorda il menù di Gnome Flashback.
Modificare il menù Risorse (Mozo)
Il menù Risorse, facente parte sia dell'applet Barra dei menu che del Menù principale di MATE, non è personalizzabile mediante Mozo (Sistema → Preferenze → Aspetto e stile → Menù principale), pertanto non è possibile aggiungere o rimuovere cartelle automaticamente.
Visualizzare i segnalibri GTK
Per visualizzare nel menù Risorse i segnalibri GTK digitare nel terminale i seguenti comandi:
xdg-user-dirs-update xdg-user-dirs-gtk-update ln -s ~/.config/gtk-3.0/bookmarks .gtk-bookmarks
Caratteri
Consultare questa guida.
Scorciatoie da tastiera
Selezionare Scorciatoie da tastiera (oppure dal menu Menu → Preferenze → Scorciatoie da tastiera).
Fare clic su Aggiungi e inserire un Nome e un Comando a cui associare la scorciatoia da tastiera. Confermare facendo clic su Applica.
Scorrere l'elenco delle scorciatoie fino in fondo e fare clic su Disabilitata, accanto al nome della scorciatoia appena inserita.
Premere i tasti a cui si vuole associare la scorciatoia. Al rilascio dovrebbero comparire al posto della scritta Nuova scorciatoia....
La scorciatoia è ora creata e configurata correttamente.
Risoluzione problemi
Ripristino delle configurazioni predefinite
Talvolta, in seguito ad imprevisti di vario tipo, può rivelarsi utile o necessario annullare tutte le personalizzazioni eseguite, ripristinando i desktop di Mate alle configurazioni iniziali. A tale scopo è sufficiente rimuovere, spostare o rinominare le cartelle relative alla configurazione di Mate (contenute nella cartella nascosta ~/.config, all'interno della Home dell'utente).
Si consiglia la procedura descritta di seguito, con cui viene creato anche un backup delle configurazioni.
Digitare in un terminale i comandi:
mv ~/.config/mate/ ~/.config/mate-bak
- Terminare la sessione ed effettuare il login.
All'accesso l'intero ambiente grafico di Mate si presenterà come di default.