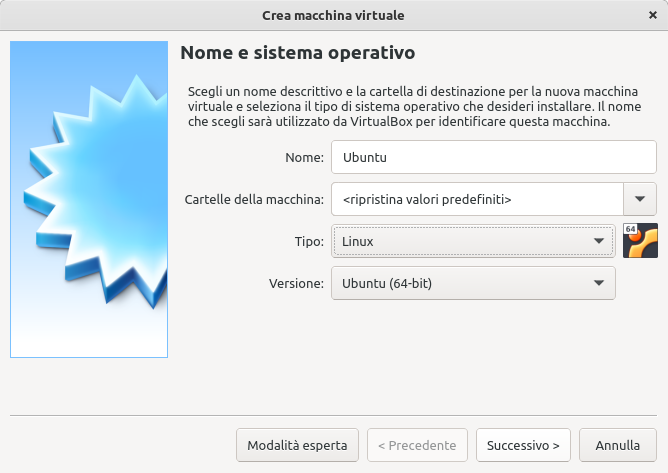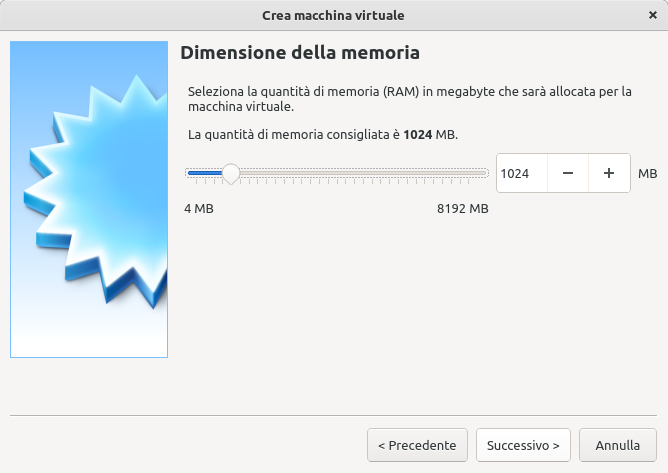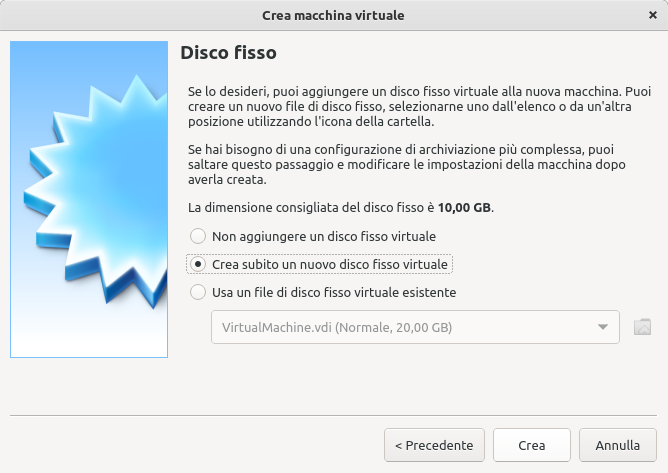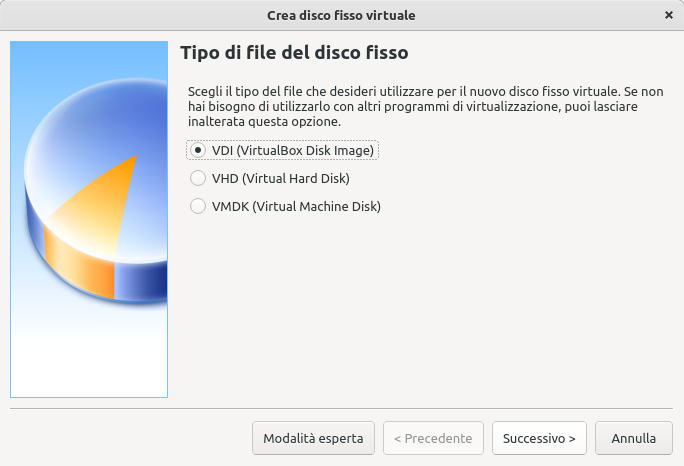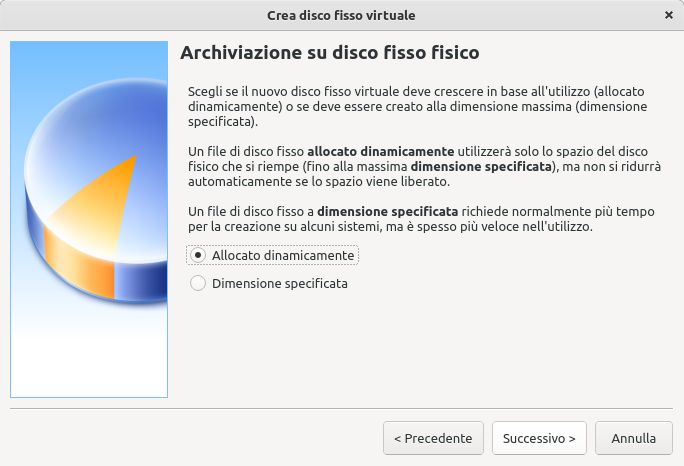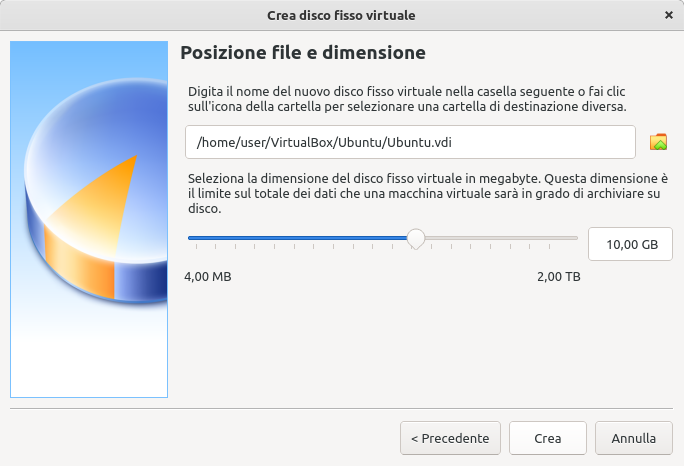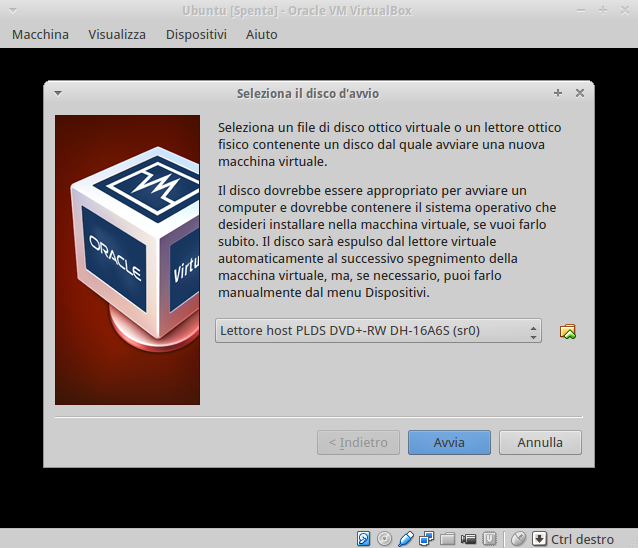Guida verificata con Ubuntu: 22.04
Problemi in questa pagina? Segnalali in questa discussione
Introduzione
In questa guida sono contenute alcune delle principali istruzioni per la creazione di macchine virtuali con VirtualBox.
Per informazioni più approfondite si rimanda alla documentazione ufficiale del programma:
Creare una nuova macchina virtuale
Di seguito sono descritti i passaggi per creare una nuova macchina virtuale utilizzando la modalità guidata (è anche disponibile la modalità esperta), in modalità grafica.
Le immagini e le informazioni seguenti si riferiscono alla versione 6.1 di VirtualBox. Con minime differenze, sono valide per le versioni precedenti. I contenuti esposti di seguito sono validi anche per la versione 7.0 di VirtualBox, benché siano presenti differenze per veste grafica e per voci/posizione dei menu.
Per creare una nuova macchina virtuale premere il pulsante Nuova posto nella barra superiore del programma. Verrà avviata una procedura guidata:
Inserire il nome e selezionare la tipologia della macchina virtuale (tipo di sistema operativo e architettura).
È inoltre possibile selezionare per la macchina virtuale una cartella diversa da quella predefinita.Specificare la quantità di RAM da rendere disponibile per la macchina virtuale (decidere in base alla memoria presente nel proprio computer e in base ai requisiti del sistema operativo che si vuole installare).
In VirtualBox 7 è inoltre possibile decidere quanti core della CPU dedicare e/o selezionare la modalità EFI.Scegliere quale disco fisso virtuale utilizzare per l'installazione del sistema operativo virtuale. È possibile creare un nuovo disco fisso virtuale in cui installare il sistema operativo, oppure utilizzarne uno già esistente, utilizzato in una precedente installazione in VirtualBox.
Selezionare se si desidera creare un disco virtuale a dimensione fissa o allocato dinamicamente.
Un disco virtuale allocato dinamicamente varierà automaticamente la propria dimensione in base all'utilizzo che ne viene fatto, fino a raggiungere la dimensione massima che verrà definita nel passaggio successivo.Assegnare la dimensione massima desiderata al disco virtuale. Premendo il pulsante Crea verrà terminata la procedura di realizzazione del disco virtuale.
Una volta creata la macchina virtuale, selezionarla e premere il tasto Avvia, posto nella barra superiore del programma.
Al primo avvio bisognerà selezionare il disco di avvio (ad esempio, un disco d'avvio può essere un'immagine ISO). In alternativa è possibile selezionarlo all'interno delle Impostazioni della macchina virtuale.
La procedura di installazione di Ubuntu all'interno di una VM è la medesima indicata nella pagina InstallareUbuntu.
Convertire una macchina da VMWare a VirtualBox
Per fare ciò è necessario procedere come segue:
Installare Qemu.
Digitare il seguente comando in un terminale:
qemu-img convert VirtualMachine.vmdi VirtualMachine.raw && vditool DD VirtualMachine.vdi VirtualMachine.raw && rm VirtualMachine.raw
modificando «VirtualMachine.vmdi», «VirtualMachine.raw» e «VirtualMachine.vdi» con i nomi effettivi delle macchine virtuali.
Clonare una macchina virtuale
È possibile clonare una macchina virtuale attraverso due modalità:
Modalità Grafica: clic destro sulla macchina virtuale, quindi selezionare Clona e seguire le istruzioni a schermo.
Tramite riga di comando: digitare nel terminale:
VBoxManage clonevdi source.vdi target.vdi
sostituendo «source.vdi» con il nome del file della macchina virtuale da clonare e «target.vdi» con il nome del file della copia clonata.
Convertire un sistema operativo in una macchina virtuale
Sistemi GNU/Linux
È possibile convertire una sistema operativo "reale", che risiede su una partizione o un intero disco fisico, in una macchina virtuale. Ciò risulta utile in varie situazioni (per scopi di test, per recuperare un sistema su un computer danneggiato, per continuare ad utilizzare in relativa sicurezza sistemi operativi non più supportati, ecc.).
- Creare un'immagine del sistema con uno a piacere dei seguenti strumenti:
Digitare nel terminale il comando:
VBoxManage convertdd file_immagine.img sistema_virtualizzato.vdi
sostituendo «file_immagine.img» con il nome del file immagine di sistema appena creato (ad esempio «Ubuntu_20.04.dd» o «Debian_buster.img») e «sistema_virtualizzato.vdi» con il nome che si vuole assegnare al file (ad esempio «Ubuntu_20.04.vdi»).
Sistemi Windows
Da sistema Windows creare un hard disk virtuale tramite Disk2vhd, strumento ufficiale di Microsoft (link di download e istruzioni per l'utilizzo su questa pagina).
Verrà ottenuto un file di grandi dimensioni con estensione .vhd che potrà essere selezionato in sede di creazione della macchina virtuale, nella fase Disco fisso scegliendo l'opzione Usa un file di disco virtuale esistente.