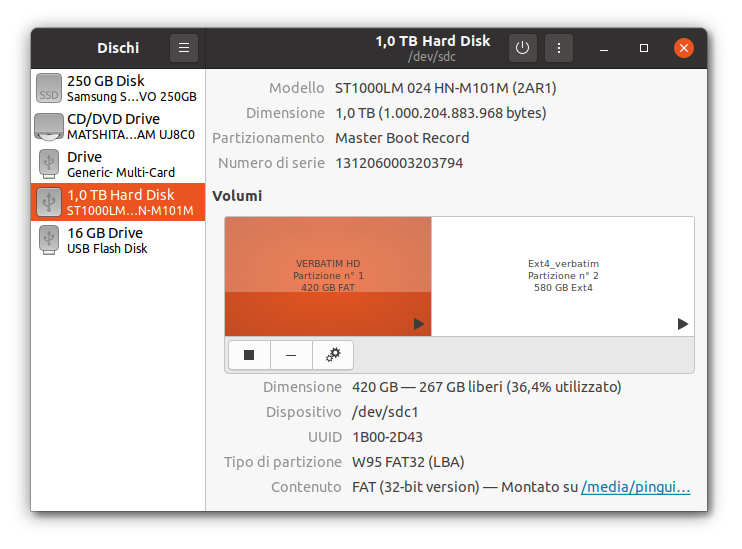Guida verificata con Ubuntu: 22.04
Problemi in questa pagina? Segnalali in questa discussione
Introduzione
Gnome Disks Utility o più semplicemente Dischi, come viene visualizzato in Ubuntu localizzato in italiano, è l'applicazione predefinita attraverso la quale è possibile eseguire svariate operazioni su dispositivi di memoria:
- formattare/creare partizioni;
- creazione di file di immagine disco;
- ripristino da file di immagine disco;
- creare USB di avvio;
- etichettare partizioni;
- creare punti di mount personalizzati;
- eseguire controlli sulla salute dei dispositivi (dati SMART, benchmark, integrità filesystem, temperatura ecc.);
- spegnere un dispositivo di archiviazione collegato per la rimozione sicura;
- altro..
In questa pagina vengono mostrate alcune delle operazioni eseguibili attraverso Dischi.
È raccomandata la massima prudenza nel maneggiare dispositivi di memorizzazioni al fine di evitare l'incauta cancellazione di dati.
Nel caso di operazioni quali formattazioni e scritture di file di immagine, tutti i file contenuti nel disco di destinazione verranno eliminati. È buona regola eseguire un backup dei dati prima di procedere.
Installazione
Installare il pacchetto gnome-disk-utility.
Questa è l'interfaccia utente del software una volta avviato:
Formattare dispositivo
In questo esempio si suppone di voler formattare una chiavetta USB in formato FAT.
- Inserire la chiavetta USB in una delle relative prese.
Avviare Dischi.
Selezionare il dispositivo USB Flash Disk che apparirà nell'elenco dei dispositivi sulla sinistra.
Fare clic in alto a destra sul pulsante con i tre punti verticali [︙] e selezionare la voce Formatta disco.
A meno di esigenze particolari, lasciare pure le le voci Cancella e Partizionamento preimpostate.
Fare clic su Formatta.
- Fare clic sul pulsante con il simbolo più [+] per creare la nuova partizione.
Se non si vuole modificare la dimensione della partizione, fare clic su Successivo.
Inserire il nome per il volume, assicurarsi che sia selezionato il formato FAT e fare clic su Crea.
Gnome Disks Utility, a differenza di altri programmi simili come GParted, supporta la creazione di filesystem exFAT.
A tal fine sarà necessaria l'installazione dei pacchetti exfat-fuse e exfat-utils. L'installazione di questi pacchetti è necessaria anche in Ubuntu 20.04, che supporta nativamente la lettura dei filesystem exFAT.
Creazione di un file di immagine
- Selezionare il dispositivo oppure la partizione:
Dispositivo: dall'elenco a sinistra.
Partizione: direttamente nel grafico principale.
- A seconda dell'opzione desiderata:
Immagine disco: fare clic in alto a destra sul pulsante con i tre punti verticali [︙] e selezionare la voce Crea immagine disco.
Immagine partizione: fare clic sul pulsante con gli ingranaggi e selezionare la voce Crea immagine partizione.
Selezionare nella finestra di dialogo il nome del file (è predefinita l'estensione .img) e la cartella di salvataggio.
Assicurarsi che il disco di destinazione abbia sufficiente spazio per l'archiviazione.
Fare clic su Avvia creazione.
- Attendere che le operazioni vengano terminate.
Scrittura da file di immagine
- Inserire il dispositivo sul quale si vuole scrivere l'immagine (scheda SD, chiavetta USB, hard disk, ecc.).
Avviare Dischi.
- Selezionare il dispositivo sul quale si desidera scrivere l'immagine, nell'elenco dei dispositivi sulla sinistra.
Fare clic in alto a destra sul pulsante con i tre punti verticali [︙] e selezionare la voce Ripristina immagine disco.
Selezionare nella finestra di dialogo il file .img oppure .iso desiderato, quindi fare clic su Avvia ripristino.
- Attendere che le operazioni vengano terminate.
Creare USB di avvio
Seguire le istruzioni del paragrafo precedente.
Etichettare partizione
Se nel proprio hard disk esistono più partizioni, il sistema sarà in grado di rilevarle e renderle esplorabili tramite il file manager. Tuttavia alle partizioni verranno automaticamente etichettate attraverso uno UUID che è stato loro assegnato, vale a dire un lungo codice alfanumerico del tipo c39a5f2f-e87e-479...
Sarebbe invece più "amichevole" visualizzare le partizioni ad esempio in questo modo:
Dati per la partizione contenente dati;
Windows per la partizione con Windows;
Ubuntu 20.04 per la partizione con Ubuntu 20.04... e così via.
Tramite Dischi è possibile assegnare etichette personalizzate.
Avviare Dischi.
- Selezionare nella colonna di sinistra il dispositivo di memoria interessato.
- Nella schermata centrale selezionare la partizione da etichettare.
Fare clic sul pulsante con gli ingranaggi e selezionare la voce Modifica file system.
Inserire nel campo Etichetta il nome che desideriamo e fare clic su Modifica.
Creare punti di mount personalizzati
In automatico il sistema rende esplorabili altre partizioni del disco nella directory /media. In modo altrettanto automatico le partizioni possono essere visualizzate ad esempio nell'elenco dei segnalibri di alcuni file manager.
Sebbene questo possa essere una comodità, se si dispone di più partizioni supplementari, può essere fastidioso avere una lungo elenco di partizioni secondarie.
Per sfuggire a questo automatismo, il trucco sta nel montare manualmente le partizioni nella directory /mnt anziché /media.
Avviare Dischi.
- Selezionare il dispositivo nella finestra laterale e quindi la partizione interessata.
Fare clic sull'icona con gli ingranaggi riportata sotto le partizioni e selezionare Modifica opzioni di montaggio.
Si aprirà una finestra dove sarà possibile impostare il punto di mount, montare la partizione all'avvio del sistema e altro ancora.
Alla voce Punto di mount sarà già presente il nome della directory ottenuta con l'UUID della partizione, tipo:
/mnt/c39a5f2f-e87e-4797-a91a-3f348b37472e
Se si desidera una cartella con un nome più leggibile è sufficiente crearla. Supponiamo di voler creare la directory /mnt/Dati per la partizione dati.
Creare la directory digitando nel terminale:sudo mkdir /mnt/Dati
Quindi inserire nel campo Punto di mount:
/mnt/Dati
Fare clic su OK per applicare le modifiche.
Per fare in modo che la partizione sia subito accessibile nella cartella /mnt/Dati senza dover riavviare il sistema, digitare i seguenti comandi:
sudo umount -a
sudo mount -a
Nascondere una partizione
Per impostazione predefinita, in alcuni ambienti grafici come ad esempio GNOME, vengono mostrate sulla Scrivania le partizioni montate in /mnt. È possibile nasconderle eseguendo i seguenti passaggi:
Avviare Dischi.
- Selezionare il disco su cui è presente la partizione che si intende nascondere.
Alla voce Volumi selezionare la partizione da nascondere.
Cliccare sull'icona a forma di ingranaggio, quindi cliccare su Modifica opzioni di montaggio....
Infine togliere la spunta da Predefiniti da sessione utente e da Mostrare nell'interfaccia grafica.