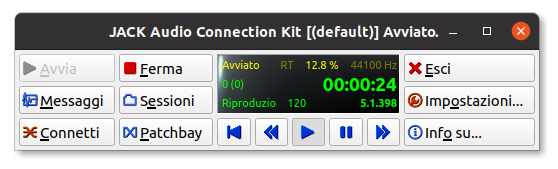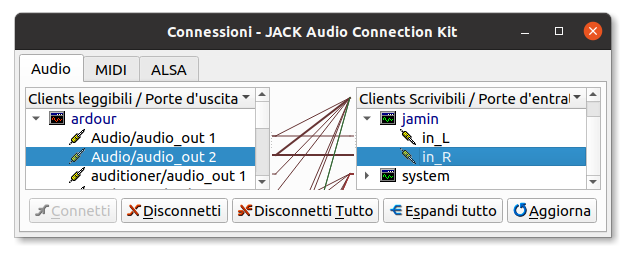|
Dimensione: 9296
Commento: converted to 1.6 markup
|
Dimensione: 9756
Commento: Versione 11.04
|
| Le cancellazioni sono segnalate in questo modo. | Le aggiunte sono segnalate in questo modo. |
| Linea 15: | Linea 15: |
| Per prima cosa è bene verificare che il proprio utente abbia accesso all'uso dei dispositivi audio del sistema: | Per prima cosa è bene verificare che il proprio utente abbia accesso all'uso dei dispositivi audio del sistema e quindi avviare '''qjackctl'''. = Ubuntu 10.04 e 10.10 = |
| Linea 18: | Linea 20: |
| * Avviare '''qjackctl''' dal menù '''''Applicazioni → Audio & Video → JACK Control''''' e fare clic su «'''Start'''» | |
| Linea 19: | Linea 22: |
| Avviare '''qjackctl''' dal menù '''''Applicazioni → Audio & Video → JACK Control''''' e fare clic su «'''Start'''» per avviare il server audio. | = Ubuntu 11.04 = * Avviare '''Utenti e gruppi''' disponibile alla voce '''Amministrazione''' nel menù delle '''Applicazioni''' * Verificare che in '''''Impostazioni avanzate → Privilegi utente''''' sia selezionata la voce «'''Usa dispositivi audio'''» * Avviare '''qjackctl''' disponibile alla voce '''Multimedia''' nel menù delle '''Applicazioni''' Fare clic su «'''Start'''» per avviare il server audio. |
Problemi in questa pagina? Segnalali in questa discussione
Introduzione
JACK è un server audio professionale che permette di gestire e coordinare gli ingressi e le uscite di applicazioni audio. Supporta i driver ALSA e OSS e può essere utilizzato da riga di comando o per via grafica con il programma Qjackctl.
Installazione
Per installare JACK e la sua interfaccia grafica qjackctl è sufficiente installare i pacchetti jackd, qjackctl
Utilizzo da interfaccia grafica
Per prima cosa è bene verificare che il proprio utente abbia accesso all'uso dei dispositivi audio del sistema e quindi avviare qjackctl.
Ubuntu 10.04 e 10.10
Selezionare il menù Sistema → Amministrazione → Utenti e gruppi
Verificare che in Impostazioni avanzate → Privilegi utente sia selezionata la voce «Usa dispositivi audio»
Avviare qjackctl dal menù Applicazioni → Audio & Video → JACK Control e fare clic su «Start»
Ubuntu 11.04
Avviare Utenti e gruppi disponibile alla voce Amministrazione nel menù delle Applicazioni
Verificare che in Impostazioni avanzate → Privilegi utente sia selezionata la voce «Usa dispositivi audio»
Avviare qjackctl disponibile alla voce Multimedia nel menù delle Applicazioni
Fare clic su «Start» per avviare il server audio.
Per predefinito il «sample rate» è impostato su «44100 Hz». |
Una delle caratteristiche principali di JACK è quella di mettere differenti software audio in comunicazione fra loro.
Facendo clic sul tasto «Connect» appare una finestra che rileva i software audio in uso. Nella figura in basso viene mostrato l'uso in combinazione di Ardour e l'eqiualizzatore Jamin. In questo modo i suoni di una delle tracce di Ardour potranno essere modificati con Jamin semplicemente collegando i canali audio di uscita della traccia stessa con i canali di entrata di Jamin.
I canali di uscita stereo «Audio 1/out1» e «Audio 1/out2» della traccia Audio 1 di Ardour sono stati rispettivamente collegati con i canali stereo di entrata «in_L» e «in_R» di Jamin. |
Tuttavia quando si ha la necessità di gestire un numero elevato di collegamenti è preferibile utilizzare il tasto «Patchbay» attraverso il quale non solo sarà possibile settare i collegamenti stessi, ma soprattutto sarà possibile salvare le impostazioni. Un esempio dell'utilizzo del tasto «Patchbay» è visibile in questa pagina, dove attraverso Jack la gestione audio di Rosegarden viene affidata al software Qsynth.
Avvio da terminale
JACK può essere avviato digitando il seguente comando in una finestra di terminale:
jackd -d alsa -d hw:1 -r 44100 -p 1024 -n 2
Segue una descrizione dei parametri utilizzati:
Flag |
Descrizione |
-d alsa |
Driver audio da utilizzare con JACK |
hw:1 |
Scheda audio. Di default JACK utilizza la scheda audio n°0 "hw:0". Se il sistema è dotato di più schede audio può essere necessario indicare la n°1, n°2, ecc.. |
-r 44100 |
Frequenza di campionamento. Di default è 48000 Hz ma a volte, soprattutto con schede audio poco performanti, è consigliabile utilizzare la qualità CD, 44100 Hz per l'appunto. |
-p 1024 |
Dimensione del buffer. Minore è la dimensione del buffer, minore è la latenza e maggiore è l'utilizzo di risorse computazionali. Per evitare perdita di qualità nel segnale, clipping o perdita di frammenti audio, è consigliabile testare tutte le opzioni (256/512/1024/2048) per trovare il migliore compromesso tra qualità audio/utilizzo delle risorse/tempo di latenza |
-n 2 |
Numero di buffer audio. Valgono le considerazioni fatte per le dimensioni del buffer |
Le opzioni di ALSA possono essere consultate digitando il seguente comando in una finestra di terminale:
jackd -d alsa --help
Integrazione con PulseAudio e Phonon
Procedura per l'integrazione di Jack con PulseAudio e Phonon in Ubuntu 9.10.
Installazione del modulo Jack per PulseAudio
Aggiungere un repository esterno dal menù Sistema → Amministrazione → Sorgenti software e selezionare il tab «Software di terze parti». Fare quindi clic su «Aggiungi» ed inserire nel campo la seguente stringa:
ppa:motin/until-jack-is-included-in-main
Fare clic su «Chiudi».
Installare gli aggiornamenti e il modulo Jack per PulseAudio digitando i seguenti comandi in una finestra di terminale:
sudo apt-get update && sudo aptitude full-upgrade sudo aptitude install pulseaudio-module-jack
Configurazione Jack-PulseAudio
Aprire con i privilegi di amministrazione e con un editor di testo il file /etc/security/limits.conf e aggiungere le seguenti righe:
@audio - rtprio 100 @audio - nice -20 @audio - memlock 452192
Salvare e chiudere il file e quindi digitare i seguenti comandi in una finestra di terminale:
sudo chmod -s /usr/bin/pulseaudio cd /etc/pulse/ && sudo touch jackd.pa sudo nano jackd.pa
ed aggiungere nel file /etc/pulse/jackd.pa appena aperto con Nano le seguenti stringhe:
load-module module-jack-sink load-module module-jack-source .nofail .fail load-module module-device-restore load-module module-stream-restore load-module module-card-restore load-module module-augment-properties .ifexists module-bluetooth-discover.so load-module module-bluetooth-discover .endif .ifexists module-esound-protocol-unix.so load-module module-esound-protocol-unix .endif load-module module-native-protocol-unix .ifexists module-gconf.so .nofail load-module module-gconf .fail .endif load-module module-default-device-restore load-module module-rescue-streams load-module module-always-sink load-module module-intended-roles load-module module-suspend-on-idle load-module module-console-kit load-module module-position-event-sounds load-module module-cork-music-on-phone
Salvare il file digitando Ctrl+O e chiudere digitando Ctrl+X.
Chiudere quindi tutte le istanze di Jack, assicurarsi di non avere in avvio automatico qjackctl e quindi riavviare il sistema.
Aprire una finestra di terminale e digitare i seguenti comandi:
sudo killall pulseaudio sudo killall jackd pulseaudio -n -F /etc/pulse/jackd.pa
Se si utilizza KDE impostare dal menù Impostazioni di sistema → Multimedia come prima periferica PulseAudio in tutte le categorie. |
Assicurarsi che l'audio funzioni.
Script di avvio
Digitare nel terminale i seguenti comandi:
cd /usr/sbin && sudo touch pulsejack sudo nano pulsejack
ed aggiungere nel file /usr/sbin/pulsejack tramite l'editor di testo Nano le seguenti stringhe:
killall pulseaudio jackd pulseaudio -n -F /etc/pulse/jackd.pa
Salvare e chiudere il file digitando Ctrl+O e Ctrl+X e quindi digitare:
sudo chmod +x pulsejack
Impostazioni nel menù di avvio
GNOME
Selezionare il menù Sistema → Preferenze → Applicazioni d'avvio → Aggiungi e inserire nel campo «Nome»:
Pulse e Jack
e nel campo «Comando»:
pulsejack
Fare clic su «Aggiungi» per salvare le impostazioni.
KDE
Selezionare il menù Impostazioni di sistema → Avanzate → Avvio automatico
Fare clic su «Aggiungi Script»
Selezionare /usr/sbin/pulsejack
Deselezionare «Crea come collegamento simbolico»
Fare clic su su «OK»