|
Dimensione: 3225
Commento:
|
← Versione 67 del 19/10/2022 15.27.30 ⇥
Dimensione: 11233
Commento:
|
| Le cancellazioni sono segnalate in questo modo. | Le aggiunte sono segnalate in questo modo. |
| Linea 1: | Linea 1: |
| ## page was renamed from IoNonSbalgioMai/SoftwareRaid | |
| Linea 6: | Linea 7: |
| <<Informazioni(forum="http://forum.ubuntu-it.org/index.php/topic,503995.0.html";)>> | <<Informazioni(forum="http://forum.ubuntu-it.org/viewtopic.php?t=503995";rilasci="16.04")>> |
| Linea 10: | Linea 11: |
| Se si desidera installare Ubuntu in un array raid, anche con dischi di dimensioni diverse, in mancanza di un controller raid dedicato è consigliabile creare un array software raid, anziché avvalersi del controller fake raid intregrato nella scheda madre. La guida che segue spiega come creare questo tipo di array durante il processo di installazione di Ubuntu. Tale procedimento non deve essere attuato se i dischi coinvolti fanno già parte di un array fake raid. Se i dischi con cui si desidera creare l'array software raid contengono dati farne un backup, perché seguendo questa guida sui dischi verrà creata una nuova tabella delle partizioni con la conseguente perdita di tutte le partizioni preesistenti e dei dati in esse contenuti. Se sui dischi è stato precedentemente installato Windows in fake raid e si desidera affiancargli Ubuntu, fare riferimento alla [[http://wiki.ubuntu-it.org/Installazione/FakeRaid0Windows|guida dedicata]] |
In questa guida sono descritti strumenti e metodologia per creare un Array RAID di tipo Software. Se si desidera installare Ubuntu in un array [[https://it.wikipedia.org/wiki/RAID#RAID_0:_sezionamento_senza_ridondanza|RAID 0]], anche con dischi di dimensioni diverse, in mancanza di un controller dedicato (''hardware RAID'') è consigliabile creare un array '''software RAID''', anziché avvalersi del controller [[Hardware/DispositiviPartizioni/FakeRaid|fake RAID]] integrato nella scheda madre. La guida si riferisce all'impostazione di un array '''software RAID 0''' servendosi di 2 dischi fissi. È tuttavia possibile creare anche array software RAID di tipo 1 o dar luogo ad una configurazione mista di partizioni singole e partizioni in software RAID. Tale procedimento non deve essere attuato se i dischi coinvolti fanno già parte di un array ''fake RAID''. Se sui dischi è stato precedentemente installato Windows in ''fake RAID'' e si desidera affiancargli Ubuntu, fare riferimento alla [[http://wiki.ubuntu-it.org/Installazione/FakeRaid0Windows|guida dedicata]]. {{{#!wiki important Seguendo questa guida sui dischi verrà creata una nuova tabella delle partizioni con la conseguente perdita di tutte le partizioni preesistenti e dei dati in esse contenuti. È vivamente consigliato eseguire un [[AmministrazioneSistema/BackupDelSistema|Backup]] dei propri dati se presenti. }}} = Procurarsi l'immagine ISO = Per creare un array '''software RAID''' bisogna disporre di una versione '''alternate''' oppure '''mini iso''' per l'installazione minimale. {{{#!wiki note La versione alternate è disponibile solo per Lubuntu. }}} La ISO minimal è consigliabile per installare tutte le distribuzioni ufficialmente supportate con un elevato livello di personalizzazione, mentre la ISO alternate è indicata se si desidera installare proprio Lubuntu. == Download mini iso - 32 bit == * [[http://archive.ubuntu.com/ubuntu/dists/yakkety/main/installer-i386/current/images/netboot/mini.iso|CD minimale di Ubuntu 16.10]] * [[http://archive.ubuntu.com/ubuntu/dists/xenial/main/installer-i386/current/images/netboot/mini.iso|CD minimale di Ubuntu 16.04]] == Download mini iso - 64 bit == * [[http://archive.ubuntu.com/ubuntu/dists/yakkety/main/installer-amd64/current/images/netboot/mini.iso|CD minimale di Ubuntu 16.10]] * [[http://archive.ubuntu.com/ubuntu/dists/xenial/main/installer-amd64/current/images/netboot/mini.iso|CD minimale di Ubuntu 16.04]] * [[http://archive.ubuntu.com/ubuntu/dists/trusty/main/installer-amd64/current/images/netboot/mini.iso|CD minimale di Ubuntu 14.04]] == Download alternate iso == Individuare il file ´.iso´ appropriato alla propria architettura (i386, amd64, powerpc.iso) fra i seguenti link: * [[http://cdimage.ubuntu.com/lubuntu/releases/16.10/release|Lubuntu 16.10]] * [[http://cdimage.ubuntu.com/lubuntu/releases/16.04/release|Lubuntu 16.04]] [[Hardware/DispositiviPartizioni/MasterizzareIso|Masterizzare]] quindi l'immagine `.iso` su un cd vuoto oppure creare un [[Installazione/DaSupportoUsb|supporto usb avviabile]]. |
| Linea 22: | Linea 57: |
| Consultere il manuale della propria scheda madre per accedere al BIOS e configurare il controller integrato a cui sono collegati i dischi come AHCI o IDE e non come RAID. | Consultare il manuale della propria scheda madre per accedere al BIOS e configurare il controller integrato a cui sono collegati i dischi come AHCI o IDE e non come RAID. Predisporre quindi il PC per l'avvio da USB o DVD a seconda del supporto scelto. |
| Linea 26: | Linea 61: |
| Scaricare l'immagine iso '''Alternate''' dal [[http://wiki.ubuntu-it.org/DownloadTorrent|seguente indirizzo]] e [[Hardware/DispositiviPartizioni/MasterizzareIso|masterizzarla]] su un cd. In alternativa è possibile creare un [[Installazione/DaSupportoUsb|supporto usb avviabile]]. Seguire le istruzioni per l'[[Installazione/Generale|installazione generale]] fino alla fase di partizionamento. |
Seguire la guida per l'[[Installazione/CdMinimale|installazione del CD minimale]] oppure per l'[[Installazione/Alternate|installazione alternate]] fino alla fase di partizionamento. {{{#!wiki note È possibile '''partizionare''' i dischi prima dell'installazione utilizzando [[Hardware/DispositiviPartizioni/PartizionamentoManuale|gparted]] da una sessione [[https://it.wikipedia.org/wiki/Live_CD|Live]] di ubuntu. Se si sceglie questa strada, dopo il partizionamento, avviare l'installazione e seguire questa guida dal punto 9 per mettere in raid le partizioni create. È comunque consigliata l'intera lettura della guida. }}} |
| Linea 32: | Linea 69: |
| 0. Selezionare '''Manuale''' e confermare premendo '''Invio''' | 0. Selezionare '''Manuale''' e confermare premendo '''Invio'''. |
| Linea 35: | Linea 72: |
0. Selezionare il primo disco fisso, in questo esempio sda, e confermare premendo '''Invio''' |
0. Selezionare il primo disco fisso, in questo esempio '''sda''', e confermare premendo '''Invio'''. |
| Linea 39: | Linea 75: |
0. Verrà chiesto se si desidera creare una nuova tabelle delle partizioni. Selezionare '''Sì''' e confermare premendo '''Invio''' |
0. Verrà chiesto se si desidera creare una nuova tabelle delle partizioni. Selezionare '''Sì''' e confermare premendo '''Invio'''. |
| Linea 43: | Linea 78: |
0. Selezionare la riga '''SPAZIO LIBERO''' del primo disco fisso e confermare premendo '''Invio''' |
0. Selezionare la riga '''SPAZIO LIBERO''' del primo disco fisso e confermare premendo '''Invio'''. |
| Linea 47: | Linea 81: |
0. Selezionare '''Crea una nuova partizione''' e confermare premendo '''Invio''' |
0. Selezionare '''Crea una nuova partizione''' e confermare premendo '''Invio'''. |
| Linea 50: | Linea 83: |
| Linea 56: | Linea 88: |
0. Selezionare '''Primaria''' e confermare premendo '''Invio''' |
0. Selezionare '''Primaria''' oppure '''Logica''' e confermare premendo '''Invio'''. |
| Linea 60: | Linea 91: |
0. Selezionare '''Fine''' e confermare premendo '''Invio''' |
0. Selezionare '''Fine''' e confermare premendo '''Invio'''. |
| Linea 64: | Linea 94: |
0. Selezionare la riga '''Usare come:''' e confermare premendo '''Invio''' |
0. Selezionare la riga '''Usare come:''' e confermare premendo '''Invio'''. |
| Linea 68: | Linea 97: |
| 0. Selezionare '''volume fisico per il RAID''' e confermare premendo '''Invio''' {{attachment:Part10b}} |
0. Selezionare '''volume fisico per il RAID''' e confermare premendo '''Invio'''. {{attachment:Part10b.png}} 0. Selezionare '''Impostazione della partizione completata''' e confermare premendo '''Invio'''. {{attachment:Part11.png}} 0. Ripetere i punti da '''2''' a '''11''' selezionando il secondo disco fisso, in questo esempio '''sdb'''. 0. Selezionare '''Configurare il RAID software''' e confermare premendo '''Invio'''. {{attachment:Part13.png}} 0. Selezionare '''Sì''' e confermare premendo '''Invio'''. {{attachment:Part14.png}} 0. Selezionare '''Creare un device multidisk (MD)''' e confermare premendo '''Invio'''. {{attachment:Part15.png}} 0. Selezionare il livello RAID desiderato e confermare premendo '''Invio'''. In questo esempio useremo il livello '''RAID 0'''. {{attachment:Part16.png}} 0. Selezionare la riga corrispondete alla prima partizione del primo disco fisso, in questo esempio '''/dev/sda1''', e premere la '''Barra spaziatrice'''. In corrispondenza comparirà un asterisco '''[*]'''. Fare lo stesso con la prima partizione del secondo disco fisso, in questo esempio '''/dev/sdb1'''. Premere '''Tab''' per selezionare '''Continua''' e confermare premendo '''Invio'''. {{attachment:Part17.png}} 0. Selezionare '''Termina''' e confermare premendo '''Invio'''. {{attachment:Part18.png}} 0. Selezionare la prima partizione dell'array RAID e confermare premendo '''Invio'''. {{attachment:Part19.png}} 0. Selezionare la riga '''Usare come:''' e confermare premendo '''Invio'''. {{attachment:Part20.png}} 0. Selezionare '''File system ext4 con journaling''' e confermare premendo '''Invio'''. {{attachment:Part21.png}} 0. Selezionare la riga '''Punto di mount:''' e confermare premendo '''Invio'''. {{attachment:Part22.png}} 0. Selezionare '''/ - il file system root''' e confermare premendo '''Invio'''. {{attachment:Part23.png}} 0. Selezionare '''Impostazione della partizione completata''' e confermare premendo '''Invio'''. {{attachment:Part24.png}} 0. Ripetere i passi da '''4''' a '''24''' per creare la partizione '''home''', la partizione '''swap''' ed eventuali altre partizioni, avendo cura di lasciare almeno 100 MB di spazio libero sul primo disco fisso. Si dovrebbe ottenere un risultato simile a questo. {{attachment:Part25.png}} 0. Selezionare la riga '''SPAZIO LIBERO''' del primo disco fisso e confermare premendo '''Invio'''. {{attachment:Part26.png}} 0. Selezionare '''Crea una nuova partizione''' e confermare premendo '''Invio'''. {{attachment:Part5.png}} 0. Lasciare invariata la dimensione e continuare premendo '''Invio'''. {{attachment:Part28.png}} 0. Selezionare '''Primaria''' oppure '''Logica''' e confermare premendo '''Invio'''. {{attachment:Part7.png}} 0. Selezionare '''Fine''' e confermare premendo '''Invio'''. {{attachment:Part8.png}} 0. Selezionare la riga '''Usare come:''' e confermare premendo '''Invio'''. {{attachment:Part9.png}} 0. Selezionare '''File system ext4 con journaling''' e confermare premendo '''Invio'''. {{attachment:Part21.png}} 0. Selezionare la riga '''Punto di mount:''' e confermare premendo '''Invio'''. {{attachment:Part22.png}} 0. Selezionare '''/boot - file del boot loader''' e confermare premendo '''Invio'''. {{attachment:Part29.png}} 0. Selezionare '''Impostazione della partizione completata''' e confermare premendo '''Invio'''. {{attachment:Part30.png}} 0. A questo punto il risultato dovrebbe essere simile a questo: {{attachment:Part31.png}} 0. Spostarsi verso il basso, selezionare '''Terminare il partizionamento e scrivere le modifiche sul disco''' e confermare premendo '''Invio'''. {{attachment:Part32.png}} 0. Verrà chiesto se si desidera scrivere le modifiche sui dischi. Selezionare '''Sì''' e confermare premendo '''Invio'''. {{attachment:Part33.png}} = Completamento dell'installazione = Proseguire l'installazione come illustrato nella guida per l'installazione ''alternate'' dal passaggio [[Installazione/Alternate#utente|Impostazione dell'utente]]. {{{#!wiki note Il link indicato è relativo all'installazione della ISO alternate ma le indicazioni sono valide anche per l'installazione da [[Installazione/CdMinimale|CD minimale]]. }}} = Considerazioni finali = Come anticipato è possibile creare innumerevoli configurazioni con il software RAID. A mero titolo esemplificativo nelle immagini che seguono sono mostrate le partizioni di un sistema misto realizzato tra 2 HDD da 500Gb così partizionato: * Sda1: 60Gb ntfs (windows) * Sda2: 25Gb linux-raid * Sda3: 380Gb ntfs (dati) {{attachment:sda.png}} * Sdb1: 25gb linux-raid * Sdb2: 436Gb ext4 (dati) * Sdb3: 5gb SWAP {{attachment:sdb.png}} Si tratta di una installazione di [[https://help.ubuntu.com/community/WindowsDualBoot|Windows e Ubuntu in dual boot]]. In questo caso è stato scelto di non mettere in software Raid l'area di SWAP e di installare Home e Sistema operativo in unica partizione ''software Raid 0''. Inoltre si è scelto di lasciare accessibile a Windows una delle due aree dedicate ai dati rinunciando alla possibilità di creare, ad esempio, un ''Array Software Raid1''. |
| Linea 73: | Linea 216: |
| * Risorsa 1 * Risorsa 2 ## da questo punto in poi non modificare! |
* [[Hardware/DispositiviPartizioni/FakeRaid|Guida al fake raid]] * [[Installazione/FakeRaid0Windows|Guida al fake raid in dual boot]] * [[https://it.wikipedia.org/wiki/RAID|Wikipedia - RAID]] * [[http://forum.ubuntu-it.org/viewtopic.php?f=30&t=614382|Forum - Dual boot win7 e Ubuntu Studio in raid software]] |
| Linea 78: | Linea 221: |
| CategoryNuoviDocumenti | CategoryInstallazioneSistema CategoryDaRevisionare |
Problemi in questa pagina? Segnalali in questa discussione
Introduzione
In questa guida sono descritti strumenti e metodologia per creare un Array RAID di tipo Software.
Se si desidera installare Ubuntu in un array RAID 0, anche con dischi di dimensioni diverse, in mancanza di un controller dedicato (hardware RAID) è consigliabile creare un array software RAID, anziché avvalersi del controller fake RAID integrato nella scheda madre.
La guida si riferisce all'impostazione di un array software RAID 0 servendosi di 2 dischi fissi. È tuttavia possibile creare anche array software RAID di tipo 1 o dar luogo ad una configurazione mista di partizioni singole e partizioni in software RAID.
Tale procedimento non deve essere attuato se i dischi coinvolti fanno già parte di un array fake RAID. Se sui dischi è stato precedentemente installato Windows in fake RAID e si desidera affiancargli Ubuntu, fare riferimento alla guida dedicata.
Seguendo questa guida sui dischi verrà creata una nuova tabella delle partizioni con la conseguente perdita di tutte le partizioni preesistenti e dei dati in esse contenuti. È vivamente consigliato eseguire un Backup dei propri dati se presenti.
Procurarsi l'immagine ISO
Per creare un array software RAID bisogna disporre di una versione alternate oppure mini iso per l'installazione minimale.
La versione alternate è disponibile solo per Lubuntu.
La ISO minimal è consigliabile per installare tutte le distribuzioni ufficialmente supportate con un elevato livello di personalizzazione, mentre la ISO alternate è indicata se si desidera installare proprio Lubuntu.
Download mini iso - 32 bit
Download mini iso - 64 bit
Download alternate iso
Individuare il file ´.iso´ appropriato alla propria architettura (i386, amd64, powerpc.iso) fra i seguenti link:
Masterizzare quindi l'immagine .iso su un cd vuoto oppure creare un supporto usb avviabile.
Configurare il BIOS
Consultare il manuale della propria scheda madre per accedere al BIOS e configurare il controller integrato a cui sono collegati i dischi come AHCI o IDE e non come RAID. Predisporre quindi il PC per l'avvio da USB o DVD a seconda del supporto scelto.
Avvio dell'installazione
Seguire la guida per l'installazione del CD minimale oppure per l'installazione alternate fino alla fase di partizionamento.
È possibile partizionare i dischi prima dell'installazione utilizzando gparted da una sessione Live di ubuntu. Se si sceglie questa strada, dopo il partizionamento, avviare l'installazione e seguire questa guida dal punto 9 per mettere in raid le partizioni create. È comunque consigliata l'intera lettura della guida.
Partizionamento e creazione dell'array
Selezionare Manuale e confermare premendo Invio.
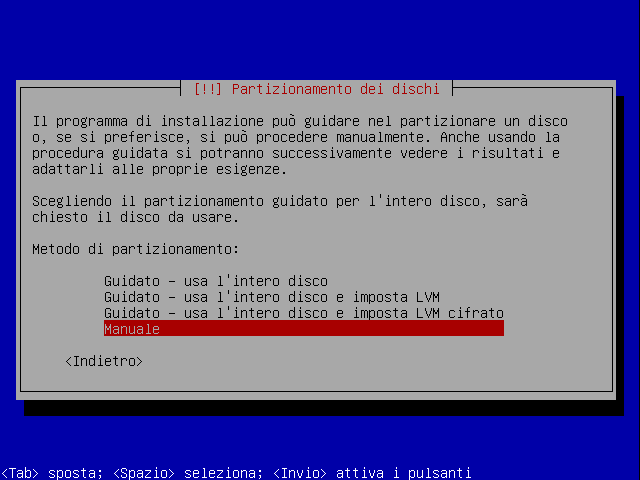
Selezionare il primo disco fisso, in questo esempio sda, e confermare premendo Invio.
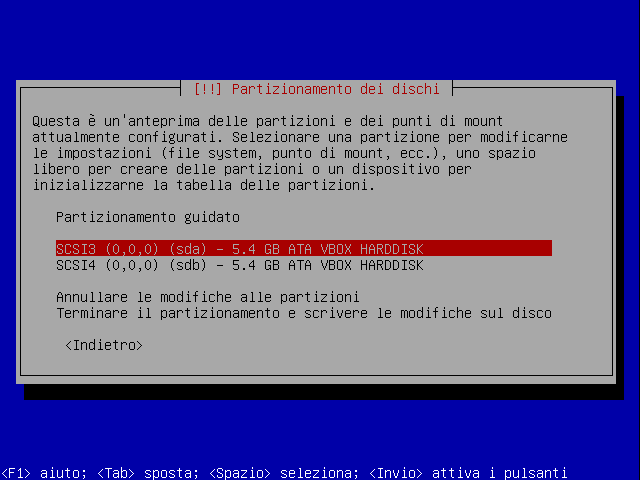
Verrà chiesto se si desidera creare una nuova tabelle delle partizioni. Selezionare Sì e confermare premendo Invio.
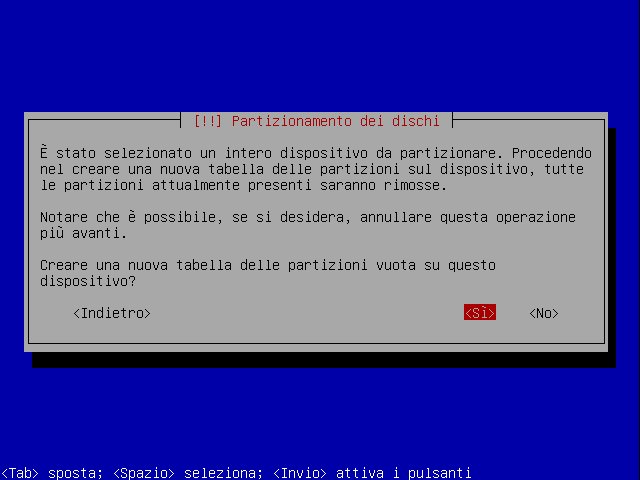
Selezionare la riga SPAZIO LIBERO del primo disco fisso e confermare premendo Invio.
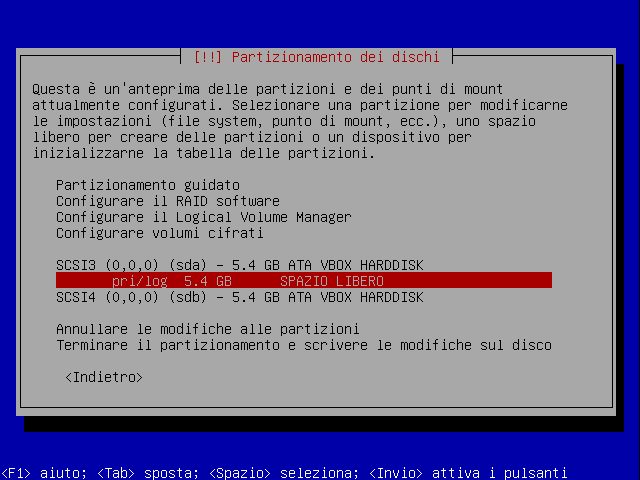
Selezionare Crea una nuova partizione e confermare premendo Invio.
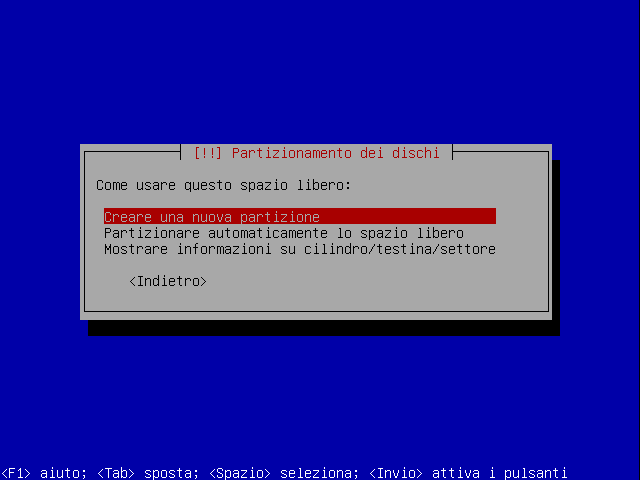
Scrivere la metà dello spazio che si desidera dedicare alla root di Ubuntu e confermare premendo Invio. Si consiglia una dimensione minima di 3.00 GB.
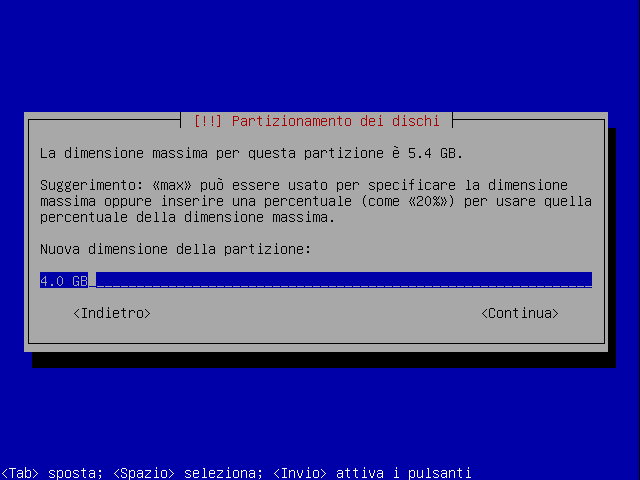
Selezionare Primaria oppure Logica e confermare premendo Invio.
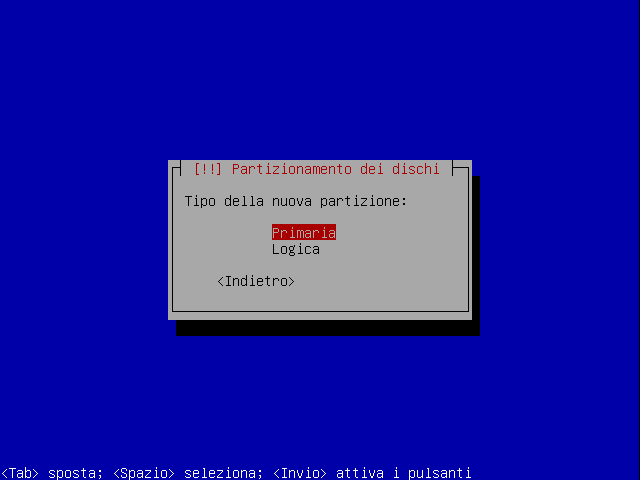
Selezionare Fine e confermare premendo Invio.
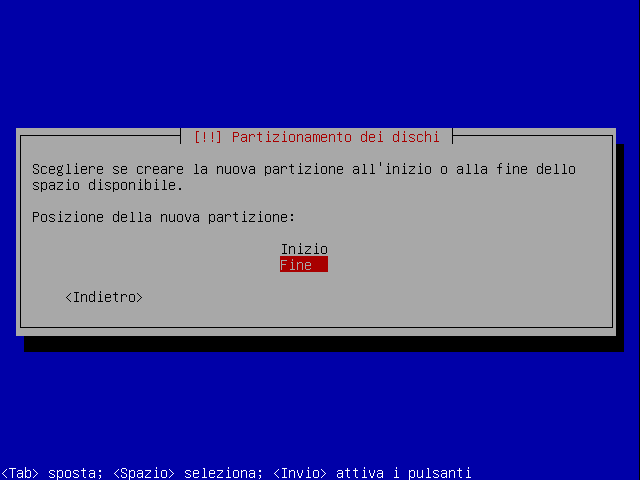
Selezionare la riga Usare come: e confermare premendo Invio.
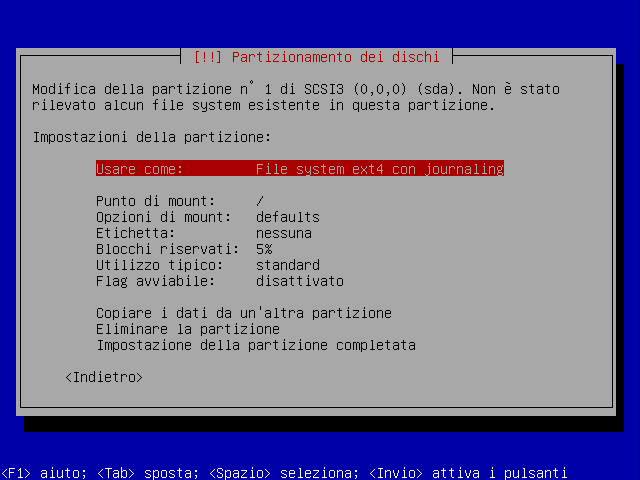
Selezionare volume fisico per il RAID e confermare premendo Invio.
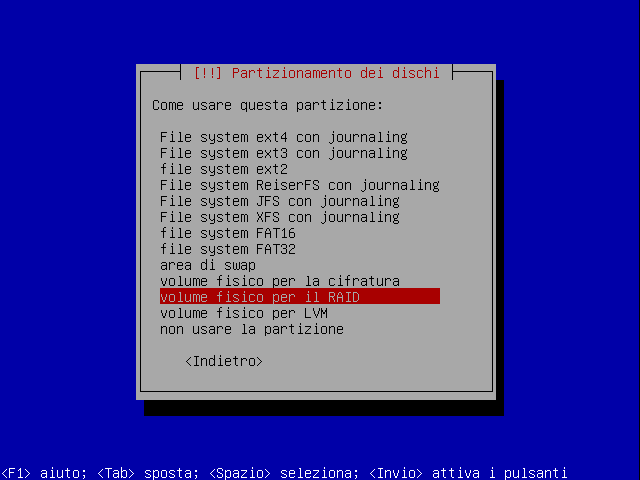
Selezionare Impostazione della partizione completata e confermare premendo Invio.
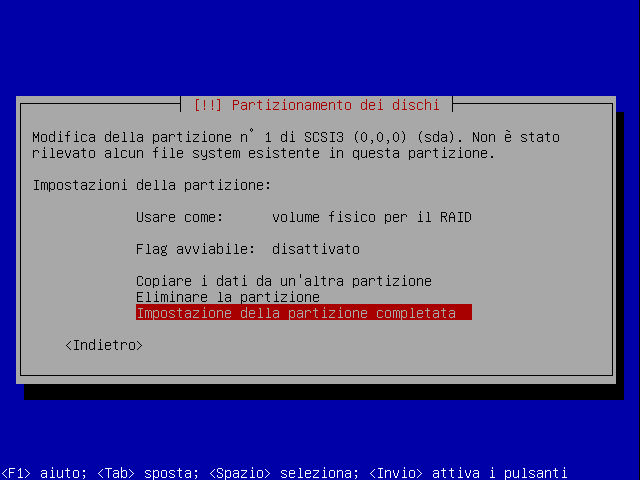
Ripetere i punti da 2 a 11 selezionando il secondo disco fisso, in questo esempio sdb.
Selezionare Configurare il RAID software e confermare premendo Invio.

Selezionare Sì e confermare premendo Invio.
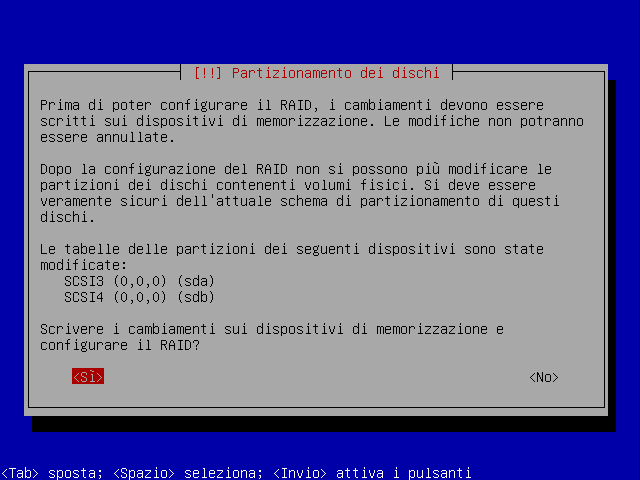
Selezionare Creare un device multidisk (MD) e confermare premendo Invio.
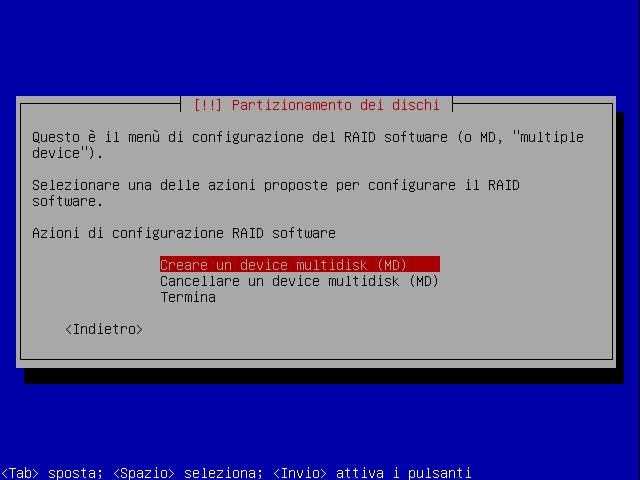
Selezionare il livello RAID desiderato e confermare premendo Invio. In questo esempio useremo il livello RAID 0.
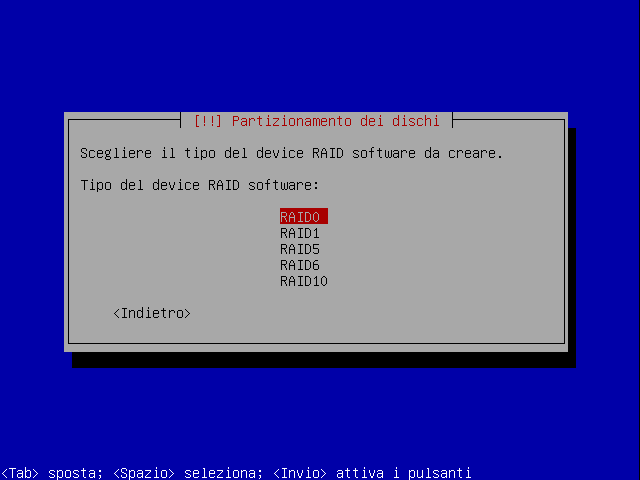
Selezionare la riga corrispondete alla prima partizione del primo disco fisso, in questo esempio /dev/sda1, e premere la Barra spaziatrice. In corrispondenza comparirà un asterisco [*].
Fare lo stesso con la prima partizione del secondo disco fisso, in questo esempio /dev/sdb1.
Premere Tab per selezionare Continua e confermare premendo Invio.
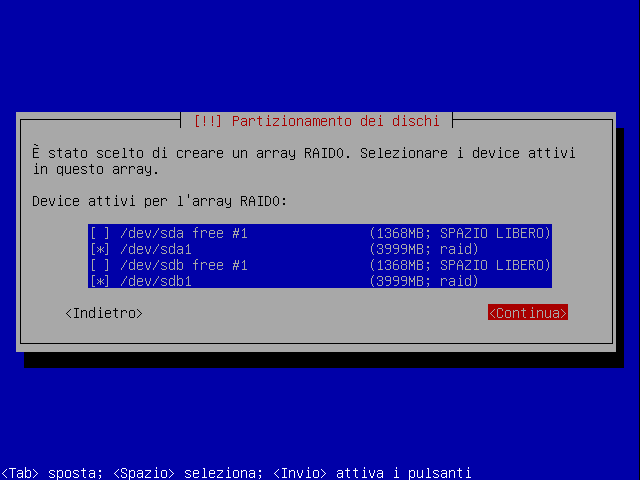
Selezionare Termina e confermare premendo Invio.
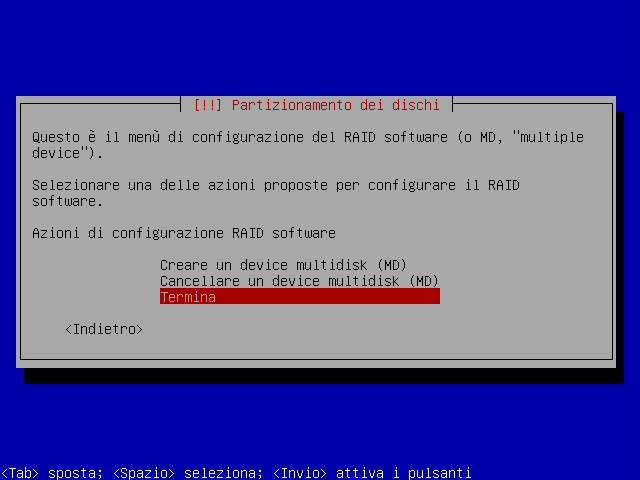
Selezionare la prima partizione dell'array RAID e confermare premendo Invio.
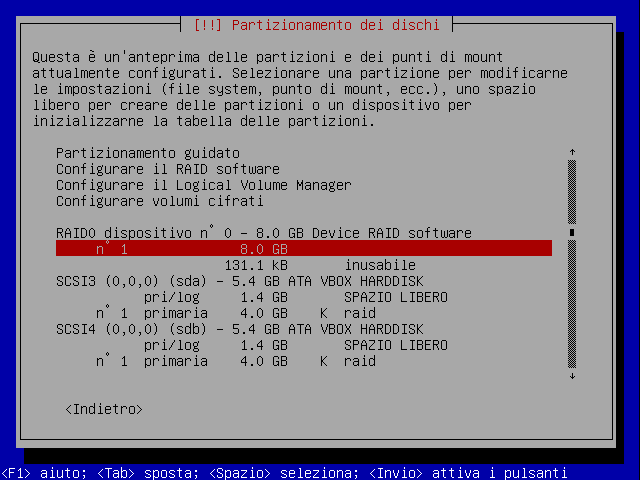
Selezionare la riga Usare come: e confermare premendo Invio.

Selezionare File system ext4 con journaling e confermare premendo Invio.
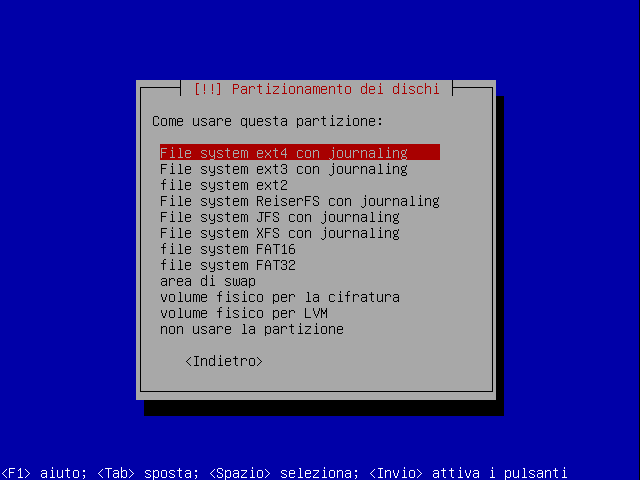
Selezionare la riga Punto di mount: e confermare premendo Invio.
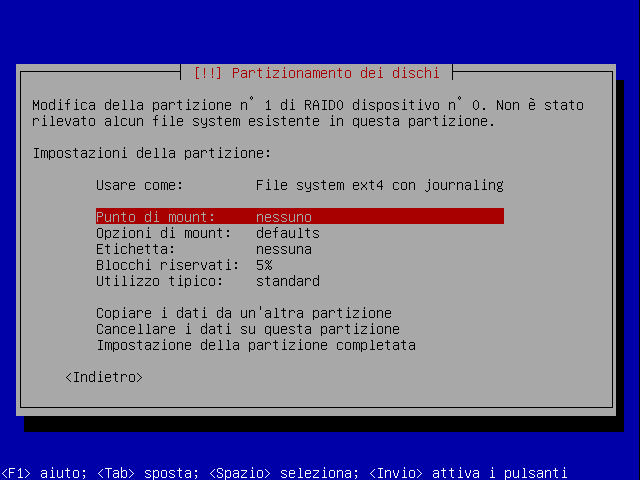
Selezionare / - il file system root e confermare premendo Invio.
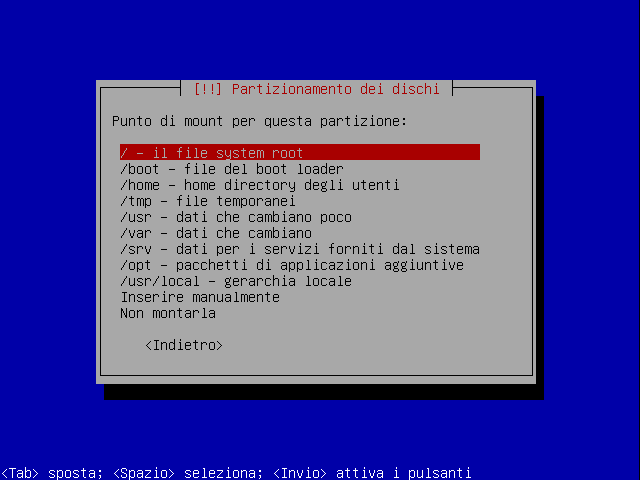
Selezionare Impostazione della partizione completata e confermare premendo Invio.
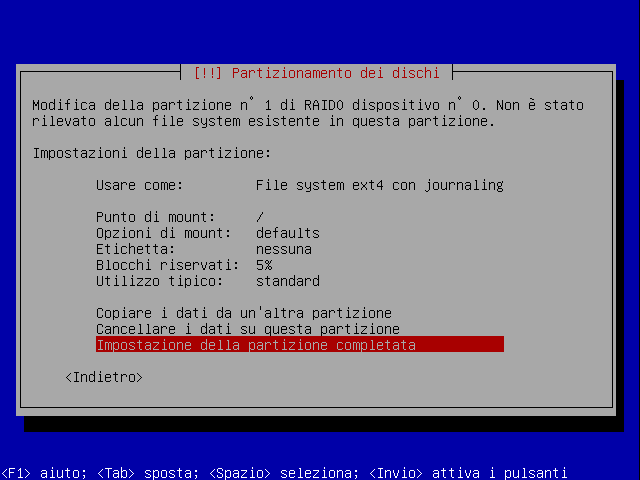
Ripetere i passi da 4 a 24 per creare la partizione home, la partizione swap ed eventuali altre partizioni, avendo cura di lasciare almeno 100 MB di spazio libero sul primo disco fisso. Si dovrebbe ottenere un risultato simile a questo.
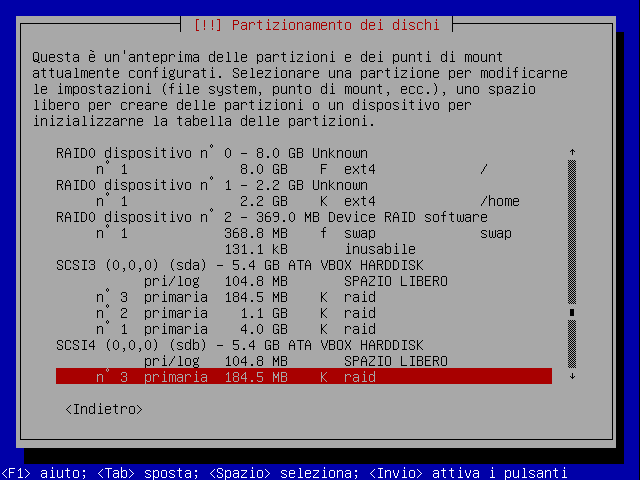
Selezionare la riga SPAZIO LIBERO del primo disco fisso e confermare premendo Invio.
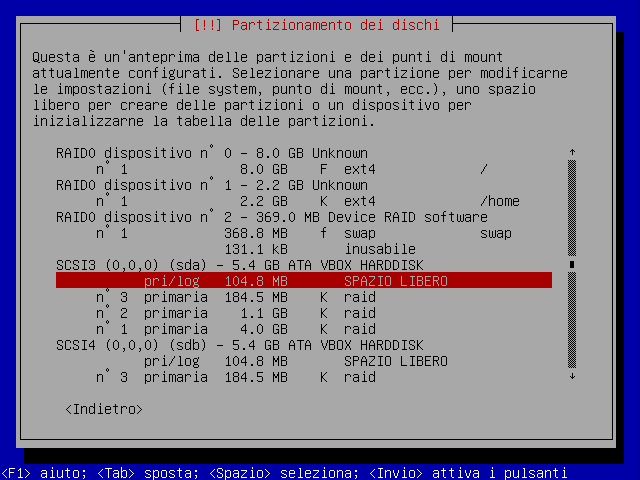
Selezionare Crea una nuova partizione e confermare premendo Invio.
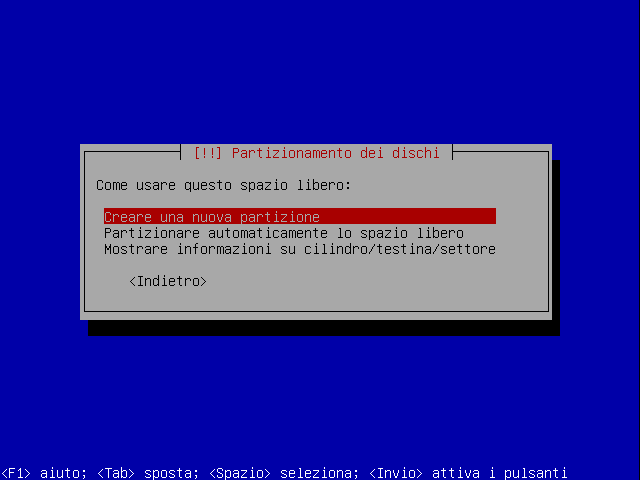
Lasciare invariata la dimensione e continuare premendo Invio.
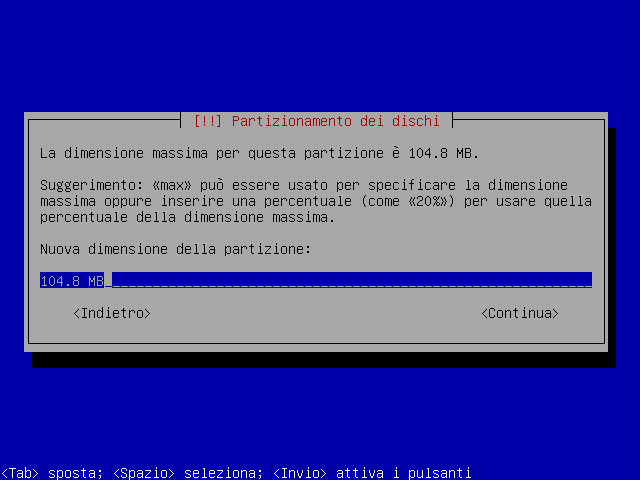
Selezionare Primaria oppure Logica e confermare premendo Invio.
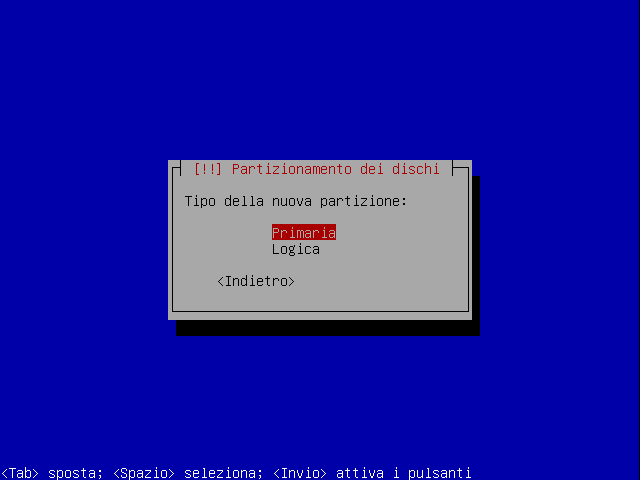
Selezionare Fine e confermare premendo Invio.
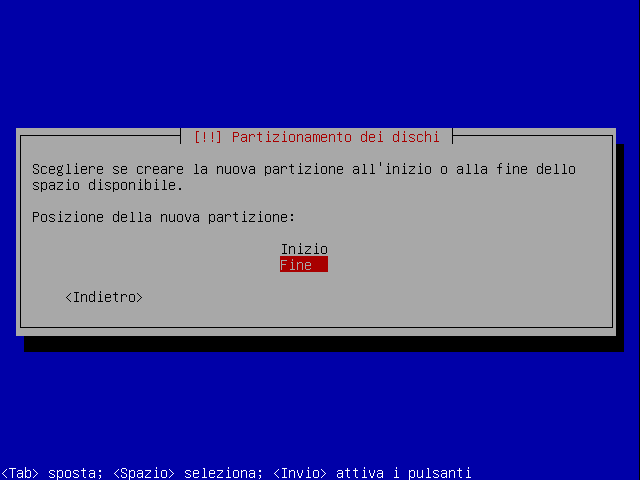
Selezionare la riga Usare come: e confermare premendo Invio.
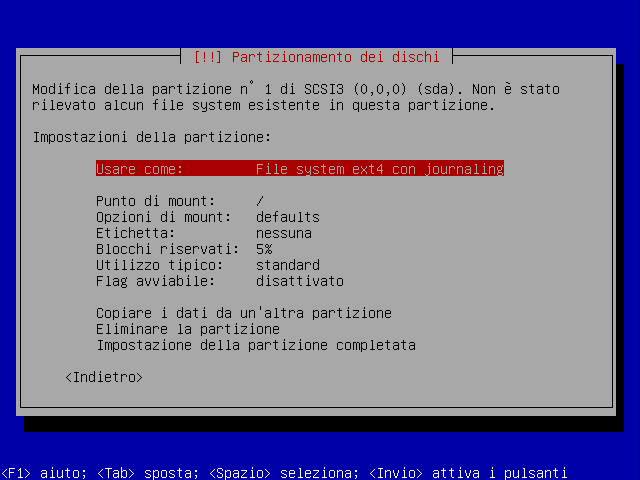
Selezionare File system ext4 con journaling e confermare premendo Invio.
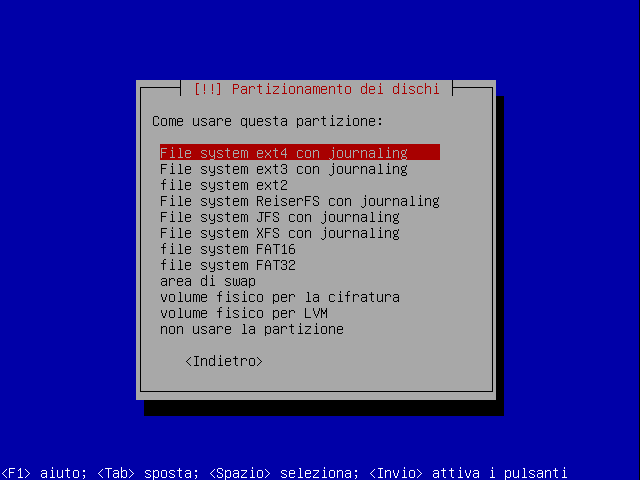
Selezionare la riga Punto di mount: e confermare premendo Invio.
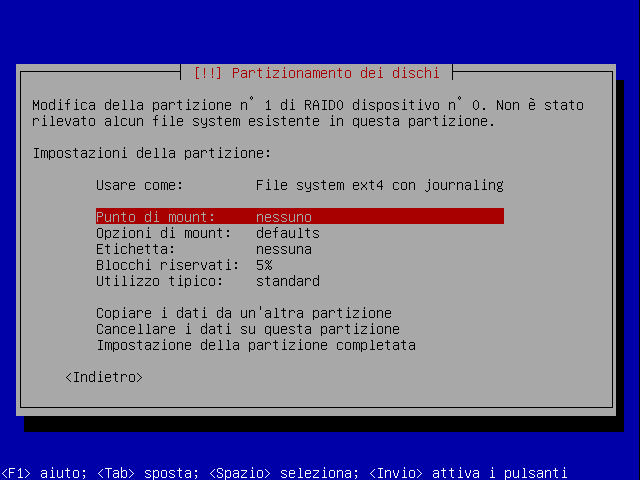
Selezionare /boot - file del boot loader e confermare premendo Invio.
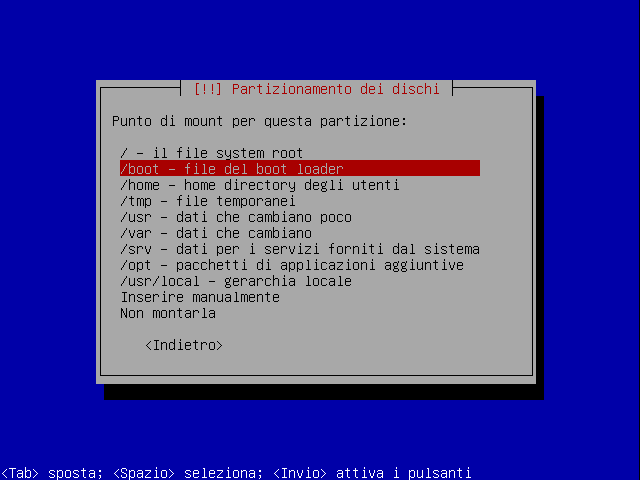
Selezionare Impostazione della partizione completata e confermare premendo Invio.
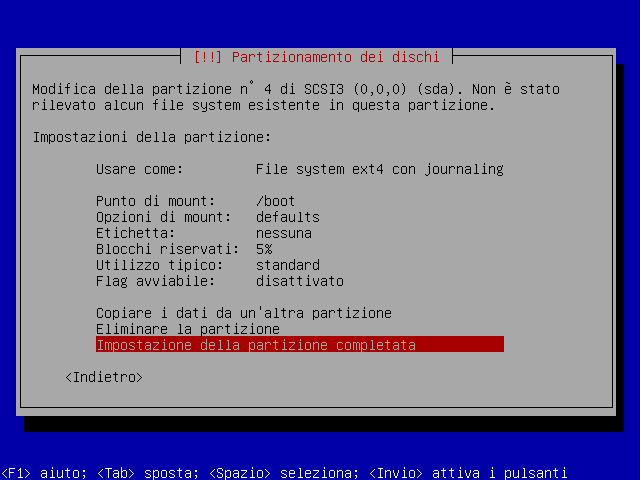
- A questo punto il risultato dovrebbe essere simile a questo:
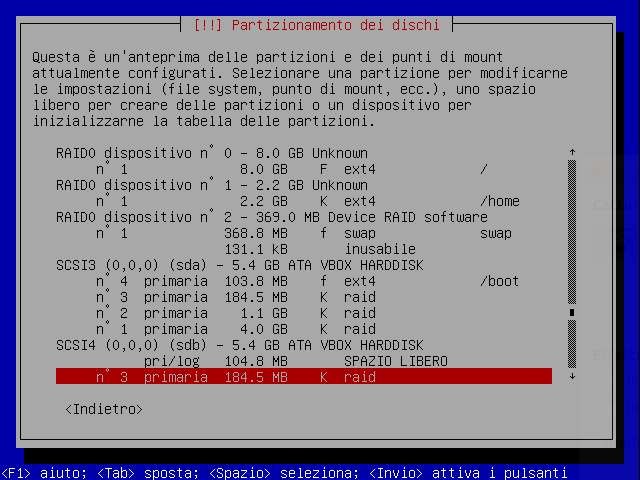
Spostarsi verso il basso, selezionare Terminare il partizionamento e scrivere le modifiche sul disco e confermare premendo Invio.
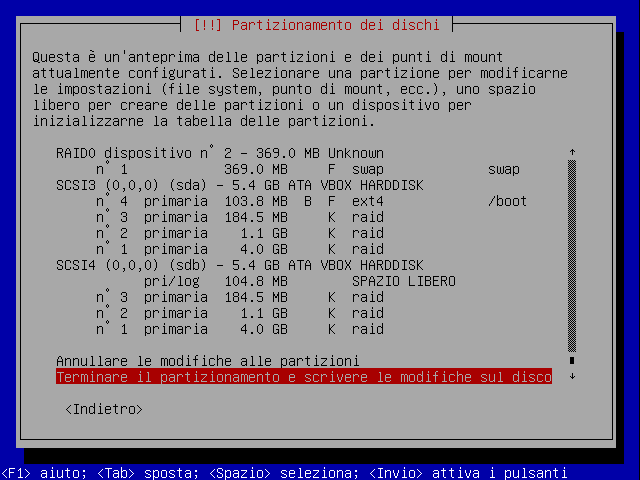
Verrà chiesto se si desidera scrivere le modifiche sui dischi. Selezionare Sì e confermare premendo Invio.
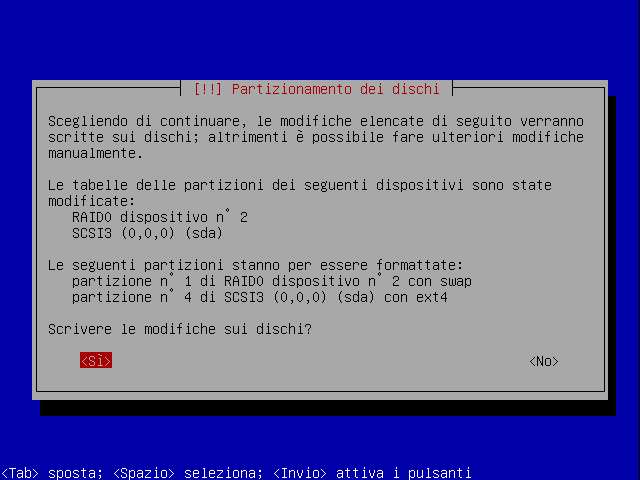
Completamento dell'installazione
Proseguire l'installazione come illustrato nella guida per l'installazione alternate dal passaggio Impostazione dell'utente.
Il link indicato è relativo all'installazione della ISO alternate ma le indicazioni sono valide anche per l'installazione da CD minimale.
Considerazioni finali
Come anticipato è possibile creare innumerevoli configurazioni con il software RAID. A mero titolo esemplificativo nelle immagini che seguono sono mostrate le partizioni di un sistema misto realizzato tra 2 HDD da 500Gb così partizionato:
- Sda1: 60Gb ntfs (windows)
- Sda2: 25Gb linux-raid
- Sda3: 380Gb ntfs (dati)
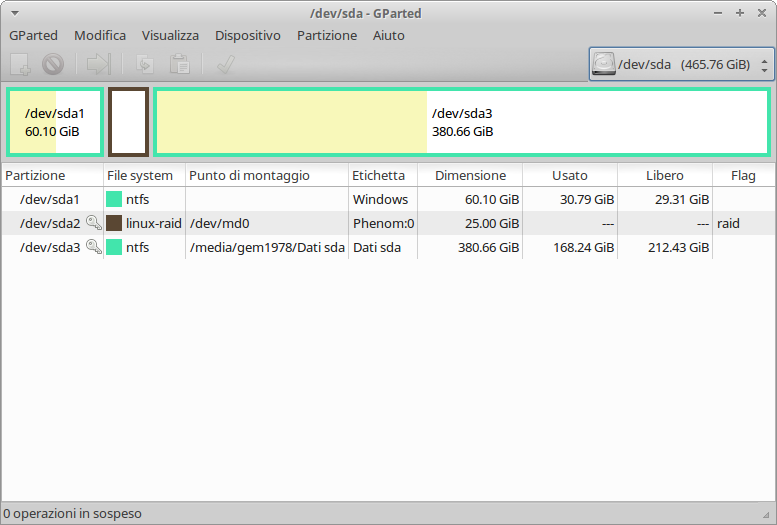
- Sdb1: 25gb linux-raid
- Sdb2: 436Gb ext4 (dati)
- Sdb3: 5gb SWAP
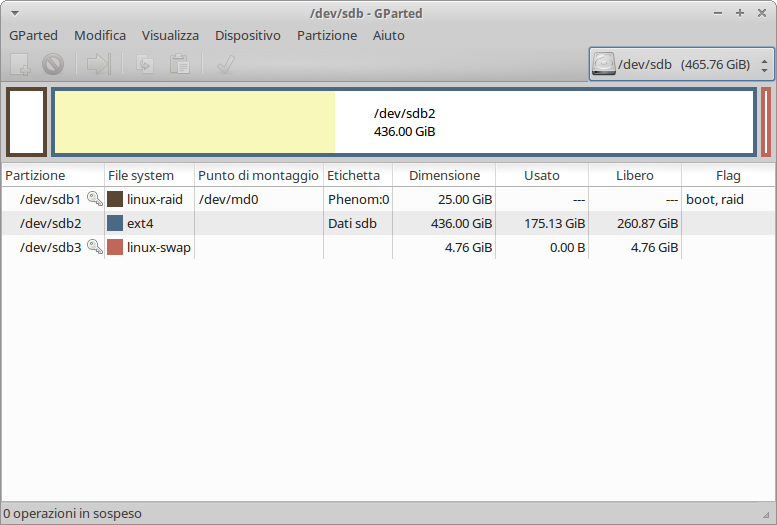
Si tratta di una installazione di Windows e Ubuntu in dual boot. In questo caso è stato scelto di non mettere in software Raid l'area di SWAP e di installare Home e Sistema operativo in unica partizione software Raid 0. Inoltre si è scelto di lasciare accessibile a Windows una delle due aree dedicate ai dati rinunciando alla possibilità di creare, ad esempio, un Array Software Raid1.
