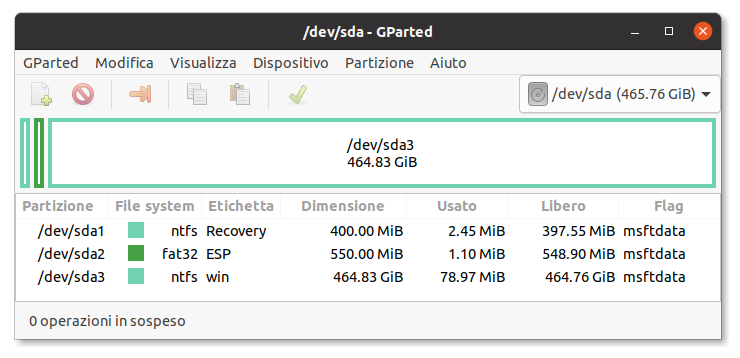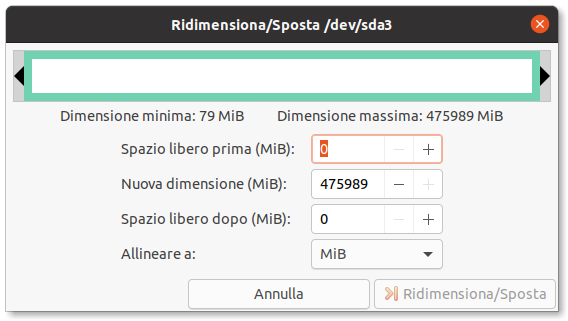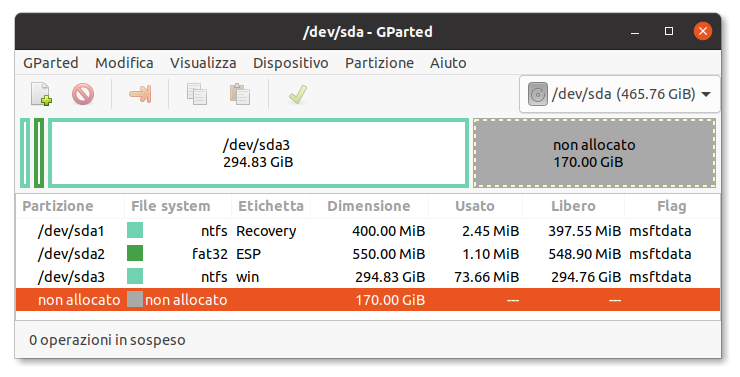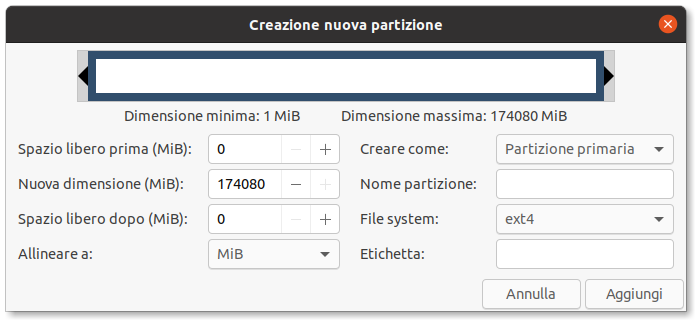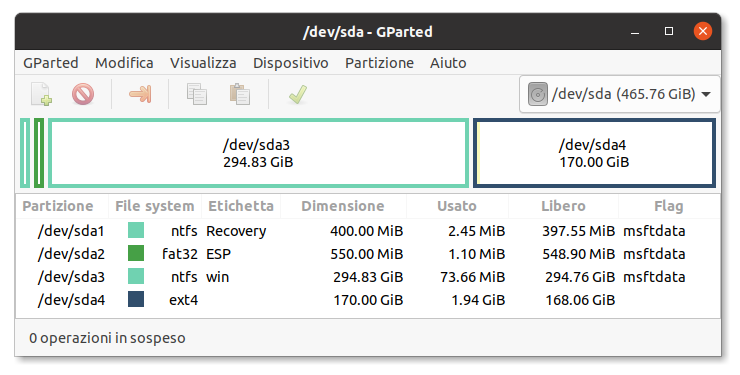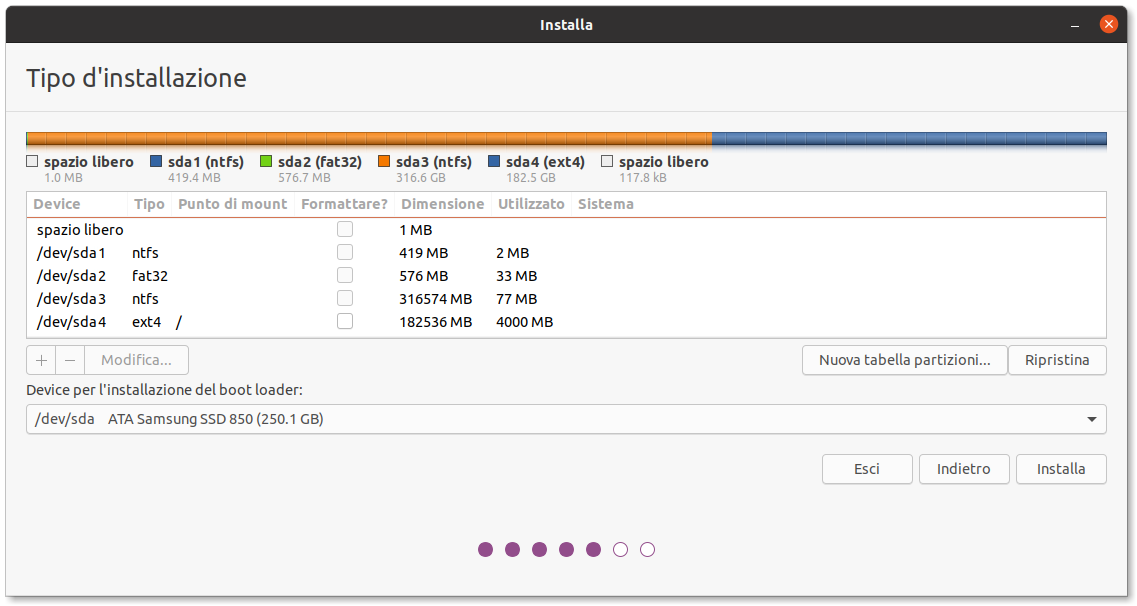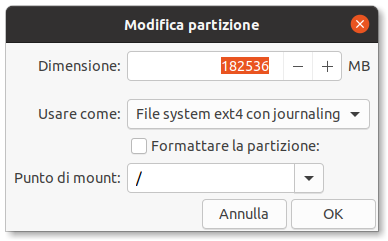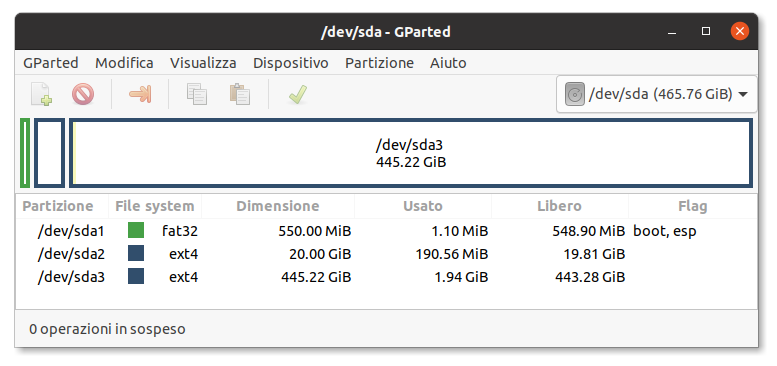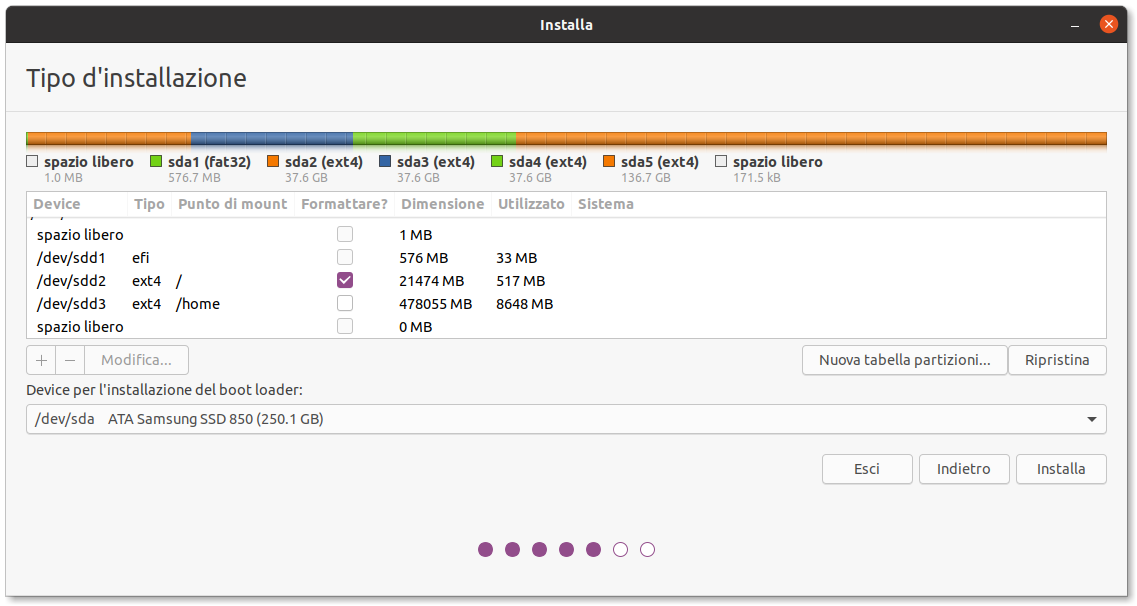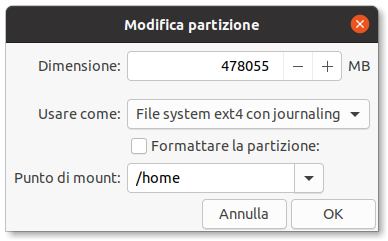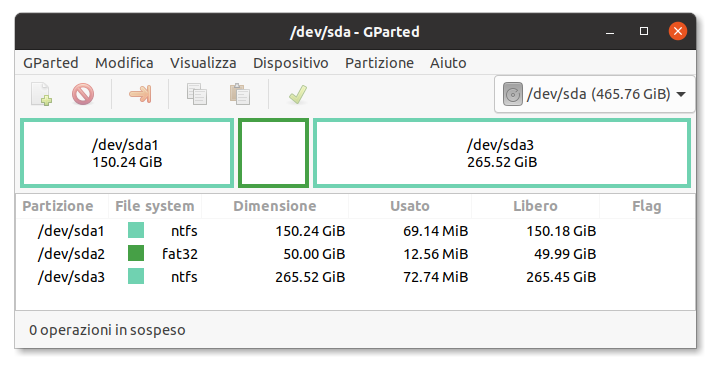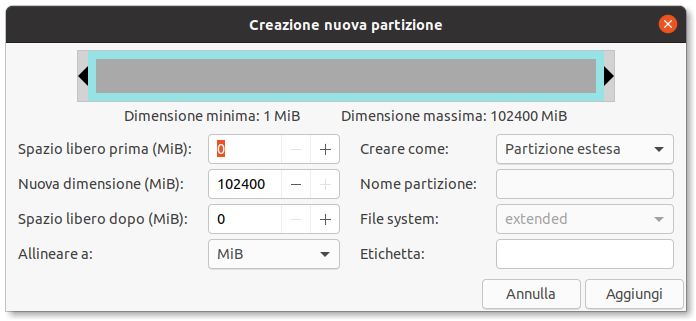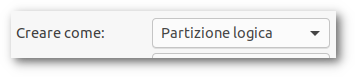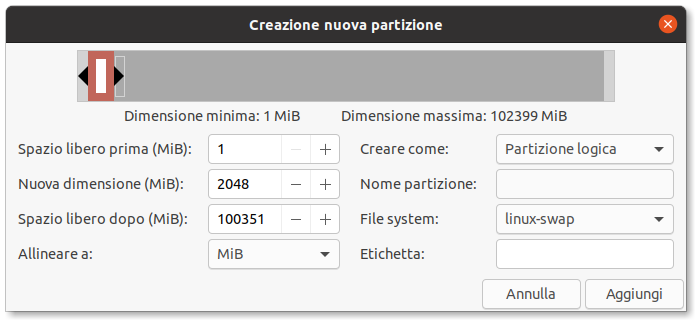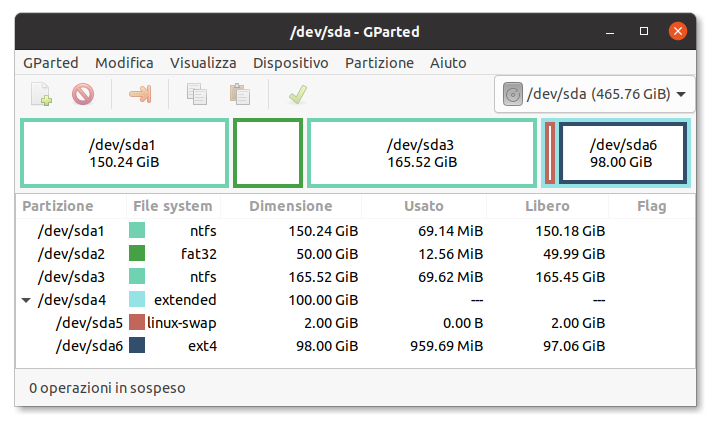|
Dimensione: 6234
Commento: Creazione pagina (formattazione ancora grossolana)
|
Dimensione: 15436
Commento:
|
| Le cancellazioni sono segnalate in questo modo. | Le aggiunte sono segnalate in questo modo. |
| Linea 1: | Linea 1: |
| #format wiki | |
| Linea 2: | Linea 3: |
| [[BR]] ||<tablebgcolor="#f1f1ed" tablewidth="35%" tablestyle="margin: 0pt 0pt 1em 1em; float: right; font-size: 0.9em;"style="padding: 0.5em;">[[TableOfContents(2)]]|| |
<<BR>> <<Indice(depth=2)>> <<Informazioni(forum="http://forum.ubuntu-it.org/viewtopic.php?f=46&t=534590"; rilasci="20.04 18.04 16.04")>> = Introduzione = La seguente guida si rivolge a chi ha la necessità di modificare manualmente le partizioni. Vengono quindi mostrate le procedure di creazione e ridimensionamento delle partizioni, nonché come fare ad indicare il loro utilizzo durante la procedura di installazione del sistema.<<BR>> Vengono quindi mostrati alcuni esempi ricorrenti. * [[#primarie|Esempio 1]]: Windows + Ubuntu. * [[#home|Esempio 2]]: Ubuntu con partizione '''home''' separata. * [[#logiche|Esempio 3]]: Windows + Ubuntu con partizioni logiche (tabella '''MBR''' per vecchi Bios). {{{#!wiki important Operando sulle partizioni si corre il rischio in caso di errore di perdere i dati presenti sul disco rigido. __È fortemente consigliato__ di munirsi di una copia di [[AmministrazioneSistema/BackupDelSistema|backup]] dei propri dati prima di proseguire. }}} = Prerequisiti = Gli esempi trattati prevedono necessariamente l'utilizzo di Ubuntu in modalità [[Installazione/InstallareUbuntu#Avvio_live|Live]], occorre quindi procurarsi la relativa [[Installazione/InstallareUbuntu#Preparativi|immagine iso]]. Per attuare modifiche alle partizioni da un sistema già installato, occorre [[AmministrazioneSistema/InstallareProgrammi|installare]] il pacchetto [[apt://gparted|gparted]].<<BR>> Occorre però ricordare che '''GParted''' può agire solamente su partizioni non montate all'interno del sistema. Per ridimensionare la partizione dove risiede la propria installazione di Ubuntu sarà comunque necessario agire in modalità Live. {{{#!wiki tip Prima di proseguire si consiglia la lettura della guida [[Hardware/DispositiviPartizioni/Partizioni|Partizioni]], in modo da acquisire dimestichezza con le partizioni, con il loro significato e il loro utilizzo all'interno di Ubuntu. }}} = Alcune nozioni di base = <<Anchor(info_tabella)>> == Tabella partizioni - partizione di boot == Se sul computer è già presente un sistema operativo, allora la tabella delle partizioni e l'eventuale partizione di boot sono già state impostati. Facendo riferimento a chi ha sistemi Windows sul proprio computer: * '''Windows 8 e successivi''': sarà presente la tabella di partizione '''GPT''' e la partizione di boot '''EFI'''. * '''Windows 7 e precedenti''': sarà presente la tabella di partizione '''MBR'''. Dal punto di vista pratico la differenza sta nel fatto che mentre per '''GPT''' possono essere create un numero svariato di partizioni primarie, per '''MBR''' il numero è limitato a 4. Per superare questo limite una delle 4 partizioni deve essere creata come ''estesa'' e a quel punto al suo interno sarà possibile creare svariate partizioni ''logiche''. L'argomento viene trattato nel [[#logiche|terzo]] esempio. {{{#!wiki tip Se si è in possesso di un disco appena acquistato, privo di qualsiasi impostazione, è possibile consultare la guida [[Hardware/DispositiviPartizioni/TabellaPartizioni|Tabella Partizioni]] per settare le modifiche desiderate. }}} <<Anchor(info_swap)>> == Area di swap == Per '''[[Hardware/DispositiviPartizioni/SwapDomandeFrequenti|area di swap]]''' si intende un'area di appoggio per la memoria RAM localizzata sul disco rigido.<<BR>> Come impostazione predefinita, da Ubuntu '''17.04''' in poi la partizione di swap è stata __rimpiazzata__ dal '''file di swap'''. Se durante l'installazione del sistema non viene rilevata nessuna partizione di swap, allora viene automaticamente creato lo ''swapfile'' internamente al [[AmministrazioneSistema/Filesystem|filesystem]]. Questo semplifica l'installazione, eliminando l'impostazione di una partizione. Tuttavia occorre ricordare che in alcuni casi potrebbe ancora tornare comoda un area di swap. Ad esempio nel caso in cui si installino diversi sistemi in multi-boot in partizioni poco capienti. In tal caso utilizzare un'unica area utilizzabile da tutti i sistemi, può essere una scelta valida per ottimizzare le risorse. Viene mostrato un caso di creazione di area di swap nel [[#logiche|terzo]] esempio. <<Anchor(primarie)>> = Esempio 1: Windows + Ubuntu = {{{#!wiki important Con l'introduzione delle [[http://en.wikipedia.org/wiki/Shadow_Copy|shadow copy]] in Windows (dalla versione __Vista__ in poi), alcuni utenti hanno riscontrato problemi nella fase di [[#rid|ridimensionamento]]. Pertanto è consigliabile utilizzare l'apposita [[Hardware/DispositiviPartizioni/RidimensionarePartizioneWindows|procedura di ridimensionamento]] e riprendere la guida dal paragrafo successivo. Non si ravvisano invece problemi con Windows XP. }}} 0. [[Installazione/InstallareUbuntu#Avvio_live|Avviare]] il LiveCD o la LiveUSB di Ubuntu; 0. una volta apparsa la finestra di benvenuto selezionare la lingua italiana, quindi selezionare '''Prova Ubuntu'''; 0. [[AmbienteGrafico/AvviareProgrammi|avviare]] il programma '''GParted'''. {{{#!wiki note La modifica delle partizioni sarebbe possibile anche durante le [[#tabella|procedure]] di installazione, tuttavia è consigliabile sfruttare la comodità e la praticità dell'interfaccia di '''GParted''', anche al fine di evitare possibili errori. }}} ||<style="border:none; "> <<Immagine(./Situazione_disco.png,540,center)>> ||<style="border:none; "> In figura viene mostrato il disco '''/dev/sda''' con al suo interno la partizione di ripristino '''/dev/sda1''', la partizione '''EFI''' di boot '''/dev/sda2''' e quindi '''/dev/sda3''' sulla quale è installato Windows. Per ognuna di esse viene indicato il formato utilizzato '''ntfs''' oppure '''fat32'''. || <<Anchor(rid)>> == Ridimensionamento == {{{#!wiki important Con l'introduzione delle [[http://en.wikipedia.org/wiki/Shadow_Copy|shadow copy]] in Windows (dalla versione __Vista__ in poi), alcuni utenti hanno riscontrato problemi nella fase di ridimensionamento. Pertanto è consigliabile utilizzare l'apposita [[Hardware/DispositiviPartizioni/RidimensionarePartizioneWindows|procedura di ridimensionamento]] e riprendere la guida dal paragrafo successivo. Non si ravvisano invece problemi con Windows XP. }}} Fare clic con il tasto destro sulla partizione '''/dev/sda3''' e selezionare l'opzione '''Sposta/Modifica''' in modo che si apra la seguente finestra di dialogo: ||<style="border:none; "> <<Immagine(./ridimensionamento.png,450,center)>> ||<style="border:none; ">In questa fase è possibile sottrarre spazio alla partizione '''/dev/sda3''' in cui è presente Windows per poterlo destinare ad Ubuntu. Occorre trascinare la freccia nera con il mouse verso sinistra o scrivere nella casella '''Nuova dimensione''' per ottenere le dimensioni desiderate.<<BR>><<BR>>Fare quindi clic su '''Ridimensiona'''.|| ||<style="border:none; "> <<Immagine(./ridimensionata.png,540,center)>>||<style="border:none; ">In figura viene mostrata la nuova situazione con la partizione '''/dev/sda1''' ridimensionata e lo spazio non allocato nel quale dovranno essere create le partizioni per '''Ubuntu'''.|| <<Anchor(ext4)>> == Filesystem «/» == Verrà ora creata la partizione che conterrà il [[AmministrazioneSistema/Filesystem|filesystem]] di Ubuntu.<<BR>> Fare clic destro con il mouse nello spazio non allocato e scegliere '''Nuova'''. ||<style="border:none; "> <<Immagine(./root.png,450,center)>>||<style="border:none; ">Assicurarsi che alla voce File system risulti '''ext4''' e fare quindi clic su '''Aggiungi'''.|| == Nuova situazione del disco == Facendo clic sul simbolo di spunta (./) si applicheranno le modifiche e questa sarà la nuova situazione del disco: ||<style="border:none; "><<Immagine(./nuova_situazione_disco.png,540,center)>>||<style="border:none; ">'''GParted''' mostrerà ora la nuova partizione '''/dev/sda4''' in formato '''ext4''' destinata a ricevere la «'''/'''» di Ubuntu.|| {{{#!wiki important Il processo di creazione e ridimensionamento delle partizioni può durare a lungo. È indispensabile evitare di interrompere bruscamente il processo per evitare danni al disco rigido. }}} <<Anchor(tabella)>> == Tabella dei punti di mount == Una volta predisposte le partizioni è possibile avviare la procedura [[Installazione/InstallareUbuntu#Installazione|standard]] di installazione del sistema operativo. Procedere fino al [[Installazione/InstallareUbuntu#part|Partizionamento]] e quindi selezionare l'opzione '''Altro'''. Nella finestra apparirà la tabella delle partizioni, fra le quali dovranno essere selezionate quelle da utilizzare (in questo caso la '''/dev/sda4'''). ||<style="border:none; "><<Immagine(./situazione_finale.png,540,center)>>||<style="border:none; "><<Immagine(./mount_root.png,350,center)>>|| Una volta selezionata la partizione, occorre dire "cosa" deve essere montato su di essa. Fare quindi clic su '''Modifica''' e nella finestra che si apre (figura in alto a destra), alla voce '''Punto di mount''' selezionare nel menù a tendina il file system «'''/'''». Dare quindi '''OK'''. In questo caso, dato che la partizione è stata appena creata, non è necessario selezionare l'opzione '''Formattare la partizione'''. Ciò si rende necessario quando si installa il sistema su una partizione contenente vecchi dati. Fare quindi clic su '''Installa''' per procedere con il [[Installazione/InstallareUbuntu#local|passo successivo]] dell'installazione del sistema. |
| Linea 6: | Linea 120: |
| [[Immagine(Icone/Piccole/warning.png,,left)]][[BR]]PAGINA IN ALLESTIMENTO[[BR]] | <<Anchor(home)>> = Esempio 2: home separata = |
| Linea 8: | Linea 123: |
| = Introduzione = La seguente guida è strettamente connessa alla guida InstallazioneGrafica e si rivolge a tutti coloro che abbiano la necessità di ripartire il disco in modalità manuale. Un disco può essere ripartito in modi differenti a seconda delle esigenze dell'utente. Nell'esempio che segue verrà preso in considerazione un disco sul quale è già presente Windows e sul quale si vuole installare Ubutnu. |
La directory '''[[AmministrazioneSistema/Filesystem#home|home]]''' è utilizzata per contenere file e impostazioni personali. È pertanto frequente che venga impostata come partizione separata. Il vantaggio risiede nel fatto che reinstallando il sistema operativo, sarà possibile sovrascrivere solo la partizione contenente la «'''/'''» senza intaccare i propri dati e impostazioni. |
| Linea 11: | Linea 126: |
| = Alcune nozioni di base = Prima di iniziare si ricorda che un'installazione di base di Ubuntu, prevede la creazione di due partizioni che andranno ad ospitare: |
L'esempio preso in considerazione vede l'utilizzo del solo Ubuntu sul quale è stata creata una tabella delle partizioni '''[[Hardware/DispositiviPartizioni/TabellaPartizioni#gpt|GPT]]''' con partizione di boot '''EFI''' e predisposte due partizioni formato '''ext4''' in modo analogo all'esempio [[#ext4|precedente]]. |
| Linea 14: | Linea 128: |
| * file system indicato con il simbolo “/” (detto anche root) * swap area di memoria di appoggio alla memoria RAM. La sua dimensione varia da una a due volte la grandezza della memoria ram. In questo caso verranno create due partizioni primarie sul quale montare / e swap. Questa procedura non è l'unica possibile. Per esempio la modalità di installazione automatica di Ubuntu monta la / in una partizione estesa e la swap in una partizione logica. Niente vieterebbe di usare solo partizioni logiche. |
||<style="border:none; "><<Immagine(./home.png,540,center)>>||<style="border:none; ">In figura viene riportata la situazione del disco:<<BR>><<BR>>1. '''/dev/sda1''' per la partizione '''EFI'''<<BR>>2. '''/dev/sda2''' per la «'''/'''» (root)<<BR>>3. '''/dev/sda3''' per la '''home'''|| |
| Linea 18: | Linea 130: |
| Se ancora non avete confidenza con nomi usati per definire dispositivi di memorizzazione e partizioni, è vivamente consigliata la lettura della pagina GestioneDisco. | La fase più delicata è rappresentata dalla scelta dei punti di mount durante la procedura di installazione. Oltre a dover selezionare la partizione per la «'''/'''» (come già visto nell'[[#tabella|Esempio 1]]), in questo caso deve essere selezionata anche la partizione da destinare alla '''home'''. |
| Linea 20: | Linea 132: |
| È anche possibile creare partizioni per ospitare le singole directory del file system. La pagina PartizioniUbuntu fornisce una guida sull'ottimizzazione delle partizioni. | ||<style="border:none; "><<Immagine(./mount-global-home.png,540,center)>>||<style="border:none; "><<Immagine(./home-mount.png,350,center)>>|| |
| Linea 22: | Linea 134: |
| = Creare partizioni = Se le partizioni di cui avete bisogno sono gaià state create, potete saltare direttamente al capitolo.... |
Una volta selezionata la partizione '''/dev/sda3''' facendo clic su '''Modifica''' si apre la relativa finestra di dialogo (figura in alto a destra). Alla voce '''Punto di mount''' selezionare nel menù a tendina l'opzione '''home''' e dare quindi '''OK'''. |
| Linea 25: | Linea 136: |
| Con la versione “live” di Ubuntu esistono due modi per accedere a Gparted, il programma di partizionamento: | Se si sta reinstallando il sistema e si vogliono preservare i dati della '''home''' è fondamentale __lasciare vuota__ l'opzione '''Formattare la partizione'''. In caso contrario i dati al suo interno verrebbero sovrascritti. |
| Linea 27: | Linea 138: |
| * durante l'installazione selezionando “Modifica la tabella delle partizioni manualmente” * oppure dal menù Sistema -> Amministrazione -> GNOME Partition Editor == Situazione attuale del disco == Dalla schermata si può vedere che nella partizione /dev/hda1 (29,29 GB) formattata in ntfs Windows occupa 1,28 GB. Basterà selezionare con il mouse la partizione e cliccare su “Ridimensiona/sposta” 1iniziale.png |
Facendo clic su '''Installa''' si procede con il [[Installazione/InstallareUbuntu#local|passo successivo]] dell'installazione del sistema. |
| Linea 32: | Linea 140: |
| == Ridimensionamento == In questa fase si sottrae spazio alla partizione /dev/hda1 in cui è presente Windows per poterlo destinare ad Ubuntu. Basterà trascinare la freccia nera con il mouse verso sinistra o scrivere in una delle caselle “Nuova dimensione” o “Spazio libero seguente” per ottenere le dimensioni desiderate. 3ridimensionamento.png Cliccando su Ridimensiona/sposta otterremo questa nuova situazione: 4spazio_libero.png |
<<Anchor(logiche)>> = Esempio 3: Windows + Ubuntu con partizioni logiche = |
| Linea 35: | Linea 143: |
| == Partizioni per / e swap == A questo punto nell'area “libera” dovranno essere create due partizioni per il file system “/” e per l'area di swap. |
Questo esempio viene sfruttato per mettere in luce due aspetti nei quali è possibile imbattersi avendo a che fare con vecchie installazioni: * tabella di partizione '''[[#info_tabella|MBR]]''', in uso sui vecchi Bios oppure su UEFI in modalità [[AmministrazioneSistema/Uefi#legacy|Legacy]]. Comporta l'utilizzo di partizioni '''logiche'''. * Utilizzo dell'[[#info_swap|area di swap]] al posto del file di swap. |
| Linea 38: | Linea 147: |
| === swap === ATTENZIONE: se sul vostro computer è già presente un altro sistema GNU/Linux, e quindi è già stata creata una “swap”, non è necessario crearne un'altra. La swap può essere condivisa fra più sistemi. basterà indicarla nella tabella dei punti di mount. |
||<style="border:none; "><<Immagine(./piu_partizioni.png,540,center)>>||<style="border:none; ">In questo caso si hanno 3 partizioni primarie già esistenti:<<BR>><<BR>>1. Partizione '''/dev/sda1''' di tipo '''NTFS''';<<BR>>2. Partizione '''/dev/sda2''' di tipo '''FAT32''';<<BR>>3. Partizione '''/dev/sda3''' di tipo '''NTFS'''.|| |
| Linea 41: | Linea 149: |
| Si seleziona con il mouse lo spazio non allocato e cliccando di destro si seleziona “Nuovo” . (Alternativamente, dal menù Partizione -> Nuovo). 5nuovo.png Quindi analogamente a quanto fatto per la partizione di Windows, si sposta la freccia nera di destra verso sinistra fino a raggiungere la dimensione che ci interessa (in questo caso 550 MB). Dobbiamo anche inserire nelle apposite finestre il tipo di partizione che intendiamo ottenere e che formato utilizzare. In questo caso si è optato per questo settaggio: | == Partizione estesa == |
| Linea 43: | Linea 151: |
| * Crea come: Partizione primaria (n.d.r. tipo di partizione) * Filesystem: linux-swap (n.d.r. formato della partizione) Non resta che cliccare su “Aggiungi”. 6creazione_swap.png |
Volendo creare altre due partizioni per la «'''/'''» e la '''swap''' si supererebbe [[Hardware/DispositiviPartizioni/Partizioni#MBR_GPT|il limite delle 4 partizioni primarie]]. L'ostacolo può essere superato ricavando spazio da una delle partizioni esistenti e creando una cosidetta partizione '''estesa''', dentro alla quale possono essere create numerose partizioni '''logiche'''. |
| Linea 47: | Linea 153: |
| === File system “/” === Per il filesystem si procede come in precedenza: si seleziona lo spazio non allocato e con il clic di destro si seleziona “Nuovo”. In questo caso i campi vengono così riempiti: |
In questo caso è stata scelta la partizione '''/dev/sda3''' dalla quale è stato sottratto spazio in modo analogo a quanto fatto nella partizione dell'[[#rid|Esempio 1]].<<BR>> Quindi selezionando con il mouse lo spazio non allocato e facendo clic col tasto destro, scegliere '''Nuova'''. |
| Linea 50: | Linea 156: |
| * Crea come: Partizione primaria (n.d.r. tipo di partizione) * Filesystem: ext3 (n.d.r. formato della partizione) Si noti che qui è stato indicato il formato ext3. In alternativa si può selezionare il reisersf. Cliccare quindi su “Aggiungi” 7creazione_root.png |
||<style="border:none; "><<Immagine(./partizione_estesa.png,450,center)>>||<style="border:none; ">In questo caso viene selezionato tutto lo spazio non allocato. Fare quindi clic su '''Aggiungi'''.|| |
| Linea 54: | Linea 158: |
| == Nuova situazione del disco == A questo punto la tabella delle partizioni ci presenterà tre partizioni: |
||<style="border:none; ">Per la creazione delle partizioni per la «'''/'''» e la '''swap''' anziché sfruttare partizioni primarie sarà selezionabile solo '''Partizione logica'''.||<style="border:none; "><<Immagine(./logica.png,200,center)>>|| |
| Linea 57: | Linea 160: |
| * /dev/hda1 in formato ntfs sulla quale è presente Windows * /dev/hda2 in formato “swap” * /dev/hda3 in formato ext3 Per le impostazioni effettive occorre cliccare su Applica. |
||<style="border:none; "> <<Immagine(./area-swap.png,450,center)>>||<style="border:none; ">Per creare l'area di swap selezionare con il mouse lo spazio non allocato, fare clic col tasto destro e scegliere '''Nuova'''.<<BR>><<BR>>Selezionare il File system '''linux-swap''' e dimensionare la partizione in base alla [[Hardware/DispositiviPartizioni/SwapDomandeFrequenti#dimensioni|dimensioni]] della memoria RAM.<<BR>>Fare quindi clic su '''Aggiungi'''.|| |
| Linea 62: | Linea 162: |
| = Tabella dei punti di mount = Le operazioni svolte finora hanno predisposto il disco ad accogliere le componenti del nuovo sistema operativo. Le partizioni sono state create, a questo punto del processo di installazione occorre indicare nella tabella dei punti di mount in quale partizione vogliamo installare / e swap. Questo lo si fa selezionando nelle finestre a tendina le componenti a noi necessarie. mount1.png |
{{{#!wiki note Un'unica area di swap è sufficiente per più sistemi operativi. Se sul proprio disco si desidera installare ulteriori sistemi GNU/Linux, non ci sarà bisogno di creare ulteriori aree di swap. }}} |
| Linea 65: | Linea 166: |
| * La swap dovrà essere assegnata alla partizione primaria /dev/hda2 * Il file system “/” sarà assegnato alla partizione primaria /dev/hda3 Ovviamente andranno inseriti i segni di spunta. Cliccare quindi su “avanti” (forward) |
Per la creazione della partizione contenente la «'''/'''» procedere in modo analogo all'[[#ext4|esempio 1]]. |
| Linea 69: | Linea 168: |
| Come accennato in precedenza le partizioni possono essere predisposte per accogliere singole directory del file system. Chi avesse predisposto il disco a contenere le partzioni per le directory home, usr, ecc. qui può assegnare loro le rispettive partizioni. | == Situazione finale == |
| Linea 71: | Linea 170: |
| Nel passo successivo verrà mostrata una schermata di riepilogo: riepilogo.png Dopo aver controllato che le impostazioni sono esattamente quelle che vogliamo si può procedere con l'installazione vera e propria del sistema operativo con il clic su “Install”. | ||<style="border:none; "><<Immagine(./nuova_situazione_x5.png,540,center)>>||<style="border:none; ">Al termine del processo la situazione sarà quella riportata in figura.<<BR>><<BR>>Dopo aver fatto clic sul simbolo di spunta per rendere effettive le impostazioni, il processo di installazione può proseguire come indicato nell'[[#tabella|Esempio 1]]. || = Problemi noti = * '''Messaggio di errore su offset''': se nella fase di partizionamento si dovesse riscontrare un messaggio di errore riguardante l'offsett che blocca il proseguo dell'installazione, consultare la [[Hardware/DispositiviPartizioni/PartizionamentoManuale/BugOffset|seguente guida]]. |
| Linea 74: | Linea 177: |
| Gestione dei dischi: guida alla nomenclatura dei dischi in Ubuntu Guida all'ottimizzazione delle dimensioni delle partizioni di Ubuntu | * [[Hardware/DispositiviPartizioni/Partizioni|Guida alle partizioni in Ubuntu]] * [[Installazione/InstallareUbuntu|Installazione grafica di Ubuntu]] * [[http://gparted.org/documentation.php|Documentazione ufficiale di GParted]] |
| Linea 77: | Linea 183: |
| CategoryNuoviDocumenti CategoryNuoviDocumenti | CategoryAmministrazione CategoryHardware |
Guida verificata con Ubuntu: 20.04
Problemi in questa pagina? Segnalali in questa discussione
Introduzione
La seguente guida si rivolge a chi ha la necessità di modificare manualmente le partizioni. Vengono quindi mostrate le procedure di creazione e ridimensionamento delle partizioni, nonché come fare ad indicare il loro utilizzo durante la procedura di installazione del sistema.
Vengono quindi mostrati alcuni esempi ricorrenti.
Esempio 1: Windows + Ubuntu.
Esempio 2: Ubuntu con partizione home separata.
Esempio 3: Windows + Ubuntu con partizioni logiche (tabella MBR per vecchi Bios).
Operando sulle partizioni si corre il rischio in caso di errore di perdere i dati presenti sul disco rigido. È fortemente consigliato di munirsi di una copia di backup dei propri dati prima di proseguire.
Prerequisiti
Gli esempi trattati prevedono necessariamente l'utilizzo di Ubuntu in modalità Live, occorre quindi procurarsi la relativa immagine iso.
Per attuare modifiche alle partizioni da un sistema già installato, occorre installare il pacchetto gparted.
Occorre però ricordare che GParted può agire solamente su partizioni non montate all'interno del sistema. Per ridimensionare la partizione dove risiede la propria installazione di Ubuntu sarà comunque necessario agire in modalità Live.
Prima di proseguire si consiglia la lettura della guida Partizioni, in modo da acquisire dimestichezza con le partizioni, con il loro significato e il loro utilizzo all'interno di Ubuntu.
Alcune nozioni di base
Tabella partizioni - partizione di boot
Se sul computer è già presente un sistema operativo, allora la tabella delle partizioni e l'eventuale partizione di boot sono già state impostati. Facendo riferimento a chi ha sistemi Windows sul proprio computer:
Windows 8 e successivi: sarà presente la tabella di partizione GPT e la partizione di boot EFI.
Windows 7 e precedenti: sarà presente la tabella di partizione MBR.
Dal punto di vista pratico la differenza sta nel fatto che mentre per GPT possono essere create un numero svariato di partizioni primarie, per MBR il numero è limitato a 4. Per superare questo limite una delle 4 partizioni deve essere creata come estesa e a quel punto al suo interno sarà possibile creare svariate partizioni logiche. L'argomento viene trattato nel terzo esempio.
Se si è in possesso di un disco appena acquistato, privo di qualsiasi impostazione, è possibile consultare la guida Tabella Partizioni per settare le modifiche desiderate.
Area di swap
Per area di swap si intende un'area di appoggio per la memoria RAM localizzata sul disco rigido.
Come impostazione predefinita, da Ubuntu 17.04 in poi la partizione di swap è stata rimpiazzata dal file di swap. Se durante l'installazione del sistema non viene rilevata nessuna partizione di swap, allora viene automaticamente creato lo swapfile internamente al filesystem.
Questo semplifica l'installazione, eliminando l'impostazione di una partizione. Tuttavia occorre ricordare che in alcuni casi potrebbe ancora tornare comoda un area di swap. Ad esempio nel caso in cui si installino diversi sistemi in multi-boot in partizioni poco capienti. In tal caso utilizzare un'unica area utilizzabile da tutti i sistemi, può essere una scelta valida per ottimizzare le risorse.
Viene mostrato un caso di creazione di area di swap nel terzo esempio.
Esempio 1: Windows + Ubuntu
Con l'introduzione delle shadow copy in Windows (dalla versione Vista in poi), alcuni utenti hanno riscontrato problemi nella fase di ridimensionamento. Pertanto è consigliabile utilizzare l'apposita procedura di ridimensionamento e riprendere la guida dal paragrafo successivo. Non si ravvisano invece problemi con Windows XP.
Avviare il LiveCD o la LiveUSB di Ubuntu;
una volta apparsa la finestra di benvenuto selezionare la lingua italiana, quindi selezionare Prova Ubuntu;
avviare il programma GParted.
La modifica delle partizioni sarebbe possibile anche durante le procedure di installazione, tuttavia è consigliabile sfruttare la comodità e la praticità dell'interfaccia di GParted, anche al fine di evitare possibili errori.
In figura viene mostrato il disco /dev/sda con al suo interno la partizione di ripristino /dev/sda1, la partizione EFI di boot /dev/sda2 e quindi /dev/sda3 sulla quale è installato Windows. Per ognuna di esse viene indicato il formato utilizzato ntfs oppure fat32. |
Ridimensionamento
Con l'introduzione delle shadow copy in Windows (dalla versione Vista in poi), alcuni utenti hanno riscontrato problemi nella fase di ridimensionamento. Pertanto è consigliabile utilizzare l'apposita procedura di ridimensionamento e riprendere la guida dal paragrafo successivo. Non si ravvisano invece problemi con Windows XP.
Fare clic con il tasto destro sulla partizione /dev/sda3 e selezionare l'opzione Sposta/Modifica in modo che si apra la seguente finestra di dialogo:
In questa fase è possibile sottrarre spazio alla partizione /dev/sda3 in cui è presente Windows per poterlo destinare ad Ubuntu. Occorre trascinare la freccia nera con il mouse verso sinistra o scrivere nella casella Nuova dimensione per ottenere le dimensioni desiderate. |
In figura viene mostrata la nuova situazione con la partizione /dev/sda1 ridimensionata e lo spazio non allocato nel quale dovranno essere create le partizioni per Ubuntu. |
Filesystem «/»
Verrà ora creata la partizione che conterrà il filesystem di Ubuntu.
Fare clic destro con il mouse nello spazio non allocato e scegliere Nuova.
Nuova situazione del disco
Facendo clic sul simbolo di spunta ![]() si applicheranno le modifiche e questa sarà la nuova situazione del disco:
si applicheranno le modifiche e questa sarà la nuova situazione del disco:
GParted mostrerà ora la nuova partizione /dev/sda4 in formato ext4 destinata a ricevere la «/» di Ubuntu. |
Il processo di creazione e ridimensionamento delle partizioni può durare a lungo. È indispensabile evitare di interrompere bruscamente il processo per evitare danni al disco rigido.
Tabella dei punti di mount
Una volta predisposte le partizioni è possibile avviare la procedura standard di installazione del sistema operativo. Procedere fino al Partizionamento e quindi selezionare l'opzione Altro.
Nella finestra apparirà la tabella delle partizioni, fra le quali dovranno essere selezionate quelle da utilizzare (in questo caso la /dev/sda4).
Una volta selezionata la partizione, occorre dire "cosa" deve essere montato su di essa. Fare quindi clic su Modifica e nella finestra che si apre (figura in alto a destra), alla voce Punto di mount selezionare nel menù a tendina il file system «/». Dare quindi OK.
In questo caso, dato che la partizione è stata appena creata, non è necessario selezionare l'opzione Formattare la partizione. Ciò si rende necessario quando si installa il sistema su una partizione contenente vecchi dati.
Fare quindi clic su Installa per procedere con il passo successivo dell'installazione del sistema.
Esempio 2: home separata
La directory home è utilizzata per contenere file e impostazioni personali. È pertanto frequente che venga impostata come partizione separata. Il vantaggio risiede nel fatto che reinstallando il sistema operativo, sarà possibile sovrascrivere solo la partizione contenente la «/» senza intaccare i propri dati e impostazioni.
L'esempio preso in considerazione vede l'utilizzo del solo Ubuntu sul quale è stata creata una tabella delle partizioni GPT con partizione di boot EFI e predisposte due partizioni formato ext4 in modo analogo all'esempio precedente.
In figura viene riportata la situazione del disco: |
La fase più delicata è rappresentata dalla scelta dei punti di mount durante la procedura di installazione. Oltre a dover selezionare la partizione per la «/» (come già visto nell'Esempio 1), in questo caso deve essere selezionata anche la partizione da destinare alla home.
Una volta selezionata la partizione /dev/sda3 facendo clic su Modifica si apre la relativa finestra di dialogo (figura in alto a destra). Alla voce Punto di mount selezionare nel menù a tendina l'opzione home e dare quindi OK.
Se si sta reinstallando il sistema e si vogliono preservare i dati della home è fondamentale lasciare vuota l'opzione Formattare la partizione. In caso contrario i dati al suo interno verrebbero sovrascritti.
Facendo clic su Installa si procede con il passo successivo dell'installazione del sistema.
Esempio 3: Windows + Ubuntu con partizioni logiche
Questo esempio viene sfruttato per mettere in luce due aspetti nei quali è possibile imbattersi avendo a che fare con vecchie installazioni:
tabella di partizione MBR, in uso sui vecchi Bios oppure su UEFI in modalità Legacy. Comporta l'utilizzo di partizioni logiche.
Utilizzo dell'area di swap al posto del file di swap.
In questo caso si hanno 3 partizioni primarie già esistenti: |
Partizione estesa
Volendo creare altre due partizioni per la «/» e la swap si supererebbe il limite delle 4 partizioni primarie. L'ostacolo può essere superato ricavando spazio da una delle partizioni esistenti e creando una cosidetta partizione estesa, dentro alla quale possono essere create numerose partizioni logiche.
In questo caso è stata scelta la partizione /dev/sda3 dalla quale è stato sottratto spazio in modo analogo a quanto fatto nella partizione dell'Esempio 1.
Quindi selezionando con il mouse lo spazio non allocato e facendo clic col tasto destro, scegliere Nuova.
Per la creazione delle partizioni per la «/» e la swap anziché sfruttare partizioni primarie sarà selezionabile solo Partizione logica. |
Per creare l'area di swap selezionare con il mouse lo spazio non allocato, fare clic col tasto destro e scegliere Nuova. |
Un'unica area di swap è sufficiente per più sistemi operativi. Se sul proprio disco si desidera installare ulteriori sistemi GNU/Linux, non ci sarà bisogno di creare ulteriori aree di swap.
Per la creazione della partizione contenente la «/» procedere in modo analogo all'esempio 1.
Situazione finale
Al termine del processo la situazione sarà quella riportata in figura. |
Problemi noti
Messaggio di errore su offset: se nella fase di partizionamento si dovesse riscontrare un messaggio di errore riguardante l'offsett che blocca il proseguo dell'installazione, consultare la seguente guida.