|
Dimensione: 5605
Commento:
|
← Versione 38 del 12/11/2023 16.24.57 ⇥
Dimensione: 4876
Commento: Cestinamento
|
| Le cancellazioni sono segnalate in questo modo. | Le aggiunte sono segnalate in questo modo. |
| Linea 1: | Linea 1: |
| ## page was renamed from AmbienteGrafico/RazorQt ## page was renamed from LucaGambardella/Prove6 |
|
| Linea 4: | Linea 6: |
| <<Include(StrumentiWiki/MacroCestino)>> | |
| Linea 6: | Linea 9: |
| <<Informazioni(forum="http://forum.ubuntu-it.org/index.php; rilasci="12.04")>> | <<Informazioni(forum="http://forum.ubuntu-it.org/viewtopic.php?f=46&t=528388; rilasci="16.04")>> |
| Linea 10: | Linea 13: |
| '''Razor-qt''' è un ambiente desktop basato sulle librerie Qt per X Window System, usate anche KDE. Differentemente da quest'ultimo ambiente, '''Razor-qt''' offre performance accettabili anche con hardware datato. | '''Razor-qt''' è un ambiente grafico leggero basato sulle librerie Qt. |
| Linea 12: | Linea 15: |
| '''Razor-qt''' è al primo stadio di sviluppo e include un pannello, un desktop, un lanciatore, un software di configurazione. Questi componenti possono essere abilitati o meno dall'utente. Sempre all'utente spetta la scelta del gestore finestre: gli sviluppatori prediligono Openbox ma possono essere utilizzati anche Compiz, KWin o fvwm2. |
'''Razor-qt''' include un pannello, un desktop, un lanciatore, un software di configurazione. Questi componenti possono essere abilitati o meno dall'utente. All'utente spetta inoltre la scelta del [[https://it.wikipedia.org/wiki/Window_manager|gestore finestre]] (viene preferito [[AmbienteGrafico/Openbox| Openbox]], ma possono essere utilizzati anche [[AmbienteGrafico/CompositeManager/CompizFusion|Compiz]], KWin, fvwm2 o altri). Negli ultimi anni il team di sviluppo di Razor-qt ha iniziato a collaborare con quello di [[AmbienteGrafico/Lxde|LXDE]] per fondere i due progetti nel nuovo ambiente grafico [[AmbienteGrafico/Lxqt|LXQt]]. Pertanto lo sviluppo di Razor-qt è stato abbandonato. L'ambiente grafico è tuttavia ancora installabile in Ubuntu e disponibile all'interno dei [[Repository|repository ufficiali]]. {{{#!wiki important Essendo un progetto abbandonato, non sono previsti aggiornamenti o eventuali correzioni di bug. }}} |
| Linea 17: | Linea 25: |
| [[AmministrazioneSistema/InstallareProgrammi|Installare]] il pacchetto [[apt://razorqt | razorqt]] e relative dipendenze. | |
| Linea 18: | Linea 27: |
| * Digitare il seguente comando in una finestra di terminale: {{{ sudo add-apt-repository ppa:razor-qt/ppa sudo apt-get update }}} |
Completata l'installazione, per avviare la sessione: * Se già si dispone di un ambiente grafico terminare la sessione corrente e al login selezionare la sessione '''Razor-qt''' . * Se si è su sistema [[Installazione/CdMinimale|minimale]], [[AmministrazioneSistema/InstallareProgrammi|installare]] il pacchetto [[apt://xinit | xinit]] se non presente (per abilitare il [[https://it.wikipedia.org/wiki/X_Window_System|server grafico]]). Successivamente, a seconda delle proprie esigenze: * Installare un [[AmbienteGrafico/DisplayManager|display manager]], riavviare il pc ed effettuare il login come descritto nel primo punto. * Digitare da [[AmbienteGrafico/AvviareProgrammi#Avviare_programmi_da_terminale|linea di comando]]: {{{ startx }}} |
| Linea 22: | Linea 35: |
| * [[AmministrazioneSistema/InstallareProgrammi|Installare]] il pacchetto [[apt://razorqt | razorqt]]. | Ecco come si presenta il desktop di '''Razor-qt''': <<BR>> <<Immagine(./razorqt.png,800,center)>> |
| Linea 24: | Linea 39: |
| * Riavviare e selezionare '''Razor-qt''' e il gestore finestre desiderato nella finestra di login. == Altri pacchetti == In aggiunta i seguenti pacchetti verranno installati: [[apt://razorqt-config,razorqt-policykit-agent,razorqt-power | razorqt-config,razorqt-policykit-agent e razorqt-power]] |
{{{#!wiki tip Installando '''Razor-qt''' sarà anche disponibile al login la sessione '''[[AmbienteGrafico/Openbox|Openbox]]'''. }}} |
| Linea 35: | Linea 47: |
| '''Razor-qt''' viene fornito con un pannello che si trova nella parte inferiore dello schermo. L'aggiunta di altri pannelli attualmente non è possibile. fare clic sul pannello e selezionare '''''Configure panel''''', l'altezza, la larghezza e l'allineamento del pannello potranno essere regolati. Facendo clic con il tasto destro del mouse sul pannello e selezionanddo la voce '''''Show this panel''''' si può decidere dove visualizzare il pannello: in alto, in basso, a destra o a sinistra dello schermo. | '''Razor-qt''' viene fornito con un pannello che si trova nella parte inferiore dello schermo. L'aggiunta di altri pannelli attualmente non è possibile. |
| Linea 37: | Linea 49: |
| == Plugin == Il pannello può essere esteso da vari plugin. Per aggiungerne uno nuovo fare clic con il tasto destro del mouse sulla parte inferiore del pannello e selezionare la voce '''''Plugins → Add plugins'''''. In aggiunta gli esistenti plugin possono essere configurati, spostati e selezionati. Di seguito vi è una breve lista dei plugin disponibili: ||<tablestyle="width:60%" : 20% style="background-color:#FB8B00;">'''Plugin'''||<40% style="background-color:#FB8B00;":>'''Funzione'''|| ||Application manager ||Spostarsi tra le applicazioni avviate || ||Workspace switcher ||Spostarsi tra i desktop virtuali || ||Screen saver ||Abilita il salvaschermo e/o il blocca schermo|| ||Taskbar ||Acesso ai programmi minimizzati nella taskbar || ||Quick starter ||Icona per avviare una qualsiasi applicazione || ||Clock ||Orologio e calendario|| ||Removable media ||Gestione dei dischi rimovibili || ||Show desktop ||Minimizza le finestre|| |
* '''Configura pannello''': con questa opzione, accessibile da clic destro sul pannello, è possibile impostarne l'altezza, la larghezza e l'allineamento. * '''Plugin''': possono essere aggiunti diversi plugin. Con clic destro sul pannello selezionare '''Aggiungi Plugin''' per poter aggiungere '''Avvio rapido''', '''Monitor di rete''', '''Mostra desktop''' ed altri. |
| Linea 55: | Linea 54: |
| Per cambiare lo sfondo del desktop, fare clic su questo con il tasto del mouse e selezionare la voce '''''Set desktop background'''''. Altre opzioni sono disponibili nel menù '''''Settings → Razor-qt settings → Razor workspace settings'''''. | Di default sono disponibili quattro aree di lavoro. Per ulteriori modifiche utilizzare l' '''Openbox Configuration manager''' dal percorso '''''Menu → Preferenze → Impostazioni di Razor-qt'''''. Per cambiare lo sfondo del desktop, fare clic destro sullo stesso e selezionare la voce '''Imposta lo sfondo del desktop'''. |
| Linea 59: | Linea 60: |
| Sul desktop possono essere posizionate delle applet (widget). Poiché il progetto è giovane ve ne sono poche a disposizione. Facendo clic con il tasto destro del mouse e selezionando '''''Edit desktop''''' si va nella modalità di modifica. In questa modalità i widget possono essere spostati con il mouse. Facendo clic con il tasto destro del mouse su un widget, questo può essere cancellato o configurato. Inoltre, su '''''Add New Desktop Widget''''' nuovi widget possono essere aggiunti. |
Sul desktop possono essere posizionati dei plugin (widget). Di default è presente l'orologio.<<BR>> Se ne possono aggiungere altri facendo clic destro sul desktop e selezionando '''Aggiungi un nuovo oggetto sul desktop...''' (il numero dei plugin disponibili è molto esiguo). |
| Linea 62: | Linea 63: |
| Attualmente sono disponibili solamente un orologio, un widget che mostra il contenuto di qualsiasi cartella, e un esempio di hello world sempre disponibile. | == Centro di configurazione di Razor == |
| Linea 64: | Linea 65: |
| == Gestore di sessione == Andando su '''''Settings → Razor-qt settings → Razor session configuration''''', si accederà al gestore di sessione. In cui è possibile selezionare il gestore finestre e caricare i moduli di '''Razor'''. Inoltre possono essere definite le applicazioni per il terminale e il browser. In più vi sono le opzioni di configurazione dell'avvio e delle variabili d'ambiente. == Centro di configurazione == Se il pacchetto [[apt://razorqt-config | razorqt-config]] è installato, attraverso '''''Settings → Razor-qt settings → Razor Configuration Center''''' o l'icona sul pannello è possibile accedere al centro di configurazione. In alternativa può essere avviato direttamente dal menù. Oltre al centro di configurazione, contenuto nel pacchetto sopra citato, c'è un programma per personalizzare l'aspetto delle applicazioni, '''''Razor appearance settings''''', e il mouse installato, '''''Razor mouse configuration'''''. Questi due attualmente possono solo cambiare il simbolo e la grafica del puntatore. == Razor autosuspend == Se il pacchetto [[apt://razorqt-power | razorqt-power]] è installato, può essere avviato attraverso il menù '''''Accessories → Razor autosuspend''''' un programma che va ad integrarsi con un'icona al lato dell'orologio sul pannello. facendo clic su questa con il tasto destro e selezionando '''''Settings''''' possono essere fatte delle modifiche che verranno applicate quando la batteria del portatile è scarica (Nulla/Sospensione/Ibernazione). |
Attraverso il percorso '''''Menu → Preferenze → Impostazioni di Razor-qt''''' è raggiungibile il '''Centro di configurazione di Razor'''. Fra i vari strumenti disponibili al suo interno: * '''Strumento di configurazione della sessione di Razor''': permette di selezionare il gestore di finestre, caricare i moduli di '''Razor''', impostare le applicazioni predefinite per il terminale, per il browser ecc. In più vi sono le opzioni di configurazione dell'avvio e delle variabili d'ambiente. * '''Configurazione dell'aspetto di Razor''': permette di configurare i temi per menu, finestre e le icone. * '''Configurazione della sospensione automatica''': permette di aggiungere un plugin che va ad integrarsi con un'icona sul pannello. In questo modo possono essere impostate le azioni da intraprendere nel caso la durata della batteria del portatile stia per esaurirsi: nessuna azione, sospensione, ibernazione, spegnimento. |
| Linea 81: | Linea 72: |
| * [[http://wiki.ubuntuusers.de/Razor-qt | Guida originale]] | * [[https://github.com/Razor-qt/razor-qt |GitHub]] * [[http://it.wikipedia.org/wiki/Razor-qt | Pagina enciclopedica]] |
| Linea 83: | Linea 75: |
| * [[http://razor-qt.org/ | Sito del progetto]] * [[https://github.com/Razor-qt/razor-qt/wiki | Wiki di Razor-qt]] * [[http://it.wikipedia.org/wiki/Razor-qt | Razor-qt su Wikipedia]] |
|
| Linea 89: | Linea 76: |
| CategoryHomepage | CategoryDaCancellare |
STOP! Perché questa guida si trova sotto la pagina Cestino?. Una guida può essere cestinata dal Gruppo Documentazione se contiene istruzioni compatibili solo con rilasci non più supportati di Ubuntu oppure perché non si ha certezza che lo siano per i rilasci attualmente supportati. Queste pagine richiedono un aggiornamento e una verifica delle istruzioni contenute. Se vuoi riesumare una di queste guide contatta il Gruppo Documentazione nella board sul forum. |
Problemi in questa pagina? Segnalali in questa discussione
Introduzione
Razor-qt è un ambiente grafico leggero basato sulle librerie Qt.
Razor-qt include un pannello, un desktop, un lanciatore, un software di configurazione. Questi componenti possono essere abilitati o meno dall'utente. All'utente spetta inoltre la scelta del gestore finestre (viene preferito Openbox, ma possono essere utilizzati anche Compiz, KWin, fvwm2 o altri).
Negli ultimi anni il team di sviluppo di Razor-qt ha iniziato a collaborare con quello di LXDE per fondere i due progetti nel nuovo ambiente grafico LXQt. Pertanto lo sviluppo di Razor-qt è stato abbandonato. L'ambiente grafico è tuttavia ancora installabile in Ubuntu e disponibile all'interno dei repository ufficiali.
Essendo un progetto abbandonato, non sono previsti aggiornamenti o eventuali correzioni di bug.
Installazione
Installare il pacchetto razorqt e relative dipendenze.
Completata l'installazione, per avviare la sessione:
Se già si dispone di un ambiente grafico terminare la sessione corrente e al login selezionare la sessione Razor-qt .
Se si è su sistema minimale, installare il pacchetto xinit se non presente (per abilitare il server grafico). Successivamente, a seconda delle proprie esigenze:
Installare un display manager, riavviare il pc ed effettuare il login come descritto nel primo punto.
Digitare da linea di comando:
startx
Ecco come si presenta il desktop di Razor-qt:
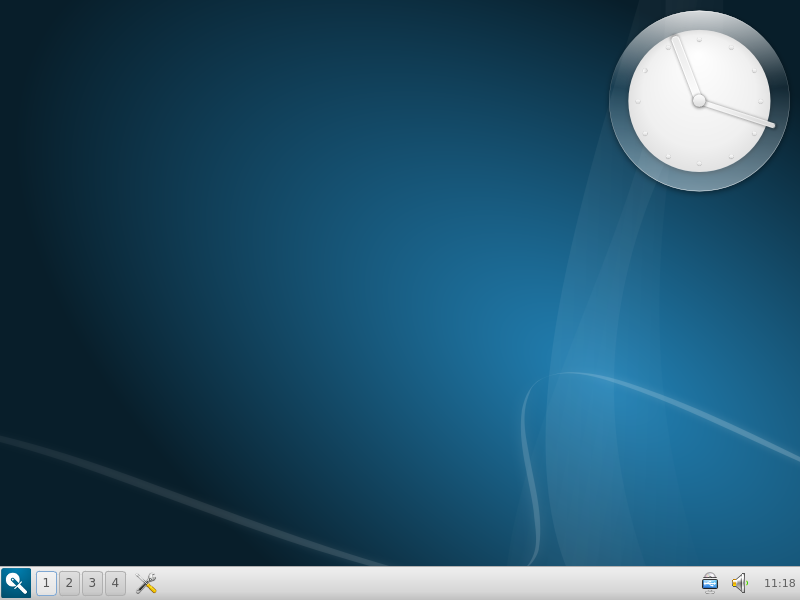
Installando Razor-qt sarà anche disponibile al login la sessione Openbox.
Configurazione
Pannello
Razor-qt viene fornito con un pannello che si trova nella parte inferiore dello schermo. L'aggiunta di altri pannelli attualmente non è possibile.
Configura pannello: con questa opzione, accessibile da clic destro sul pannello, è possibile impostarne l'altezza, la larghezza e l'allineamento.
Plugin: possono essere aggiunti diversi plugin. Con clic destro sul pannello selezionare Aggiungi Plugin per poter aggiungere Avvio rapido, Monitor di rete, Mostra desktop ed altri.
Area di lavoro
Di default sono disponibili quattro aree di lavoro. Per ulteriori modifiche utilizzare l' Openbox Configuration manager dal percorso Menu → Preferenze → Impostazioni di Razor-qt.
Per cambiare lo sfondo del desktop, fare clic destro sullo stesso e selezionare la voce Imposta lo sfondo del desktop.
Widget
Sul desktop possono essere posizionati dei plugin (widget). Di default è presente l'orologio.
Se ne possono aggiungere altri facendo clic destro sul desktop e selezionando Aggiungi un nuovo oggetto sul desktop... (il numero dei plugin disponibili è molto esiguo).
Centro di configurazione di Razor
Attraverso il percorso Menu → Preferenze → Impostazioni di Razor-qt è raggiungibile il Centro di configurazione di Razor. Fra i vari strumenti disponibili al suo interno:
Strumento di configurazione della sessione di Razor: permette di selezionare il gestore di finestre, caricare i moduli di Razor, impostare le applicazioni predefinite per il terminale, per il browser ecc. In più vi sono le opzioni di configurazione dell'avvio e delle variabili d'ambiente.
Configurazione dell'aspetto di Razor: permette di configurare i temi per menu, finestre e le icone.
Configurazione della sospensione automatica: permette di aggiungere un plugin che va ad integrarsi con un'icona sul pannello. In questo modo possono essere impostate le azioni da intraprendere nel caso la durata della batteria del portatile stia per esaurirsi: nessuna azione, sospensione, ibernazione, spegnimento.
