STOP! Perché questa guida si trova sotto la pagina Cestino?. Una guida può essere cestinata dal Gruppo Documentazione se contiene istruzioni compatibili solo con rilasci non più supportati di Ubuntu oppure perché non si ha certezza che lo siano per i rilasci attualmente supportati. Queste pagine richiedono un aggiornamento e una verifica delle istruzioni contenute. Se vuoi riesumare una di queste guide contatta il Gruppo Documentazione nella board sul forum. |
Problemi in questa pagina? Segnalali in questa discussione
Introduzione
Razor-qt è un ambiente grafico leggero basato sulle librerie Qt.
Razor-qt include un pannello, un desktop, un lanciatore, un software di configurazione. Questi componenti possono essere abilitati o meno dall'utente. All'utente spetta inoltre la scelta del gestore finestre (viene preferito Openbox, ma possono essere utilizzati anche Compiz, KWin, fvwm2 o altri).
Negli ultimi anni il team di sviluppo di Razor-qt ha iniziato a collaborare con quello di LXDE per fondere i due progetti nel nuovo ambiente grafico LXQt. Pertanto lo sviluppo di Razor-qt è stato abbandonato. L'ambiente grafico è tuttavia ancora installabile in Ubuntu e disponibile all'interno dei repository ufficiali.
Essendo un progetto abbandonato, non sono previsti aggiornamenti o eventuali correzioni di bug.
Installazione
Installare il pacchetto razorqt e relative dipendenze.
Completata l'installazione, per avviare la sessione:
Se già si dispone di un ambiente grafico terminare la sessione corrente e al login selezionare la sessione Razor-qt .
Se si è su sistema minimale, installare il pacchetto xinit se non presente (per abilitare il server grafico). Successivamente, a seconda delle proprie esigenze:
Installare un display manager, riavviare il pc ed effettuare il login come descritto nel primo punto.
Digitare da linea di comando:
startx
Ecco come si presenta il desktop di Razor-qt:
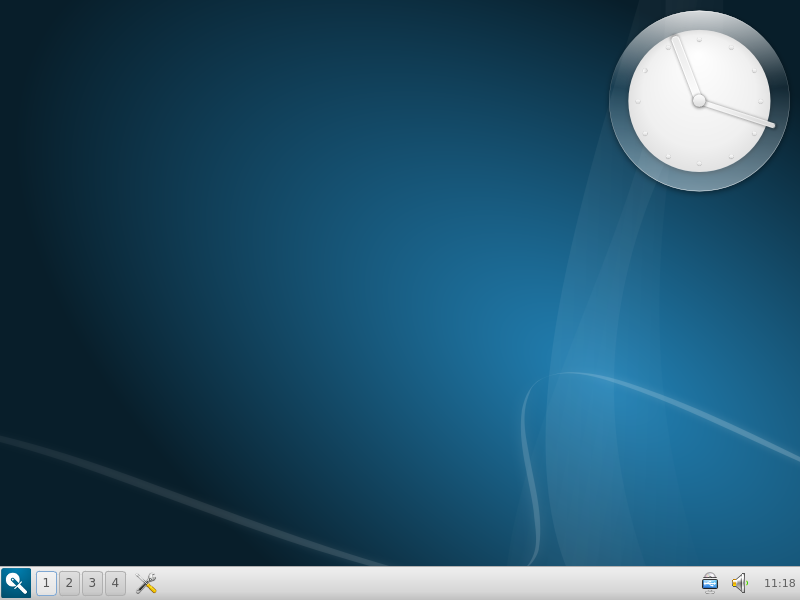
Installando Razor-qt sarà anche disponibile al login la sessione Openbox.
Configurazione
Pannello
Razor-qt viene fornito con un pannello che si trova nella parte inferiore dello schermo. L'aggiunta di altri pannelli attualmente non è possibile.
Configura pannello: con questa opzione, accessibile da clic destro sul pannello, è possibile impostarne l'altezza, la larghezza e l'allineamento.
Plugin: possono essere aggiunti diversi plugin. Con clic destro sul pannello selezionare Aggiungi Plugin per poter aggiungere Avvio rapido, Monitor di rete, Mostra desktop ed altri.
Area di lavoro
Di default sono disponibili quattro aree di lavoro. Per ulteriori modifiche utilizzare l' Openbox Configuration manager dal percorso Menu → Preferenze → Impostazioni di Razor-qt.
Per cambiare lo sfondo del desktop, fare clic destro sullo stesso e selezionare la voce Imposta lo sfondo del desktop.
Widget
Sul desktop possono essere posizionati dei plugin (widget). Di default è presente l'orologio.
Se ne possono aggiungere altri facendo clic destro sul desktop e selezionando Aggiungi un nuovo oggetto sul desktop... (il numero dei plugin disponibili è molto esiguo).
Centro di configurazione di Razor
Attraverso il percorso Menu → Preferenze → Impostazioni di Razor-qt è raggiungibile il Centro di configurazione di Razor. Fra i vari strumenti disponibili al suo interno:
Strumento di configurazione della sessione di Razor: permette di selezionare il gestore di finestre, caricare i moduli di Razor, impostare le applicazioni predefinite per il terminale, per il browser ecc. In più vi sono le opzioni di configurazione dell'avvio e delle variabili d'ambiente.
Configurazione dell'aspetto di Razor: permette di configurare i temi per menu, finestre e le icone.
Configurazione della sospensione automatica: permette di aggiungere un plugin che va ad integrarsi con un'icona sul pannello. In questo modo possono essere impostate le azioni da intraprendere nel caso la durata della batteria del portatile stia per esaurirsi: nessuna azione, sospensione, ibernazione, spegnimento.
