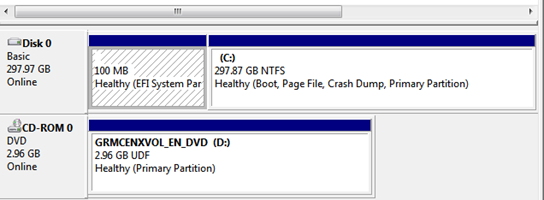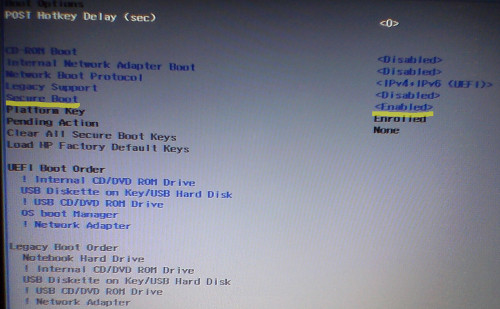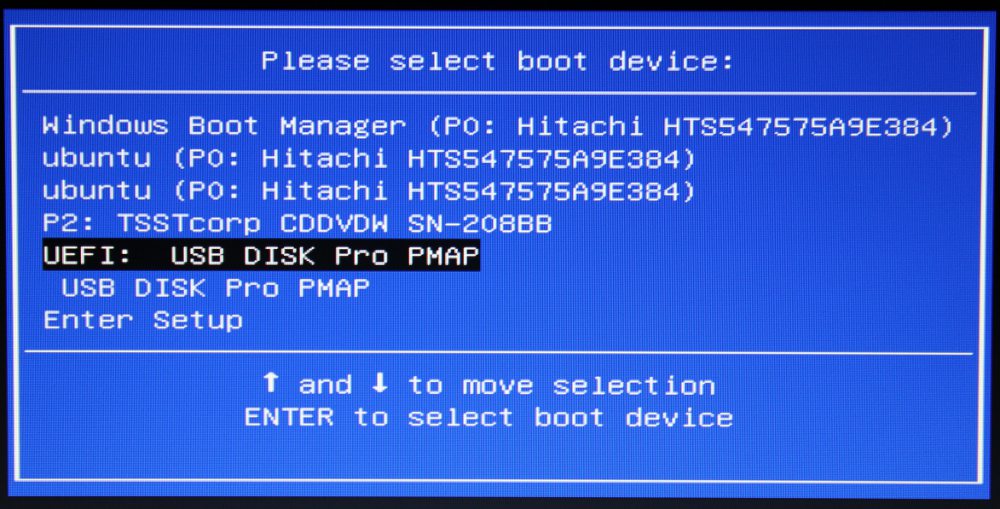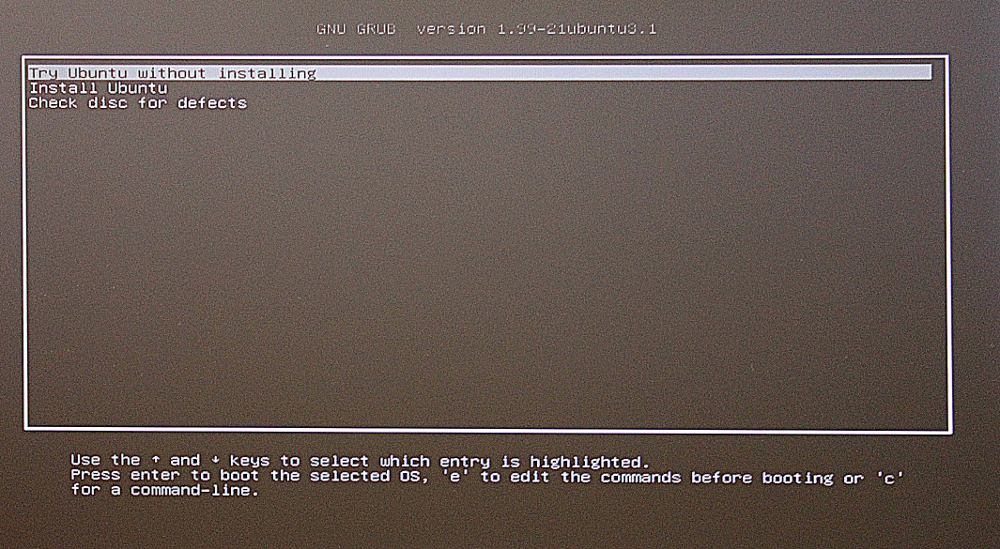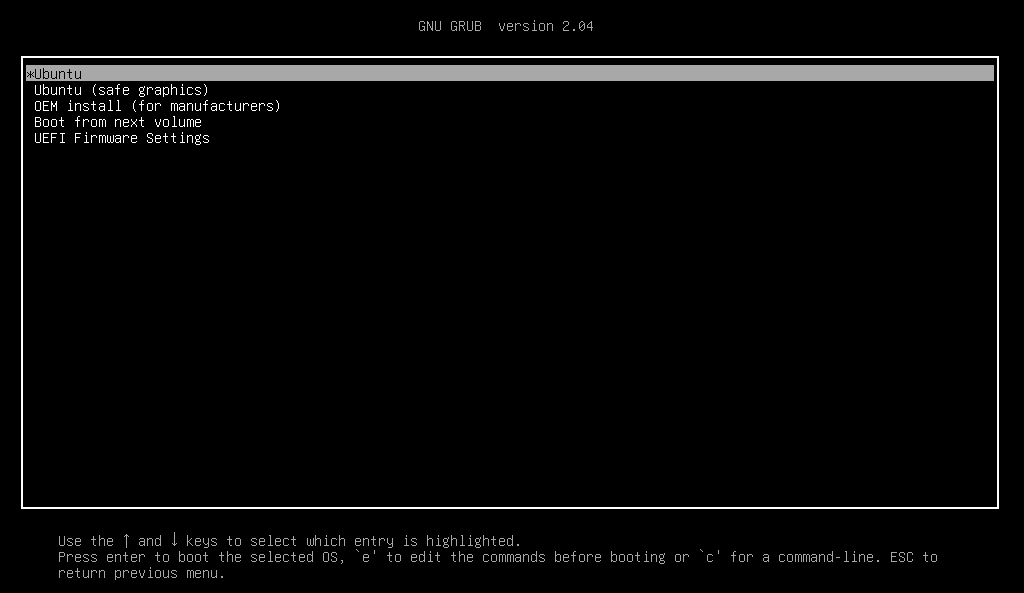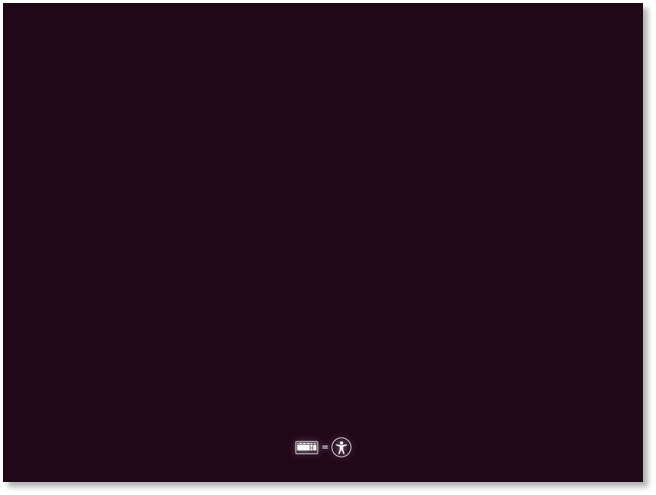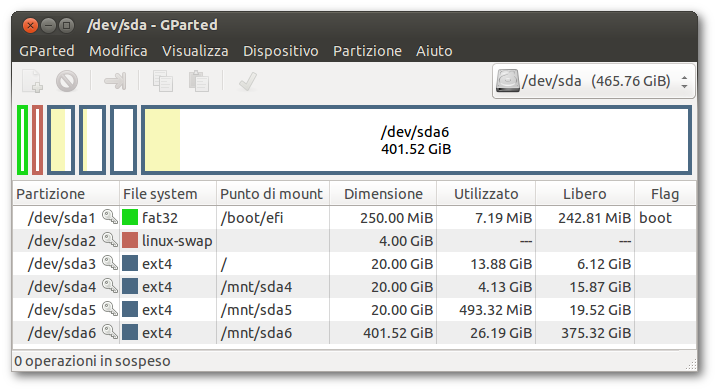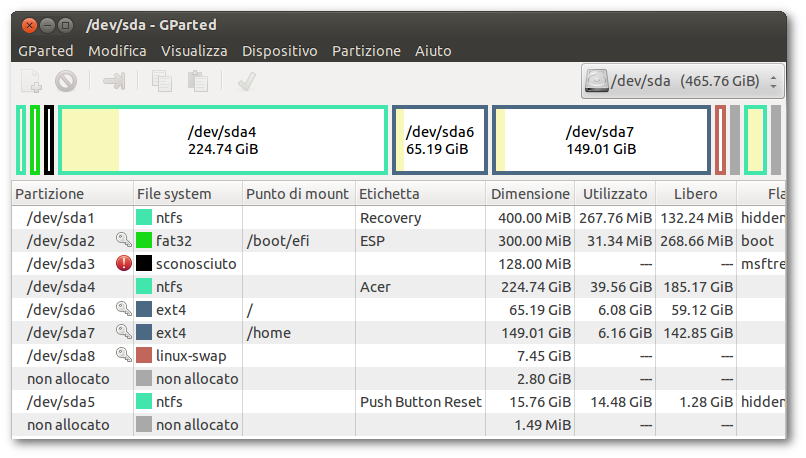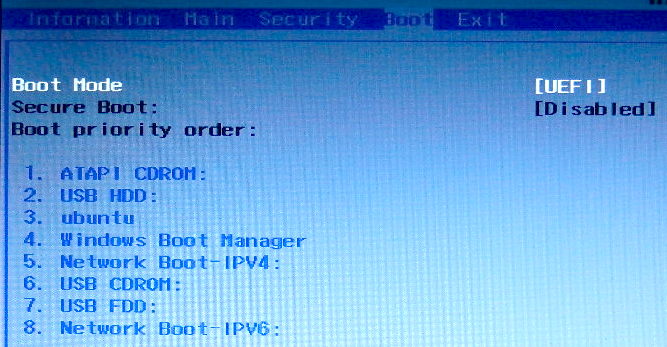|
Dimensione: 512
Commento:
|
Dimensione: 19505
Commento:
|
| Le cancellazioni sono segnalate in questo modo. | Le aggiunte sono segnalate in questo modo. |
| Linea 1: | Linea 1: |
| ## page was renamed from Installazione/UEFI <<BR>> <<Indice(depth=2)>> <<Informazioni(forum="http://forum.ubuntu-it.org/viewtopic.php?f=46&t=540067"; rilasci="20.04 18.04 16.04 ")>> |
|
| Linea 3: | Linea 8: |
| In questa guida verrà spiegato come installare '''Ubuntu''' su pc con UEFI abilitato. = Preparativi = I pc prodotti a partire dall'anno 2010 possono utilizzare l'UEFI. Per accertarsi che il proprio pc disponga di tale tecnologia o verificare che questa sia abilitata è possibile: * leggere il manuale del proprio pc * verificare dal sistema '''Windows''' preinstallato che l' UEFI sia attivo. Per la seconda opzione, accedere al gestore delle partizioni di '''Windows'''. |
A partire dal 2010 nei pc è stata introdotta la tecnologia [[http://it.wikipedia.org/wiki/UEFI|UEFI]] che andrà nel tempo a sostituire i classici [[http://it.wikipedia.org/wiki/BIOS|BIOS]]. Nella seguente guida verranno approfondite le caratteristiche dello '''UEFI''' e le differenze rispetto al passato di cui tener conto per poter installare Ubuntu sia in dual boot con Windows che da solo. {{{#!wiki note Questa pagina non illustra la procedura di installazione di Ubuntu in PC con tecnologia '''UEFI'''. Per la procedura di installazione, consultare [[Installazione/InstallareUbuntu|questa pagina]]. }}} = Caratteristiche = Rispetto ai classici BIOS lo Uefi può presentarsi con una veste grafica più moderna. Alcune delle caratteristiche più importanti sono date da: * '''Partizionamento GPT''': nuovo standard per la gestione delle [[Hardware/DispositiviPartizioni/Partizioni|partizioni]] del disco, che sostituisce l'MBR (Master Boot Record) e quindi utilizzo di sole partizioni primarie senza più la necessità di partizioni estese e logiche. * '''Partizione EFI''': è una partizione in formato Fat32 necessaria per l'avvio dei sistemi operativi. * '''Secure boot''': sistema attraverso il quale il computer permette l'avvio di un sistema operativo solo se dotato di una determinata chiave di sicurezza. È una modalità introdotta con Windows 8. * '''Modalità legacy''': modalità compatibile con i vecchi BIOS. Dal manuale in dotazione dovrebbe essere indicato se sul PC è presente la tecnologia '''UEFI''' e se è attivata. È comunque possibile verificare la presenza della partizione EFI da Windows tramite il programma '''Gestione disco''' (consultare [[Hardware/DispositiviPartizioni/RidimensionarePartizioneWindows#Utilizzo_dello_strumento_Gestione_disco|questa guida]] per informazioni sul suo avvio). ||<style="border:none; "> <<Immagine(./gestore_dischi.png,450,center)>>||<style="border:none; ">Nell'immagine si nota che la voce '''EFI''' appare sulla prima partizione da 100 MiB in formato FAT 32. Da notare che nella schermata non compare una partizione di 128 MiB riservata a Windows.|| <<Anchor(accesso)>> = Accesso impostazioni UEFI = Per accedere alle impostazioni in genere è sufficiente tenere premuto, all'accensione del computer, il tasto '''F2''' o altro tasto indicato dalla documentazione allegata (ad esempio '''ESC''', '''F12''' ecc.). In questo modo sarà possibile ad esempio re-impostare le periferiche di avvio (DVD, chiavetta USB, ecc..), le opzioni di abilitazione/disabilitazione del [[#secure_boot|Secure Boot]] e altro ancora. Tuttavia se sul computer è già presente Windows 8 o 10 con l'opzione '''Avvio rapido''' attiva, la procedura sopra indicata non funzionerà (come [[http://www.asus.com/it/support/FAQ/1008831/|segnalato]] da alcuni produttori hardware). All'avvio verrà automaticamente caricato Windows senza avere la possibilità di entrare nelle impostazioni UEFI.<<BR>> Per ovviare a questo problema è possibile: accedere alle impostazioni UEFI direttamente da Windows oppure disattivare l'impostazione '''Avvio rapido'''. == Accesso da Windows == {{{#!wiki tip Se si ha la necessità di modificare le impostazioni per eseguire l'avvio da chiavetta USB o DVD, assicurarsi di aver già inserito la periferica desiderata. }}} 0. A seconda della versione in uso: * '''Windows 10''': nel menu Start cliccare su '''Arresta''', quindi su '''Riavvia il sistema''' tenendo premuto il tasto '''Shift''' oppure '''Maiusc'''. * '''Windows 8'''/'''8.1''': Posizionare il mouse sull'angolo in alto a destra e dal menu contestuale selezionare '''''Impostazioni → Modifica impostazioni PC'''''. Poi nella nuova schermata fare clic su '''Generale''', scorrere la lista fino in fondo e fare clic su '''Riavvia ora'''. 0. Selezionare '''''Risoluzione dei problemi → Opzioni avanzate → Impostazioni firmware UEFI → Riavvia'''''. == Disattivazione Fast startup o Fast Boot == Per disattivare l'avvio rapido di Windows seguire l'[[AmministrazioneSistema/WindowsAvvioRapido|apposita guida]]. <<Anchor(secure_boot)>> = Disattivazione Secure Boot = Con lo UEFI è stato introdotto un protocollo noto come '''Secure Boot''', che attraverso la firma digitale è in grado di far avviare su di un computer solo sistemi ritenuti "fidati". Ubuntu supporta il Secure Boot e i computer più recenti sono a loro volta stati aggiornati in modo tale che lo riconoscano e gli consentano l'avvio. Rimangono tuttavia dei casi in cui il Secure Boot necessita di essere '''disattivato''': * sui computer commercializzati prima che fosse aggiunto il supporto del Secure Boot a Ubuntu. In tal caso il sistema non viene riconosciuto come fidato. * Su alcuni computer il [[AmministrazioneSistema/Grub|boot loader]] di Ubuntu non è in grado di avviare Windows quando Secure Boot è attivo. Pertanto se si intende realizzare un dual boot Ubuntu - Windows, disattivare Secure Boot. In alternativa sarà possibile avviare i sistemi tramite le opzioni di boot di UEFI. ||<style="border:none; "> <<Immagine(./Secure_Boot.jpg,400,center)>>||<style="border:none; ">Qui accanto vi è un esempio di schermata in cui il '''Secure Boot''' è abilitato. In caso di necessità può essere disattivato cambiando lo stato da '''Enabled''' a '''Disabled'''.|| <<Anchor(legacy)>> = Modalità legacy (CSM) = Per retro-compatibilità può essere presente la modalità '''legacy''', capace di sfruttare le caratteristiche del BIOS tradizionale con [[Hardware/DispositiviPartizioni/Partizioni#Tabella_delle_partizioni_GPT_e_MBR|MBR]]. A seconda dei casi è possibile che fra le impostazioni dello UEFI la modalità legacy venga indicata con la sigla '''CSM''' ([[https://en.wikipedia.org/wiki/Unified_Extensible_Firmware_Interface#CSM_booting|Compatibility Support Module]]). Se si installano su dischi separati due sistemi che sfruttano due differenti sistemi di partizionamento, i problemi non si pongono. Invece per un dual boot su di un '''singolo disco''' con Windows preinstallato: * se Windows è in modalità UEFI (con partizionamento '''GPT''' e partizione '''EFI'''), Ubuntu dovrà essere installato in '''modalità UEFI'''; * se Windows sfrutta il vecchio partizionamento '''MBR''', Ubuntu dovrà essere installato in '''modalità Legacy'''. Purtroppo può accadere che gli automatismi di selezione del DVD/USB di avvio possano far partire la live di Ubuntu in '''uefi mode''', nonstante Windows sia stato installato in '''legacy mode'''. A fine installazione Ubuntu non verrebbe caricato. Per accertarsi sulla modalità utilizzata, oltre al controllo diretto [[Installazione/UEFI#Caratteristiche|da Windows]], può essere utile dalla live di Ubuntu [[AmbienteGrafico/AvviareProgrammi|avviare]] il [[AmministrazioneSistema/Terminale|terminale]] e digitare il comando:{{{ sudo parted -l }}} Il risultato conterrà le informazioni sulla tipologia delle partizioni e quindi sulla modalità utilizzata: * '''Partition Table: msdos''': indica che si è in modalità '''legacy'''. * '''Partition Table: gpt''': indica che si è in modalità '''uefi'''. {{{#!wiki note Per le installazioni in '''legacy mode''', dopo essersi accertati di avviare la live nella modalità corretta, fare riferimento alla procedura di installazione utilizzata per i [[Installazione/InstallareUbuntu#Avvio_live|vecchi BIOS]]. }}} = Avvio della Live = Per poter utilizzare Ubuntu su di un computer con Uefi è necessario [[DownloadTorrent|procurarsi]] un'immagine iso per DVD/USB Live a '''64 bit'''. ||<style="border:none; "> <<Immagine(./UEFI.jpg,400,center)>>||<style="border:none; "> <<Immagine(Icone/Piccole/warning.png,,center)>>||<style="border:none; ">'''__IMPORTANTE__: Avviare il boot dalla periferica scelta per l'installazione selezionando la riga contenente la scritta UEFI e/o la periferica di boot'''.|| ||<style="border:none; "> <<Immagine(./Grub.jpg,400,center)>>||<style="border:none; ">Se l'operazione precedente è andata a buon fine comparirà la schermata di '''Grub''' con sfondo nero come quella in figura.|| ||<style="border:none; "> <<Immagine(./grub_20.04.png,400,center)>>||<style="border:none; ">Schermata analoga alla precedente ma aggiornata alla versione '''20.04''' di Ubuntu.|| <<Anchor(standard)>> ||<style="border:none; "> <<Immagine(./install_00_precise.png,300,center)>>||<style="border:none; ">Se si dovesse visualizzare la classica schermata, occorre riavviare il pc e fare attenzione a selezionare la voce corretta.<<BR>><<BR>>'''Avviare l'installazione da questa schermata comporterebbe un errore nel boot loader, che può comunque essere riparato come indicato nell'apposito [[#bootloader|paragrafo]]'''.|| Selezionando dal menù di '''Grub''' la voce '''Try Ubuntu without installing''' e premendo '''Invio''' verrà avviata la modalità live. In questa fase vale la raccomandazione di testare il corretto funzionamento del proprio hardware (connessione internet, scheda audio, scheda video, ecc..) prima di passare all'[[Installazione/InstallareUbuntu#Avvio_della_Live|installazione]] vera e propria del sistema. = Partizionamento = {{{#!wiki important Prima di procedere con il ridimensionamento della partizione di Windows è importante verificare lo [[Installazione/InstallareUbuntu#Precauzioni_per_Windows|spazio di riduzione disponibile]] direttamente da Windows. Ridurre la partizione di sistema oltre quel limite può compromettere l'integrità di Windows. }}} == Partizionamento GPT e partizione EFI == Lo '''UEFI''' prevede l'utilizzo della tabella di [[Hardware/DispositiviPartizioni/Partizioni#Tabella_delle_partizioni_GPT_e_MBR|partizionamento GPT]] e la presenza della [[Hardware/DispositiviPartizioni/Partizioni#Utilizzo_delle_partizioni|partizione EFI]] di avvio. Solitamente, sui computer con tecnologia UEFI acquistati con Windows preinstallato, il disco avrà già una tabella delle partizioni GPT e sarà già stata predisposta una partizione EFI, che verrà automaticamente rilevata da Ubuntu. Pertanto in caso di installazione con partizionamento manuale, l'utente dovrà occuparsi di predisporre solo le [[Hardware/DispositiviPartizioni/PartizionamentoManuale|partizioni]] da destinare a Ubuntu. {{{#!wiki tip Durante l'installazione di Ubuntu, quando si accede al partizionamento di un disco con preinstallato Windows in modalità UEFI, comparirà la scritta: '''Windows boot loader rilevato''' con le varie opzioni. Se si sceglie l'[[Installazione/InstallareUbuntu#auto|opzione]] di installare Ubuntu '''16.04''' accanto a Windows '''7/8/10''' verrà successivamente chiesto di ridimensionare Windows e Ubuntu. Apparirà quindi una schermata grafica nella quale si potrà dare più o meno spazio ai rispettivi sistemi operativi spostando con il mouse le loro partizioni.<<BR>>In questo caso si è sicuri che Ubuntu verrà installato in '''modalità UEFI''' e che il [[AmministrazioneSistema/Grub|boot loader]] verrà posizionato nel posto giusto. Se invece non viene rilevato il '''Windows boot manager''' allora è stato caricato erroneamente Ubuntu in '''modalità legacy''' e quindi la sua installazione permetterà di caricare o Windows oppure Ubuntu a seconda della modalità impostata nel BIOS. }}} Se invece si avesse la necessità di installare Ubuntu su di un '''disco ancora da formattare''', consultare la [[Hardware/DispositiviPartizioni/TabellaPartizioni#gpt|seguente guida]]. Da notare che spesso la partizione EFI viene creata nella prima partizione o comunque fra le prime partizioni del disco. Questo ha il vantaggio di metterla al "riparo" da future modifiche riguardanti la creazione/cancellazione di altre partizioni, tuttavia niente vieta di fare diversamente. L'unica [[http://www.uefi.org/sites/default/files/resources/UEFI_Drive_Partition_Limits_Fact_Sheet.pdf|accortezza]] è di inserire la partizione nei primi 2,2TB del un disco. In figura vengono riportati due casi, a sinistra la partizione '''EFI''' è in prima posizione, mentre a destra si nota al primo posto la partizione nascosta di ripristino di Windows in formato '''ntfs''', e quindi la partizione EFI. ||<style="border:none; "><<Immagine(./gpt-part.png,450,center)>>||<style="border:none; "><<Immagine(./gpt_part-win.png,450,center)>>|| = Dual boot Ubuntu-Ubuntu = Come suggerito nel capitolo sulla [[#legacy|modalità legacy]], anche per sistemi dual boot costituiti da due o più versioni di Ubuntu installate sul medesimo disco, è bene utilizzare un metodo omogeneo di installazione: o tutti i sistemi vengono installati in '''modalità UEFI''' oppure tutti in '''modalità Legacy'''. Tuttavia può essere utile far notare che una versione di Ubuntu installata erroneamente in modalità legacy a fianco di un sistema installato in modalità UEFI, potrà comunque essere riconosciuta dal [[AmministrazioneSistema/Grub|boot loader]] di quest'ultimo. Sara sufficiente digitare in un [[AmministrazioneSistema/Terminale|terminale]]:{{{ sudo update-grub }}}per fare si che il sistema in modalità legacy venga inserito nella lista dei sistemi selezionabili all'avvio dal boot loader. = Sequenza di avvio = Un'altra particolarità legata a '''UEFI''' è la caratteristica di aver elencati i sistemi operativi nella sequenza di boot delle periferiche (boot da CDROM, USB, hard disk). ||<style="border:none; "><<Immagine(./BootPostInst.png,450,center)>>||<style="border:none; ">È importante che Ubuntu appaia '''prima''' di Windows, in modo tale che il boot loader di Ubuntu possa entrare in funzione e avere quindi la possibilità di avviare uno dei due sistemi. In caso contrario si avvierà solo Windows.|| == Bug grub-efi == Ogni sistema installato sul proprio computer dovrebbe essere elencato nella sequenza di boot delle periferiche. Purtroppo a causa del bug <<Bug(ubuntu 1056101)>> qualsiasi versione di Ubuntu che verrà installata andrà a sovrascrivere i dati nella partizione EFI di una versione di Ubuntu installata in precedenza. Quindi nella sequenza di boot si continuerà a visualizzare una sola voce relativa a Ubuntu. In pratica se sul disco è già presente Ubuntu e si installa ad es. Kubuntu in dual boot, ci si aspetterebbe di vedere nella sequenza di boot due voci: "''ubuntu''" e "''kubuntu''". Ciò non succederà. Continuerà ad essere visualizzata una sola voce chiamata "''ubuntu''" ma non sarà relativa al sistema Ubuntu che era già installato, bensì al nuovo sistema Kubuntu. In fase di avvio viene mostrata la schermata del boot loader [[AmministrazioneSistema/Grub|GRUB]], pertanto tutti i sistemi installati sono comunque avviabili. <<Anchor(bootloader)>> = Riparazione bootloader = == Riparare installazione non UEFI accidentale == Se Ubuntu è stato installato per sbaglio avviando la live nel modo [[#standard|standard]] su un pc avente l'UEFI abilitato, il sistema non si avvierà ed occorrerà riparare il bootloader. È possibile seguire le indicazioni riportate [[http://wiki.ubuntu-it.org/AmministrazioneSistema/BootRepair/|qui]] oppure seguire i seguenti passaggi: 0. Scaricare l'iso di [[http://sourceforge.net/projects/boot-repair-cd/files/latest/download?source=files|boot-repair]] 64 bit. 0. [[Hardware/DispositiviPartizioni/MasterizzareIso|Masterizzare]] il file .iso su un CD o un DVD oppure creare da questo una live usb. 0. Effettuare il boot dal supporto utilizzato precedentemente e avviare '''Boot-Repair'''. 0. Selezionare '''''Advanced options → GRUB location'''''. 0. Selezionare la riga '''Separate /boot/efi partition''' e fare clic sul pulsante '''Applica'''.<<BR>>Nel caso la riga non fosse selezioanbile significa che la partizione EFI è assente. Può essere creata come spiegato nel paragrafo precedente. 0. Riavviare il sistema e rimuovere il supporto utilizzato. Ubuntu ripartirà normalmente. == Reinstallare GRUB in partizione EFI == Se '''GRUB''' è stato installato inavvertitamente in una partizione diversa dalla [[AmministrazioneSistema/Uefi#Caratteristiche|partizione EFI]], oppure in seguito ad altri errori, il sistema potrebbe non avviarsi correttamente. Per risolvere consultare [[AmministrazioneSistema/Grub/Ripristino/Uefi|questa guida]]. == Errore fatale nell'installazione di GRUB == Durante l'installazione di Ubuntu potrebbe comparire un messaggio di errore simile al seguente: {{{ Impossibile installare GRUB su /dev/sda Esecuzione di <<grub-install /dev/sda>> non riuscita. Questo è un errore fatale. }}} Non sarà quindi possibile procedere in quanto l'installer andrà in crash. Per risolvere seguire la procedura descritta di seguito. {{{#!wiki note Poiché l'installazione di '''GRUB''' è la penultima fase dell'installazione del sistema operativo (seguita solamente dalla rimozione di pacchetti non più necessari), quest'ultimo sarà dunque presente sulla partizione desiderata. }}} 0. Avviare il computer con [[AmministrazioneSistema/SuperGrubDisk | Super Grub2 Disk]] e selezionare il sistema di Ubuntu appena installato. 0. Una volta pronto il sistema, digitare in un [[AmministrazioneSistema/Terminale|terminale]] i seguenti comandi:{{{ sudo apt-get install --reinstall grub-efi }}}{{{ sudo grub-install /dev/sdX }}} sostituendo «`/dev/sdX`» con il dispositivo per l'installazione di '''GRUB''' (ad esempio `/dev/sda` nei casi più comuni). 0. Riavviare il computer e impostare correttamente la sequenza di avvio, come descritto nel [[AmministrazioneSistema/Uefi#Sequenza_di_avvio | relativo paragrafo]]. Potrebbe infine essere necessario aggiungere Ubuntu tra i file UEFI verificati per l'esecuzione. = Come identificare sistema in modalità UEFI = == Windows == 0. Avviare il '''Pannello di Controllo''' e cercare la voce '''System Information'''. In alternativa digitare{{{ msinfo32 }}} nella ricerca del menu Start per Windows 7 o Cortana per Windows 10. 0. Una volta caricatosi il programma, cliccare '''Risorse di sistema''' nella scheda sinistra. 0. Individuare la voce '''Modalità Bios''' e controllare se presente il valore '''Legacy''' oppure '''UEFI'''. == Ubuntu == Un'installazione di Ubuntu in modalità UEFI presenta le seguenti caratteristiche: * il file `/etc/fstab` elenca una partizione EFI con punto di montaggio `/boot/efi`; * utilizza il bootloader '''grub-efi''' e non '''grub-pc'''; * digitando in un [[AmministrazioneSistema/Terminale|terminale]] il comando:{{{ dmesg | grep "EFI v" }}} l'output sarà simile al seguente:{{{ [ 0.000000] EFI v2.31 by American Megatrends }}}In assenza dell'interfaccia UEFI o in caso sia disabilitata, non verrà visualizzato alcun output. * presenza della cartella `/sys/firmware/efi`, verificabile direttamente in un [[AmbienteGrafico/FileManager|file manager]] oppure digitando in un [[AmministrazioneSistema/Terminale|terminale]] il comando:{{{ ls /sys/firmware/efi }}} = Ulteriori risorse = * [[https://help.ubuntu.com/community/UEFI | Guida in lingua inglese]] * [[http://doc.ubuntu-fr.org/efi|Guida in lingua francese]] * [[https://help.ubuntu.com/community/Boot-Repair|Guida in inglese Boot-Repair]] ---- CategoryInstallazioneSistema |
Guida verificata con Ubuntu: 20.04
Problemi in questa pagina? Segnalali in questa discussione
Introduzione
A partire dal 2010 nei pc è stata introdotta la tecnologia UEFI che andrà nel tempo a sostituire i classici BIOS. Nella seguente guida verranno approfondite le caratteristiche dello UEFI e le differenze rispetto al passato di cui tener conto per poter installare Ubuntu sia in dual boot con Windows che da solo.
Questa pagina non illustra la procedura di installazione di Ubuntu in PC con tecnologia UEFI. Per la procedura di installazione, consultare questa pagina.
Caratteristiche
Rispetto ai classici BIOS lo Uefi può presentarsi con una veste grafica più moderna. Alcune delle caratteristiche più importanti sono date da:
Partizionamento GPT: nuovo standard per la gestione delle partizioni del disco, che sostituisce l'MBR (Master Boot Record) e quindi utilizzo di sole partizioni primarie senza più la necessità di partizioni estese e logiche.
Partizione EFI: è una partizione in formato Fat32 necessaria per l'avvio dei sistemi operativi.
Secure boot: sistema attraverso il quale il computer permette l'avvio di un sistema operativo solo se dotato di una determinata chiave di sicurezza. È una modalità introdotta con Windows 8.
Modalità legacy: modalità compatibile con i vecchi BIOS.
Dal manuale in dotazione dovrebbe essere indicato se sul PC è presente la tecnologia UEFI e se è attivata. È comunque possibile verificare la presenza della partizione EFI da Windows tramite il programma Gestione disco (consultare questa guida per informazioni sul suo avvio).
Nell'immagine si nota che la voce EFI appare sulla prima partizione da 100 MiB in formato FAT 32. Da notare che nella schermata non compare una partizione di 128 MiB riservata a Windows. |
Accesso impostazioni UEFI
Per accedere alle impostazioni in genere è sufficiente tenere premuto, all'accensione del computer, il tasto F2 o altro tasto indicato dalla documentazione allegata (ad esempio ESC, F12 ecc.). In questo modo sarà possibile ad esempio re-impostare le periferiche di avvio (DVD, chiavetta USB, ecc..), le opzioni di abilitazione/disabilitazione del Secure Boot e altro ancora.
Tuttavia se sul computer è già presente Windows 8 o 10 con l'opzione Avvio rapido attiva, la procedura sopra indicata non funzionerà (come segnalato da alcuni produttori hardware). All'avvio verrà automaticamente caricato Windows senza avere la possibilità di entrare nelle impostazioni UEFI.
Per ovviare a questo problema è possibile: accedere alle impostazioni UEFI direttamente da Windows oppure disattivare l'impostazione Avvio rapido.
Accesso da Windows
Se si ha la necessità di modificare le impostazioni per eseguire l'avvio da chiavetta USB o DVD, assicurarsi di aver già inserito la periferica desiderata.
- A seconda della versione in uso:
Windows 10: nel menu Start cliccare su Arresta, quindi su Riavvia il sistema tenendo premuto il tasto Shift oppure Maiusc.
Windows 8/8.1: Posizionare il mouse sull'angolo in alto a destra e dal menu contestuale selezionare Impostazioni → Modifica impostazioni PC. Poi nella nuova schermata fare clic su Generale, scorrere la lista fino in fondo e fare clic su Riavvia ora.
Selezionare Risoluzione dei problemi → Opzioni avanzate → Impostazioni firmware UEFI → Riavvia.
Disattivazione Fast startup o Fast Boot
Per disattivare l'avvio rapido di Windows seguire l'apposita guida.
Disattivazione Secure Boot
Con lo UEFI è stato introdotto un protocollo noto come Secure Boot, che attraverso la firma digitale è in grado di far avviare su di un computer solo sistemi ritenuti "fidati". Ubuntu supporta il Secure Boot e i computer più recenti sono a loro volta stati aggiornati in modo tale che lo riconoscano e gli consentano l'avvio.
Rimangono tuttavia dei casi in cui il Secure Boot necessita di essere disattivato:
- sui computer commercializzati prima che fosse aggiunto il supporto del Secure Boot a Ubuntu. In tal caso il sistema non viene riconosciuto come fidato.
Su alcuni computer il boot loader di Ubuntu non è in grado di avviare Windows quando Secure Boot è attivo. Pertanto se si intende realizzare un dual boot Ubuntu - Windows, disattivare Secure Boot. In alternativa sarà possibile avviare i sistemi tramite le opzioni di boot di UEFI.
Qui accanto vi è un esempio di schermata in cui il Secure Boot è abilitato. In caso di necessità può essere disattivato cambiando lo stato da Enabled a Disabled. |
Modalità legacy (CSM)
Per retro-compatibilità può essere presente la modalità legacy, capace di sfruttare le caratteristiche del BIOS tradizionale con MBR. A seconda dei casi è possibile che fra le impostazioni dello UEFI la modalità legacy venga indicata con la sigla CSM (Compatibility Support Module).
Se si installano su dischi separati due sistemi che sfruttano due differenti sistemi di partizionamento, i problemi non si pongono. Invece per un dual boot su di un singolo disco con Windows preinstallato:
se Windows è in modalità UEFI (con partizionamento GPT e partizione EFI), Ubuntu dovrà essere installato in modalità UEFI;
se Windows sfrutta il vecchio partizionamento MBR, Ubuntu dovrà essere installato in modalità Legacy.
Purtroppo può accadere che gli automatismi di selezione del DVD/USB di avvio possano far partire la live di Ubuntu in uefi mode, nonstante Windows sia stato installato in legacy mode. A fine installazione Ubuntu non verrebbe caricato.
Per accertarsi sulla modalità utilizzata, oltre al controllo diretto da Windows, può essere utile dalla live di Ubuntu avviare il terminale e digitare il comando:
sudo parted -l
Il risultato conterrà le informazioni sulla tipologia delle partizioni e quindi sulla modalità utilizzata:
Partition Table: msdos: indica che si è in modalità legacy.
Partition Table: gpt: indica che si è in modalità uefi.
Per le installazioni in legacy mode, dopo essersi accertati di avviare la live nella modalità corretta, fare riferimento alla procedura di installazione utilizzata per i vecchi BIOS.
Avvio della Live
Per poter utilizzare Ubuntu su di un computer con Uefi è necessario procurarsi un'immagine iso per DVD/USB Live a 64 bit.
IMPORTANTE: Avviare il boot dalla periferica scelta per l'installazione selezionando la riga contenente la scritta UEFI e/o la periferica di boot. |
Se l'operazione precedente è andata a buon fine comparirà la schermata di Grub con sfondo nero come quella in figura. |
Se si dovesse visualizzare la classica schermata, occorre riavviare il pc e fare attenzione a selezionare la voce corretta. |
Selezionando dal menù di Grub la voce Try Ubuntu without installing e premendo Invio verrà avviata la modalità live.
In questa fase vale la raccomandazione di testare il corretto funzionamento del proprio hardware (connessione internet, scheda audio, scheda video, ecc..) prima di passare all'installazione vera e propria del sistema.
Partizionamento
Prima di procedere con il ridimensionamento della partizione di Windows è importante verificare lo spazio di riduzione disponibile direttamente da Windows. Ridurre la partizione di sistema oltre quel limite può compromettere l'integrità di Windows.
Partizionamento GPT e partizione EFI
Lo UEFI prevede l'utilizzo della tabella di partizionamento GPT e la presenza della partizione EFI di avvio. Solitamente, sui computer con tecnologia UEFI acquistati con Windows preinstallato, il disco avrà già una tabella delle partizioni GPT e sarà già stata predisposta una partizione EFI, che verrà automaticamente rilevata da Ubuntu. Pertanto in caso di installazione con partizionamento manuale, l'utente dovrà occuparsi di predisporre solo le partizioni da destinare a Ubuntu.
Durante l'installazione di Ubuntu, quando si accede al partizionamento di un disco con preinstallato Windows in modalità UEFI, comparirà la scritta: Windows boot loader rilevato con le varie opzioni. Se si sceglie l'opzione di installare Ubuntu 16.04 accanto a Windows 7/8/10 verrà successivamente chiesto di ridimensionare Windows e Ubuntu. Apparirà quindi una schermata grafica nella quale si potrà dare più o meno spazio ai rispettivi sistemi operativi spostando con il mouse le loro partizioni.
In questo caso si è sicuri che Ubuntu verrà installato in modalità UEFI e che il boot loader verrà posizionato nel posto giusto. Se invece non viene rilevato il Windows boot manager allora è stato caricato erroneamente Ubuntu in modalità legacy e quindi la sua installazione permetterà di caricare o Windows oppure Ubuntu a seconda della modalità impostata nel BIOS.
Se invece si avesse la necessità di installare Ubuntu su di un disco ancora da formattare, consultare la seguente guida.
Da notare che spesso la partizione EFI viene creata nella prima partizione o comunque fra le prime partizioni del disco. Questo ha il vantaggio di metterla al "riparo" da future modifiche riguardanti la creazione/cancellazione di altre partizioni, tuttavia niente vieta di fare diversamente. L'unica accortezza è di inserire la partizione nei primi 2,2TB del un disco.
In figura vengono riportati due casi, a sinistra la partizione EFI è in prima posizione, mentre a destra si nota al primo posto la partizione nascosta di ripristino di Windows in formato ntfs, e quindi la partizione EFI.
Dual boot Ubuntu-Ubuntu
Come suggerito nel capitolo sulla modalità legacy, anche per sistemi dual boot costituiti da due o più versioni di Ubuntu installate sul medesimo disco, è bene utilizzare un metodo omogeneo di installazione: o tutti i sistemi vengono installati in modalità UEFI oppure tutti in modalità Legacy.
Tuttavia può essere utile far notare che una versione di Ubuntu installata erroneamente in modalità legacy a fianco di un sistema installato in modalità UEFI, potrà comunque essere riconosciuta dal boot loader di quest'ultimo. Sara sufficiente digitare in un terminale:
sudo update-grub
per fare si che il sistema in modalità legacy venga inserito nella lista dei sistemi selezionabili all'avvio dal boot loader.
Sequenza di avvio
Un'altra particolarità legata a UEFI è la caratteristica di aver elencati i sistemi operativi nella sequenza di boot delle periferiche (boot da CDROM, USB, hard disk).
È importante che Ubuntu appaia prima di Windows, in modo tale che il boot loader di Ubuntu possa entrare in funzione e avere quindi la possibilità di avviare uno dei due sistemi. In caso contrario si avvierà solo Windows. |
Bug grub-efi
Ogni sistema installato sul proprio computer dovrebbe essere elencato nella sequenza di boot delle periferiche. Purtroppo a causa del bug  #1056101 qualsiasi versione di Ubuntu che verrà installata andrà a sovrascrivere i dati nella partizione EFI di una versione di Ubuntu installata in precedenza. Quindi nella sequenza di boot si continuerà a visualizzare una sola voce relativa a Ubuntu.
#1056101 qualsiasi versione di Ubuntu che verrà installata andrà a sovrascrivere i dati nella partizione EFI di una versione di Ubuntu installata in precedenza. Quindi nella sequenza di boot si continuerà a visualizzare una sola voce relativa a Ubuntu.
In pratica se sul disco è già presente Ubuntu e si installa ad es. Kubuntu in dual boot, ci si aspetterebbe di vedere nella sequenza di boot due voci: "ubuntu" e "kubuntu". Ciò non succederà. Continuerà ad essere visualizzata una sola voce chiamata "ubuntu" ma non sarà relativa al sistema Ubuntu che era già installato, bensì al nuovo sistema Kubuntu.
In fase di avvio viene mostrata la schermata del boot loader GRUB, pertanto tutti i sistemi installati sono comunque avviabili.
Riparazione bootloader
Riparare installazione non UEFI accidentale
Se Ubuntu è stato installato per sbaglio avviando la live nel modo standard su un pc avente l'UEFI abilitato, il sistema non si avvierà ed occorrerà riparare il bootloader.
È possibile seguire le indicazioni riportate qui oppure seguire i seguenti passaggi:
Scaricare l'iso di boot-repair 64 bit.
Masterizzare il file .iso su un CD o un DVD oppure creare da questo una live usb.
Effettuare il boot dal supporto utilizzato precedentemente e avviare Boot-Repair.
Selezionare Advanced options → GRUB location.
Selezionare la riga Separate /boot/efi partition e fare clic sul pulsante Applica.
Nel caso la riga non fosse selezioanbile significa che la partizione EFI è assente. Può essere creata come spiegato nel paragrafo precedente.- Riavviare il sistema e rimuovere il supporto utilizzato. Ubuntu ripartirà normalmente.
Reinstallare GRUB in partizione EFI
Se GRUB è stato installato inavvertitamente in una partizione diversa dalla partizione EFI, oppure in seguito ad altri errori, il sistema potrebbe non avviarsi correttamente.
Per risolvere consultare questa guida.
Errore fatale nell'installazione di GRUB
Durante l'installazione di Ubuntu potrebbe comparire un messaggio di errore simile al seguente:
Impossibile installare GRUB su /dev/sda Esecuzione di <<grub-install /dev/sda>> non riuscita. Questo è un errore fatale.
Non sarà quindi possibile procedere in quanto l'installer andrà in crash. Per risolvere seguire la procedura descritta di seguito.
Poiché l'installazione di GRUB è la penultima fase dell'installazione del sistema operativo (seguita solamente dalla rimozione di pacchetti non più necessari), quest'ultimo sarà dunque presente sulla partizione desiderata.
Avviare il computer con Super Grub2 Disk e selezionare il sistema di Ubuntu appena installato.
Una volta pronto il sistema, digitare in un terminale i seguenti comandi:
sudo apt-get install --reinstall grub-efi
sudo grub-install /dev/sdX
sostituendo «/dev/sdX» con il dispositivo per l'installazione di GRUB (ad esempio /dev/sda nei casi più comuni).
Riavviare il computer e impostare correttamente la sequenza di avvio, come descritto nel relativo paragrafo. Potrebbe infine essere necessario aggiungere Ubuntu tra i file UEFI verificati per l'esecuzione.
Come identificare sistema in modalità UEFI
Windows
Avviare il Pannello di Controllo e cercare la voce System Information. In alternativa digitare
msinfo32
nella ricerca del menu Start per Windows 7 o Cortana per Windows 10.Una volta caricatosi il programma, cliccare Risorse di sistema nella scheda sinistra.
Individuare la voce Modalità Bios e controllare se presente il valore Legacy oppure UEFI.
Ubuntu
Un'installazione di Ubuntu in modalità UEFI presenta le seguenti caratteristiche:
il file /etc/fstab elenca una partizione EFI con punto di montaggio /boot/efi;
utilizza il bootloader grub-efi e non grub-pc;
digitando in un terminale il comando:
dmesg | grep "EFI v"
l'output sarà simile al seguente:
[ 0.000000] EFI v2.31 by American Megatrends
In assenza dell'interfaccia UEFI o in caso sia disabilitata, non verrà visualizzato alcun output.presenza della cartella /sys/firmware/efi, verificabile direttamente in un file manager oppure digitando in un terminale il comando:
ls /sys/firmware/efi