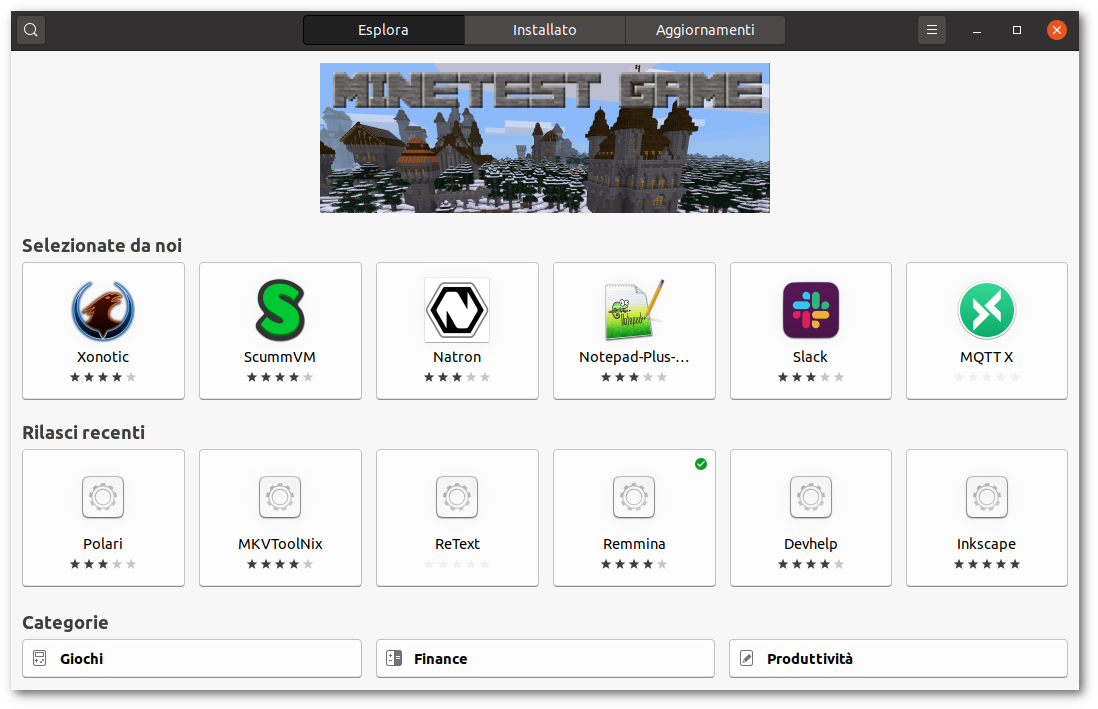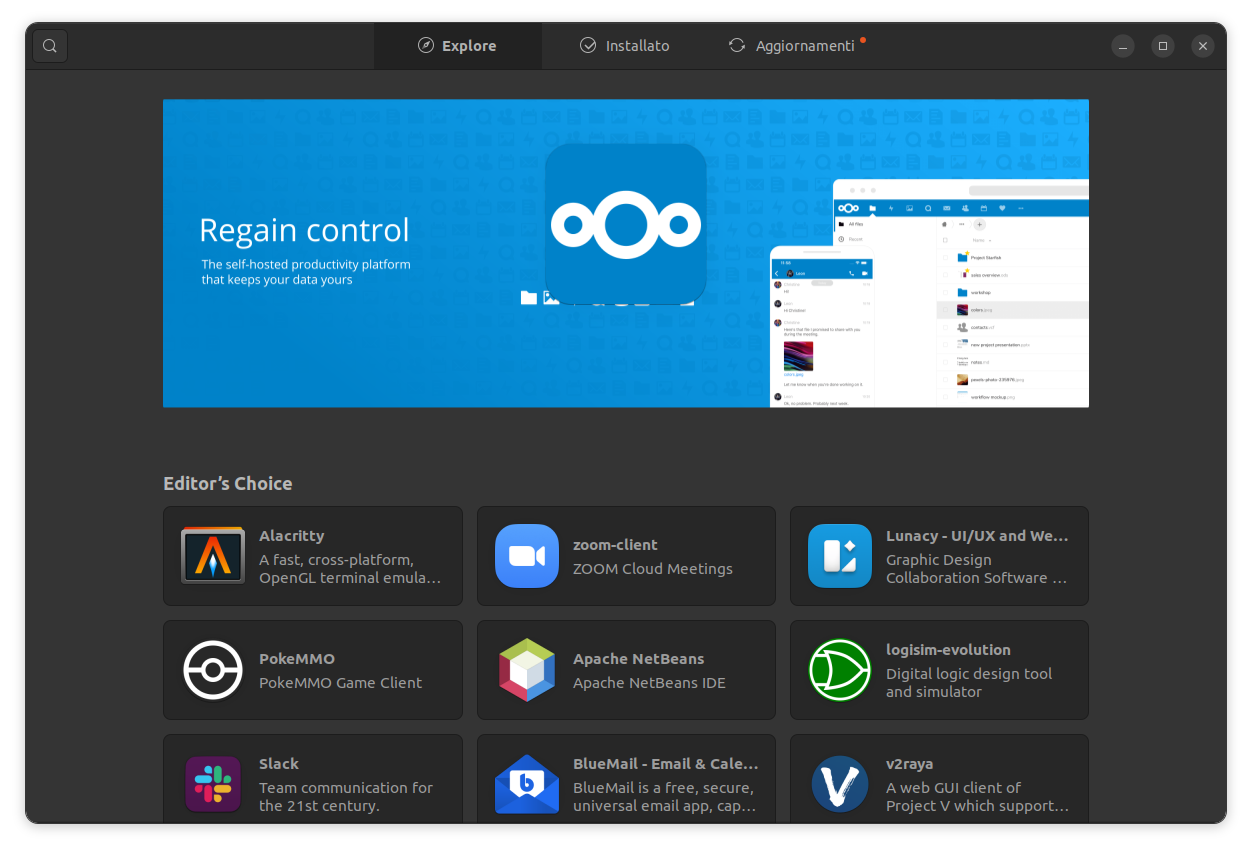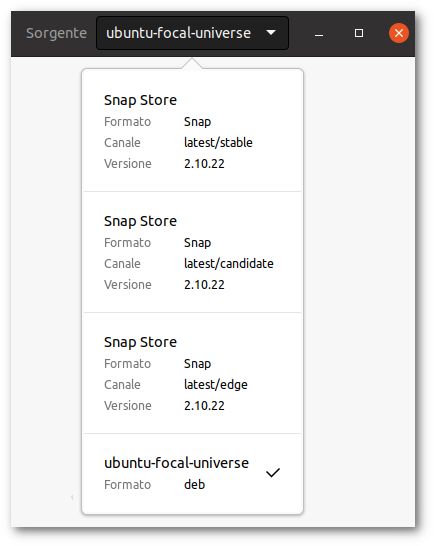|
Dimensione: 3306
Commento:
|
← Versione 67 del 22/11/2023 23.21.54 ⇥
Dimensione: 8108
Commento: 22.04
|
| Le cancellazioni sono segnalate in questo modo. | Le aggiunte sono segnalate in questo modo. |
| Linea 1: | Linea 1: |
| ## page was renamed from ilgallinetta/Prova3 | |
| Linea 2: | Linea 3: |
| <<Indice(depth=1)>> <<Informazioni(forum="http://forum.ubuntu-it.org/viewtopic.php?f=46&t=612971"; rilasci="16.04")>> |
<<Indice(depth=2)>> <<Informazioni(forum="http://forum.ubuntu-it.org/viewtopic.php?f=46&t=612971"; rilasci="22.04 20.04 18.04")>> |
| Linea 7: | Linea 8: |
| '''Ubuntu Software Center''' è stato il gestore di pacchetti predefinito di Ubuntu fino alla versione 15.10. Dal rilascio di Ubuntu 16.04 LTS al suo posto viene installato '''Ubuntu Software''' , ma a discrezione dell'utente rimane la possibilità di installare anche '''Ubuntu Software Center''' | '''Ubuntu Software''' è il gestore di pacchetti progettato per gestire in maniera semplice e veloce l'installazione e la rimozione dei programmi, gli aggiornamenti del software già installato e le [[Repository|sorgenti software]]. |
| Linea 9: | Linea 10: |
| A seconda della versione di Ubuntu, viene fornito da Canonical in due modalità: | |
| Linea 10: | Linea 12: |
| '''Ubuntu Software''' oltre ad essere progettato per gestire in maniera semplice e veloce l'installazione e la rimozione dei programmi, tiene conto degli aggiornamenti di sistema, per il cui uso bisogna fare attenzione se vengono eseguiti dopo l'uso del programma specifico di aggiornamento, o dopo averli eseguiti da terminale. <<BR>> | * Versione basata su '''[[https://snapcraft.io/snap-store|Snap Store]]''', preinstallato come pacchetto [[AmministrazioneSistema/InstallareProgrammi/PacchettiSnap|snap]], presente su Ubuntu 20.04 e successive. * versione modificata di '''[[https://wiki.gnome.org/Apps/Software|GNOME Software]]''', presente Ubuntu 18.04 e installabile tramite pacchetto `.deb` nelle versioni successive. |
| Linea 12: | Linea 15: |
| Le due versioni funzionano pressoché allo stesso modo, benché presentino piccole differenze. | |
| Linea 13: | Linea 17: |
'''Ubuntu Software''' all'avvio visualizzerà la schermata seguente: {{{#!html <br style=clear:both> |
{{{#!wiki note '''Ubuntu Software''' ha sostituito '''[[https://it.wikipedia.org/wiki/Ubuntu_Software_Center|Ubuntu Software Center]]''', programma con caratteristiche simili, presente fino alla versione 15.10. |
| Linea 21: | Linea 21: |
| <<Immagine(./software1.png,700,center)>> <<BR>> <<BR>> <<Immagine(./software2.png,700,center)>> |
= Installazione = |
| Linea 26: | Linea 23: |
| '''Ubuntu Software''' è preinstallato su Ubuntu. Seguono comunque le istruzioni per installarlo nelle diverse versioni di Ubuntu in caso di assenza. == Snap Store == 0. Assicurarsi di aver [[AmministrazioneSistema/InstallareProgrammi|installare]] il pacchetto [[apt://snapd|snapd]]. 0. Digitare nel [[AmministrazioneSistema/Terminale|terminale]]:{{{ sudo snap install snap-store }}} <<Anchor(18.04)>> == Gnome Software == [[AmministrazioneSistema/InstallareProgrammi|Installare]] il pacchetto [[apt://gnome-software|gnome-software]]. {{{#!wiki tip Nella versione '''18.04''' di Ubuntu il pacchetto [[apt://ubuntu-software|ubuntu-software]] aggiunge le personalizzazioni di Ubuntu: classica icona arancione, recensioni degli utenti e il software visualizzato come '''Ubuntu Software'''. }}} == Avvio == Una volta [[AmbienteGrafico/AvviareProgrammi|avviato]], a seconda della versione in uso, verrà visualizzata una delle seguenti schermate: * Ubuntu 20.04 <<Immagine(./software_focal.png,500,)>> * Ubuntu 22.04 <<Immagine(./software_jammy.png,500,)>> |
|
| Linea 31: | Linea 57: |
| L'interfaccia è molto semplice ed è suddivisa in 3 sezioni principali, selezionabili sulla barra di navigazione superiore del programma. Qui di seguito ne vengono elencate le caratteristiche principali: | L'interfaccia è suddivisa in '''tre sezioni''' principali, selezionabili sulla barra di navigazione superiore del programma. |
| Linea 33: | Linea 59: |
| * '''Tutto il software''': in questa sezione viene mostrato tutto il software disponibile per Ubuntu.Qui si trovano prima le icone di alcuni software consigliati e successivamente l'elenco di tutte le categorie in cui sono stati suddivisi i programmi. * '''Colonna sinistra''': è possibile visualizzare le applicazioni disponibili ordinate per categoria. Facendo clic sulla categoria di interesse verranno mostrate le eventuali sottocategorie e l'elenco delle applicazioni. * '''Installato''': mostra i programmi installati su Ubuntu. * '''Aggiornamenti''': quando sono previsti degli aggiornamenti, sul pulsante appare il numero che ne indica la quantità, per eseguirli è sufficiente cliccare sul pulsante con il tasto sinistro del mouse. |
<<Anchor(tutto)>> * '''Esplora (20.04)/Tutto (versioni precedenti)''': in questa sezione viene mostrato il software disponibile per Ubuntu. Sono presenti tre sottosezioni suddivise per ''categorie'', ''software consigliati'' e ''software recenti''. * '''Installato''': presenta in ordine alfabetico i software installati. * '''Aggiornamenti''': segnala l'eventuale presenza di aggiornamenti per i software installati. <<Anchor(ricerca)>> |
| Linea 40: | Linea 67: |
| Immediatamente sotto la barra di navigazione posta in alto, c'è una '''barra di ricerca''' che consente di trovare le applicazioni digitando delle parole chiave. Durante la digitazione compariranno le corrispondenze trovate. | Nella schermata [[#tutto|Esplora/Tutto]] è possibile ricercare le applicazioni che si desidera installare, digitando una o più parole chiave. Lo strumento di ricerca è attivabile premendo l'icona a forma di lente d'ingrandimento integrata nella barra del titolo del programma. |
| Linea 42: | Linea 69: |
| = Installare un pacchetto = | <<Anchor(menu_tendina)>> == App disponibili come snap e deb == |
| Linea 44: | Linea 72: |
| * Posizionarsi sul pacchetto che si desidera installare. * Fare clic su '''Installa'''. * Verrà richiesta la password di [[AmministrazioneSistema/Sudo|amministratore]] e l'installazione avrà inizio. * Durante l'installazione il pulsante cambierà da "Installa" a "Installazione" e nella parte bassa apparirà un indicatore di avanzamento. |
||<style="border:none;"><<Immagine(./menu_tendina.png,300,)>>||<style="border:none;">In Ubuntu '''20.04''' e successivi, una volta selezionato il software ottenuto dalla ricerca, dal '''menù a tendina "Sorgente"''' (in alto a destra) sarà possibile selezionare la tipologia del pacchetto `.snap`/`.deb` (i pacchetti `.snap` possono mostrare più versioni disponibili: ''stable'', ''beta'', ecc..).<<BR>><<BR>>Purtroppo questa comoda funzionalità di selezione del tipo di pacchetto non è ancora estesa a tutti i programmi. In alcuni casi è possibile che la ricerca restituisca due differenti risultati della medesima app, vale a dire un risultato per la versione `.snap` e uno per la versione `.deb`.<<BR>>Comunque sia dal menù a tendina o (se assente) dalla descrizione del software è possibile verificare a quale delle due versioni la schermata faccia riferimento. || |
| Linea 49: | Linea 74: |
| <<Anchor(installare_app)>> = Installare un programma = 0. Selezionare il pacchetto che si desidera installare dalla prima schermata ('''Esplora''' o '''Tutto''') oppure cercandolo attraverso la funzione di '''[[#ricerca|ricerca]]'''. 0. In Ubuntu '''20.04''' e successivi, dal menù a tendina '''Sorgente''' (in alto a destra) sarà possibile selezionare la tipologia del pacchetto `.snap`/`.deb`. (Nel caso di assenza di uno dei formati o dello stesso menù a tendina, [[#menu_tendina|leggere qui]]). 0. Fare clic su '''Installa'''. 0. Verrà richiesta la password di [[AmministrazioneSistema/PrivilegiDiAmministrazione/Sudo|amministratore]] e l'installazione avrà inizio. |
|
| Linea 52: | Linea 84: |
| * Fare clic su '''Installato''' nella barra di navigazione superiore per visualizzare il software attualmente installato sul sistema. * Ogni programma installato visualizzzerà un pulsante '''Rimuovi'''. * È sufficiente fare clic su questo pulsante, inserire la password e l'applicazione verrà rimossa. |
0. Individuare il pacchetto da disinstallare scorrendo la lista nella schermata '''Installato''' oppure attraverso la funzione di [[#ricerca|ricerca]]. 0. Fare clic sul pulsante '''Rimuovi''' e inserire la password. |
| Linea 56: | Linea 87: |
| = Gestire le sorgenti software = | = Aggiornare le applicazioni = |
| Linea 58: | Linea 89: |
| Fare riferimento alla [[Repository/Ubuntu|relativa guida]]. | {{{#!wiki important Allo stato attuale questa funzionalità aggiorna solo il parco software delle "App". Per l'aggiornamento completo del sistema utilizzare lo strumento [[AmministrazioneSistema/Aggiornamenti|Aggiornamenti Software]]. }}} 0. Fare clic su '''Aggiornamenti'''. 0. Fare clic sul pulsante di ricarica (freccia circolare in alto a sinistra). 0. Installare gli eventuali aggiornamenti facendo clic sul pulsante che mostra il numero di pacchetti aggiornati disponibili. = Gestire le sorgenti software (18.04) = 0. Selezionare il menù '''''Ubuntu Software → Software e aggiornamenti'''''. 0. Seguire le istruzioni di questa [[Repository/Ubuntu| guida]]. = Installare pacchetti flatpak (18.04) = Consultare la relativa [[AmministrazioneSistema/InstallareProgrammi/PacchettiFlatpak|guida]]. {{{#!wiki tip È possibile aggiungere l'integrazione con flatpak anche su versioni successive di Ubuntu se '''Software''' è stato installato in versione `.deb`, come descritto in questo [[#18.04|paragrafo]]. }}} = Risoluzione problemi = == Ubuntu Software non mostra applicazioni == In un sistema appena installato è possibile che '''Ubuntu Software''' risulti completamente vuoto e che non venga visualizzata nessuna applicazione installabile o aggiornabile.<<BR>> Il più delle volte è possibile risolvere tale problema [[AmministrazioneSistema/InstallareProgrammi/Apt#Aggiornamento_del_sistema|aggiornando la lista dei pacchetti disponibili]]. Questa operazione è eseguibile da [[AmministrazioneSistema/Terminale|terminale]] digitando il comando: {{{ sudo apt update }}} == Forzare aggiornamento della versione snap == In alcuni casi potrebbe essere necessario forzare la chiusura del programma per permettere il suo aggiornamento. A tale scopo: 0. Digitare nel [[AmministrazioneSistema/Terminale|terminale]] il comando: {{{ sudo killall snap-store }}} oppure, se in uso l'ambiente grafico GNOME, fare clic in alto a sinistra su '''Ubuntu software''' nella barra dei menu, quindi premere su '''Quit'''. 0. [[AmministrazioneSistema/InstallareProgrammi/AggiornamentiSnap|Aggiornare]] i pacchetti snap installati. == Impossibile avviare Ubuntu Software dopo aggiornamento == A causa del bug <<Bug(ubuntu 1606238)>>, alcuni utenti hanno riscontrato problemi nell'avviare '''Ubuntu Software'''. <<BR>> Se non si riesce ad avviare il programma, è sufficiente rimuovere la cartella `~/.local/share/gnome-software/` per risolvere il problema. La cartella verrà automaticamente ricreata, una volta avviato nuovamente '''Ubuntu Software'''. |
| Linea 62: | Linea 137: |
| * [[https://wiki.gnome.org/Apps/Software|Pagina ufficiale del progetto]] | |
| Linea 63: | Linea 139: |
| * [[Repository|Repository]]: cosa sono e come gestirli | * [[Repository|Repository: cosa sono e come gestirli]] |
| Linea 66: | Linea 142: |
| CategoryHomepage | CategoryAmministrazione |
Guida verificata con Ubuntu: 20.04 22.04
Problemi in questa pagina? Segnalali in questa discussione
Introduzione
Ubuntu Software è il gestore di pacchetti progettato per gestire in maniera semplice e veloce l'installazione e la rimozione dei programmi, gli aggiornamenti del software già installato e le sorgenti software.
A seconda della versione di Ubuntu, viene fornito da Canonical in due modalità:
Versione basata su Snap Store, preinstallato come pacchetto snap, presente su Ubuntu 20.04 e successive.
versione modificata di GNOME Software, presente Ubuntu 18.04 e installabile tramite pacchetto .deb nelle versioni successive.
Le due versioni funzionano pressoché allo stesso modo, benché presentino piccole differenze.
Ubuntu Software ha sostituito Ubuntu Software Center, programma con caratteristiche simili, presente fino alla versione 15.10.
Installazione
Ubuntu Software è preinstallato su Ubuntu. Seguono comunque le istruzioni per installarlo nelle diverse versioni di Ubuntu in caso di assenza.
Snap Store
Assicurarsi di aver installare il pacchetto snapd.
Digitare nel terminale:
sudo snap install snap-store
Gnome Software
Installare il pacchetto gnome-software.
Nella versione 18.04 di Ubuntu il pacchetto ubuntu-software aggiunge le personalizzazioni di Ubuntu: classica icona arancione, recensioni degli utenti e il software visualizzato come Ubuntu Software.
Avvio
Una volta avviato, a seconda della versione in uso, verrà visualizzata una delle seguenti schermate:
Descrizione interfaccia
Sezioni principali
L'interfaccia è suddivisa in tre sezioni principali, selezionabili sulla barra di navigazione superiore del programma.
Esplora (20.04)/Tutto (versioni precedenti): in questa sezione viene mostrato il software disponibile per Ubuntu. Sono presenti tre sottosezioni suddivise per categorie, software consigliati e software recenti.
Installato: presenta in ordine alfabetico i software installati.
Aggiornamenti: segnala l'eventuale presenza di aggiornamenti per i software installati.
Funzione di ricerca
Nella schermata Esplora/Tutto è possibile ricercare le applicazioni che si desidera installare, digitando una o più parole chiave. Lo strumento di ricerca è attivabile premendo l'icona a forma di lente d'ingrandimento integrata nella barra del titolo del programma.
App disponibili come snap e deb
In Ubuntu 20.04 e successivi, una volta selezionato il software ottenuto dalla ricerca, dal menù a tendina "Sorgente" (in alto a destra) sarà possibile selezionare la tipologia del pacchetto .snap/.deb (i pacchetti .snap possono mostrare più versioni disponibili: stable, beta, ecc..). |
Installare un programma
Selezionare il pacchetto che si desidera installare dalla prima schermata (Esplora o Tutto) oppure cercandolo attraverso la funzione di ricerca.
In Ubuntu 20.04 e successivi, dal menù a tendina Sorgente (in alto a destra) sarà possibile selezionare la tipologia del pacchetto .snap/.deb. (Nel caso di assenza di uno dei formati o dello stesso menù a tendina, leggere qui).
Fare clic su Installa.
Verrà richiesta la password di amministratore e l'installazione avrà inizio.
Rimuovere un pacchetto
Individuare il pacchetto da disinstallare scorrendo la lista nella schermata Installato oppure attraverso la funzione di ricerca.
Fare clic sul pulsante Rimuovi e inserire la password.
Aggiornare le applicazioni
Allo stato attuale questa funzionalità aggiorna solo il parco software delle "App". Per l'aggiornamento completo del sistema utilizzare lo strumento Aggiornamenti Software.
Fare clic su Aggiornamenti.
- Fare clic sul pulsante di ricarica (freccia circolare in alto a sinistra).
- Installare gli eventuali aggiornamenti facendo clic sul pulsante che mostra il numero di pacchetti aggiornati disponibili.
Gestire le sorgenti software (18.04)
Selezionare il menù Ubuntu Software → Software e aggiornamenti.
Seguire le istruzioni di questa guida.
Installare pacchetti flatpak (18.04)
Consultare la relativa guida.
È possibile aggiungere l'integrazione con flatpak anche su versioni successive di Ubuntu se Software è stato installato in versione .deb, come descritto in questo paragrafo.
Risoluzione problemi
Ubuntu Software non mostra applicazioni
In un sistema appena installato è possibile che Ubuntu Software risulti completamente vuoto e che non venga visualizzata nessuna applicazione installabile o aggiornabile.
Il più delle volte è possibile risolvere tale problema aggiornando la lista dei pacchetti disponibili. Questa operazione è eseguibile da terminale digitando il comando:
sudo apt update
Forzare aggiornamento della versione snap
In alcuni casi potrebbe essere necessario forzare la chiusura del programma per permettere il suo aggiornamento.
A tale scopo:
Digitare nel terminale il comando:
sudo killall snap-store
oppure, se in uso l'ambiente grafico GNOME, fare clic in alto a sinistra su Ubuntu software nella barra dei menu, quindi premere su Quit.
Aggiornare i pacchetti snap installati.
Impossibile avviare Ubuntu Software dopo aggiornamento
A causa del bug  #1606238 , alcuni utenti hanno riscontrato problemi nell'avviare Ubuntu Software.
#1606238 , alcuni utenti hanno riscontrato problemi nell'avviare Ubuntu Software.
Se non si riesce ad avviare il programma, è sufficiente rimuovere la cartella ~/.local/share/gnome-software/ per risolvere il problema. La cartella verrà automaticamente ricreata, una volta avviato nuovamente Ubuntu Software.