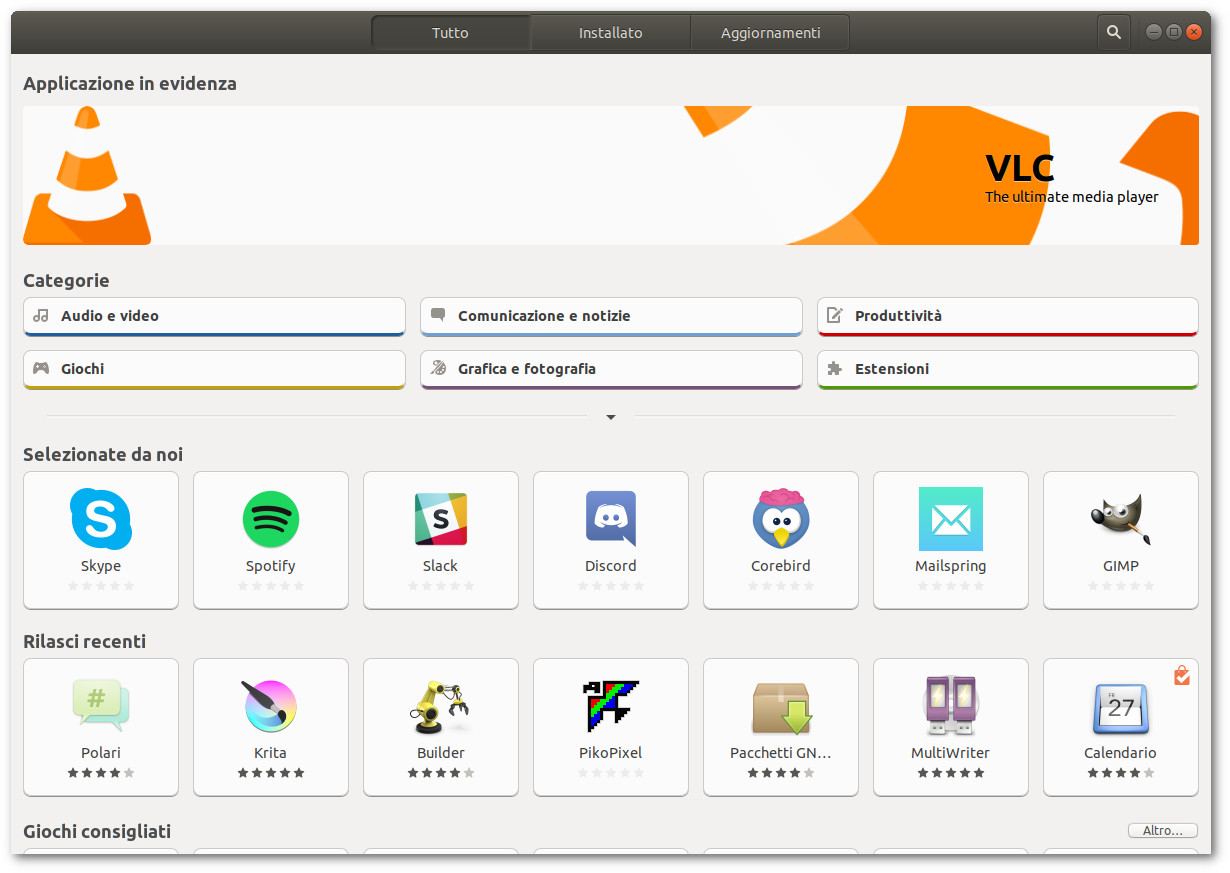|
Dimensione: 2774
Commento:
|
Dimensione: 5883
Commento: 18.04
|
| Le cancellazioni sono segnalate in questo modo. | Le aggiunte sono segnalate in questo modo. |
| Linea 1: | Linea 1: |
| #format wiki #language it |
## page was renamed from ilgallinetta/Prova3 |
| Linea 4: | Linea 3: |
| <<Indice(depth=3)>> <<Informazioni(forum="http://forum.ubuntu-it.org/viewtopic.php?f=46&t=557904"; rilasci="14.04 13.10 13.04 12.10 12.04")>> |
<<Indice(depth=2)>> <<Informazioni(forum="http://forum.ubuntu-it.org/viewtopic.php?f=46&t=612971"; rilasci="18.04 17.10 16.04")>> |
| Linea 9: | Linea 8: |
| Le versioni più recenti di '''Adobe Flash Player''' sono utilizzabili su Ubuntu solo attraverso i browser '''Google Chrome''' (closed source) e '''Chromium''' (open source). Gli altri browser rimarranno fermi alla versione '''11.2'''. | '''Ubuntu Software''' (conosciuto anche come [[https://wiki.gnome.org/Apps/Software|GNOME Software]]) è il gestore di pacchetti predefinito dalla versione '''16.04''' di Ubuntu, andando così a sostituire [[AmministrazioneSistema/InstallareProgrammi/UbuntuSoftwareCenter|Ubuntu Software Center]] (che rimane comunque installabile). |
| Linea 11: | Linea 10: |
| '''Google Chrome''' viene installato automaticamente con la versione più recente del plugin. La seguente guida mostra come installare '''Pepper Flash Player''' su '''Chromium'''. | '''Ubuntu Software''' è progettato per gestire in maniera semplice e veloce l'installazione e la rimozione dei programmi, gli aggiornamenti del software già installato e i [[Repository|repository]]. |
| Linea 13: | Linea 12: |
| = Installazione = | = Installazione e avvio = |
| Linea 15: | Linea 14: |
| == Ubuntu 14.04 == | Il programma è preinstallato dalla versione '''16.04''' su Ubuntu e alcune [[http://www.ubuntu-it.org/derivate|derivate ufficiali]].<<BR>> Se assente, è possibile [[AmministrazioneSistema/InstallareProgrammi|installare]]: * il pacchetto [[apt://gnome-software|gnome-software]]; * il pacchetto [[apt://ubuntu-software|ubuntu-software]] (se si desiderano le personalizzazioni di Ubuntu: classica icona arancione, recensioni degli utenti e il software visualizzato come '''Ubuntu Software'''). |
| Linea 17: | Linea 19: |
| [[AmministrazioneSistema/InstallareProgrammi|Installare]] il pacchetto [[apt://pepperflashplugin-nonfree | pepperflashplugin-nonfree]]. | Una volta [[AmbienteGrafico/AvviareProgrammi|avviato]], verrà visualizzata la seguente schermata: <<BR>> |
| Linea 19: | Linea 22: |
| == Ubuntu 12.04 ed Ubuntu 13.10 == | <<Immagine(./software18.04.png,750,center)>> |
| Linea 21: | Linea 24: |
| 0. Attivare i [[Repository|repository]] '''skunk/pepper-flash''' digitando in una finestra di [[AmministrazioneSistema/RigaDiComando|terminale]] i comandi:{{{ sudo add-apt-repository ppa:skunk/pepper-flash sudo apt-get update |
= Descrizione interfaccia = == Sezioni principali == L'interfaccia è molto semplice ed è suddivisa in 3 sezioni principali, selezionabili sulla barra di navigazione superiore del programma. Qui di seguito ne vengono elencate le caratteristiche principali: <<Anchor(tutto)>> * '''Tutto''': in questa sezione viene mostrato tutto il software disponibile per Ubuntu. * '''Categorie''': mostra la suddivisione in aree tematiche (Audio e video, Giochi ecc..). * '''Selezionate da noi''': mostra una selezione di software consigliati. * '''Rilasci recenti''' (solo in Ubuntu 17.10 e 18.04): mostra le ultime applicazioni aggiunte ad '''Ubuntu Software''' disponibili per l'installazione. * '''Applicazioni consigliate''' (non presente in Ubuntu 17.10): mostra di volta in volta una selezione di software consigliati relativi a una delle categorie (giochi, grafica, ecc..). * '''Installato''': presenta in ordine alfabetico i software installati. * '''Aggiornamenti''': segnala l'eventuale presenza di aggiornamenti per i software installati. <<Anchor(ricerca)>> == Funzione di ricerca == Nella schermata [[#tutto|Tutto]] è possibile ricercare le applicazioni che si desidera installare, digitando una o più parole chiave. * '''Ubuntu 17.10''' e '''18.04''': lo strumento di ricerca è attivabile premendo l'icona a forma di lente d'ingrandimento posta nella barra superiore del programma; * '''Rilasci precedenti''': la '''barra di ricerca''' è posta direttamente sotto la barra superiore del programma. = Installare un pacchetto = 0. Selezionare il pacchetto che si desidera installare dalla schermata '''Tutto''' (o cercarlo attraverso la funzione di [[#ricerca|ricerca]]). 0. Fare clic su '''Installa'''. 0. Verrà richiesta la password di [[AmministrazioneSistema/Sudo|amministratore]] e l'installazione avrà inizio. = Rimuovere un pacchetto = 0. Individuare il pacchetto da disinstallare scorrendo la lista nella schermata '''Installato''' oppure attraverso la funzione di [[#ricerca|ricerca]]. 0. Fare clic sul pulsante '''Rimuovi''' e inserire la password. L'applicazione verrà rimossa. = Aggiornare le applicazioni = 0. Fare clic su '''Aggiornamenti'''. 0. Fare clic sul pulsante di ricarica (freccia circolare in alto a sinistra). 0. Installare gli eventuali aggiornamenti facendo clic sul pulsante che mostra il numero di pacchetti aggiornati disponibili. ||<tablestyle="text-align: justify; width:100%;" style="border:none;" 5%><<Immagine(Icone/Piccole/warning.png,,center)>> ||<style="padding:0.5em; border:none;">'''Allo stato attuale questa funzionalità aggiorna solo il parco software delle "App". Per l'aggiornamento completo dei pacchetti di sistema utilizzare lo strumento [[AmministrazioneSistema/Aggiornamenti|Aggiornamenti Software]].'''|| = Gestire le sorgenti software = Selezionare il menù '''''Ubuntu Software → Software e aggiornamenti'''''. ||<tablestyle="text-align: justify; width:100%;" style="border:none;" 5%><<Immagine(Icone/Grandi/info.png,,center)>> ||<style="padding:0.5em; border:none;">Fare riferimento alla [[Repository/Ubuntu|relativa guida]].|| = Risoluzione problemi = == Ubuntu Software non mostra applicazioni == In un sistema appena installato è possibile che '''Ubuntu Software''' risulti completamente vuoto e che non venga visualizzata nessuna applicazione installabile o aggiornabile.<<BR>> Il più delle volte è possibile risolvere tale problema [[AmministrazioneSistema/InstallareProgrammi/Apt#Aggiornamento_del_sistema|aggiornando la lista dei pacchetti disponibili]]. Questa operazione è eseguibile da [[AmministrazioneSistema/Terminale|terminale]] digitando il comando: {{{ sudo apt update |
| Linea 26: | Linea 80: |
| * [[AmministrazioneSistema/InstallareProgrammi|Installare]] il pacchetto [[apt://pepflashplugin-installer | pepflashplugin-installer]]. | == Impossibile avviare Ubuntu Software dopo aggiornamento == |
| Linea 28: | Linea 82: |
| = Configurazione = == Ubuntu 14.04 == Digitare uin una finestra di terminale il comando: {{{ sudo update-pepperflashplugin-nonfree --install }}} == Ubuntu 12.04 ed Ubuntu 13.10 == Per attivare il plugin e fare in modo che possa essere utilizzato da '''Chromium''': 0. Aprire con un [[Ufficio/EditorDiTesto|editor di testo]] e i [[AmministrazioneSistema/Sudo|privilegi di amministrazione]] il file `/etc/chromium-browser/default` e incollare alla fine del file la riga:{{{ . /usr/lib/pepflashplugin-installer/pepflashplayer.sh }}} 0. Salvare le modifiche e chiudere il file. ||<tablestyle="text-align: justify; width:100%;" style="border:none;" 5%><<Immagine(Icone/Piccole/warning.png,,center)>> ||<style="padding:0.5em; border:none;">'''Attenzione a non tralasciare il punto ad inizio riga.''' || = Verifica = 0. Riavviare il browser. 0. Incollare nella barra degli indirizzi la stringa:{{{ chrome://plugins }}}e selezionare '''Invio'''. 0. Verificare la versione di '''Adobe Flash Player''' . ||<tablestyle="text-align: justify; width:100%;" style="border:none;" 5%><<Immagine(Icone/Piccole/note.png,,center)>> ||<style="padding:0.5em; border:none;">''E' possibile che vengano visualizzate due versioni se si utilizza la versione '''11.2''' per gli altri browser. In ogni caso '''Chromium''' utilizzerà la versione più recente.'' || |
A causa del bug <<Bug(ubuntu 1606238)>>, alcuni utenti hanno riscontrato problemi nell'avviare '''Ubuntu Software'''. <<BR>> Se non si riesce ad avviare il programma, è sufficiente rimuovere la cartella `~/.local/share/gnome-software/` per risolvere il problema. La cartella verrà automaticamente ricreata, una volta avviato nuovamente '''Ubuntu Software'''. |
| Linea 60: | Linea 87: |
| * [[http://www.webupd8.org/2013/04/install-pepper-flash-player-for.html | Documento originale]] | * [[https://wiki.gnome.org/Apps/Software|Pagina ufficiale del progetto]] * [[AmministrazioneSistema/InstallareProgrammi|Installare programmi]] * [[Repository|Repository: cosa sono e come gestirli]] |
| Linea 63: | Linea 92: |
| CategoryInternet CategoryMultimedia | CategoryAmministrazione |
Problemi in questa pagina? Segnalali in questa discussione
Introduzione
Ubuntu Software (conosciuto anche come GNOME Software) è il gestore di pacchetti predefinito dalla versione 16.04 di Ubuntu, andando così a sostituire Ubuntu Software Center (che rimane comunque installabile).
Ubuntu Software è progettato per gestire in maniera semplice e veloce l'installazione e la rimozione dei programmi, gli aggiornamenti del software già installato e i repository.
Installazione e avvio
Il programma è preinstallato dalla versione 16.04 su Ubuntu e alcune derivate ufficiali.
Se assente, è possibile installare:
il pacchetto gnome-software;
il pacchetto ubuntu-software (se si desiderano le personalizzazioni di Ubuntu: classica icona arancione, recensioni degli utenti e il software visualizzato come Ubuntu Software).
Una volta avviato, verrà visualizzata la seguente schermata:
Descrizione interfaccia
Sezioni principali
L'interfaccia è molto semplice ed è suddivisa in 3 sezioni principali, selezionabili sulla barra di navigazione superiore del programma. Qui di seguito ne vengono elencate le caratteristiche principali:
Tutto: in questa sezione viene mostrato tutto il software disponibile per Ubuntu.
Categorie: mostra la suddivisione in aree tematiche (Audio e video, Giochi ecc..).
Selezionate da noi: mostra una selezione di software consigliati.
Rilasci recenti (solo in Ubuntu 17.10 e 18.04): mostra le ultime applicazioni aggiunte ad Ubuntu Software disponibili per l'installazione.
Applicazioni consigliate (non presente in Ubuntu 17.10): mostra di volta in volta una selezione di software consigliati relativi a una delle categorie (giochi, grafica, ecc..).
Installato: presenta in ordine alfabetico i software installati.
Aggiornamenti: segnala l'eventuale presenza di aggiornamenti per i software installati.
Funzione di ricerca
Nella schermata Tutto è possibile ricercare le applicazioni che si desidera installare, digitando una o più parole chiave.
Ubuntu 17.10 e 18.04: lo strumento di ricerca è attivabile premendo l'icona a forma di lente d'ingrandimento posta nella barra superiore del programma;
Rilasci precedenti: la barra di ricerca è posta direttamente sotto la barra superiore del programma.
Installare un pacchetto
Selezionare il pacchetto che si desidera installare dalla schermata Tutto (o cercarlo attraverso la funzione di ricerca).
Fare clic su Installa.
Verrà richiesta la password di amministratore e l'installazione avrà inizio.
Rimuovere un pacchetto
Individuare il pacchetto da disinstallare scorrendo la lista nella schermata Installato oppure attraverso la funzione di ricerca.
Fare clic sul pulsante Rimuovi e inserire la password. L'applicazione verrà rimossa.
Aggiornare le applicazioni
Fare clic su Aggiornamenti.
- Fare clic sul pulsante di ricarica (freccia circolare in alto a sinistra).
- Installare gli eventuali aggiornamenti facendo clic sul pulsante che mostra il numero di pacchetti aggiornati disponibili.
Allo stato attuale questa funzionalità aggiorna solo il parco software delle "App". Per l'aggiornamento completo dei pacchetti di sistema utilizzare lo strumento Aggiornamenti Software. |
Gestire le sorgenti software
Selezionare il menù Ubuntu Software → Software e aggiornamenti.
Fare riferimento alla relativa guida. |
Risoluzione problemi
Ubuntu Software non mostra applicazioni
In un sistema appena installato è possibile che Ubuntu Software risulti completamente vuoto e che non venga visualizzata nessuna applicazione installabile o aggiornabile.
Il più delle volte è possibile risolvere tale problema aggiornando la lista dei pacchetti disponibili. Questa operazione è eseguibile da terminale digitando il comando:
sudo apt update
Impossibile avviare Ubuntu Software dopo aggiornamento
A causa del bug  #1606238 , alcuni utenti hanno riscontrato problemi nell'avviare Ubuntu Software.
#1606238 , alcuni utenti hanno riscontrato problemi nell'avviare Ubuntu Software.
Se non si riesce ad avviare il programma, è sufficiente rimuovere la cartella ~/.local/share/gnome-software/ per risolvere il problema. La cartella verrà automaticamente ricreata, una volta avviato nuovamente Ubuntu Software.