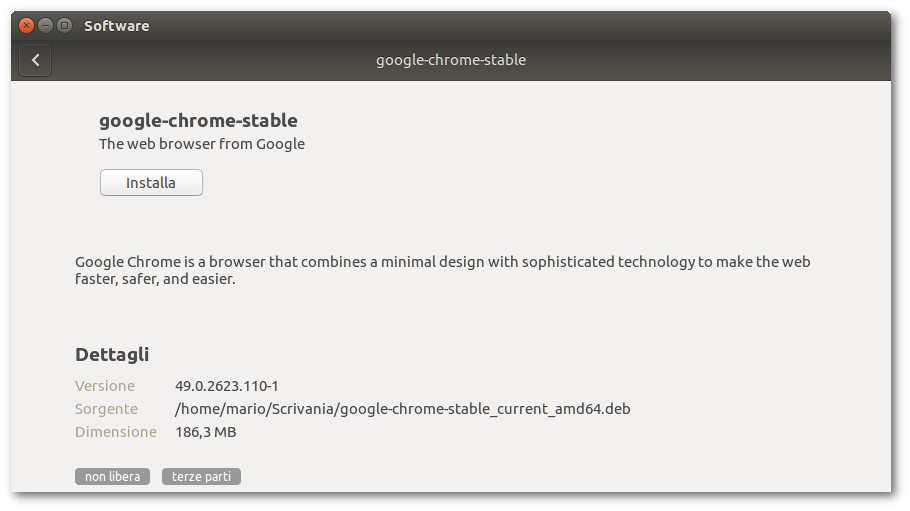|
Dimensione: 1963
Commento:
|
Dimensione: 5281
Commento: + soluzione problemi
|
| Le cancellazioni sono segnalate in questo modo. | Le aggiunte sono segnalate in questo modo. |
| Linea 4: | Linea 4: |
| <<Indice>> <<Informazioni(rilasci="12.04 14.04")>> |
<<BR>> <<Indice(depth=2)>> <<Informazioni(forum="http://forum.ubuntu-it.org/viewtopic.php?t=431132"; rilasci="18.04 20.04 22.04")>> |
| Linea 9: | Linea 9: |
| Il pacchetto Debian è il formato per i file di installazione inventato da Debian e utilizzato da Debian stessa e da tutte le distribuzioni che da essa derivano (tra cui Ubuntu). | |
| Linea 11: | Linea 10: |
| I pacchetti Debian hanno come estensione `.deb` e possono essere scaricati individualmente e installati, a patto che le dipendenze siano soddisfatte. | Il pacchetto Debian è il formato per i file di installazione utilizzato da Debian e da tutte le distribuzioni che da essa derivano, Ubuntu compresa. I pacchetti Debian sono file con estensione `.deb` e possono essere scaricati individualmente e installati, a patto che le dipendenze siano soddisfatte. |
| Linea 16: | Linea 17: |
| Facendo clic sul file `.deb` si apre '''Ubuntu Software Center''' riportando informazioni utili sul pacchetto. Per installarlo, fare clic su '''Installa'''. | == Ubuntu Software, Ubuntu Software Center o QApt == |
| Linea 18: | Linea 19: |
| Il programma verificherà automaticamente le dipendenze tra i [[Repository|repository]] abilitati e informerà sul mancato rispetto delle dipendenze o sull'eventuale presenza di una versione aggiornata nei repository. | ||<tablestyle="width:100%;" style="border:none;" ><<Immagine(./software-deb.png,500,center)>> ||<style="border:none;" >Con le impostazioni di default, facendo doppio clic sul file `.deb` verrà aperto il gestore di pacchetti predefinito a seconda della versione o derivata di Ubuntu installata ('''[[AmministrazioneSistema/InstallareProgrammi/UbuntuSoftware|Ubuntu Software]]''', '''[[AmministrazioneSistema/InstallareProgrammi/UbuntuSoftwareCenter|Ubuntu Software Center]]''' , '''[[AmministrazioneSistema/InstallareProgrammi/QApt|QApt]]''' ecc.), riportando informazioni utili sul pacchetto.<<BR>>Per installarlo, fare clic su '''Installa'''.<<BR>><<BR>>Il programma verificherà automaticamente le dipendenze tra i [[Repository|repository]] abilitati e informerà sul mancato rispetto delle dipendenze o sull'eventuale presenza di una versione aggiornata nei repository. || |
| Linea 20: | Linea 21: |
| <<Immagine(./ubuntusc.png,600,center)>> | == GDebi == Se si preferisce un'interfaccia più leggera e minimale, è possibile installare il programma '''GDebi''' in alternativa a '''Ubuntu Software''', '''Ubuntu Software Center''' o '''QApt'''. A tal fine consultare [[AmministrazioneSistema/InstallareProgrammi/Gdebi|questa guida]]. |
| Linea 23: | Linea 26: |
| Linea 26: | Linea 28: |
| È possibile installare un pacchetto `.deb` da terminale utilizzando il comando '''dpkg''': {{{ dpkg -i /percorso/pacchetto.deb |
== apt == Installare il pacchetto `.deb` utilizzando '''[[AmministrazioneSistema/InstallareProgrammi/Apt|apt]]''', digitando nel [[AmministrazioneSistema/Terminale|terminale]] il seguente comando: {{{ sudo apt install /percorso/pacchetto.deb }}} sostituendo `/percorso/pacchetto.deb` con il nome del file `.deb`, completo di percorso. Eventuali dipendenze saranno installate automaticamente.<<BR>> In alternativa seguire le istruzioni del paragrafo successivo. {{{#!wiki tip Qualora il terminale sia aperto nella stessa cartella dove è stato salvato il file, è possibile omettere il percorso completo, anteponendo `./` al nome del file. }}} == dpkg == Installare il pacchetto `.deb` utilizzando '''[[AmministrazioneSistema/InstallareProgrammi/Dpkg|dpkg]]''', digitando nel [[AmministrazioneSistema/Terminale|terminale]] il seguente comando: {{{ sudo dpkg -i /percorso/pacchetto.deb }}} sostituendo `/percorso/pacchetto.deb` con il nome del file `.deb` completo di percorso. Occorre tenere presente che '''dpkg''' non provvede a installare eventuali dipendenze, pertanto in questi casi sarà necessario digitare nel [[AmministrazioneSistema/Terminale|terminale]] il seguente comando: {{{ sudo apt-get install -f }}} Infine, qualora si abbia necessità di installare più file `.deb` presenti in una determinata cartella, per installarli tutti sarà sufficiente: 0. [[AmministrazioneSistema/ComandiBase#cd|Spostarsi via terminale]] nella directory, se necessario. 0. Digitare il comando:{{{ sudo dpkg -i *.deb |
| Linea 32: | Linea 58: |
| Per disinstallare un pacchetto `.deb` è possibile utilizzare uno fra gli strumenti con [[AmministrazioneSistema/InstallareProgrammi#grafica|interfaccia grafica]] oppure digitando il seguente comando in una finestra di terminale: {{{ sudo dpkg -r nome_pacchetto }}} |
Per disinstallare un pacchetto `.deb` è possibile utilizzare uno fra gli strumenti con [[AmministrazioneSistema/InstallareProgrammi#grafica|interfaccia grafica]] o tramite uno di questi due comandi digitati nel [[AmministrazioneSistema/Terminale|terminale]] '''[[AmministrazioneSistema/InstallareProgrammi/Apt#Installazione_e_rimozione_pacchetti|apt]]''' o '''[[https://wiki.ubuntu-it.org/AmministrazioneSistema/InstallareProgrammi/Dpkg#Installazione_e_rimozione_pacchetti|dpkg]]'''. |
| Linea 36: | Linea 60: |
| ||<tablestyle="text-align: justify; width:100%;" style="border:none;" 5%><<Immagine(Icone/Piccole/note.png,,center)>> ||<style="padding:0.5em; border:none;">''E' necessario specificare il nome del pacchetto, non il nome del file che lo contiene. Per esempio, nome_pacchetto e non nome_pacchetto.deb''. || | {{{#!wiki note È necessario specificare il nome del pacchetto, non il nome del relativo file `.deb` (ad esempio `google-chrome-stable` e non `google-chrome-stable_current_amd64.deb`).}}} |
| Linea 38: | Linea 63: |
| = Risoluzione dei problemi = | |
| Linea 39: | Linea 65: |
| == Il file .deb viene aperto con Gestore Archivi == | |
| Linea 40: | Linea 67: |
| Qualora un [[#metodografico|gestore di pacchetti grafico]] non sia impostato come applicazione predefinita per installare i file `.deb`, questi ultimi potrebbero venire aperti con il [[AmministrazioneSistema/FormatiDiCompressione#Gestione_tramite_interfaccia_grafica|gestore di archivi]]. Per risolvere sarà sufficiente impostare l'applicazione desiderata per aprire i file `.deb`, semplicemente selezionandola dal menu contestuale del [[AmbienteGrafico/FileManager|file manager]].<<BR>> Ad esempio, per '''Nautilus''' (predefinito in Ubuntu) fare clic destro sul file `.deb` da installare e dal menu contestuale selezionare '''Apri con altra applicazione''', quindi '''Installa software'''. |
|
| Linea 44: | Linea 75: |
| * [[https://www.debian.org/doc/manuals/debian-faq/ch-pkg_basics.it.html|Fondamenti sul sistema di gestione dei pacchetti Debian]] (documentazione di Debian) |
Guida verificata con Ubuntu: 22.04
Problemi in questa pagina? Segnalali in questa discussione
Introduzione
Il pacchetto Debian è il formato per i file di installazione utilizzato da Debian e da tutte le distribuzioni che da essa derivano, Ubuntu compresa.
I pacchetti Debian sono file con estensione .deb e possono essere scaricati individualmente e installati, a patto che le dipendenze siano soddisfatte.
Installazione grafica
Ubuntu Software, Ubuntu Software Center o QApt
Con le impostazioni di default, facendo doppio clic sul file .deb verrà aperto il gestore di pacchetti predefinito a seconda della versione o derivata di Ubuntu installata (Ubuntu Software, Ubuntu Software Center , QApt ecc.), riportando informazioni utili sul pacchetto. |
GDebi
Se si preferisce un'interfaccia più leggera e minimale, è possibile installare il programma GDebi in alternativa a Ubuntu Software, Ubuntu Software Center o QApt. A tal fine consultare questa guida.
Installazione da terminale
apt
Installare il pacchetto .deb utilizzando apt, digitando nel terminale il seguente comando:
sudo apt install /percorso/pacchetto.deb
sostituendo /percorso/pacchetto.deb con il nome del file .deb, completo di percorso. Eventuali dipendenze saranno installate automaticamente.
In alternativa seguire le istruzioni del paragrafo successivo.
Qualora il terminale sia aperto nella stessa cartella dove è stato salvato il file, è possibile omettere il percorso completo, anteponendo ./ al nome del file.
dpkg
Installare il pacchetto .deb utilizzando dpkg, digitando nel terminale il seguente comando:
sudo dpkg -i /percorso/pacchetto.deb
sostituendo /percorso/pacchetto.deb con il nome del file .deb completo di percorso.
Occorre tenere presente che dpkg non provvede a installare eventuali dipendenze, pertanto in questi casi sarà necessario digitare nel terminale il seguente comando:
sudo apt-get install -f
Infine, qualora si abbia necessità di installare più file .deb presenti in una determinata cartella, per installarli tutti sarà sufficiente:
Spostarsi via terminale nella directory, se necessario.
Digitare il comando:
sudo dpkg -i *.deb
Disinstallazione
Per disinstallare un pacchetto .deb è possibile utilizzare uno fra gli strumenti con interfaccia grafica o tramite uno di questi due comandi digitati nel terminale apt o dpkg.
È necessario specificare il nome del pacchetto, non il nome del relativo file .deb (ad esempio google-chrome-stable e non google-chrome-stable_current_amd64.deb).
Risoluzione dei problemi
Il file .deb viene aperto con Gestore Archivi
Qualora un gestore di pacchetti grafico non sia impostato come applicazione predefinita per installare i file .deb, questi ultimi potrebbero venire aperti con il gestore di archivi.
Per risolvere sarà sufficiente impostare l'applicazione desiderata per aprire i file .deb, semplicemente selezionandola dal menu contestuale del file manager.
Ad esempio, per Nautilus (predefinito in Ubuntu) fare clic destro sul file .deb da installare e dal menu contestuale selezionare Apri con altra applicazione, quindi Installa software.
Ulteriori risorse
Fondamenti sul sistema di gestione dei pacchetti Debian (documentazione di Debian)