|
Dimensione: 55682
Commento: inizio revisione
|
Dimensione: 9499
Commento: Warning per avvio su Wayland
|
| Le cancellazioni sono segnalate in questo modo. | Le aggiunte sono segnalate in questo modo. |
| Linea 1: | Linea 1: |
| ## page was renamed from Hardware/Video/Ati/RadeonDriver | |
| Linea 4: | Linea 3: |
| [[BR]] [[Indice]] [[VersioniSupportate(jaunty intrepid hardy)]] |
<<BR>> <<Indice(depth=1)>> <<Informazioni(forum="http://forum.ubuntu-it.org/viewtopic.php?f=46&t=431132";rilasci="17.10 16.04 14.04")>> |
| Linea 10: | Linea 9: |
| Questa guida mostra come usare il driver libero '''radeon''' per schede video Ati, in grado di supportare l'accelerazione 3d e gli effetti visivi di Ubuntu ('''!AiGlx''' e '''Compiz'''). Questo driver è alternativo al driver proprietario ufficiale [:Hardware/Video/Ati/Catalyst:Ati Catalyst (fglrx)]. = Periferiche supportate = == Ubuntu 9.04 «Jaunty Jackalope» == Sono supportate tutte le schede video Ati, sebbene per la serie RadeonHD non sia ancora prevista l'accelerazione hardware 3d. == Ubuntu 8.10 e precedenti == === Schede non supportate === Il driver '''radeon''' non supporta le seguenti schede grafiche e quelle dotate di chip più recenti: * '''X2300''', chip RV550; * '''HD2350''', chip RV610; * '''HD2400''', chip RV610; * '''HD2600''', chip RV630; * '''HD2900''', chip R600; * '''HD3850''', chip RV670; * '''HD3870''', chip RV670; Per queste schede si possono utilizzare i [:Hardware/AbilitareDriverProprietari:driver proprietari Ati] o i driver open [:Hardware/Video/Ati/RadeonHd:radeonhd] (in fase di sviluppo e non dispongono al momento di accelerazione 3D) === Schede con accelerazione 3D stabile === Le seguenti schede hanno il supporto completo per l'accelerazione: * '''7000''', chip rv100 * '''7200''', chip R100 * '''7500''', chip rv200 * '''8X00''', chip R200; * '''9000''', chip rv250 * '''9100''', chip R200; * '''9200''' e '''9250''', chip rv280. * '''9500''', chip R300; * '''9600''', chip rv350 e rv360; * '''9700''', chip R300; * '''9800''', chip R350 e R360; * '''X300''', chip rv370; * '''X600''', chip rv380; * '''X700''', chip rv410; * '''X800''', chip R420, R423, R430 e R480; * '''X850''', chip R480 e R481; * '''X1050''', chip rv370; * '''Xpress 200/200M IGP''', chip RS400 (supportate da '''Ubuntu 8.04''' «'''Hardy Heron'''» e successive). * '''X1200''', chip RS690; * '''X1300''', chip RV515, RV516 based card. XT are RV530, RV535; * '''X1300''', chip R515; * '''X1550''', chip RV505, RV515, RV516; * '''X1600''', chip R530; * '''X1650''', chip RV530, RV535, RV560; * '''X1800''', chip R520; * '''X1900''', chip R580; * '''X1950''', chip RV570, R580. ## Il seguente problema dovrebbe essere risolto. Le schede basate su chipset rv280 hanno l'uscita DVI non funzionante in xorg. Per rimediare a questo bug di xorg consultare la pagina [https://help.ubuntu.com/community/Radeon_9200/9250_%28RV280%29_and_DVI Radeon 9200/9250] (in inglese) dove verrà spiegato come ricompilare il driver. |
'''Synaptic''' è un gestore grafico di [[AmministrazioneSistema/Pacchetti|pacchetti]] utile per installare, aggiornare e rimuovere [[AmministrazioneSistema/InstallareProgrammi/PacchettiDebian|pacchetti Debian]] (formato `.deb`) nel sistema. Questo strumento non permette invece di gestire i [[AmministrazioneSistema/InstallareProgrammi/PacchettiSnap|pacchetti snap]]. |
| Linea 67: | Linea 13: |
| Il driver '''radeon''' è già presente in Ubuntu, bisogna solo abilitarlo. | [[AmministrazioneSistema/InstallareProgrammi|Installare]] il pacchetto [[apt://synaptic|synaptic]]. <<BR>> Al termine dell'installazione sarà possibile [[AmbienteGrafico/AvviareProgrammi|avviare]] il programma. |
| Linea 69: | Linea 16: |
| == Rimozione dei driver proprietari == | ||<tablestyle="text-align: justify; width:63%;" style="border:none;" 5%><<Immagine(Icone/Piccole/warning.png,,center)>> ||<style="padding:0.5em; border:none;">'''Utilizzando la sessione grafica con Wayland (introdotta in Ubuntu 17.10) il programma non si avvierà. Per arginare il problema consultare la [[AmministrazioneSistema/Sudo#xhost|seguente procedura]] per l'esecuzione di applicazioni grafiche da root.'''|| |
| Linea 71: | Linea 18: |
| Per rimuovere i driver proprietari '''fglrx''' e assicurarsi che i driver open ''radeon'' siano presenti, rimuovere il pacchetto ''xorg-driver-fglrx'' e installare i pacchetti ''libgl1-mesa-glx'' ''libgl1-mesa-dri'' ''xserver-xorg-video-ati''. Se il pacchetto ''xorg-driver-fglrx'' risultasse già non installato, è probabile che il driver proprietario sia stato installato manualmente (evitando la creazione di tale pacchetto). In questo caso è necessario aprire un terminale e digitare il comando: {{{ sudo fglrx-uninstall.sh }}} |
La finestra principale del programma mostra l'elenco di tutti i pacchetti installabili nel sistema: <<Immagine(./synaptic17.10.png,580)>> |
| Linea 75: | Linea 21: |
| == Configurazione di X.org == | = Cercare un pacchetto = |
| Linea 77: | Linea 23: |
| Aprire il file `/etc/X11/xorg.conf` con un editor di testo usando i privilegi di amministrazione. | <<Anchor(veloce)>> == Ricerca veloce == |
| Linea 79: | Linea 26: |
| Cercare la sezione «Device» corrispondente alla scheda video: {{{ Section "Device" Identifier "Radeon 9600" Driver "ati" BusID "PCI:1:0:0" Option "XAANoOffscreenPixmaps" EndSection }}} |
Se si conosce il '''nome esatto''' di un pacchetto, supponendo che nella finestra a sinistra sia selezionata la voce '''Tutti''', è sufficiente: 0. selezionare uno dei pacchetti a caso (giusto per spostare il focus nella finestra della lista pacchetti); 0. iniziare a digitare il nome del pacchetto. Man a mano che si aggiungono le lettere, in base all'ordine alfabetico verranno selezionati i pacchetti fino ad arrivare a quello interessato.<<BR>>Ad esempio, supponendo di cercare il pacchetto '''''gmail-notify''''': 0. digitando la lettera '''g''' → viene evidenziato il pacchetto ''g++'' (il primo in ordine alfabetico che inizia con la '''g'''); 0. appena composto '''gm''' → viene evidenziato il pacchetto ''gm-notify''; 0. appena composto '''gma''' → viene infine evidenziato il pacchetto ''gmail-notify''. |
| Linea 89: | Linea 34: |
| Assicurarsi che nella riga Driver sia presente '''ati''' o '''radeon''' (ati è un alias per radeon) e NON fglrx. L'opzione "XAANoOffscreenPixmaps" è necessaria per abilitare gli effetti visivi di Ubuntu. |
== Tasto di ricerca == |
| Linea 92: | Linea 36: |
| Aggiungere le seguenti righe alla fine del file se non esistono altrove: {{{ Section "DRI" Mode 0666 EndSection Section "Extensions" Option "Composite" "Enable" EndSection }}} '''Nota''': Dalla versione 7.04 di Ubuntu, l'opzione composite è abilitata di default. Controllare la sezione "!ServerLayout": {{{ Section "ServerLayout" Option "AIGLX" "true" Identifier "Default Layout" Screen "Default Screen" InputDevice "Generic Keyboard" InputDevice "Configured Mouse" EndSection }}} L'opzione AIGLX è necessaria per abilitare gli effetti visivi di Ubuntu. |
Facendo clic sul tasto '''Cerca''' si apre l'apposita finestra in cui inserire i termini di ricerca. Nel sottostante menù a tendina è possibile selezionare il campo di ricerca. |
| Linea 115: | Linea 38: |
| Le modifiche avranno effetto al successivo accesso al computer. | == Barra di ricerca == |
| Linea 117: | Linea 40: |
| == Verificare il funzionamento == | ||<tablestyle="text-align: justify; width:100%;" style="border:none;" 5%><<Immagine(Icone/Piccole/note.png,,center)>> ||<style="padding:0.5em; border:none;">''Disponibile solo per Ubuntu 14.04 LTS.'' || |
| Linea 119: | Linea 42: |
| Aprire un terminale e digitare: {{{ glxinfo | grep vendor }}} Il vendor deve essere SGI. {{{ glxinfo | grep "direct rendering" }}} Se si ottiene No direct rendering allora molto probabilmente la scheda non è supportata dal driver open source. Come alternativa è possibile installare il driver proprietario [:Hardware/Video/Ati/Catalyst:fglrx]. |
Per cercare un pacchetto all'interno dell'elenco, inserire il nome del pacchetto nella '''barra di ricerca''' posta in alto.<<BR>> Verranno immediatamente restituiti dei risultati, occorre comunque precisare che contrariamente alla [[#veloce|ricerca veloce]] il risultato elencherà anche i pacchetti in qualche modo correlati con la parola messa in ricerca. |
| Linea 129: | Linea 45: |
| = Impostazioni particolari = | Questo metodo di ricerca è quindi indicato sia quando non si conosce con esattezza il nome di un pacchetto o sia quando per diversi motivi si cercano informazioni riguardanti un gruppo di pacchetti. |
| Linea 131: | Linea 47: |
| == Abilitare effetti visivi sui portatili == | In alcuni casi il nome del pacchetto può non essere immediato da ricordare. Ad esempio se non si ricorda il nome ''icedtea-plugin'' (pacchetto per i plugin java nei browser), per risalire ad esso è possibile mettere in ricerca parole correlate proprio come: '''plugin java browser'''. |
| Linea 133: | Linea 49: |
| In Ubuntu 8.04 «Hardy Heron», a causa di problemi con alcune configurazioni hardware, si è deciso di disabilitare gli effetti visivi per tutti i computer portatili con scheda video ATI e driver open radeon. È possibile riabilitare gli effetti visivi aprendo il file `/etc/xdg/compiz/compiz-manager` con un editor di testo usando i privilegi di amministrazione e aggiungendo alla fine del file la seguente riga: {{{ SKIP_CHECKS="yes" }}} Se si riscontrano blocchi del computer (blocco completo della grafica, la tastiera non funziona più e si riesce solo a muovere il mouse, ma bisogna comunque riavviare il pc) si raccomanda di disabilitare nuovamente gli effetti visivi. |
= Installare un pacchetto = |
| Linea 138: | Linea 51: |
| == Migliorare le prestazioni == Ci sono alcune opzioni da dare al driver per aumentarne le prestazioni. Qui c'è un esempio della sezione device di /etc/X11/xorg.conf. {{{ Section "Device" Identifier "ATI Technologies, Inc. Radeon 9600" Driver "ati" Option "AGPMode" "8" Option "AccelMethod" "EXA" Option "ColorTiling" "on" BusID "PCI:1:0:0" EndSection }}} L'opzione AGPMode è usata per accelerare il bus AGP dal moderato 1x fino all'8x. Per alcune schede è importante che la velocità dell'AGP venga riportata anche nel BIOS, per questo si rimanda alla lettura del manuale della propria scheda madre. |
Per installare un pacchetto procedere come segue: |
| Linea 153: | Linea 53: |
| L'opzione !AccelMethod EXA usa una nuova architettura per l'accelerazione 3D alternativa a quella predefinita (XAA). Può dare migliori prestazioni con il Render e Composite Extension ma può anche creare instabilità. È consigliata per i chipset «r100», «r200», «r300» e derivati. Se si riscontrano dei problemi (rallentamenti o scomparsa dei bordi delle finestre) usate l'opzione è utile aggiungere la seguente opzione al file `/etc/X11/xorg.conf` nella sezione "Device": {{{ Option "AccelMethod" "XAA" }}} |
0. Fare clic sul quadratino posizionato alla sinistra del pacchetto che si è deciso di installare. 0. Selezionare l'opzione '''Installa''' per marcare il pacchetto. 0. Premere '''Applica''' per installare il pacchetto. |
| Linea 158: | Linea 57: |
| Per ulteriori opzioni consultare il manuale di radeon, sul terminale scrivere: {{{ man radeon }}} |
Nell'eventualità che il pacchetto selezionato necessiti di ulteriori pacchetti da installare, il programma avvertirà quali siano i pacchetti necessari e chiederà se installarli. |
| Linea 163: | Linea 59: |
| == Aggiustare la posizione dello schermo == Nei sistemi dual-boot, la posizione dello schermo può risultare sfasata orizzontalmente di qualche millimetro tra Windows e Ubuntu. L'inconveniente può essere eliminato usando ''xvidtune'', un programmino che consente di variare e testare una variabile di xorg.conf, oppure ''xrandr''. |
= Rimuovere un pacchetto = |
| Linea 166: | Linea 61: |
| Xvidtune non funziona più nelle versioni più recenti di vari drivers e in tal caso bisogna forzatamente usare xrandr. | Per rimuovere un pacchetto procedere come segue: |
| Linea 168: | Linea 63: |
| === Xvidtune === | 0. Fare clic con il '''pulsante destro''' del mouse sul pacchetto (i pacchetti installati sono segnati con un quadratino verde). 0. Selezionare '''Rimuovi''' oppure '''Rimuovi completamente''' per eliminare anche i pacchetti non più necessari. |
| Linea 170: | Linea 66: |
| Installare [http://www.xfree86.org/current/xvidtune.1.html xvidtune]: {{{ apt-get install xvidtune }}} |
= Rimuovere i pacchetti inutilizzati = |
| Linea 175: | Linea 68: |
| Avviare xvidtune da terminale e (un passo alla volta) provare a variare i parametri, testandoli di volta in volta cliccando sull'apposito pulsante. Raggiunta la configurazione ottimale, cliccare su [show] che visualizzerà nel terminale la stringa con i parametri da assegnare alla variabile !ModeLine. | Dopo aver eliminato un pacchetto può succedere che rimangano nel sistema altri pacchetti inutilizzati. <<BR>> Per verificare quali pacchetti possano essere rimossi automaticamente, selezionare '''Stato''' e verificare la presenza della voce '''Installato (auto removibile)'''. I pacchetti elencati sotto tale voce non sono più necessari per il corretto funzionamento del sistema e possono essere rimossi con sicurezza. |
| Linea 177: | Linea 71: |
| = Mantenere il sistema aggiornato = | |
| Linea 178: | Linea 73: |
| Nelle nuove versioni di Ubuntu il sistema avverte automaticamente l'utente della presenza di aggiornamenti. | |
| Linea 179: | Linea 75: |
| Aprire con un [:Ufficio/EditorDiTesto:editor di testo] e con i [:AmministrazioneSistema/Sudo:privilegi di amministrazione] il file `/etc/X11/xorg.conf`, spostarsi nella sezione "Monitor" e aggiungere il !ModeLine in modo simile a questo: {{{ Section "Monitor" Identifier "Generic Monitor" Option "DPMS" HorizSync 30-83 VertRefresh 56-75 ModeLine "1280x1024" 135.00 1280 1304 1448 1688 1024 1025 1028 1066 +hsync +vsync EndSection }}} I parametri indicati sono riferiti a un monitor LG Flatron L1950S [[BR]] |
Nel caso si volesse verificare la disponibilità di nuovi aggiornamenti, [[AmbienteGrafico/AvviareProgrammi|avviare]] lo strumento '''[[AmministrazioneSistema/Aggiornamenti|Gestore aggiornamenti]]'''. |
| Linea 191: | Linea 77: |
| = Proprietà pacchetti = | |
| Linea 192: | Linea 79: |
| E' possibile vedere le proprietà di ogni pacchetto, a tale scopo selezionare il pacchetto desiderato e fare clic su '''Proprietà'''. | |
| Linea 193: | Linea 81: |
| === Xrandr === | Di seguito sono elencate le informazioni disponibili nella relativa finestra, ordinate per scheda: |
| Linea 195: | Linea 83: |
| Aggiungere la stringa modeline o applicare le modifiche attraverso il programma "xvidtune" non ha più effetto se è in uso una delle nuove versioni del driver radeon (xf86-video-ati >=6.7.191). Per ottenere un effetto analogo è possibile utilizzare il programma "xrandr". |
* '''Comune''': contiene tutte le informazioni base del pacchetto come, per esempio, lo '''Stato''' (se il pacchetto è installato o meno), il '''Responsabile''' , la '''Versione''' installata, le '''Dimensioni''' e altre informazioni. * '''Dipendenze''': quasi tutti i pacchetti hanno delle dipendenze da soddisfare (altri pacchetti da installare) per poter essere installati correttamente, in questa pagina vengono elencate tutte le dipendenze di un dato pacchetto. * '''File installati''': in questa scheda sono elencate tutte le directory e i file installati dal pacchetto. * '''Versioni''': in questa scheda sono elencate tutte le versione disponibili. * '''Descrizione''': contiene una descrizione del pacchetto. |
| Linea 198: | Linea 89: |
| Anzitutto bisogna ottenere i valori della modalità che permette un buon posizionamento dell'immagine proiettata sul terminale video. Per fare ciò si può comunque usare "xvidtune" (vedi la sezione precedente, in Hardy il pacchetto che lo contiene è "x11-server-utils") anche se non sarà possibile testare le modifiche con il pulsante "test" o "apply" dato che sarà visualizzato un messaggio di errore se il driver non supporta più xvidtune. | = Pacchetti danneggiati = |
| Linea 200: | Linea 91: |
| Si può però procedere "alla cieca" cli## page was renamed from Hardware/Video/Ati/RadeonDriver ## page was renamed from RadeonDriver #format wiki #language it [[BR]] [[Indice]] [[VersioniSupportate(jaunty intrepid hardy)]] |
Se vengono rilevati dei pacchetti danneggiati, il programma impedisce di applicare qualsiasi modifica se prima non si è provveduto alla riparazione di tali pacchetti. |
| Linea 208: | Linea 93: |
| = Introduzione = | Per riparare dei pacchetti difettosi, selezionare '''''Modifica → Ripara i pacchetti danneggiati'''''. Fatto ciò sarà di nuovo possibile installare e rimuovere i pacchetti. |
| Linea 210: | Linea 95: |
| Questa guida mostra come usare il driver libero '''radeon''' per schede video Ati, in grado di supportare l'accelerazione 3d e gli effetti visivi di Ubuntu ('''!AiGlx''' e '''Compiz'''). Questo driver è alternativo al driver proprietario ufficiale [:Hardware/Video/Ati/Catalyst:Ati Catalyst (fglrx)]. | <<Anchor(forzareversione)>> = Forzare una versione = |
| Linea 212: | Linea 98: |
| = Periferiche supportate = == Ubuntu 9.04 «Jaunty Jackalope» == Sono supportate tutte le schede video Ati, sebbene per la serie RadeonHD non sia ancora prevista l'accelerazione hardware 3d. |
A volte può essere necessario forzare l'installazione di una versione di un pacchetto. A tale scopo procedere come segue: |
| Linea 216: | Linea 100: |
| == Ubuntu 8.10 e precedenti == === Schede non supportate === |
0. Premere '''Aggiorna''' per aggiornare l'elenco dei pacchetti. 0. Selezionare il pacchetto e fare clic su '''''Pacchetto → Forza versione'''''. 0. Selezionare la versione desiderata del pacchetto e fare clic su '''Forza versione'''. 0. Applicare tutte le modifiche. |
| Linea 219: | Linea 105: |
| Il driver '''radeon''' non supporta le seguenti schede grafiche e quelle dotate di chip più recenti: * '''X2300''', chip RV550; * '''HD2350''', chip RV610; * '''HD2400''', chip RV610; * '''HD2600''', chip RV630; * '''HD2900''', chip R600; * '''HD3850''', chip RV670; * '''HD3870''', chip RV670; |
||<tablestyle="text-align: justify; width:60%; " style="border:none;" 5%^><<Immagine(Icone/Piccole/note.png,,center)>> ||<style="padding:0.5em; border:none;">''Non tutti i pacchetti hanno a disposizione più versioni installabili.''|| |
| Linea 228: | Linea 107: |
| = Pulire la cache = | |
| Linea 229: | Linea 109: |
| Per queste schede si possono utilizzare i [:Hardware/AbilitareDriverProprietari:driver proprietari Ati] o i driver open [:Hardware/Video/Ati/RadeonHd:radeonhd] (in fase di sviluppo e non dispongono al momento di accelerazione 3D) | La cache, localizzata in `/var/cache/apt/archives`, contiene tutti i pacchetti scaricati e utilizzati per l'installazione dei programmi. Tali pacchetti, una volta installati nel sistema, si possono rimuovere. |
| Linea 231: | Linea 111: |
| === Schede con accelerazione 3D stabile === | Per rimuovere tali pacchetti procedere come segue: |
| Linea 233: | Linea 113: |
| Le seguenti schede hanno il supporto completo per l'accelerazione: * '''7000''', chip rv100 * '''7200''', chip R100 * '''7500''', chip rv200 * '''8X00''', chip R200; * '''9000''', chip rv250 * '''9100''', chip R200; * '''9200''' e '''9250''', chip rv280. * '''9500''', chip R300; * '''9600''', chip rv350 e rv360; * '''9700''', chip R300; * '''9800''', chip R350 e R360; * '''X300''', chip rv370; * '''X600''', chip rv380; * '''X700''', chip rv410; * '''X800''', chip R420, R423, R430 e R480; * '''X850''', chip R480 e R481; * '''X1050''', chip rv370; * '''Xpress 200/200M IGP''', chip RS400 (supportate da '''Ubuntu 8.04''' «'''Hardy Heron'''» e successive). * '''X1200''', chip RS690; * '''X1300''', chip RV515, RV516 based card. XT are RV530, RV535; * '''X1300''', chip R515; * '''X1550''', chip RV505, RV515, RV516; * '''X1600''', chip R530; * '''X1650''', chip RV530, RV535, RV560; * '''X1800''', chip R520; * '''X1900''', chip R580; * '''X1950''', chip RV570, R580. ## Il seguente problema dovrebbe essere risolto. |
0. Avviare il '''Gestore pacchetti'''. 0. Fare clic su '''''Impostazioni → Preferenze'''''. 0. Nella nuova finestra selezionare il pulsante '''File'''. 0. Scegliere una delle opzioni sotto la voce '''File temporanei''' e premere '''Elimina pacchetti scaricati'''. |
| Linea 263: | Linea 118: |
| Le schede basate su chipset rv280 hanno l'uscita DVI non funzionante in xorg. Per rimediare a questo bug di xorg consultare la pagina [https://help.ubuntu.com/community/Radeon_9200/9250_%28RV280%29_and_DVI Radeon 9200/9250] (in inglese) dove verrà spiegato come ricompilare il driver. | = Registro delle modifiche del pacchetto = |
| Linea 265: | Linea 120: |
| = Installazione = | Nel registro delle modifiche di un pacchetto sono contenute tutte le modiche che vi sono state apportate. Per visualizzare tale registro: 0. Selezionare il pacchetto. 0. Selezionare '''''Pacchetto → Scarica modifiche'''''. |
| Linea 267: | Linea 124: |
| Il driver '''radeon''' è già presente in Ubuntu, bisogna solo abilitarlo. | = Stato pacchetto = |
| Linea 269: | Linea 126: |
| == Rimozione dei driver proprietari == | Quella che segue è la legenda dei simboli usati per descrivere lo stato dei pacchetti: |
| Linea 271: | Linea 128: |
| Per rimuovere i driver proprietari '''fglrx''' e assicurarsi che i driver open ''radeon'' siano presenti, rimuovere il pacchetto ''xorg-driver-fglrx'' e installare i pacchetti ''libgl1-mesa-glx'' ''libgl1-mesa-dri'' ''xserver-xorg-video-ati''. Se il pacchetto ''xorg-driver-fglrx'' risultasse già non installato, è probabile che il driver proprietario sia stato installato manualmente (evitando la creazione di tale pacchetto). In questo caso è necessario aprire un terminale e digitare il comando: {{{ sudo fglrx-uninstall.sh }}} |
<<Immagine(./icone.png)>> |
| Linea 275: | Linea 130: |
| == Configurazione di X.org == | = Scorciatoie da tastiera = |
| Linea 277: | Linea 132: |
| Aprire il file `/etc/X11/xorg.conf` con un editor di testo usando i privilegi di amministrazione. | Quella che segue è la lista delle scorciatoie da tastiera utilizzabili: |
| Linea 279: | Linea 134: |
| Cercare la sezione «Device» corrispondente alla scheda video: {{{ Section "Device" Identifier "Radeon 9600" Driver "ati" BusID "PCI:1:0:0" Option "XAANoOffscreenPixmaps" EndSection }}} Assicurarsi che nella riga Driver sia presente '''ati''' o '''radeon''' (ati è un alias per radeon) e NON fglrx. L'opzione "XAANoOffscreenPixmaps" è necessaria per abilitare gli effetti visivi di Ubuntu. Aggiungere le seguenti righe alla fine del file se non esistono altrove: {{{ Section "DRI" Mode 0666 EndSection Section "Extensions" Option "Composite" "Enable" EndSection }}} '''Nota''': Dalla versione 7.04 di Ubuntu, l'opzione composite è abilitata di default. Controllare la sezione "!ServerLayout": {{{ Section "ServerLayout" Option "AIGLX" "true" Identifier "Default Layout" Screen "Default Screen" InputDevice "Generic Keyboard" InputDevice "Configured Mouse" EndSection }}} L'opzione AIGLX è necessaria per abilitare gli effetti visivi di Ubuntu. Le modifiche avranno effetto al successivo accesso al computer. == Verificare il funzionamento == Aprire un terminale e digitare: {{{ glxinfo | grep vendor }}} Il vendor deve essere SGI. {{{ glxinfo | grep "direct rendering" }}} Se si ottiene No direct rendering allora molto probabilmente la scheda non è supportata dal driver open source. Come alternativa è possibile installare il driver proprietario [:Hardware/Video/Ati/Catalyst:fglrx]. = Impostazioni particolari = == Abilitare effetti visivi sui portatili == In Ubuntu 8.04 «Hardy Heron», a causa di problemi con alcune configurazioni hardware, si è deciso di disabilitare gli effetti visivi per tutti i computer portatili con scheda video ATI e driver open radeon. È possibile riabilitare gli effetti visivi aprendo il file `/etc/xdg/compiz/compiz-manager` con un editor di testo usando i privilegi di amministrazione e aggiungendo alla fine del file la seguente riga: {{{ SKIP_CHECKS="yes" }}} Se si riscontrano blocchi del computer (blocco completo della grafica, la tastiera non funziona più e si riesce solo a muovere il mouse, ma bisogna comunque riavviare il pc) si raccomanda di disabilitare nuovamente gli effetti visivi. == Migliorare le prestazioni == Ci sono alcune opzioni da dare al driver per aumentarne le prestazioni. Qui c'è un esempio della sezione device di /etc/X11/xorg.conf. {{{ Section "Device" Identifier "ATI Technologies, Inc. Radeon 9600" Driver "ati" Option "AGPMode" "8" Option "AccelMethod" "EXA" Option "ColorTiling" "on" BusID "PCI:1:0:0" EndSection }}} L'opzione AGPMode è usata per accelerare il bus AGP dal moderato 1x fino all'8x. Per alcune schede è importante che la velocità dell'AGP venga riportata anche nel BIOS, per questo si rimanda alla lettura del manuale della propria scheda madre. L'opzione !AccelMethod EXA usa una nuova architettura per l'accelerazione 3D alternativa a quella predefinita (XAA). Può dare migliori prestazioni con il Render e Composite Extension ma può anche creare instabilità. È consigliata per i chipset «r100», «r200», «r300» e derivati. Se si riscontrano dei problemi (rallentamenti o scomparsa dei bordi delle finestre) usate l'opzione è utile aggiungere la seguente opzione al file `/etc/X11/xorg.conf` nella sezione "Device": {{{ Option "AccelMethod" "XAA" }}} Per ulteriori opzioni consultare il manuale di radeon, sul terminale scrivere: {{{ man radeon }}} == Aggiustare la posizione dello schermo == Nei sistemi dual-boot, la posizione dello schermo può risultare sfasata orizzontalmente di qualche millimetro tra Windows e Ubuntu. L'inconveniente può essere eliminato usando ''xvidtune'', un programmino che consente di variare e testare una variabile di xorg.conf, oppure ''xrandr''. Xvidtune non funziona più nelle versioni più recenti di vari drivers e in tal caso bisogna forzatamente usare xrandr. === Xvidtune === Installare [http://www.xfree86.org/current/xvidtune.1.html xvidtune]: {{{ apt-get install xvidtune }}} Avviare xvidtune da terminale e (un passo alla volta) provare a variare i parametri, testandoli di volta in volta cliccando sull'apposito pulsante. Raggiunta la configurazione ottimale, cliccare su [show] che visualizzerà nel terminale la stringa con i parametri da assegnare alla variabile !ModeLine. Aprire con un [:Ufficio/EditorDiTesto:editor di testo] e con i [:AmministrazioneSistema/Sudo:privilegi di amministrazione] il file `/etc/X11/xorg.conf`, spostarsi nella sezione "Monitor" e aggiungere il !ModeLine in modo simile a questo: {{{ Section "Monitor" Identifier "Generic Monitor" Option "DPMS" HorizSync 30-83 VertRefresh 56-75 ModeLine "1280x1024" 135.00 1280 1304 1448 1688 1024 1025 1028 1066 +hsync +vsync EndSection }}} I parametri indicati sono riferiti a un monitor LG Flatron L1950S [[BR]] === Xrandr === Aggiungere la stringa modeline o applicare le modifiche attraverso il programma "xvidtune" non ha più effetto se è in uso una delle nuove versioni del driver radeon (xf86-video-ati >=6.7.191). Per ottenere un effetto analogo è possibile utilizzare il programma "xrandr". Anzitutto bisogna ottenere i valori della modalità che permette un buon posizionamento dell'immagine proiettata sul terminale video. Per fare ciò si può comunque usare "xvidtune" (vedi la sezione precedente## page was renamed from Hardware/Video/Ati/RadeonDriver ## page was renamed from RadeonDriver #format wiki #language it [[BR]] [[Indice]] [[VersioniSupportate(jaunty intrepid hardy)]] = Introduzione = Questa guida mostra come usare il driver libero '''radeon''' per schede video Ati, in grado di supportare l'accelerazione 3d e gli effetti visivi di Ubuntu ('''!AiGlx''' e '''Compiz'''). Questo driver è alternativo al driver proprietario ufficiale [:Hardware/Video/Ati/Catalyst:Ati Catalyst (fglrx)]. = Periferiche supportate = == Ubuntu 9.04 «Jaunty Jackalope» == Sono supportate tutte le schede video Ati, sebbene per la serie RadeonHD non sia ancora prevista l'accelerazione hardware 3d. == Ubuntu 8.10 e precedenti == === Schede non supportate === Il driver '''radeon''' non supporta le seguenti schede grafiche e quelle dotate di chip più recenti: * '''X2300''', chip RV550; * '''HD2350''', chip RV610; * '''HD2400''', chip RV610; * '''HD2600''', chip RV630; * '''HD2900''', chip R600; * '''HD3850''', chip RV670; * '''HD3870''', chip RV670; Per queste schede si possono utilizzare i [:Hardware/AbilitareDriverProprietari:driver proprietari Ati] o i driver open [:Hardware/Video/Ati/RadeonHd:radeonhd] (in fase di sviluppo e non dispongono al momento di accelerazione 3D) === Schede con accelerazione 3D stabile === Le seguenti schede hanno il supporto completo per l'accelerazione: * '''7000''', chip rv100 * '''7200''', chip R100 * '''7500''', chip rv200 * '''8X00''', chip R200; * '''9000''', chip rv250 * '''9100''', chip R200; * '''9200''' e '''9250''', chip rv280. * '''9500''', chip R300; * '''9600''', chip rv350 e rv360; * '''9700''', chip R300; * '''9800''', chip R350 e R360; * '''X300''', chip rv370; * '''X600''', chip rv380; * '''X700''', chip rv410; * '''X800''', chip R420, R423, R430 e R480; * '''X850''', chip R480 e R481; * '''X1050''', chip rv370; * '''Xpress 200/200M IGP''', chip RS400 (supportate da '''Ubuntu 8.04''' «'''Hardy Heron'''» e successive). * '''X1200''', chip RS690; * '''X1300''', chip RV515, RV516 based card. XT are RV530, RV535; * '''X1300''', chip R515; * '''X1550''', chip RV505, RV515, RV516; * '''X1600''', chip R530; * '''X1650''', chip RV530, RV535, RV560; * '''X1800''', chip R520; * '''X1900''', chip R580; * '''X1950''', chip RV570, R580. ## Il seguente problema dovrebbe essere risolto. Le schede basate su chipset rv280 hanno l'uscita DVI non funzionante in xorg. Per rimediare a questo bug di xorg consultare la pagina [https://help.ubuntu.com/community/Radeon_9200/9250_%28RV280%29_and_DVI Radeon 9200/9250] (in inglese) dove verrà spiegato come ricompilare il driver. = Installazione = Il driver '''radeon''' è già presente in Ubuntu, bisogna solo abilitarlo. == Rimozione dei driver proprietari == Per rimuovere i driver proprietari '''fglrx''' e assicurarsi che i driver open ''radeon'' siano presenti, rimuovere il pacchetto ''xorg-driver-fglrx'' e installare i pacchetti ''libgl1-mesa-glx'' ''libgl1-mesa-dri'' ''xserver-xorg-video-ati''. Se il pacchetto ''xorg-driver-fglrx'' risultasse già non installato, è probabile che il driver proprietario sia stato installato manualmente (evitando la creazione di tale pacchetto). In questo caso è necessario aprire un terminale e digitare il comando: {{{ sudo fglrx-uninstall.sh }}} == Configurazione di X.org == Aprire il file `/etc/X11/xorg.conf` con un editor di testo usando i privilegi di amministrazione. Cercare la sezione «Device» corrispondente alla scheda video: {{{ Section "Device" Identifier "Radeon 9600" Driver "ati" BusID "PCI:1:0:0" Option "XAANoOffscreenPixmaps" EndSection }}} Assicurarsi che nella riga Driver sia presente '''ati''' o '''radeon''' (ati è un alias per radeon) e NON fglrx. L'opzione "XAANoOffscreenPixmaps" è necessaria per abilitare gli effetti visivi di Ubuntu. Aggiungere le seguenti righe alla fine del file se non esistono altrove: {{{ Section "DRI" Mode 0666 EndSection Section "Extensions" Option "Composite" "Enable" EndSection }}} '''Nota''': Dalla versione 7.04 di Ubuntu, l'opzione composite è abilitata di default. Controllare la sezione "!ServerLayout": {{{ Section "ServerLayout" Option "AIGLX" "true" Identifier "Default Layout" Screen "Default Screen" InputDevice "Generic Keyboard" InputDevice "Configured Mouse" EndSection }}} L'opzione AIGLX è necessaria per abilitare gli effetti visivi di Ubuntu. Le modifiche avranno effetto al successivo accesso al computer. == Verificare il funzionamento == Aprire un terminale e digitare: {{{ glxinfo | grep vendor }}} Il vendor deve essere SGI. {{{ glxinfo | grep "direct rendering" }}} Se si ottiene No direct rendering allora molto probabilmente la scheda non è supportata dal driver open source. Come alternativa è possibile installare il driver proprietario [:Hardware/Video/Ati/Catalyst:fglrx]. = Impostazioni particolari = ## page was renamed from Hardware/Video/Ati/RadeonDriver ## page was renamed from RadeonDriver #format wiki #language it [[BR]] [[Indice]] [[VersioniSupportate(jaunty intrepid hardy)]] = Introduzione = Questa guida mostra come usare il driver libero '''radeon''' per schede video Ati, in grado di supportare l'accelerazione 3d e gli effetti visivi di Ubuntu ('''!AiGlx''' e '''Compiz'''). Questo driver è alternativo al driver proprietario ufficiale [:Hardware/Video/Ati/Catalyst:Ati Catalyst (fglrx)]. = Periferiche supportate = == Ubuntu 9.04 «Jaunty Jackalope» == Sono supportate tutte le schede video Ati, sebbene per la serie RadeonHD non sia ancora prevista l'accelerazione hardware 3d. == Ubuntu 8.10 e precedenti == === Schede non supportate === Il driver '''radeon''' non supporta le seguenti schede grafiche e quelle dotate di chip più recenti: * '''X2300''', chip RV550; * '''HD2350''', chip RV610; * '''HD2400''', chip RV610; * '''HD2600''', chip RV630; * '''HD2900''', chip R600; * '''HD3850''', chip RV670; * '''HD3870''', chip RV670; Per queste schede si possono utilizzare i [:Hardware/AbilitareDriverProprietari:driver proprietari Ati] o i driver open [:Hardware/Video/Ati/RadeonHd:radeonhd] (in fase di sviluppo e non dispongono al momento di accelerazione 3D) === Schede con accelerazione 3D stabile === Le seguenti schede hanno il supporto completo per l'accelerazione: * '''7000''', chip rv100 * '''7200''', chip R100 * '''7500''', chip rv200 * '''8X00''', chip R200; * '''9000''', chip rv250 * '''9100''', chip R200; * '''9200''' e '''9250''', chip rv280. * '''9500''', chip R300; * '''9600''', chip rv350 e rv360; * '''9700''', chip R300; * '''9800''', chip R350 e R360; * '''X300''', chip rv370; * '''X600''', chip rv380; * '''X700''', chip rv410; * '''X800''', chip R420, R423, R430 e R480; * '''X850''', chip R480 e R481; * '''X1050''', chip rv370; * '''Xpress 200/200M IGP''', chip RS400 (supportate da '''Ubuntu 8.04''' «'''Hardy Heron'''» e successive). * '''X1200''', chip RS690; * '''X1300''', chip RV515, RV516 based card. XT are RV530, RV535; * '''X1300''', chip R515; * '''X1550''', chip RV505, RV515, RV516; * '''X1600''', chip R530; * '''X1650''', chip RV530, RV535, RV560; * '''X1800''', chip R520; * '''X1900''', chip R580; * '''X1950''', chip RV570, R580. ## Il seguente problema dovrebbe essere risolto. Le schede basate su chipset rv280 hanno l'uscita DVI non funzionante in xorg. Per rimediare a questo bug di xorg consultare la pagina [https://help.ubuntu.com/community/Radeon_9200/9250_%28RV280%29_and_DVI Radeon 9200/9250] (in inglese) dove verrà spiegato come ricompilare il driver. = Installazione = Il driver '''radeon''' è già presente in Ubuntu, bisogna solo abilitarlo. == Rimozione dei driver proprietari == Per rimuovere i driver proprietari '''fglrx''' e assicurarsi che i driver open ''radeon'' siano presenti, rimuovere il pacchetto ''xorg-driver-fglrx'' e installare i pacchetti ''libgl1-mesa-glx'' ''libgl1-mesa-dri'' ''xserver-xorg-video-ati''. Se il pacchetto ''xorg-driver-fglrx'' risultasse già non installato, è probabile che il driver proprietario sia stato installato manualmente (evitando la creazione di tale pacchetto). In questo caso è necessario aprire un terminale e digitare il comando: {{{ sudo fglrx-uninstall.sh }}} == Configurazione di X.org == Aprire il file `/etc/X11/xorg.conf` con un editor di testo usando i privilegi di amministrazione. Cercare la sezione «Device» corrispondente alla scheda video: {{{ Section "Device" Identifier "Radeon 9600" Driver "ati" BusID "PCI:1:0:0" Option "XAANoOffscreenPixmaps" EndSection }}} Assicurarsi che nella riga Driver sia presente '''ati''' o '''radeon''' (ati è un alias per radeon) e NON fglrx. L'opzione "XAANoOffscreenPixmaps" è necessaria per abilitare gli effetti visivi di Ubuntu. Aggiungere le seguenti righe alla fine del file se non esistono altrove: {{{ Section "DRI" Mode 0666 EndSection Section "Extensions" Option "Composite" "Enable" EndSection }}} '''Nota''': Dalla versione 7.04 di Ubuntu, l'opzione composite è abilitata di default. Controllare la sezione "!ServerLayout": {{{ Section "ServerLayout" Option "AIGLX" "true" Identifier "Default Layout" Screen "Default Screen" InputDevice "Generic Keyboard" InputDevice "Configured Mouse" EndSection }}} L'opzione AIGLX è necessaria per abilitare gli effetti visivi di Ubuntu. Le modifiche avranno effetto al successivo accesso al computer. == Verificare il funzionamento == Aprire un terminale e digitare: {{{ glxinfo | grep vendor }}} Il vendor deve essere SGI. {{{ glxinfo | grep "direct rendering" }}} Se si ottiene No direct rendering allora molto probabilmente la scheda non è supportata dal driver open source. Come alternativa è possibile installare il driver proprietario [:Hardware/Video/Ati/Catalyst:fglrx]. = Impostazioni particolari = == Abilitare effetti visivi sui portatili == In Ubuntu 8.04 «Hardy Heron», a causa di problemi con alcune configurazioni hardware, si è deciso di disabilitare gli effetti visivi per tutti i computer portatili con scheda video ATI e driver open radeon. È possibile riabilitare gli effetti visivi aprendo il file `/etc/xdg/compiz/compiz-manager` con un editor di testo usando i privilegi di amministrazione e aggiungendo alla fine del file la seguente riga: {{{ SKIP_CHECKS="yes" }}} Se si riscontrano blocchi del computer (blocco completo della grafica, la tastiera non funziona più e si riesce solo a muovere il mouse, ma bisogna comunque riavviare il pc) si raccomanda di disabilitare nuovamente gli effetti visivi. == Migliorare le prestazioni == Ci sono alcune opzioni da dare al driver per aumentarne le prestazioni. Qui c'è un esempio della sezione device di /etc/X11/xorg.conf. {{{ Section "Device" Identifier "ATI Technologies, Inc. Radeon 9600" Driver "ati" Option "AGPMode" "8" Option "AccelMethod" "EXA" Option "ColorTiling" "on" BusID "PCI:1:0:0" EndSection }}} L'opzione AGPMode è usata per accelerare il bus AGP dal moderato 1x fino all'8x. Per alcune schede è importante che la velocità dell'AGP venga riportata anche nel BIOS, per questo si rimanda alla lettura del manuale della propria scheda madre. L'opzione !AccelMethod EXA usa una nuova architettura per l'accelerazione 3D alternativa a quella predefinita (XAA). Può dare migliori prestazioni con il Render e Composite Extension ma può anche creare instabilità. È consigliata per i chipset «r100», «r200», «r300» e derivati. Se si riscontrano dei problemi (rallentamenti o scomparsa dei bordi delle finestre) usate l'opzione è utile aggiungere la seguente opzione al file `/etc/X11/xorg.conf` nella sezione "Device": {{{ Option "AccelMethod" "XAA" }}} Per ulteriori opzioni consultare il manuale di radeon, sul terminale scrivere: {{{ man radeon }}} == Aggiustare la posizione dello schermo == Nei sistemi dual-boot, la posizione dello schermo può risultare sfasata orizzontalmente di qualche millimetro tra Windows e Ubuntu. L'inconveniente può essere eliminato usando ''xvidtune'', un programmino che consente di variare e testare una variabile di xorg.conf, oppure ''xrandr''. Xvidtune non funziona più nelle versioni più recenti di vari drivers e in tal caso bisogna forzatamente usare xrandr. === Xvidtune === Installare [http://www.xfree86.org/current/xvidtune.1.html xvidtune]: {{{ apt-get install xvidtune }}} Avviare xvidtune da terminale e (un passo alla volta) provare a variare i parametri, testandoli di volta in volta cliccando sull'apposito pulsante. Raggiunta la configurazione ottimale, cliccare su [show] che visualizzerà nel terminale la stringa con i parametri da assegnare alla variabile !ModeLine. Aprire con un [:Ufficio/EditorDiTesto:editor di testo] e con i [:AmministrazioneSistema/Sudo:privilegi di amministrazione] il file `/etc/X11/xorg.conf`, spostarsi nella sezione "Monitor" e aggiungere il !ModeLine in modo simile a questo: {{{ Section "Monitor" Identifier "Generic Monitor"## page was renamed from Hardware/Video/Ati/RadeonDriver ## page was renamed from RadeonDriver #format wiki #language it [[BR]] [[Indice]] [[VersioniSupportate(jaunty intrepid hardy)]] = Introduzione = Questa guida mostra come usare il driver libero '''radeon''' per schede video Ati, in grado di supportare l'accelerazione 3d e gli effetti visivi di Ubuntu ('''!AiGlx''' e '''Compiz'''). Questo driver è alternativo al driver proprietario ufficiale [:Hardware/Video/Ati/Catalyst:Ati Catalyst (fglrx)]. = Periferiche supportate = == Ubuntu 9.04 «Jaunty Jackalope» == Sono supportate tutte le schede video Ati, sebbene per la serie RadeonHD non sia ancora prevista l'accelerazione hardware 3d. == Ubuntu 8.10 e precedenti == === Schede non supportate === Il driver '''radeon''' non supporta le seguenti schede grafiche e quelle dotate di chip più recenti: * '''X2300''', chip RV550; * '''HD2350''', chip RV610; * '''HD2400''', chip RV610; * '''HD2600''', chip RV630; * '''HD2900''', chip R600; * '''HD3850''', chip RV670; * '''HD3870''', chip RV670; Per queste schede si possono utilizzare i [:Hardware/AbilitareDriverProprietari:driver proprietari Ati] o i driver open [:Hardware/Video/Ati/RadeonHd:radeonhd] (in fase di sviluppo e non dispongono al momento di accelerazione 3D) === Schede con accelerazione 3D stabile === Le seguenti schede hanno il supporto completo per l'accelerazione: * '''7000''', chip rv100 * '''7200''', chip R100 * '''7500''', chip rv200 * '''8X00''', chip R200; * '''9000''', chip rv250 * '''9100''', chip R200; * '''9200''' e '''9250''', chip rv280. * '''9500''', chip R300; * '''9600''', chip rv350 e rv360; * '''9700''', chip R300; * '''9800''', chip R350 e R360; * '''X300''', chip rv370; * '''X600''', chip rv380; * '''X700''', chip rv410; * '''X800''', chip R420, R423, R430 e R480; * '''X850''', chip R480 e R481; * '''X1050''', chip rv370; * '''Xpress 200/200M IGP''', chip RS400 (supportate da '''Ubuntu 8.04''' «'''Hardy Heron'''» e successive). * '''X1200''', chip RS690; * '''X1300''', chip RV515, RV516 based card. XT are RV530, RV535; * '''X1300''', chip R515; * '''X1550''', chip RV505, RV515, RV516; * '''X1600''', chip R530; * '''X1650''', chip RV530, RV535, RV560; * '''X1800''', chip R520; * '''X1900''', chip R580; * '''X1950''', chip RV570, R580. ## Il seguente problema dovrebbe essere risolto. Le schede basate su chipset rv280 hanno l'uscita DVI non funzionante in xorg. Per rimediare a questo bug di xorg consultare la pagina [https://help.ubuntu.com/community/Radeon_9200/9250_%28RV280%29_and_DVI Radeon 9200/9250] (in inglese) dove verrà spiegato come ricompilare il driver. = Installazione = Il driver '''radeon''' è già presente in Ubuntu, bisogna solo abilitarlo. == Rimozione dei driver proprietari == Per rimuovere i driver proprietari '''fglrx''' e assicurarsi che i driver open ''radeon'' siano presenti, rimuovere il pacchetto ''xorg-driver-fglrx'' e installare i pacchetti ''libgl1-mesa-glx'' ''libgl1-mesa-dri'' ''xserver-xorg-video-ati''. Se il pacchetto ''xorg-driver-fglrx'' risultasse già non installato, è probabile che il driver proprietario sia stato installato manualmente (evitando la creazione di tale pacchetto). In questo caso è necessario aprire un terminale e digitare il comando: {{{ sudo fglrx-uninstall.sh }}} == Configurazione di X.org == Aprire il file `/etc/X11/xorg.conf` con un editor di testo usando i privilegi di amministrazione. Cercare la sezione «Device» corrispondente alla scheda video: {{{ Section "Device" Identifier "Radeon 9600" Driver "ati" BusID "PCI:1:0:0" Option "XAANoOffscreenPixmaps" EndSection }}} Assicurarsi che nella riga Driver sia presente '''ati''' o '''radeon''' (ati è un alias per radeon) e NON fglrx. L'opzione "XAANoOffscreenPixmaps" è necessaria per abilitare gli effetti visivi di Ubuntu. Aggiungere le seguenti righe alla fine del file se non esistono altrove: {{{ Section "DRI" Mode 0666 EndSection Section "Extensions" Option "Composite" "Enable" EndSection }}} '''Nota''': Dalla versione 7.04 di Ubuntu, l'opzione composite è abilitata di default. Controllare la sezione "!ServerLayout": {{{ Section "ServerLayout" Option "AIGLX" "true" Identifier "Default Layout" Screen "Default Screen" InputDevice "Generic Keyboard" InputDevice "Configured Mouse" EndSection }}} L'opzione AIGLX è necessaria per abilitare gli effetti visivi di Ubuntu. Le modifiche avranno effetto al successivo accesso al computer. == Verificare il funzionamento == Aprire un terminale e digitare: {{{ glxinfo | grep vendor }}} Il vendor deve essere SGI. {{{ glxinfo | grep "direct rendering" }}} Se si ottiene No direct rendering allora molto probabilmente la scheda non è supportata dal driver open source. Come alternativa è possibile installare il driver proprietario [:Hardware/Video/Ati/Catalyst:fglrx]. = Impostazioni particolari = == Abilitare effetti visivi sui portatili == In Ubuntu 8.04 «Hardy Heron», a causa di problemi con alcune configurazioni hardware, si è deciso di disabilitare gli effetti visivi per tutti i computer portatili con scheda video ATI e driver open radeon. È possibile riabilitare gli effetti visivi aprendo il file `/etc/xdg/compiz/compiz-manager` con un editor di testo usando i privilegi di amministrazione e aggiungendo alla fine del file la seguente riga: {{{ SKIP_CHECKS="yes" }}} Se si riscontrano blocchi del computer (blocco completo della grafica, la tastiera non funziona più e si riesce solo a muovere il mouse, ma bisogna comunque riavviare il pc) si raccomanda di disabilitare nuovamente gli effetti visivi. == Migliorare le prestazioni == Ci sono alcune opzioni da dare al driver per aumentarne le prestazioni. Qui c'è un esempio della sezione device di /etc/X11/xorg.conf. {{{ Section "Device" Identifier "ATI Technologies, Inc. Radeon 9600" Driver "ati" Option "AGPMode" "8" Option "AccelMethod" "EXA" Option "ColorTiling" "on" BusID "PCI:1:0:0" EndSection }}} L'opzione AGPMode è usata per accelerare il bus AGP dal moderato 1x fino all'8x. Per alcune schede è importante che la velocità dell'AGP venga riportata anche nel BIOS, per questo si rimanda alla lettura del manuale della propria scheda madre. L'opzione !AccelMethod EXA usa una nuova architettura per l'accelerazione 3D alternativa a quella predefinita (XAA). Può dare migliori prestazioni con il Render e Composite Extension ma può anche creare instabilità. È consigliata per i chipset «r100», «r200», «r300» e derivati. Se si riscontrano dei problemi (rallentamenti o scomparsa dei bordi delle finestre) usate l'opzione è utile aggiungere la seguente opzione al file `/etc/X11/xorg.conf` nella sezione "Device": {{{ Option "AccelMethod" "XAA" }}} Per ulteriori opzioni consultare il manuale di radeon, sul terminale scrivere: {{{ man radeon }}} == Aggiustare la posizione dello schermo == Nei sistemi dual-boot, la posizione dello schermo può risultare sfasata orizzontalmente di qualche millimetro tra Windows e Ubuntu. L'inconveniente può essere eliminato usando ''xvidtune'', un programmino che consente di variare e testare una variabile di xorg.conf, oppure ''xrandr''. Xvidtune non funziona più nelle versioni più recenti di vari drivers e in tal caso bisogna forzatamente usare xrandr. === Xvidtune === Installare [http://www.xfree86.org/current/xvidtune.1.html xvidtune]: {{{ apt-get install xvidtune }}} Avviare xvidtune da terminale e (un passo alla volta) provare a variare i parametri, testandoli di volta in volta cliccando sull'apposito pulsante. Raggiunta la configurazione ottimale, cliccare su [show] che visualizzerà nel terminale la stringa con i parametri da assegnare alla variabile !ModeLine. Aprire con un [:Ufficio/EditorDiTesto:editor di testo] e con i [:AmministrazioneSistema/Sudo:privilegi di amministrazione] il file `/etc/X11/xorg.conf`, spostarsi nella sezione "Monitor" e aggiungere il !ModeLine in modo simile a questo: {{{ Section "Monitor" Identifier "Generic Monitor" Option "DPMS" HorizSync 30-83 VertRefresh 56-75 ModeLine "1280x1024" 135.00 1280 1304 1448 1688 1024 1025 1028 1066 +hsync +vsync EndSection }}} I parametri indicati sono riferiti a un monitor LG Flatron L1950S [[BR]] === Xrandr === Aggiungere la stringa modeline o applicare le modifiche attraverso il programma "xvidtune" non ha più effetto se è in uso una delle nuove versioni del driver radeon (xf86-video-ati >=6.7.191). Per ottenere un effetto analogo è possibile utilizzare il programma "xrandr". Anzitutto bisogna ottenere i valori della modalità che permette un buon posizionamento dell'immagine proiettata sul terminale video. Per fare ciò si può comunque usare "xvidtune" (vedi la sezione precedente, in Hardy il pacchetto che lo contiene è "x11-server-utils") anche se non sarà possibile testare le modifiche con il pulsante "test" o "apply" dato che sarà visualizzato un messaggio di errore se il driver non supporta più xvidtune. Si può però procedere "alla cieca" cliccando ad esempio due o tre volte su "right" se si vuole spostare lo "schermo" a destra. Infine basta cliccare su "show" per vedere sul terminale la configurazione che corrisponde alle modifiche richieste. Per applicare tali modifiche si possono usare i seguenti comandi: {{{ xrandr --newmode Centrato 135.00 1280 1304 1448 1688 1024 1025 1028 1066 +HSync +VSync }}} NB: subito dopo "Centrato" bisogna copiare e incollare i parametri stampati in precedenza da "xvidtune" (scartando la risoluzione iniziale, stampata fra virgolette). Nel comando sopra sono mostrati i parametri da applicare usando una Radeon 9250 ed un monitor LG Flatron L1950S. {{{ xrandr --addmode VGA-0 Centrato xrandr --output VGA-0 --mode Centrato }}} dove "VGA-0" è l'output su cui si vuole applicare la modifica e "Centrato" è il nome della modalità video (che può essere scelto a piacere). In caso si voglia rendere la modifica permanente si può modificare nel seguente modo il file "/etc/X11/xorg.conf": {{{ Section "Monitor" Identifier "Generic Monitor" Option "DPMS" HorizSync 30-83 VertRefresh 56-75 ModeLine "Centrato" 135.00 1280 1304 1448 1688 1024 1025 1028 1066 +hsync +vsync Option "PreferredMode" "Centrato" # Questa linea è fondamentale con le nuove versioni del driver EndSection }}} |
||||<style="background-color:#cccccc;":> '''Tasti di scelta rapida''' || || '''Ctrl+r''' || Aggiorna l'elenco dei pacchetti disponibili || || '''Ctrl+f''' || Apre la maschera di ricerca || || '''Ctrl+o''' || Visualizza le proprietà del pacchetto selezionato || || '''Ctrl+i''' || Marca il pacchetto selezionato per l'installazione || || '''Ctrl+u''' || Marca il pacchetto selezionato per l'aggiornamento || || '''Canc''' || Marca il pacchetto selezionato per la rimozione || || '''Maiusc+Canc''' || Marca il pacchetto selezionato per la rimozione completa || || '''Ctrl+n''' || Smarca qualunque modifica al pacchetto || || '''Ctrl+g''' || Marca tutti i pacchetti da aggiornare || || '''Ctrl+e''' || Forza l'installazione di una versione specifica del pacchetto || || '''Ctrl+z''' || Torna alla modifica precedente || || '''Ctrl+Maiusc+z''' || Va alla modifica successiva || || '''Ctrl+p''' || Applica tutti i cambiamenti || || '''Ctrl+q''' || Chiude l'applicazione || |
| Linea 941: | Linea 151: |
| * [https://help.ubuntu.com/community/RadeonDriver Guida originale] | |
| Linea 943: | Linea 152: |
| * [http://dri.freedesktop.org/wiki/ATIRadeon DRI per chip Radeon] Option "DPMS" HorizSync 30-83 VertRefresh 56-75 ModeLine "1280x1024" 135.00 1280 1304 1448 1688 1024 1025 1028 1066 +hsync +vsync EndSection }}} I parametri indicati sono riferiti a un monitor LG Flatron L1950S [[BR]] === Xrandr === Aggiungere la stringa modeline o applicare le modifiche attraverso il programma "xvidtune" non ha più effetto se è in uso una delle nuove versioni del driver radeon (xf86-video-ati >=6.7.191). Per ottenere un effetto analogo è possibile utilizzare il programma "xrandr". Anzitutto bisogna ottenere i valori della modalità che permette un buon posizionamento dell'immagine proiettata sul terminale video. Per fare ciò si può comunque usare "xvidtune" (vedi la sezione precedente, in Hardy il pacchetto che lo contiene è "x11-server-utils") anche se non sarà possibile testare le modifiche con il pulsante "test" o "apply" dato che sarà visualizzato un messaggio di errore se il driver non supporta più xvidtune. Si può però procedere "alla cieca" cliccando ad esempio due o tre volte su "right" se si vuole spostare lo "schermo" a destra. Infine basta cliccare su "show" per vedere sul terminale la configurazione che corrisponde alle modifiche richieste. Per applicare tali modifiche si possono usare i seguenti comandi: {{{ xrandr --newmode Centrato 135.00 1280 1304 1448 1688 1024 1025 1028 1066 +HSync +VSync }}} NB: subito dopo "Centrato" bisogna copiare e incollare i parametri stampati in precedenza da "xvidtune" (scartando la risoluzione iniziale, stampata fra virgolette). Nel comando sopra sono mostrati i parametri da applicare usando una Radeon 9250 ed un monitor LG Flatron L1950S. {{{ xrandr --addmode VGA-0 Centrato xrandr --output VGA-0 --mode Centrato }}} dove "VGA-0" è l'output su cui si vuole applicare la modifica e "Centrato" è il nome della modalità video (che può essere scelto a piacere). In caso si voglia rendere la modifica permanente si può modificare nel seguente modo il file "/etc/X11/xorg.conf": {{{ Section "Monitor" Identifier "Generic Monitor" Option "DPMS" HorizSync 30-83 VertRefresh 56-75 ModeLine "Centrato" 135.00 1280 1304 1448 1688 1024 1025 1028 1066 +hsync +vsync Option "PreferredMode" "Centrato" # Questa linea è fondamentale con le nuove versioni del driver EndSection }}} = Ulteriori risorse = * [https://help.ubuntu.com/community/RadeonDriver Guida originale] * [http://dri.freedesktop.org/wiki/ATIRadeon DRI per chip Radeon] == Abilitare effetti visivi sui portatili == In Ubuntu 8.04 «Hardy Heron», a causa di problemi con alcune configurazioni hardware, si è deciso di disabilitare gli effetti visivi per tutti i computer portatili con scheda video ATI e driver open radeon. È possibile riabilitare gli effetti visivi aprendo il file `/etc/xdg/compiz/compiz-manager` con un editor di testo usando i privilegi di amministrazione e aggiungendo alla fine del file la seguente riga: {{{ SKIP_CHECKS="yes" }}} Se si riscontrano blocchi del computer (blocco completo della grafica, la tastiera non funziona più e si riesce solo a muovere il mouse, ma bisogna comunque riavviare il pc) si raccomanda di disabilitare nuovamente gli effetti visivi. == Migliorare le prestazioni == Ci sono alcune opzioni da dare al driver per aumentarne le prestazioni. Qui c'è un esempio della sezione device di /etc/X11/xorg.conf. {{{ Section "Device" Identifier "ATI Technologies, Inc. Radeon 9600" Driver "ati" Option "AGPMode" "8" Option "AccelMethod" "EXA" Option "ColorTiling" "on" BusID "PCI:1:0:0" EndSection }}} L'opzione AGPMode è usata per accelerare il bus AGP dal moderato 1x fino all'8x. Per alcune schede è importante che la velocità dell'AGP venga riportata anche nel BIOS, per questo si rimanda alla lettura del manuale della propria scheda madre. L'opzione !AccelMethod EXA usa una nuova architettura per l'accelerazione 3D alternativa a quella predefinita (XAA). Può dare migliori prestazioni con il Render e Composite Extension ma può anche creare instabilità. È consigliata per i chipset «r100», «r200», «r300» e derivati. Se si riscontrano dei problemi (rallentamenti o scomparsa dei bordi delle finestre) usate l'opzione è utile aggiungere la seguente opzione al file `/etc/X11/xorg.conf` nella sezione "Device": {{{ Option "AccelMethod" "XAA" }}} Per ulteriori opzioni consultare il manuale di radeon, sul terminale scrivere: {{{ man radeon }}} == Aggiustare la posizione dello schermo == Nei sistemi dual-boot, la posizione dello schermo può risultare sfasata orizzontalmente di qualche millimetro tra Windows e Ubuntu. L'inconveniente può essere eliminato usando ''xvidtune'', un programmino che consente di variare e testare una variabile di xorg.conf, oppure ''xrandr''. Xvidtune non funziona più nelle versioni più recenti di vari drivers e in tal caso bisogna forzatamente usare xrandr. === Xvidtune === Installare [http://www.xfree86.org/current/xvidtune.1.html xvidtune]: {{{ apt-get install xvidtune }}} Avviare xvidtune da terminale e (un passo alla volta) provare a variare i parametri, testandoli di volta in volta cliccando sull'apposito pulsante. Raggiunta la configurazione ottimale, cliccare su [show] che visualizzerà nel terminale la stringa con i parametri da assegnare alla variabile !ModeLine. Aprire con un [:Ufficio/EditorDiTesto:editor di testo] e con i [:AmministrazioneSistema/Sudo:privilegi di amministrazione] il file `/etc/X11/xorg.conf`, spostarsi nella sezione "Monitor" e aggiungere il !ModeLine in modo simile a questo: {{{ Section "Monitor" Identifier "Generic Monitor" Option "DPMS" HorizSync 30-83 VertRefresh 56-75 ModeLine "1280x1024" 135.00 1280 1304 1448 1688 1024 1025 1028 1066 +hsync +vsync EndSection }}} I parametri indicati sono riferiti a un monitor LG Flatron L1950S [[BR]] === Xrandr === Aggiungere la stringa modeline o applicare le modifiche attraverso il programma "xvidtune" non ha più effetto se è in uso una delle nuove versioni del driver radeon (xf86-video-ati >=6.7.191). Per ottenere un effetto analogo è possibile utilizzare il programma "xrandr". Anzitutto bisogna ottenere i valori della modalità che permette un buon posizionamento dell'immagine proiettata sul terminale video. Per fare ciò si può comunque usare "xvidtune" (vedi la sezione precedente, in Hardy il pacchetto che lo contiene è "x11-server-utils") anche se non sarà possibile testare le modifiche con il pulsante "test" o "apply" dato che sarà visualizzato un messaggio di errore se il driver non supporta più xvidtune. Si può però procedere "alla cieca" cliccando ad esempio due o tre volte su "right" se si vuole spostare lo "schermo" a destra. Infine basta cliccare su "show" per vedere sul terminale la configurazione che corrisponde alle modifiche richieste. Per applicare tali modifiche si possono usare i seguenti comandi: {{{ xrandr --newmode Centrato 135.00 1280 1304 1448 1688 1024 1025 1028 1066 +HSync +VSync }}} NB: subito dopo "Centrato" bisogna copiare e incollare i parametri stampati in precedenza da "xvidtune" (scartando la risoluzione iniziale, stampata fra virgolette). Nel comando sopra sono mostrati i parametri da applicare usando una Radeon 9250 ed un monitor LG Flatron L1950S. {{{ xrandr --addmode VGA-0 Centrato xrandr --output VGA-0 --mode Centrato }}} dove "VGA-0" è l'output su cui si vuole applicare la modifica e "Centrato" è il nome della modalità video (che può essere scelto a piacere). In caso si voglia rendere la modifica permanente si può modificare nel seguente modo il file "/etc/X11/xorg.conf": {{{ Section "Monitor" Identifier "Generic Monitor" Option "DPMS" HorizSync 30-83 VertRefresh 56-75 ModeLine "Centrato" 135.00 1280 1304 1448 1688 1024 1025 1028 1066 +hsync +vsync Option "PreferredMode" "Centrato" # Questa linea è fondamentale con le nuove versioni del driver EndSection }}} = Ulteriori risorse = * [https://help.ubuntu.com/community/RadeonDriver Guida originale] * [http://dri.freedesktop.org/wiki/ATIRadeon DRI per chip Radeon], in Hardy il pacchetto che lo contiene è "x11-server-utils") anche se non sarà possibile testare le modifiche con il pulsante "test" o "apply" dato che sarà visualizzato un messaggio di errore se il driver non supporta più xvidtune. Si può però procedere "alla cieca" cliccando ad esempio due o tre volte su "right" se si vuole spostare lo "schermo" a destra. Infine basta cliccare su "show" per vedere sul terminale la configurazione che corrisponde alle modifiche richieste. Per applicare tali modifiche si possono usare i seguenti comandi: {{{ xrandr --newmode Centrato 135.00 1280 1304 1448 1688 1024 1025 1028 1066 +HSync +VSync }}} NB: subito dopo "Centrato" bisogna copiare e incollare i parametri stampati in precedenza da "xvidtune" (scartando la risoluzione iniziale, stampata fra virgolette). Nel comando sopra sono mostrati i parametri da applicare usando una Radeon 9250 ed un monitor LG Flatron L1950S. {{{ xrandr --addmode VGA-0 Centrato xrandr --output VGA-0 --mode Centrato }}} dove "VGA-0" è l'output su cui si vuole applicare la modifica e "Centrato" è il nome della modalità video (che può essere scelto a piacere). In caso si voglia rendere la modifica permanente si può modificare nel seguente modo il file "/etc/X11/xorg.conf": {{{ Section "Monitor" Identifier "Generic Monitor" Option "DPMS" HorizSync 30-83 VertRefresh 56-75 ModeLine "Centrato" 135.00 1280 1304 1448 1688 1024 1025 1028 1066 +hsync +vsync Option "PreferredMode" "Centrato" # Questa linea è fondamentale con le nuove versioni del driver EndSection }}} = Ulteriori risorse = * [https://help.ubuntu.com/community/RadeonDriver Guida originale] * [http://dri.freedesktop.org/wiki/ATIRadeon DRI per chip Radeon]ccando ad esempio due o tre volte su "right" se si vuole spostare lo "schermo" a destra. Infine basta cliccare su "show" per vedere sul terminale la configurazione che corrisponde alle modifiche richieste. Per applicare tali modifiche si possono usare i seguenti comandi: {{{ xrandr --newmode Centrato 135.00 1280 1304 1448 1688 1024 1025 1028 1066 +HSync +VSync }}} NB: subito dopo "Centrato" bisogna copiare e incollare i parametri stampati in precedenza da "xvidtune" (scartando la risoluzione iniziale, stampata fra virgolette). Nel comando sopra sono mostrati i parametri da applicare usando una Radeon 9250 ed un monitor LG Flatron L1950S. {{{ xrandr --addmode VGA-0 Centrato xrandr --output VGA-0 --mode Centrato }}} dove "VGA-0" è l'output su cui si vuole applicare la modifica e "Centrato" è il nome della modalità video (che può essere scelto a piacere). In caso si voglia rendere la modifica permanente si può modificare nel seguente modo il file "/etc/X11/xorg.conf": {{{ Section "Monitor" Identifier "Generic Monitor" Option "DPMS" HorizSync 30-83 VertRefresh 56-75 ModeLine "Centrato" 135.00 1280 1304 1448 1688 1024 1025 1028 1066 +hsync +vsync Option "PreferredMode" "Centrato" # Questa linea è fondamentale con le nuove versioni del driver EndSection }}} = Ulteriori risorse = * [https://help.ubuntu.com/community/RadeonDriver Guida originale] * [http://dri.freedesktop.org/wiki/ATIRadeon DRI per chip Radeon] |
* [[http://www.nongnu.org/synaptic/|Sito ufficiale di Synaptic]] |
| Linea 1167: | Linea 154: |
| CategoryHomepage | CategoryAmministrazione |
Indice
- Introduzione
- Installazione
- Cercare un pacchetto
- Installare un pacchetto
- Rimuovere un pacchetto
- Rimuovere i pacchetti inutilizzati
- Mantenere il sistema aggiornato
- Proprietà pacchetti
- Pacchetti danneggiati
- Forzare una versione
- Pulire la cache
- Registro delle modifiche del pacchetto
- Stato pacchetto
- Scorciatoie da tastiera
- Ulteriori risorse
Problemi in questa pagina? Segnalali in questa discussione
Introduzione
Synaptic è un gestore grafico di pacchetti utile per installare, aggiornare e rimuovere pacchetti Debian (formato .deb) nel sistema. Questo strumento non permette invece di gestire i pacchetti snap.
Installazione
Installare il pacchetto synaptic.
Al termine dell'installazione sarà possibile avviare il programma.
Utilizzando la sessione grafica con Wayland (introdotta in Ubuntu 17.10) il programma non si avvierà. Per arginare il problema consultare la seguente procedura per l'esecuzione di applicazioni grafiche da root. |
La finestra principale del programma mostra l'elenco di tutti i pacchetti installabili nel sistema: 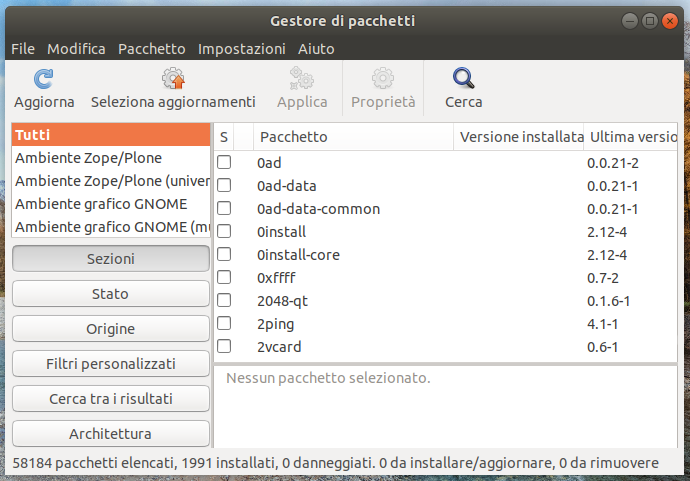
Cercare un pacchetto
Ricerca veloce
Se si conosce il nome esatto di un pacchetto, supponendo che nella finestra a sinistra sia selezionata la voce Tutti, è sufficiente:
- selezionare uno dei pacchetti a caso (giusto per spostare il focus nella finestra della lista pacchetti);
- iniziare a digitare il nome del pacchetto.
Man a mano che si aggiungono le lettere, in base all'ordine alfabetico verranno selezionati i pacchetti fino ad arrivare a quello interessato.
Ad esempio, supponendo di cercare il pacchetto gmail-notify:
digitando la lettera g → viene evidenziato il pacchetto g++ (il primo in ordine alfabetico che inizia con la g);
appena composto gm → viene evidenziato il pacchetto gm-notify;
appena composto gma → viene infine evidenziato il pacchetto gmail-notify.
Tasto di ricerca
Facendo clic sul tasto Cerca si apre l'apposita finestra in cui inserire i termini di ricerca. Nel sottostante menù a tendina è possibile selezionare il campo di ricerca.
Barra di ricerca
Per cercare un pacchetto all'interno dell'elenco, inserire il nome del pacchetto nella barra di ricerca posta in alto.
Verranno immediatamente restituiti dei risultati, occorre comunque precisare che contrariamente alla ricerca veloce il risultato elencherà anche i pacchetti in qualche modo correlati con la parola messa in ricerca.
Questo metodo di ricerca è quindi indicato sia quando non si conosce con esattezza il nome di un pacchetto o sia quando per diversi motivi si cercano informazioni riguardanti un gruppo di pacchetti.
In alcuni casi il nome del pacchetto può non essere immediato da ricordare. Ad esempio se non si ricorda il nome icedtea-plugin (pacchetto per i plugin java nei browser), per risalire ad esso è possibile mettere in ricerca parole correlate proprio come: plugin java browser.
Installare un pacchetto
Per installare un pacchetto procedere come segue:
- Fare clic sul quadratino posizionato alla sinistra del pacchetto che si è deciso di installare.
Selezionare l'opzione Installa per marcare il pacchetto.
Premere Applica per installare il pacchetto.
Nell'eventualità che il pacchetto selezionato necessiti di ulteriori pacchetti da installare, il programma avvertirà quali siano i pacchetti necessari e chiederà se installarli.
Rimuovere un pacchetto
Per rimuovere un pacchetto procedere come segue:
Fare clic con il pulsante destro del mouse sul pacchetto (i pacchetti installati sono segnati con un quadratino verde).
Selezionare Rimuovi oppure Rimuovi completamente per eliminare anche i pacchetti non più necessari.
Rimuovere i pacchetti inutilizzati
Dopo aver eliminato un pacchetto può succedere che rimangano nel sistema altri pacchetti inutilizzati.
Per verificare quali pacchetti possano essere rimossi automaticamente, selezionare Stato e verificare la presenza della voce Installato (auto removibile). I pacchetti elencati sotto tale voce non sono più necessari per il corretto funzionamento del sistema e possono essere rimossi con sicurezza.
Mantenere il sistema aggiornato
Nelle nuove versioni di Ubuntu il sistema avverte automaticamente l'utente della presenza di aggiornamenti.
Nel caso si volesse verificare la disponibilità di nuovi aggiornamenti, avviare lo strumento Gestore aggiornamenti.
Proprietà pacchetti
E' possibile vedere le proprietà di ogni pacchetto, a tale scopo selezionare il pacchetto desiderato e fare clic su Proprietà.
Di seguito sono elencate le informazioni disponibili nella relativa finestra, ordinate per scheda:
Comune: contiene tutte le informazioni base del pacchetto come, per esempio, lo Stato (se il pacchetto è installato o meno), il Responsabile , la Versione installata, le Dimensioni e altre informazioni.
Dipendenze: quasi tutti i pacchetti hanno delle dipendenze da soddisfare (altri pacchetti da installare) per poter essere installati correttamente, in questa pagina vengono elencate tutte le dipendenze di un dato pacchetto.
File installati: in questa scheda sono elencate tutte le directory e i file installati dal pacchetto.
Versioni: in questa scheda sono elencate tutte le versione disponibili.
Descrizione: contiene una descrizione del pacchetto.
Pacchetti danneggiati
Se vengono rilevati dei pacchetti danneggiati, il programma impedisce di applicare qualsiasi modifica se prima non si è provveduto alla riparazione di tali pacchetti.
Per riparare dei pacchetti difettosi, selezionare Modifica → Ripara i pacchetti danneggiati. Fatto ciò sarà di nuovo possibile installare e rimuovere i pacchetti.
Forzare una versione
A volte può essere necessario forzare l'installazione di una versione di un pacchetto. A tale scopo procedere come segue:
Premere Aggiorna per aggiornare l'elenco dei pacchetti.
Selezionare il pacchetto e fare clic su Pacchetto → Forza versione.
Selezionare la versione desiderata del pacchetto e fare clic su Forza versione.
- Applicare tutte le modifiche.
Pulire la cache
La cache, localizzata in /var/cache/apt/archives, contiene tutti i pacchetti scaricati e utilizzati per l'installazione dei programmi. Tali pacchetti, una volta installati nel sistema, si possono rimuovere.
Per rimuovere tali pacchetti procedere come segue:
Avviare il Gestore pacchetti.
Fare clic su Impostazioni → Preferenze.
Nella nuova finestra selezionare il pulsante File.
Scegliere una delle opzioni sotto la voce File temporanei e premere Elimina pacchetti scaricati.
Registro delle modifiche del pacchetto
Nel registro delle modifiche di un pacchetto sono contenute tutte le modiche che vi sono state apportate. Per visualizzare tale registro:
- Selezionare il pacchetto.
Selezionare Pacchetto → Scarica modifiche.
Stato pacchetto
Quella che segue è la legenda dei simboli usati per descrivere lo stato dei pacchetti:
Scorciatoie da tastiera
Quella che segue è la lista delle scorciatoie da tastiera utilizzabili:
Tasti di scelta rapida |
|
Ctrl+r |
Aggiorna l'elenco dei pacchetti disponibili |
Ctrl+f |
Apre la maschera di ricerca |
Ctrl+o |
Visualizza le proprietà del pacchetto selezionato |
Ctrl+i |
Marca il pacchetto selezionato per l'installazione |
Ctrl+u |
Marca il pacchetto selezionato per l'aggiornamento |
Canc |
Marca il pacchetto selezionato per la rimozione |
Maiusc+Canc |
Marca il pacchetto selezionato per la rimozione completa |
Ctrl+n |
Smarca qualunque modifica al pacchetto |
Ctrl+g |
Marca tutti i pacchetti da aggiornare |
Ctrl+e |
Forza l'installazione di una versione specifica del pacchetto |
Ctrl+z |
Torna alla modifica precedente |
Ctrl+Maiusc+z |
Va alla modifica successiva |
Ctrl+p |
Applica tutti i cambiamenti |
Ctrl+q |
Chiude l'applicazione |
