|
Dimensione: 10231
Commento:
|
Dimensione: 10298
Commento: +18.04; + piccole modifiche;
|
| Le cancellazioni sono segnalate in questo modo. | Le aggiunte sono segnalate in questo modo. |
| Linea 3: | Linea 3: |
| [[BR]] ||<style="border:none; background-color:#FDD99B;"10% |2 >[[Immagine(Icone/Grandi/ubuntu.png,80,center)]] ||<style="border:none; font-size:36px; color:#816647; background-color:#FDD99B; " 100%:>'''UBUNTU'''||<style="border:none; background-color:#FDD99B;"10% |2>[[Immagine(Icone/Grandi/ubuntu.png,80,center)]]|| ||<style="border:none; font-size:30px; color:#816647; background-color:#FDD99B;" :>'''''Il futuro del software libero'''''|| |
<<BR>> <<Indice(depth=1)>> <<Informazioni(forum="http://forum.ubuntu-it.org/viewtopic.php?f=46&t=431132";rilasci="18.04 17.10 16.04 14.04")>> |
| Linea 7: | Linea 7: |
| [[BR]] [[BR]] [[BR]] [[BR]] [[Indice(depth=2)]] |
= Introduzione = |
| Linea 10: | Linea 9: |
| '''Ubuntu''' è un sistema operativo [http://it.wikipedia.org/wiki/Linux Linux] basato su [http://it.wikipedia.org/wiki/Debian Debian], finanziato dalla società [http://it.wikipedia.org/wiki/Canonical_Ltd CANONICAL ltd] e rilasciato come Software libero con licenza [http://it.wikipedia.org/wiki/GNU_General_Public_License GNU GPL] | Il '''Gestore pacchetti Synaptic''' è un gestore grafico di [[AmministrazioneSistema/Pacchetti|pacchetti]] utile per installare, aggiornare e rimuovere [[AmministrazioneSistema/InstallareProgrammi/PacchettiDebian|pacchetti Debian]] (formato `.deb`) nel sistema. Questo strumento non permette invece di gestire i [[AmministrazioneSistema/InstallareProgrammi/PacchettiSnap|pacchetti snap]]. |
| Linea 12: | Linea 11: |
| = Caratteristiche principali = | = Installazione = |
| Linea 14: | Linea 13: |
| Di seguito vengono riportate le caratteristiche che fanno di '''Ubuntu''' una valida alternativa ai sistemi operativi proprietari. | [[AmministrazioneSistema/InstallareProgrammi|Installare]] il pacchetto [[apt://synaptic|synaptic]]. <<BR>> Al termine dell'installazione sarà possibile [[AmbienteGrafico/AvviareProgrammi|avviare]] il programma (verrà richiesta la password). |
| Linea 16: | Linea 16: |
| == Gratuità == | ||<tablestyle="text-align: justify; width:63%;" style="border:none;" 5%><<Immagine(Icone/Piccole/warning.png,,center)>> ||<style="padding:0.5em; border:none;">'''Utilizzando la sessione grafica con Wayland (introdotta in Ubuntu 17.10) il programma potrebbe non avviarsi. Per risolvere il problema consultare la [[AmministrazioneSistema/Sudo#xhost|seguente procedura]] per l'esecuzione di applicazioni grafiche da root.'''|| |
| Linea 18: | Linea 18: |
| '''Ubuntu''' è un sistema libero e gratuito. Non richiede alcun costo di licenza e si presta all'utilizzo privato e commerciale. | La finestra principale del programma mostra l'elenco di tutti i pacchetti installabili nel sistema: <<Immagine(./synaptic17.10.png,580)>> |
| Linea 20: | Linea 21: |
| Il cd di installazione del sistema è liberamente scaricabile, riproducibile e ridistribuibile (anche tramite programmi di condivisione file). | = Cercare un pacchetto = |
| Linea 22: | Linea 23: |
| '''Ubuntu''' è un'ottima soluzione per chi ha comprato un pc privo di sistema operativo o cerca di ridare vita ad un vecchio pc. | <<Anchor(veloce)>> == Ricerca veloce == |
| Linea 24: | Linea 26: |
| La stragante maggioranza dei pc viene venduta con un sistema operativo commerciale preinstallato: il costo del sistema operativo è incluso nel prezzo e ciò confonde il consumatore che non è in grado di distinguere il costo del sistema da quello dell'hardware. | Se si conosce il '''nome esatto''' di un pacchetto, supponendo che nella finestra a sinistra sia selezionata la voce '''Tutti''', è sufficiente: 0. selezionare uno dei pacchetti a caso (giusto per spostare il focus nella finestra della lista pacchetti); 0. iniziare a digitare il nome del pacchetto. Man a mano che si aggiungono le lettere, in base all'ordine alfabetico verranno selezionati i pacchetti fino ad arrivare a quello interessato.<<BR>>Ad esempio, supponendo di cercare il pacchetto '''''gmail-notify''''': 0. digitando la lettera '''g''' → viene evidenziato il pacchetto ''g++'' (il primo in ordine alfabetico che inizia con la '''g'''); 0. appena composto '''gm''' → viene evidenziato il pacchetto ''gm-notify''; 0. appena composto '''gma''' → viene infine evidenziato il pacchetto ''gmail-notify''. |
| Linea 26: | Linea 34: |
| Comprare un [:GruppoPromozione/VenditoriUbuntu:pc con Ubuntu preinstallato] conviene: si andrà a pagare solo l'hardware. | == Tasto di ricerca == |
| Linea 28: | Linea 36: |
| '''Scopri dove reperire il cd visitando la pagina''' [http://www.ubuntu-it.org/Ottenere_Ubuntu.shtml ottenere Ubuntu]. | Facendo clic sul tasto '''Cerca''' si apre l'apposita finestra in cui inserire i termini di ricerca. Nel sottostante menù a tendina è possibile selezionare il campo di ricerca. |
| Linea 30: | Linea 38: |
| == Sicurezza == | == Barra di ricerca == |
| Linea 32: | Linea 40: |
| I frequenti aggiornamenti di sicurezza fanno di '''Ubuntu''' un sistema estremamente sicuro, questi sono garantiti per 18 mesi, che nelle versioni con supporto a lungo termine (LTS) diventano 3 anni per l'edizione [http://www.ubuntu-it.org/ubuntu/caratteristiche.shtml desktop] e 5 per quella [http://www.ubuntu-it.org/index.php?page=server server]. '''Ubuntu''' è [:Sicurezza/Malware:immune da virus], ''spyware'' o ''malware''. Perdite di dati, rallentamenti del sistema, spese di assistenza per il ripristino del sistema saranno solo un brutto ricordo. |
||<tablestyle="text-align: justify; width:100%;" style="border:none;" 5%><<Immagine(Icone/Piccole/note.png,,center)>> ||<style="padding:0.5em; border:none;">''Disponibile solo per Ubuntu 14.04 LTS.'' || |
| Linea 35: | Linea 42: |
| == Stabilità == In '''Ubuntu''' il defrag diventa inutile, infatti, come predefinito, utilizza file system auto deframmenntanti (etx3 o ext4), mentre l'installazione o la disinstallazione di nuove applicazioni non bloccano o rallentano il sistema durante l'avvio o la chiusura.In oltre il blocco improvviso di qualche applicazione non provoca quasi mai il blocco dell'intero sistema. |
Per cercare un pacchetto all'interno dell'elenco, inserire il nome del pacchetto nella '''barra di ricerca''' posta in alto.<<BR>> Verranno immediatamente restituiti dei risultati, occorre comunque precisare che contrariamente alla [[#veloce|ricerca veloce]] il risultato elencherà anche i pacchetti in qualche modo correlati con la parola messa in ricerca. |
| Linea 38: | Linea 45: |
| == Velocità == | Questo metodo di ricerca è quindi indicato sia quando non si conosce con esattezza il nome di un pacchetto o sia quando per diversi motivi si cercano informazioni riguardanti un gruppo di pacchetti. |
| Linea 40: | Linea 47: |
| '''Ubuntu''' è poco esoso di risorse hardware, i requisiti minimi consigliati sono i seguenti: | In alcuni casi il nome del pacchetto può non essere immediato da ricordare. Ad esempio se non si ricorda il nome ''icedtea-plugin'' (pacchetto per i plugin java nei browser), per risalire ad esso è possibile mettere in ricerca parole correlate proprio come: '''plugin java browser'''. |
| Linea 42: | Linea 49: |
| * Processore 700 MHz x86 * 384 MiB di RAM * 8 GiB di spazio libero su disco * Scheda grafica con una risoluzione minima pari a 1024x768 * Scheda audio * Connessione Internet |
= Installare un pacchetto = |
| Linea 49: | Linea 51: |
| Sui moderni computer l'avvio di questo sistema e delle sue applicazioni risulta particolarmente rapido. | Per installare un pacchetto procedere come segue: |
| Linea 51: | Linea 53: |
| == Interoperabilità == | 0. Fare clic sul quadratino posizionato alla sinistra del pacchetto che si è deciso di installare. 0. Selezionare l'opzione '''Installa''' per marcare il pacchetto. 0. Premere '''Applica''' per installare il pacchetto. |
| Linea 53: | Linea 57: |
| Installando '''Ubuntu''' sul proprio computer, non bisogna rinunciare al sistema operativo presente sulla propria macchina. Ubuntu può coesistere insieme ad altri sistemi su uno stesso hard disk in modalità multiboot. Il sistema di installazione è dotato di uno strumento per ridimensionare le partizioni degli altri sistemi presenti in modo da creare spazio per la sua installazione. | Nell'eventualità che il pacchetto selezionato necessiti di ulteriori pacchetti da installare, il programma avvertirà quali siano i pacchetti necessari e chiederà se installarli. |
| Linea 55: | Linea 59: |
| Inoltre è possibile condividere in una rete stampanti o documenti con sistemi operativi Windows e Unix, scrivere e leggere dati da partizioni fat, ntfs, e modificare documenti Microsoft Office. | = Rimuovere un pacchetto = |
| Linea 57: | Linea 61: |
| == Facilità d'uso == | Per rimuovere un pacchetto procedere come segue: |
| Linea 59: | Linea 63: |
| '''Ubuntu''' si presenta con un' interfaccia amichevole e intuitiva. Chi ha già utilizzato un altro sistema sarà in grado di padroneggiarlo in breve tempo. | 0. Fare clic con il '''pulsante destro''' del mouse sul pacchetto (i pacchetti installati sono segnati con un quadratino verde). 0. Selezionare '''Rimuovi''', oppure '''Rimuovi completamente''' per eliminare anche eventuali file di sistema e librerie non più necessari. |
| Linea 61: | Linea 66: |
| == Grafica curata == | = Rimuovere i pacchetti inutilizzati = |
| Linea 63: | Linea 68: |
| Un sistema bello da vedere con '''temi, icone, sfondi''' curati nei minimi particolari. | Dopo aver eliminato un pacchetto può succedere che rimangano nel sistema altri pacchetti inutilizzati. <<BR>> Per verificare quali pacchetti possano essere rimossi automaticamente, selezionare '''Stato''' e verificare la presenza della voce '''Installato (auto removibile)'''. I pacchetti elencati sotto tale voce non sono più necessari per il corretto funzionamento del sistema e possono essere rimossi con sicurezza. |
| Linea 65: | Linea 71: |
| Questi sono solo alcuni esempi di quello che permette la grafica di '''Ubuntu''', infatti nel sistema operativo sono già presenti software come [http://www.compiz-fusion.org/ Compiz-fusion] che permette di ottenere effetti grafici tridimensionali. | = Mantenere il sistema aggiornato = |
| Linea 67: | Linea 73: |
| [[Immagine(./sfondo4.jpg,380,)]] [[Immagine(./sfondo1.jpg,315,)]] [[BR]] [[BR]] [[BR]] [[Immagine(./sfondo2.jpg,390,)]] [[Immagine(./sfondo3.jpg,305,)]] |
Nelle nuove versioni di Ubuntu il sistema avverte automaticamente l'utente della presenza di aggiornamenti. Nel caso si volesse verificare la disponibilità di nuovi aggiornamenti, [[AmbienteGrafico/AvviareProgrammi|avviare]] lo strumento '''[[AmministrazioneSistema/Aggiornamenti|Gestore aggiornamenti]]'''. |
| Linea 73: | Linea 75: |
| = Supporto = | Tuttavia, in caso di bisogno, è possibile utilizzare anche il '''Gestore pacchetti''' per lo stesso scopo. Per aggiornare il sistema con '''Synaptic''': |
| Linea 75: | Linea 77: |
| La comunità italiana di '''Ubuntu''' fornisce supporto gratuito al sistema tramite: forum, documentazione, chat e mailing list. | 0. Premere il tasto in alto a sinistra '''Aggiorna''' e attendere il termine dello scaricamento delle informazioni sui pacchetti. 0. Premere il tasto '''Seleziona aggiornamenti'''. 0. In caso di disponibilità di nuove versioni di pacchetti, una finestra elencherà quelli che è possibile aggiornare. Fare quindi clic su '''Seleziona'''. Al contrario, qualora il sistema sia già aggiornato non sarà necessaria nessun'altra azione. 0. Se disponibili aggiornamenti fare quindi clic su '''Applica''' e attendere la procedura di aggiornamento. |
| Linea 77: | Linea 82: |
| In alternativa è disponibile il supporto commerciale che è disponibile dal Global Support Services team di Canonical Ltd, da partners certificati di Canonical Ltd e da una serie di altri providers elencati nell'Ubuntu Marketplace. | = Proprietà pacchetti = |
| Linea 79: | Linea 84: |
| = Localizzazione = | È possibile vedere le proprietà di ogni pacchetto, a tale scopo selezionare il pacchetto desiderato e fare clic su '''Proprietà'''. |
| Linea 81: | Linea 86: |
| Il sistema operativo, viene tradotto in quasi la totalità delle lingue '''Occidentali''', '''Orientali''' e '''Africane'''. Il numero delle localizzazioni di '''Ubuntu''' supera la controparte proprietaria. | Di seguito sono elencate le informazioni disponibili nella relativa finestra, ordinate per scheda: |
| Linea 83: | Linea 88: |
| = Architetture supportate = | * '''Comune''': contiene tutte le informazioni base del pacchetto come, per esempio, lo '''Stato''' (se il pacchetto è installato o meno), il '''Responsabile''' , la '''Versione''' installata, le '''Dimensioni''' e altre informazioni. * '''Dipendenze''': quasi tutti i pacchetti hanno delle dipendenze da soddisfare (altri pacchetti da installare) per poter essere installati correttamente, in questa pagina vengono elencate tutte le dipendenze di un dato pacchetto. * '''File installati''': in questa scheda sono elencate tutte le directory e i file installati dal pacchetto. * '''Versioni''': in questa scheda sono elencate tutte le versione disponibili. * '''Descrizione''': contiene una descrizione del pacchetto. |
| Linea 85: | Linea 94: |
| Oltre alle architetture X86 e X86_64, le più diffuse in commercio, '''Ubuntu''' è disponibile anche per architetture PPC, ARM, SPARC, IA64 e HP RISC. | = Pacchetti danneggiati = |
| Linea 87: | Linea 96: |
| Esistono anche versioni ottimizzate per Play``Station 3 e netbook. | Se vengono rilevati dei pacchetti danneggiati, il programma impedisce di applicare qualsiasi modifica se prima non si è provveduto alla riparazione di tali pacchetti. |
| Linea 89: | Linea 98: |
| = Software in dotazione = | Per riparare dei pacchetti difettosi, selezionare '''''Modifica → Ripara i pacchetti danneggiati'''''. Fatto ciò sarà di nuovo possibile installare e rimuovere i pacchetti. |
| Linea 91: | Linea 100: |
| Il sistema operativo, una volta installato, comprende già al suo interno una vasta gamma di applicazioni: | <<Anchor(forzareversione)>> = Forzare una versione = |
| Linea 93: | Linea 103: |
| * '''!OpenOffice.org''': una suite da ufficio utile per creare documenti, presentazioni e fogli di calcolo; * '''Firefox''': un browser per navigare in internet in modo veloce e sicuro; * '''GIMP''': un programma per il fotoritocco; * '''F-Spot''': un gestore di fotografie * '''Evolution''': un client di posta elettronica * '''Rhythmbox''': un riproduttore musicale * '''Totem''': un riproduttore di filmati * '''Brasero''': un programma per la masterizzazione Queste sono solo alcune delle applicazioni che si possono trovare già installate nel sistema operativo, infatti successivamente è possibile installare e scaricare gratuitamente più di 20.000 pacchetti software, tra cui programmi come '''Skype''', '''aMSN''', '''Inkscape''' e altri. |
A volte può essere necessario forzare l'installazione di una versione di un pacchetto. A tale scopo procedere come segue: |
| Linea 103: | Linea 105: |
| I programmi disponibili per l'installazione aumentano di versione in versione. | 0. Premere '''Aggiorna''' per aggiornare l'elenco dei pacchetti. 0. Selezionare il pacchetto e fare clic su '''''Pacchetto → Forza versione'''''. 0. Selezionare la versione desiderata del pacchetto e fare clic su '''Forza versione'''. 0. Applicare tutte le modifiche. |
| Linea 105: | Linea 110: |
| = Accessibilità = | ||<tablestyle="text-align: justify; width:60%; " style="border:none;" 5%^><<Immagine(Icone/Piccole/note.png,,center)>> ||<style="padding:0.5em; border:none;">''Non tutti i pacchetti hanno a disposizione più versioni installabili.''|| |
| Linea 107: | Linea 112: |
| Il sistema operativo '''Ubuntu''', permette a persone diversamente abili (parliamo ad esempio di ''ipovedenti'' o ''non vedenti''), temi ad alto contrasto, la lente di ingrandimento virtuale o il sintetizzatore vocale '''orca''', in oltre è possibile usare una tastiera virtuale sullo schermo per persone impossibilitate ad utilizzare normali tastiere. | = Pulire la cache = |
| Linea 109: | Linea 114: |
| = I rilasci = | La cache, localizzata in `/var/cache/apt/archives`, contiene tutti i pacchetti scaricati e utilizzati per l'installazione dei programmi. Tali pacchetti, una volta installati nel sistema, si possono rimuovere. |
| Linea 111: | Linea 116: |
| == Standard == | Per rimuovere tali pacchetti procedere come segue: |
| Linea 113: | Linea 118: |
| Il team di Ubuntu, rilascia una versione aggiornata del sistema operativo ogni 6 mesi, sia per la versione '''server''' che per quella '''desktop'''.Gli aggiornamenti per queste versioni sono garantiti per 18 mesi.Questo per offrire agli utenti software sempre aggiornato e innovativo | 0. Avviare il '''Gestore pacchetti'''. 0. Fare clic su '''''Impostazioni → Preferenze'''''. 0. Nella nuova finestra selezionare il pulsante '''File'''. 0. Scegliere una delle opzioni sotto la voce '''File temporanei''' e premere '''Elimina pacchetti scaricati'''. |
| Linea 115: | Linea 123: |
| == Lungo termine o LTS == | = Registro delle modifiche del pacchetto = |
| Linea 117: | Linea 125: |
| I rilasci delle versioni (LTS) a lungo termine avvengono con cadenza biennale e anche in questo caso sono disponibili sia per le versioni '''server''' e '''desktop'''.Queste versioni (LTS), sono sicuramente più stabili e performanti, adatte anche in ambito professionale.Anche per queste versioni gli aggiornamenti vengono garantiti, ma per un periodo di 3 anni per le versioni '''desktop''' e di 5 anni per le versioni '''server'''. | Nel registro delle modifiche di un pacchetto sono contenute tutte le modiche che vi sono state apportate. Per visualizzare tale registro: 0. Selezionare il pacchetto. 0. Selezionare '''''Pacchetto → Scarica modifiche'''''. |
| Linea 119: | Linea 129: |
| '''Maggiori informazioni sui rilasci li potete trovare alla pagina''' [http://www.ubuntu-it.org/ubuntu/Rilascio_nuove_versioni.shtml Rilascio nuove versioni] | = Stato pacchetto = |
| Linea 121: | Linea 131: |
| = Distribuzioni derivate = | Quella che segue è la legenda dei simboli usati per descrivere lo stato dei pacchetti: |
| Linea 123: | Linea 133: |
| == Derivate ufficialmente supportate == | <<Immagine(./icone.png)>> |
| Linea 125: | Linea 135: |
| Le derivate di '''Ubuntu''' ufficialmente supportate da [http://www.canonical.com/ Canonical Ltd] e dalla Comunità di Ubuntu sono: | = Scorciatoie da tastiera = |
| Linea 127: | Linea 137: |
| * [http://www.ubuntu-it.org/index.php?page=kubuntu Kubuntu]: '''Ubuntu''' con ambiente desktop KDE. * [http://www.ubuntu-it.org/index.php?page=edubuntu Edubuntu]: '''Ubuntu''' per l'educazione. * [http://www.ubuntu-it.org/index.php?page=server Ubuntu Server Edition]: '''Ubuntu''' per i server. |
Quella che segue è la lista delle scorciatoie da tastiera utilizzabili: |
| Linea 131: | Linea 139: |
| == Derivate ufficialmente riconosciute == Per queste versioni non è disponibile il supporto commerciale ma solo quello della Comunità, sono ufficialmente riconosciute da [http://www.canonical.com/ Canonical Ltd] e contribuiscono in maniera significativa al progetto: * [http://www.ubuntu-it.org/index.php?page=xubuntu Xubuntu]: '''Ubuntu''' con ambiente desktop Xfce * [http://www.ubuntu.com/products/whatisubuntu/gobuntu Gobuntu]: Derivata di '''Ubuntu''' che contiene esclusivamente software libero * [http://wiki.ubuntu-it.org/Multimedia/UbuntuStudio Ubuntu Studio]: Progettata per l'editing audio e video * [http://wiki.ubuntu-it.org/Multimedia/Mythbuntu Mythubuntu]: Progettata per la creazione di un home theatre PC con MythTV = Curiosità: il significato della parola Ubuntu = « Una persona che viaggia attraverso il nostro paese e si ferma in un villaggio non ha bisogno di chiedere cibo o acqua: subito la gente le offre del cibo, la intrattiene. Ecco, questo è un aspetto di Ubuntu, ma ce ne sono altri. Ubuntu non significa non pensare a se stessi; significa piuttosto porsi la domanda: voglio aiutare la comunità che mi sta intorno a migliorare?. » (Nelson Mandela) Queste sono alcune interpretazioni della parola '''Ubuntu''', un'espressione in lingua bantu, originaria dell'Africa sub-Sahariana: * ''«Io sono perché noi siamo»'' * ''«Io sono ciò che sono per merito di ciò che siamo tutti»'' * ''«Umanità verso gli altri»'' = Vuoi provare Ubuntu? = '''Vuoi provare Ubuntu, ma non sai come procedere con l'installazione? consulta la pagina''' [http://wiki.ubuntu-it.org/Installazione installazione]. |
||||<style="background-color:#cccccc;":> '''Tasti di scelta rapida''' || || '''Ctrl+r''' || Aggiorna l'elenco dei pacchetti disponibili || || '''Ctrl+f''' || Apre la maschera di ricerca || || '''Ctrl+o''' || Visualizza le proprietà del pacchetto selezionato || || '''Ctrl+i''' || Marca il pacchetto selezionato per l'installazione || || '''Ctrl+u''' || Marca il pacchetto selezionato per l'aggiornamento || || '''Canc''' || Marca il pacchetto selezionato per la rimozione || || '''Maiusc+Canc''' || Marca il pacchetto selezionato per la rimozione completa || || '''Ctrl+n''' || Smarca qualunque modifica al pacchetto || || '''Ctrl+g''' || Marca tutti i pacchetti da aggiornare || || '''Ctrl+e''' || Forza l'installazione di una versione specifica del pacchetto || || '''Ctrl+z''' || Torna alla modifica precedente || || '''Ctrl+Maiusc+z''' || Va alla modifica successiva || || '''Ctrl+p''' || Applica tutti i cambiamenti || || '''Ctrl+q''' || Chiude l'applicazione || |
| Linea 158: | Linea 157: |
| * [http://forum.ubuntu-it.org/ Forum Ubuntu-it] * [http://wiki.ubuntu-it.org/ Documentazione] |
* [[http://www.nongnu.org/synaptic/|Sito ufficiale di Synaptic]] |
| Linea 161: | Linea 159: |
| CategoryHomepage | CategoryAmministrazione |
Indice
- Introduzione
- Installazione
- Cercare un pacchetto
- Installare un pacchetto
- Rimuovere un pacchetto
- Rimuovere i pacchetti inutilizzati
- Mantenere il sistema aggiornato
- Proprietà pacchetti
- Pacchetti danneggiati
- Forzare una versione
- Pulire la cache
- Registro delle modifiche del pacchetto
- Stato pacchetto
- Scorciatoie da tastiera
- Ulteriori risorse
Problemi in questa pagina? Segnalali in questa discussione
Introduzione
Il Gestore pacchetti Synaptic è un gestore grafico di pacchetti utile per installare, aggiornare e rimuovere pacchetti Debian (formato .deb) nel sistema. Questo strumento non permette invece di gestire i pacchetti snap.
Installazione
Installare il pacchetto synaptic.
Al termine dell'installazione sarà possibile avviare il programma (verrà richiesta la password).
Utilizzando la sessione grafica con Wayland (introdotta in Ubuntu 17.10) il programma potrebbe non avviarsi. Per risolvere il problema consultare la seguente procedura per l'esecuzione di applicazioni grafiche da root. |
La finestra principale del programma mostra l'elenco di tutti i pacchetti installabili nel sistema: 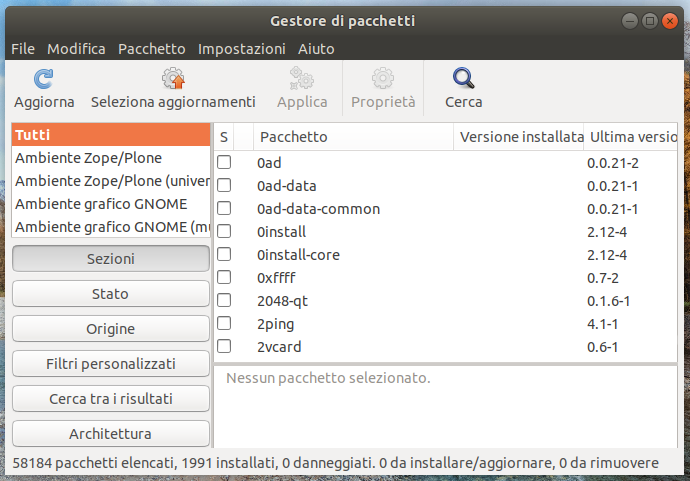
Cercare un pacchetto
Ricerca veloce
Se si conosce il nome esatto di un pacchetto, supponendo che nella finestra a sinistra sia selezionata la voce Tutti, è sufficiente:
- selezionare uno dei pacchetti a caso (giusto per spostare il focus nella finestra della lista pacchetti);
- iniziare a digitare il nome del pacchetto.
Man a mano che si aggiungono le lettere, in base all'ordine alfabetico verranno selezionati i pacchetti fino ad arrivare a quello interessato.
Ad esempio, supponendo di cercare il pacchetto gmail-notify:
digitando la lettera g → viene evidenziato il pacchetto g++ (il primo in ordine alfabetico che inizia con la g);
appena composto gm → viene evidenziato il pacchetto gm-notify;
appena composto gma → viene infine evidenziato il pacchetto gmail-notify.
Tasto di ricerca
Facendo clic sul tasto Cerca si apre l'apposita finestra in cui inserire i termini di ricerca. Nel sottostante menù a tendina è possibile selezionare il campo di ricerca.
Barra di ricerca
Per cercare un pacchetto all'interno dell'elenco, inserire il nome del pacchetto nella barra di ricerca posta in alto.
Verranno immediatamente restituiti dei risultati, occorre comunque precisare che contrariamente alla ricerca veloce il risultato elencherà anche i pacchetti in qualche modo correlati con la parola messa in ricerca.
Questo metodo di ricerca è quindi indicato sia quando non si conosce con esattezza il nome di un pacchetto o sia quando per diversi motivi si cercano informazioni riguardanti un gruppo di pacchetti.
In alcuni casi il nome del pacchetto può non essere immediato da ricordare. Ad esempio se non si ricorda il nome icedtea-plugin (pacchetto per i plugin java nei browser), per risalire ad esso è possibile mettere in ricerca parole correlate proprio come: plugin java browser.
Installare un pacchetto
Per installare un pacchetto procedere come segue:
- Fare clic sul quadratino posizionato alla sinistra del pacchetto che si è deciso di installare.
Selezionare l'opzione Installa per marcare il pacchetto.
Premere Applica per installare il pacchetto.
Nell'eventualità che il pacchetto selezionato necessiti di ulteriori pacchetti da installare, il programma avvertirà quali siano i pacchetti necessari e chiederà se installarli.
Rimuovere un pacchetto
Per rimuovere un pacchetto procedere come segue:
Fare clic con il pulsante destro del mouse sul pacchetto (i pacchetti installati sono segnati con un quadratino verde).
Selezionare Rimuovi, oppure Rimuovi completamente per eliminare anche eventuali file di sistema e librerie non più necessari.
Rimuovere i pacchetti inutilizzati
Dopo aver eliminato un pacchetto può succedere che rimangano nel sistema altri pacchetti inutilizzati.
Per verificare quali pacchetti possano essere rimossi automaticamente, selezionare Stato e verificare la presenza della voce Installato (auto removibile). I pacchetti elencati sotto tale voce non sono più necessari per il corretto funzionamento del sistema e possono essere rimossi con sicurezza.
Mantenere il sistema aggiornato
Nelle nuove versioni di Ubuntu il sistema avverte automaticamente l'utente della presenza di aggiornamenti. Nel caso si volesse verificare la disponibilità di nuovi aggiornamenti, avviare lo strumento Gestore aggiornamenti.
Tuttavia, in caso di bisogno, è possibile utilizzare anche il Gestore pacchetti per lo stesso scopo. Per aggiornare il sistema con Synaptic:
Premere il tasto in alto a sinistra Aggiorna e attendere il termine dello scaricamento delle informazioni sui pacchetti.
Premere il tasto Seleziona aggiornamenti.
In caso di disponibilità di nuove versioni di pacchetti, una finestra elencherà quelli che è possibile aggiornare. Fare quindi clic su Seleziona. Al contrario, qualora il sistema sia già aggiornato non sarà necessaria nessun'altra azione.
Se disponibili aggiornamenti fare quindi clic su Applica e attendere la procedura di aggiornamento.
Proprietà pacchetti
È possibile vedere le proprietà di ogni pacchetto, a tale scopo selezionare il pacchetto desiderato e fare clic su Proprietà.
Di seguito sono elencate le informazioni disponibili nella relativa finestra, ordinate per scheda:
Comune: contiene tutte le informazioni base del pacchetto come, per esempio, lo Stato (se il pacchetto è installato o meno), il Responsabile , la Versione installata, le Dimensioni e altre informazioni.
Dipendenze: quasi tutti i pacchetti hanno delle dipendenze da soddisfare (altri pacchetti da installare) per poter essere installati correttamente, in questa pagina vengono elencate tutte le dipendenze di un dato pacchetto.
File installati: in questa scheda sono elencate tutte le directory e i file installati dal pacchetto.
Versioni: in questa scheda sono elencate tutte le versione disponibili.
Descrizione: contiene una descrizione del pacchetto.
Pacchetti danneggiati
Se vengono rilevati dei pacchetti danneggiati, il programma impedisce di applicare qualsiasi modifica se prima non si è provveduto alla riparazione di tali pacchetti.
Per riparare dei pacchetti difettosi, selezionare Modifica → Ripara i pacchetti danneggiati. Fatto ciò sarà di nuovo possibile installare e rimuovere i pacchetti.
Forzare una versione
A volte può essere necessario forzare l'installazione di una versione di un pacchetto. A tale scopo procedere come segue:
Premere Aggiorna per aggiornare l'elenco dei pacchetti.
Selezionare il pacchetto e fare clic su Pacchetto → Forza versione.
Selezionare la versione desiderata del pacchetto e fare clic su Forza versione.
- Applicare tutte le modifiche.
Pulire la cache
La cache, localizzata in /var/cache/apt/archives, contiene tutti i pacchetti scaricati e utilizzati per l'installazione dei programmi. Tali pacchetti, una volta installati nel sistema, si possono rimuovere.
Per rimuovere tali pacchetti procedere come segue:
Avviare il Gestore pacchetti.
Fare clic su Impostazioni → Preferenze.
Nella nuova finestra selezionare il pulsante File.
Scegliere una delle opzioni sotto la voce File temporanei e premere Elimina pacchetti scaricati.
Registro delle modifiche del pacchetto
Nel registro delle modifiche di un pacchetto sono contenute tutte le modiche che vi sono state apportate. Per visualizzare tale registro:
- Selezionare il pacchetto.
Selezionare Pacchetto → Scarica modifiche.
Stato pacchetto
Quella che segue è la legenda dei simboli usati per descrivere lo stato dei pacchetti:
Scorciatoie da tastiera
Quella che segue è la lista delle scorciatoie da tastiera utilizzabili:
Tasti di scelta rapida |
|
Ctrl+r |
Aggiorna l'elenco dei pacchetti disponibili |
Ctrl+f |
Apre la maschera di ricerca |
Ctrl+o |
Visualizza le proprietà del pacchetto selezionato |
Ctrl+i |
Marca il pacchetto selezionato per l'installazione |
Ctrl+u |
Marca il pacchetto selezionato per l'aggiornamento |
Canc |
Marca il pacchetto selezionato per la rimozione |
Maiusc+Canc |
Marca il pacchetto selezionato per la rimozione completa |
Ctrl+n |
Smarca qualunque modifica al pacchetto |
Ctrl+g |
Marca tutti i pacchetti da aggiornare |
Ctrl+e |
Forza l'installazione di una versione specifica del pacchetto |
Ctrl+z |
Torna alla modifica precedente |
Ctrl+Maiusc+z |
Va alla modifica successiva |
Ctrl+p |
Applica tutti i cambiamenti |
Ctrl+q |
Chiude l'applicazione |
