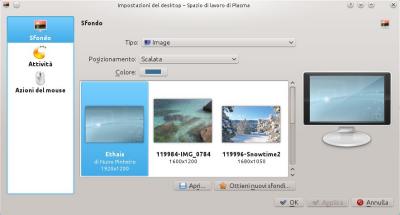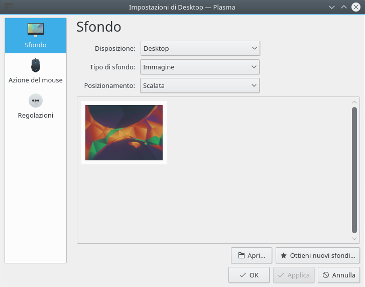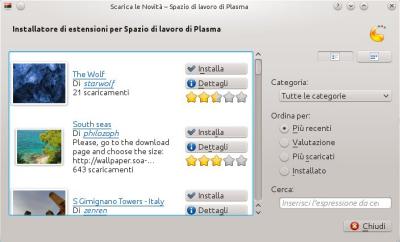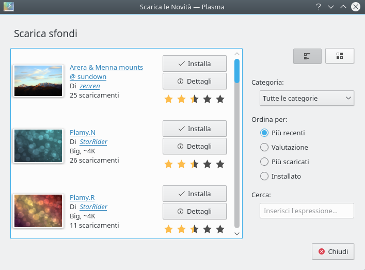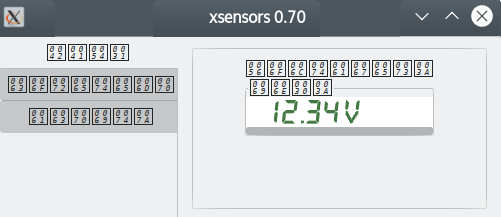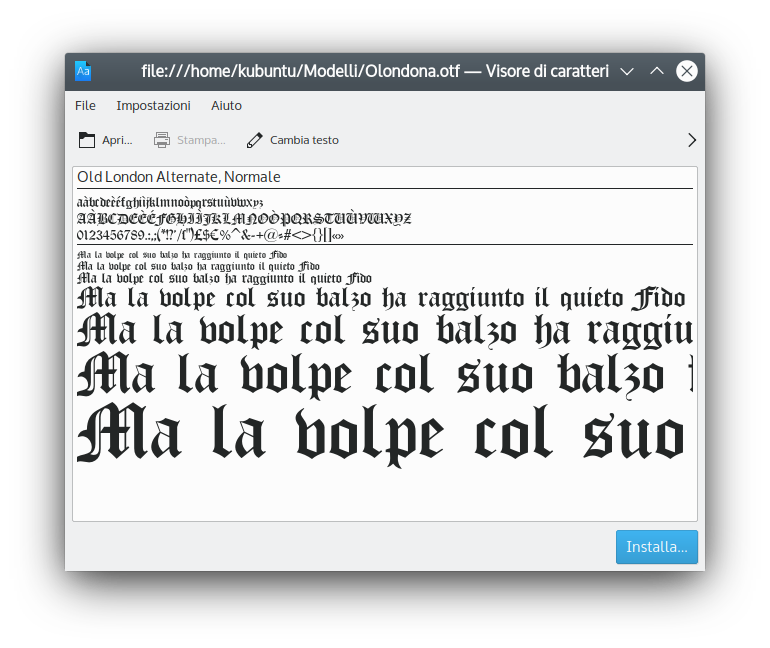Problemi in questa pagina? Segnalali in questa discussione
Introduzione
Questa guida descrive come personalizzare gli aspetti grafici base di Kubuntu.
Per una personalizzazione più dettagliata dell'aspetto, installare il pacchetto kvantum e avviare l'applicazione dal Menù K → Impostazioni → Kvantum Manager.
Nel caso l'applicazione Kvantum presenti delle instabilità, leggere questo paragrafo.
Le informazioni relative a KDE 5 si riferiscono a Kubuntu 18.04 e successive; le informazioni relative a KDE 4 si riferiscono invece a Kubuntu 14.04 con supporto ESM attivato.
Cambiare lo sfondo della scrivania
In KDE 4 fare clic con il pulsante destro del mouse sullo sfondo del Desktop e selezionare la voce Impostazioni del desktop.. |
In KDE 5 fare clic con il pulsante destro del mouse sullo sfondo del Desktop e selezionare la voce Configura desktop... |
Per modificare lo sfondo della scrivania selezionare il menù a tendina posto a destra dell'opzione Tipo, da qui sarà possibile:
- caricare un immagine personale,
- caricare uno sfondo monocromatico e relativo colore,
- caricare una presentazione di immagini multiple che cambiano dopo un intervallo di tempo prefissato.
Per configurare la visualizzazione dello sfondo della scrivania selezionare il menù a tendina posto a destra dell'opzione Posizionamento. Da qui sarà possibile:
- selezionare se ripeterla,
- selezionare se centrarla,
- selezionare se scalarla e in quale modalità.
Facendo clic su Aggiungi immagine... si aprirà la finestra che consentirà di navigare nel sistema e selezionare un'immagine precedentemente scaricata dalla rete e salvata.
Facendo clic su Ottieni nuovi sfondi... si aprirà la seguente finestra che consentirà di scaricare automaticamente gli sfondi da questo indirizzo.
Modificare l'aspetto del DE
KDE 5
Accedere al centro di controllo.
Fare clic su Menù K → Computer → Impostazioni di sistema. Nella sezione Aspetto si trovano:
Tema dello spazio di lavoro: è possibile modificare l'aspetto generale dello spazio di lavoro, il tema del desktop, il tema dei puntatori e la schermata iniziale.
Colori:
In Schema di colore delle applicazioni scegliere uno dei degli schemi di colore presenti nella schermata centrale dell'interfaccia.
Fare clic su Scarica nuovi schemi per installare nuovi schemi di colore.
Fare clic su Installa da file per installare schemi di colore salvati da altre installazioni di Kubuntu o altri sistemi basati su KDE 5.
Spuntare sempre Applica i colori alle applicazioni non Qt, in caso avverso le applicazioni basate su librerie differenti non saranno graficamente integrate nel sistema.
Caratteri:
Selezionare Caratteri per configurare le impostazioni dei caratteri variando il tipo di carattere e la loro dimensione..
Selezionare Gestione dei caratteri per configurare le famiglie di caratteri da usare per singoli ambiti e per aggiungere o rimuovere le famiglie di caratteri.
Icone:
Selezionare Icone:
Fare clic su Tema per selezionare uno dei set di icone presenti nella schermata centrale dell'interfaccia.
Fare clic su Avanzate per selezionare l'ambito d'uso, applicare gli effetti per i colori delle finestre predefinite, attive e disabilitata, impostare le dimensioni e abilitare l'animazione delle icone.
Fare clic su Ottieni nuovi temi... per installare un nuovo set di icone.
Fare clic su Installa da file per installare set di icone precedentemente scaricate dalla rete e salvate.
Selezionare Faccine per configurare i temi di faccine da usare.
Fare clic su Scarica nuovo tema per installare un nuovo set di icone.
Fare clic su Installa da file per installare set di faccine precedentemente scaricate dalla rete e salvate.
Fare clic su Nuovo tema per creare un nuovo tema personale.
Stile delle applicazioni:
Selezionare Stile degli oggetti per modificare stile e comportamento degli oggetti di KDE.
Fare clic su Applicazioni e selezionare nel menù a tendina posto a destra dell'opzione Stile degli oggetti lo stile desiderato.
Fare clic su Configura per configurare lo stile scelto.
Selezionare Regolazione fine per configurare la vista degli oggetti. Selezionare Decorazioni delle finestre per impostare l'aspetto dei titoli.
Fare clic su Tema per scegliere il tema grafico.
Fare clic su Ottieni nuove decorazioni... per installare un nuovo tema.
Fare clic su Dimensione del bordo: per configurare la presenza o meno intorno le finestre e le dimensioni del bordo.
Selezionare Pulsanti per scegliere tramite trascinamento quali pulsanti mostrare e loro posizione.
Selezionare Stile delle applicazioni GNOME (GTK) per configurare le applicazioni non Qt. Nei vari menù a tendina sarà possibile, in caso di necessità, selezionare delle impostazioni alternative a quelle predefinite per KDE.
KDE 4
Accedere al centro di controllo.
Fare clic su Menù K → Computer → Impostazioni di sistema e selezionare Aspetto delle applicazioni.
Tra le principali, è possibile compiere le seguenti operazioni:
Stile: sarà possibile modificare lo stile di KDE selezionando uno tra gli stili presenti nel menù di scelta Stile. Ulteriori impostazioni saranno possibili selezionando il pulsante Configura.
Colori: selezionare «Schema» e scegliere uno degli schemi di colore presenti nella schermata centrale dell'interfaccia.
Selezionare Opzioni per modificare i colori, gli effetti delle finestre e applicare lo schema selezionato anche alle applicazioni non KDE.
Selezionare Colori per modificare il colore assegnato ad ogni componente del DE nello schema selezionato.
Selezionare Inattiva per modificare le impostazioni relative agli elementi del desktop inattivi.
Selezionare Disabilitato per modificare le impostazioni relative agli elementi disabilitati del desktop. Selezionare Scarica nuovi schemi per installare nuovi schemi di colore.
Icone: è possibile selezionare uno dei set di icone presenti nella schermata centrale dell'interfaccia. Fare clic su Ottieni nuovi temi per installare un nuovo set di icone.
Caratteri: è possibile modificare le impostazioni dei caratteri variando il tipo di carattere e la loro dimensione.
Aspetto GTK+: è possibile modificare l'aspetto e il comportamento dei titoli delle finestre relative a programmi scritti con librerie GTK. Tipicamente tali programmi sono quelli relativi al desktop Gnome.
Faccine: è possibile gestire i temi delle faccine presenti in KDE.
Problema vista caratteri in applicazioni GTK da 20.04
A partire dal rilascio 20.04 di Kubuntu, ci potrebbero essere una o più applicazioni basate sulle librerie GTK in cui i caratteri vengono mostrati in modo intelligibile.
Per provare a risolvere il problema porre tutte le impostazioni relative all'aspetto di Kubuntu ai valori predefiniti.
Qualora non si riuscisse a risolvere è possibile rivolgersi ai canali di supporto. In particolare si consiglia di aprire una discussione nel forum, all'interno della sezione KDE, postando la versione del rilascio, anche chiamata release, e un'immagine dell'applicazione affetta dal problema.
Installare i caratteri da fonti terze
Se il carattere che si desidera installare non è disponibile in formato di pacchetto software, è possibile aggiungerlo attraverso una procedura manuale.
Solitamente i set di caratteri sono reperibili in archivi compressi, contenenti uno o più file con estensione .ttf o .otf. Per aggiungerli al sistema seguire le seguenti istruzioni:
Scaricare nella propria Home la famiglia di caratteri desiderata in formato .ttf o .odŧ.
Nel caso i font fossero presenti all'interno di un archivio compresso, estrarre preventivamente il file.
Aprire il file manager alla cartella dove è stato estratto il file .ttf o .otf.
Fare clic sul file per avviare il programma Visore di caratteri.
Premere il tasto Installa.
- Nella finestra apparsa premere il tasto:
Personale per installare il font per il solo utente.
Sistema per installare il font per tutto il sistema, richiede privilegi amministrativi.
- Chiudere il programma.
Risoluzione problemi
Col tema Kvantum può accadere che gli effetti impostati vengano disabilitati inaspettatamente, per un'erronea configurazione delle impostazioni di schermo e video.
Per risolvere il problema eseguire le seguenti configurazioni.
Accedere al impostazioni di sistema.
Selezionare la scheda Schermo e video → Compositore.
- Impostare le seguenti voci come:
Metodo di scalatura: Rapido
Motore di rendering: OpenGL 2.0 o 3.1
Prevenzione dei disturbi (vsync): Mai
Tieni le miniature delle finestre: Mai
Fare clic su Applica.
- Chiudere l'applicazione e riavviare il sistema per abilitare le configurazioni.