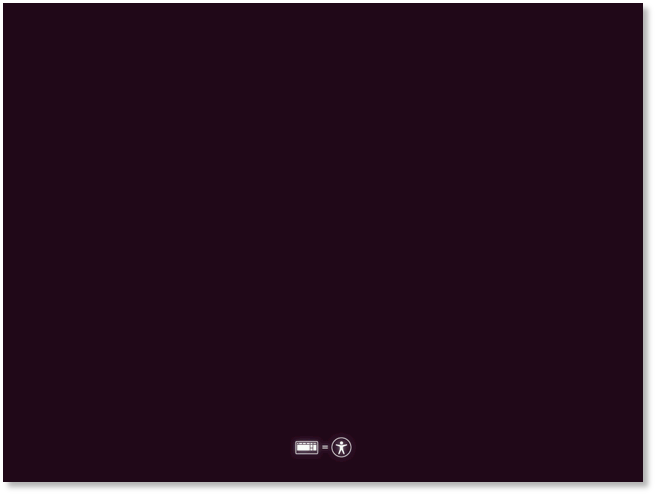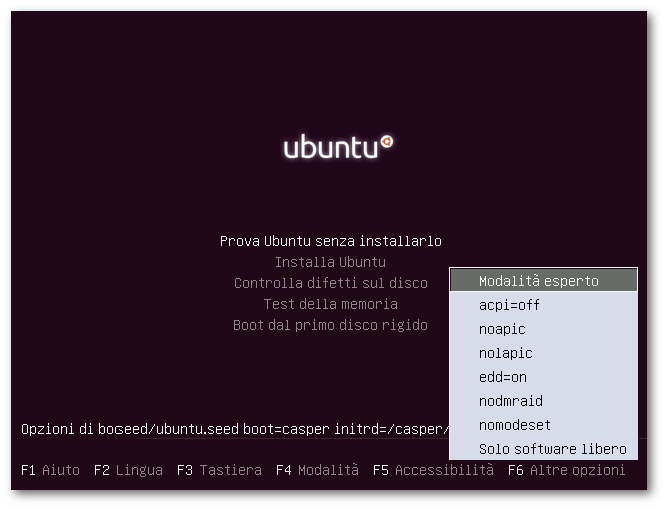|
Dimensione: 11358
Commento:
|
← Versione 233 del 14/02/2022 19.49.55 ⇥
Dimensione: 6492
Commento: + nota
|
| Le cancellazioni sono segnalate in questo modo. | Le aggiunte sono segnalate in questo modo. |
| Linea 1: | Linea 1: |
| ## page was renamed from LucaGambardella/Esperimenti | ## page was renamed from AmministrazioneSistema/ParametriAvvio |
| Linea 4: | Linea 4: |
| [[BR]] ||<tablestyle="float:right; font-size: 0.9em; width:35%; background:#F1F1ED; margin: 0 0 1em 1em;" style="padding:0.5em;">'''Indice'''[[BR]] [[TableOfContents]]|| [http://www.via.com.tw/en/index.jsp Via Tecnologies Inc] in collaborazione con la comunità opensource ha creato due nuovi driver con supporto 3D e delle AIGLX: * '''via-unicrome''' Il driver fornisce supporto 2D e 3D alle schede grafiche basate sui chip CX700 ( la famiglia del chip include i CX700/700M/700M2 e VX700/700M/700M2 ) |
<<BR>> <<Indice(depth=1)>> <<Informazioni(forum="http://forum.ubuntu-it.org/viewtopic.php?f=46&t=566315";rilasci="20.04")>> |
| Linea 12: | Linea 8: |
| CN700 | = Introduzione = |
| Linea 14: | Linea 10: |
| Potrebbe funzionare anche sui chip CN400 e !P4M800 ma non è ancora stato verificato il funzionamento. | In questa guida vengono illustrati dei metodi per risolvere i più comuni problemi (mancato avvio, schermata nera, ecc..) della '''Live''' di Ubuntu applicabili anche al sistema installato. |
| Linea 16: | Linea 12: |
| * '''via-chrome9''' Il driver fornisce supporto 2D e 3D alle schede grafiche basate sui chip CN896, !P4M900. = Individuazione del chip grafico = {{{ lspci |grep VGA |
Su alcuni sistemi con particolari configurazioni hardware è necessario specificare dei parametri di avvio, in modo tale da consentire al sistema di riconoscere correttamente tutte le periferiche. {{{#!wiki tip Il mancato [[Installazione/AvvioSupportoDiInstallazione|avvio della Live]] può essere causato da incompatibilità con il BIOS; prima di ripetere nuovamente l'installazione, è consigliato consultare il manuale della propria scheda madre e effettuare un aggiornamento del BIOS. |
| Linea 23: | Linea 18: |
| L'output del comando sarà dato dal nome chip + nome della scheda video. | = Opzioni di avvio = |
| Linea 25: | Linea 20: |
| = Requisiti di sistema = Il sistema dovrebbe avere almeno 64 MB di memoria dedicata alla scheda video:consultare il manuale della scheda madre. Lo script di installazione cambierà il modulo predefinito default via-agp.ko in via-agp.ko.viabak ovvero provvederà al backup del modulo. = Installazione = Andare alla pagina http://linux.via.com.tw/support/downloadFiles.action Selezionare dal menù a tendina a sinistra l' OS (sistema operativo )in uso e dal menù a destra l'architettura del proprio chip grafico. Comparirà il link all'archivio del driver . Fare clic sul link e scaricare l'archivio nella propria home . Scompattare nella home l'archivio : Entrare nella cartella estratta contenuta nell'archivio. {{{ cd nome_cartella _contenuta_nell'archivio }}} Installare il driver con il comando {{{ sudo ./vinstall }}} = Abilitazione degli effetti grafici = Con i privilegi di amministratore modificare con un editor di testo il file script /usr/bin/compiz Andare alla riga {{{ WHITELIST="nvidia intel ati radeon i810" }}} e cambiarla in {{{ WHITELIST="nvidia intel ati radeon i810 via" }}} Per abilitare gli effetti desktop 3D,riavviare il server grafico con la combinazione Ctl+Alt+Backspace . = Disinstallzione dei driver grafici = {{{ cd via-chrome9.83.40558/ }}} {{{ sudo ./unvinstall }}} = Limiti del driver grafico = * Nessun supporto per lo scaling nella configurazione Dual-head e Clone Mode. * Gli effetti visivi devono essere impostati successivamente in maniera manuale. * Alcune schede madri otterranno un [http://it.wikipedia.org/wiki/ACPI acpi] instabile. * Il driver video non settà automaticamente la risoluzione migliore per ogni singolo monitor collegato al sistema.Bisognerà impostare la risoluzione successivamente.Inoltre,per i vecchi monitor che non hanno il supporto [http://en.wikipedia.org/wiki/Display_Data_Channel DDC],una Display subsection necessariamente deve essre aggiunta manualmente al file xorg.conf altrimenti lo schermo rimarrà nero. = lshw = '''lshw''' (''Hardware Lister'') è un utile strumento per conoscere la configurazione dell'hardware presente nella propria macchina. Di ogni periferica viene riportato, tra le tante informazioni, anche il driver o modulo del kernel utilizzato per il suo funzionamento. Grazie a questa informazione è possibile capire se il gestore delle periferiche ha assegnato ad esse il giusto driver. ||<tablestyle="text-align: justify; width:100%; " style="border:none;" 5%>[[Immagine(Icone/Piccole/note.png,,center)]] ||<style="padding:0.5em; border:none;">''Non occorre installare lshw, in quanto il pacchetto è già presente in '''Ubuntu'''.'' || Per avviare '''lshw''' è sufficiente digitare il nome del programma nel [:AmministrazioneSistema/RigaDiComando:terminale]. == "zittire" lshw == Le informazioni mostrate dal comando `lshw` sono tante da non poter essere contenute in un'unica schermata del teminale. Per ovviare a ciò si può o salvare il suo output in un file di testo che verrà salvato nella propria cartella '''Home'''. Ciò è possibile digitando il seguente comando da terminale: {{{sudo lshw > profilo_hardware.txt }}} Un'altra delle peculiarità di '''lshw''' è la possibilità salvare il suo output in formato html, come illustrato dal comando seguente: {{{sudo lshw -html > profilo_hardware.html |
{{{#!wiki note La procedura indicata di seguito fa riferimento ad una live avviata in modalità BIOS/Legacy. |
| Linea 88: | Linea 24: |
| == Informazioni sul nuovo hardware == La seguente procedura può essere utilizzata per avere informazioni su una nuova periferica esterna appena collegata al PC. Da terminale eseguire i comandi: 0. Prima di collegare la nuova periferica, eseguire una prima volta il comando `lshw`{{{ sudo lshw > vecchio_profilo_hardware.txt}}} 0. Collegare la periferica ed eseguire nuovamente il comando, salvando il risultato in un file di testo differente{{{ sudo lshw > nuovo_profilo_hardware.txt}}} 0. Per evidenziare le differenze fra i file `vecchio_profilo_hardware.txt` e `nuovo_profilo_hardware.txt`, eseguire il comando{{{ diff vecchio_profilo_hardware.txt nuovo_profilo_hardware.txt}}} Compariranno solo le informazioni sulla nuova periferica appena collegata. |
Seguire le [[Installazione/InstallareUbuntu#Avvio_live|seguenti istruzioni]] per avviare l'installazione di Ubuntu. Una volta avviata la '''Live''', digitare un '''tasto qualsiasi''' appena apparirà la seguente schermata: |
| Linea 98: | Linea 27: |
| == Interfaccia grafica di lshw == '''lshw''' dispone di un'interfaccia grafica per [:AmbienteGrafico/GNOME:GNOME]. Per utilizzarla, [:AmministrazioneSistema/InstallareProgrammi:installare] il pacchetto ''lshw-gtk'' . È possibile avviarla facendo clic su ''''' Sistema -> Preferenze -> Hardware Lister '''''.[[BR]] Dopo aver collegato una nuova periferica,fare clic su '''''Aggiorna''''' in modo che venga aggiornata la lista dell'hardware visualizzata sull'interfaccia. [[BR]] [[BR]] [[Immagine(./lshw.png,400)]] [[BR]] [[BR]] Ad esempio per conoscere la propria scheda video, andare su ''''' Computer -> Motherboard -> Host bridge -> Pci bridge -> Vga compatible controller ''''' |
<<Immagine(./schermata_iniziale.png,,center)>> |
| Linea 109: | Linea 29: |
| = lspcmcia = '''lspcmcia''' è un tool a [:AmministrazioneSistema/RigaDiComando:riga di comando] per conoscere le periferiche ''pcmcia'' collegate al proprio portatile. Per avviarlo, digitare in un terminale{{{ lspcmcia}}} |
Verrà così visualizzato il menù delle opzioni di avvio, dal quale sarà possibile scegliere la lingua italiana.<<BR>> Premendo il tasto '''F6''' comparirà la seguente schermata per accedere ai '''parametri di avvio''': |
| Linea 114: | Linea 32: |
| = hal-device-manager = hal-device-manager è l'interfaccia utente di HAL (''Hardware Abstraction Layer'') disponibile per [:AmbienteGrafico/GNOME:GNOME], che permette di visualizzare le informazioni sui dispositivi presenti nel sistema. È possibile avviarla dal menù ''''' Sistema -> Preferenze -> Informazioni hardware'''''. |
<<Immagine(./1604-2.png,,center)>> |
| Linea 117: | Linea 34: |
| = Parametri per il boot = Su alcuni sistemi con particolari configurazioni hardware è necessario specificare dei parametri di boot. Linux a volte non riesce a riconoscere l'hardware e inserendo manualmente alcuni parametri possiamo specificargli meglio l'hardware presente sul sistema. |
Per abilitare le opzioni desiderate è sufficiente navigare il menù e premere il tasto '''Invio''' sulla scelta desiderata. Dunque premere '''Esc''' per uscire dal menù e infine di nuovo '''Invio''' per avviare il sistema. |
| Linea 120: | Linea 36: |
| ||<tablestyle="text-align: justify; width:100%; " style="border:none;" 5%>[[Immagine(Icone/Piccole/note.png,,center)]] ||<style="padding:0.5em; border:none;">''Questa guida contiene solo i più comuni parametri di boot per risolvere problemi dell'avvio del cd di installazione: per averne una lista completa leggere il file `/usr/scr/linux-source-2.6-xx/Documentation/kernel-parameters.txt`.'' || | * '''acpi=off''': disattiva l'[[http://it.wikipedia.org/wiki/ACPI|ACPI]], ovvero il sistema per la gestione del risparmio energetico delle periferiche. In alcuni portatili è necessario disattivarlo, un cattivo riconoscimento dell'ACPI può comportare problemi durante l'avvio del CD di installazione.<<BR>>Ad esempio per sbloccare la schermata iniziale, non digitando qualsiasi tasto in avvio, lo schermo può diventare e rimanere nero mentre il CD è comunque in lettura e l'installazione in esecuzione. |
| Linea 122: | Linea 38: |
| == Come inserire i parametri == Dopo aver scelto la lingua italiana ,come visto nelle guide all'installazione, premere «'''F6'''» e comparirà la riga delle Opzioni di boot. == quiet == Eliminando con il tasto Backspace la stringa quiet verranno mostrati i messaggi del kernel ; è un ottimo metodo per capire dove si blocca l'avvio del cd.Se con i suggerimenti presenti in questa guida non si riesce a risolvere il problema,appuntarsi l'errore e fare una ricerca su internet oppure postare nell'apposita sezione. == splash == E' bene disattivare Usplash eliminando la stringa splash-- , perchè in alcuni computer portatili,porta ad un notevole rallentamento dell'avvio del sistema . == noapic e nolapic == In alcuni portatili con problemi di riconoscimento della scheda video inserire la stringa ''vga=771 noapic nolapic'' ovvero verrà imposto al sistema di utilizzare per la scheda video una risoluzione di 800x600 con una profondità di colore di 8 bit e verrà disattivato,a livello software, sia l'APIC (Advanced Programmable Interrupt Controller ovvero il controller degli interrupt hardware) che l'APIC locale.L'APIC può essere disattivato anche tramite bios. == xforcevesa == Selezionando l'opzione avvia il sistema in modalità graficà sicura( disponibile per la versione live di Ubuntu)nella stringa di inizializzzazione sarà automaticamente inserita l'opzione xforcevesa. Questa opzione è da scegliere quando il servere grafico non si avvia e ciò è dovuto ad un'errata assegnazione del driver grafico.Con il parametro xforcevesa verrà imposto al servere grafico di utilizzare il driver grafico generico vesache farà partire l'interfaccia grafica ma senza accelerazione 3d. == acpi=off == Il parametro acpi=off disattiva l'ACPI (Advanced Configuration and Power Interfaceo ovvero il sistema per la gestione del risparmio energetico delle periferiche).In alcuni portatili è bene disattivarlo:un cattivo riconoscimento dell'ACPI porta al fallimento dell'avvio del cd di installazione. L'ACPI può essere disabilitato anche da bios.Una volta installato il sistema se il prolema persiste cercare di risolverlo.L'ACPI disabilitato porta un rapido consumo dell'energia delle batterie del portatile. |
{{{#!wiki note La disabilitazione dell'ACPI comporta un rapido incremento del consumo dell'energia delle batterie del portatile. }}} |
| Linea 138: | Linea 42: |
| * '''noapic e nolapic''': verrà disattivato, a livello software, sia l'[[http://it.wikipedia.org/wiki/Controllore_Avanzato_di_Interruzioni_Programmabile|APIC]] che il Local APIC. | |
| Linea 139: | Linea 44: |
| = Foxtorrent = | * '''edd=on''': abilita i servizi avanzanti dell'unità disco. Il '''Live CD''' tenterà di leggere dal BIOS l'unità di avvio, nella quale verrà installato il sistema. |
| Linea 141: | Linea 46: |
| Un modo semplicissimo per ottenere Ubuntu via torrent è quello di usare l'accoppiata Firefox-Foxtorrent.[[BR]] Foxtorrent è un'estensione open multipiattaforma ( funziona su sistemi Windows,Linux,Mac OS X ) del browser Firefox che và ad aggiungergli un client P2P !BitTorrent che ci permetterà di scaricare l'iso di Ubuntu ad una elevata velocità di download,se si dispone di connessione a banda larga. [[BR]] ||<tablestyle="text-align: justify; width:100%; " style="border:none;" 5%>[[Immagine(Icone/Grandi/info.png,,center)]] ||<style="padding:0.5em; border:none;"> Al posto di Firefox possiamo usare anche un altro browser basato sul suo codice come : Flock,!SeaMonkey,Iceweasel.[[BR]]Differentemente da altri client P2P non necessita di apertura di porte nè nel firewall nè nel router.|| [[BR]] Sul [http://www.foxtorrent.com/ sito ufficiale del progetto ] clickate su '''Install Foxtorrent''',vi si aprirà una finestra di dialogo.Confermate l'installazione andando su '''Installa adesso'''.[[BR]] Dopo l'installazione del componente aggiuntivo il browser verrà riavviato.[[BR]] La lista dei torrent per le iso di Ubuntu 7.10 è presente in [:GutsyGibbonTorrent:GutsyGibbonTorrent] . Fate click sul torrent scelto e nel browser apparirà questa schermata. |
* '''nodmraid''': disabilita il software raid per la gestione dei dischi. |
| Linea 151: | Linea 48: |
| * '''nomodeset''': fa in modo che vengano utilizzati driver video generici. | |
| Linea 152: | Linea 50: |
| * '''Solo software libero''': si procederà all'installazione escludendo dalla stessa il software non libero. | |
| Linea 153: | Linea 52: |
| = Opzioni personalizzate = | |
| Linea 154: | Linea 54: |
| [[Immagine(./Fox.png,500)]] | È possibile modificare la stringa dei '''parametri di avvio''' visualizzata nell'immagine sottostante. Per farlo, premere il tasto '''F6''' quindi '''Esc''' e navigare all'interno della riga tramite i tasti direzionali. |
| Linea 156: | Linea 56: |
| <<Immagine(./parametri_avvio.png,,center)>> | |
| Linea 157: | Linea 58: |
| È possibile inserire parametri addizionali prima o dopo i simboli "'''--'''", mantenendo uno spazio vuoto tra ogni parametro.<<BR>> I simboli "'''--'''" definiscono il limite tra le opzioni specifiche del programma di installazione e quelle che verranno copiate nel sistema installato. Se si vogliono copiare le opzioni di boot nel sistema installato, è necessario aggiungerle al termine del comando, dopo i simboli "'''--'''".<<BR>> In [[https://help.ubuntu.com/community/BootOptions/before--after|questa pagina]] sono descritti degli esempi per casi specifici e hardware particolare. |
|
| Linea 158: | Linea 62: |
| Dall'immagine vedete che la velocità di scaricamento è di 182 KB/s mentre quella di upload è di 0 KB/s.[[BR]] Per mettere in pausa lo scaricamento c'è il pulsante '''Pause''' ,per riavviarlo '''Resume''' , per annullarlo '''Remove'''.[[BR]] In alto è presente il pulsante '''Open Download Folder''' ( Apri cartella di scaricamento ).[[BR]] Una volta scaricata l'iso,la ritroverete in quella cartella.[[BR]] A questo punto non ci resterà che [http://wiki.ubuntu-it.org/Hardware/DispositiviPartizioni/MasterizzareIso?highlight=%28masterizzare%29 masterizzare l'iso] e passare alla fase di [http://wiki.ubuntu-it.org/Installazione installazione]. |
* '''Disabilitare la schermata di avvio''': eliminare la stringa '''splash--'''. Questo può essere utile su alcune configurazioni in quanto tale stringa potrebbe generare dei conflitti e un notevole rallentamento dell'avvio del sistema . * '''Mostrare i messaggi del kernel''': eliminare la stringa '''quiet'''. In questo modo, verranno mostrati i messaggi del kernel. * '''Disabilitare un modulo all'avvio''': aggiungendo una stringa del tipo:{{{ nome_modulo.blacklist=yes }}}viene evitato il caricamento di un dato modulo all'avvio. Sostituire quindi la dicitura «nome_modulo» con il nome del modulo che si desidera escludere dall'avvio; per esempio:{{{ r8169.blacklist=yes }}}Il modulo indicato non verrà caricato durante l'installazione e verrà automaticamente inserito nel file `/etc/modprobe.d/blacklist.local` del sistema installato, con la conseguente esclusione dagli avvii futuri. Per visualizzare un elenco di opzioni di avvio più comunemente usate, consultare [[https://help.ubuntu.com/community/BootOptions#Common_Kernel_Options|questa pagina]]. = Rendere definitive le modifiche = Su di un sistema installato, per fare in modo che ad ogni avvio i parametri necessari vengano automaticamente caricati, è necessario editare la voce '''GRUB_CMDLINE_LINUX_DEFAULT''' nel file `/etc/default/grub`. Nel seguente esempio vengono inseriti i parametri '''noapic''' e '''nolapic'''. 0. Aprire con i [[AmministrazioneSistema/PrivilegiDiAmministrazione|privilegi di amministrazione]] e con un [[Ufficio/EditorDiTesto|editor di testo]] il file `/etc/default/grub`. 0. Modificare la stringa:{{{ GRUB_CMDLINE_LINUX_DEFAULT="quiet splash" }}}in modo che risulti:{{{ GRUB_CMDLINE_LINUX_DEFAULT="quiet splash noapic nolapic" }}}e quindi salvare e chiudere il file. 0. Infine, per aggiornare le impostazioni del [[AmministrazioneSistema/Grub#Comandi|boot loader]], digitare in un [[AmministrazioneSistema/Terminale|terminale]] il seguente comando:{{{ sudo update-grub }}} = Ulteriori risorse = * [[https://help.ubuntu.com/community/BootOptions|Documento originale]] * [[Installazione/Alternate|Guida generale per l'installazione di Ubuntu dal CD alternate]] * [[Installazione/InstallareUbuntu|Guida all'installazione standard di Ubuntu]] * [[AmministrazioneSistema/Uefi|Guida alle caratteristiche della tecnologia UEFI]] * [[AmministrazioneSistema/Grub|Guida al boot loader GRUB]] |
| Linea 166: | Linea 97: |
| CategoryHomepage | CategoryInstallazioneSistema |
Guida verificata con Ubuntu: 20.04
Problemi in questa pagina? Segnalali in questa discussione
Introduzione
In questa guida vengono illustrati dei metodi per risolvere i più comuni problemi (mancato avvio, schermata nera, ecc..) della Live di Ubuntu applicabili anche al sistema installato.
Su alcuni sistemi con particolari configurazioni hardware è necessario specificare dei parametri di avvio, in modo tale da consentire al sistema di riconoscere correttamente tutte le periferiche.
Il mancato avvio della Live può essere causato da incompatibilità con il BIOS; prima di ripetere nuovamente l'installazione, è consigliato consultare il manuale della propria scheda madre e effettuare un aggiornamento del BIOS.
Opzioni di avvio
La procedura indicata di seguito fa riferimento ad una live avviata in modalità BIOS/Legacy.
Seguire le seguenti istruzioni per avviare l'installazione di Ubuntu. Una volta avviata la Live, digitare un tasto qualsiasi appena apparirà la seguente schermata:
Verrà così visualizzato il menù delle opzioni di avvio, dal quale sarà possibile scegliere la lingua italiana.
Premendo il tasto F6 comparirà la seguente schermata per accedere ai parametri di avvio:
Per abilitare le opzioni desiderate è sufficiente navigare il menù e premere il tasto Invio sulla scelta desiderata. Dunque premere Esc per uscire dal menù e infine di nuovo Invio per avviare il sistema.
acpi=off: disattiva l'ACPI, ovvero il sistema per la gestione del risparmio energetico delle periferiche. In alcuni portatili è necessario disattivarlo, un cattivo riconoscimento dell'ACPI può comportare problemi durante l'avvio del CD di installazione.
Ad esempio per sbloccare la schermata iniziale, non digitando qualsiasi tasto in avvio, lo schermo può diventare e rimanere nero mentre il CD è comunque in lettura e l'installazione in esecuzione.La disabilitazione dell'ACPI comporta un rapido incremento del consumo dell'energia delle batterie del portatile.
noapic e nolapic: verrà disattivato, a livello software, sia l'APIC che il Local APIC.
edd=on: abilita i servizi avanzanti dell'unità disco. Il Live CD tenterà di leggere dal BIOS l'unità di avvio, nella quale verrà installato il sistema.
nodmraid: disabilita il software raid per la gestione dei dischi.
nomodeset: fa in modo che vengano utilizzati driver video generici.
Solo software libero: si procederà all'installazione escludendo dalla stessa il software non libero.
Opzioni personalizzate
È possibile modificare la stringa dei parametri di avvio visualizzata nell'immagine sottostante. Per farlo, premere il tasto F6 quindi Esc e navigare all'interno della riga tramite i tasti direzionali.
È possibile inserire parametri addizionali prima o dopo i simboli "--", mantenendo uno spazio vuoto tra ogni parametro.
I simboli "--" definiscono il limite tra le opzioni specifiche del programma di installazione e quelle che verranno copiate nel sistema installato. Se si vogliono copiare le opzioni di boot nel sistema installato, è necessario aggiungerle al termine del comando, dopo i simboli "--".
In questa pagina sono descritti degli esempi per casi specifici e hardware particolare.
Disabilitare la schermata di avvio: eliminare la stringa splash--. Questo può essere utile su alcune configurazioni in quanto tale stringa potrebbe generare dei conflitti e un notevole rallentamento dell'avvio del sistema .
Mostrare i messaggi del kernel: eliminare la stringa quiet. In questo modo, verranno mostrati i messaggi del kernel.
Disabilitare un modulo all'avvio: aggiungendo una stringa del tipo:
nome_modulo.blacklist=yes
viene evitato il caricamento di un dato modulo all'avvio. Sostituire quindi la dicitura «nome_modulo» con il nome del modulo che si desidera escludere dall'avvio; per esempio:
r8169.blacklist=yes
Il modulo indicato non verrà caricato durante l'installazione e verrà automaticamente inserito nel file /etc/modprobe.d/blacklist.local del sistema installato, con la conseguente esclusione dagli avvii futuri.
Per visualizzare un elenco di opzioni di avvio più comunemente usate, consultare questa pagina.
Rendere definitive le modifiche
Su di un sistema installato, per fare in modo che ad ogni avvio i parametri necessari vengano automaticamente caricati, è necessario editare la voce GRUB_CMDLINE_LINUX_DEFAULT nel file /etc/default/grub.
Nel seguente esempio vengono inseriti i parametri noapic e nolapic.
Aprire con i privilegi di amministrazione e con un editor di testo il file /etc/default/grub.
Modificare la stringa:
GRUB_CMDLINE_LINUX_DEFAULT="quiet splash"
in modo che risulti:
GRUB_CMDLINE_LINUX_DEFAULT="quiet splash noapic nolapic"
e quindi salvare e chiudere il file.Infine, per aggiornare le impostazioni del boot loader, digitare in un terminale il seguente comando:
sudo update-grub