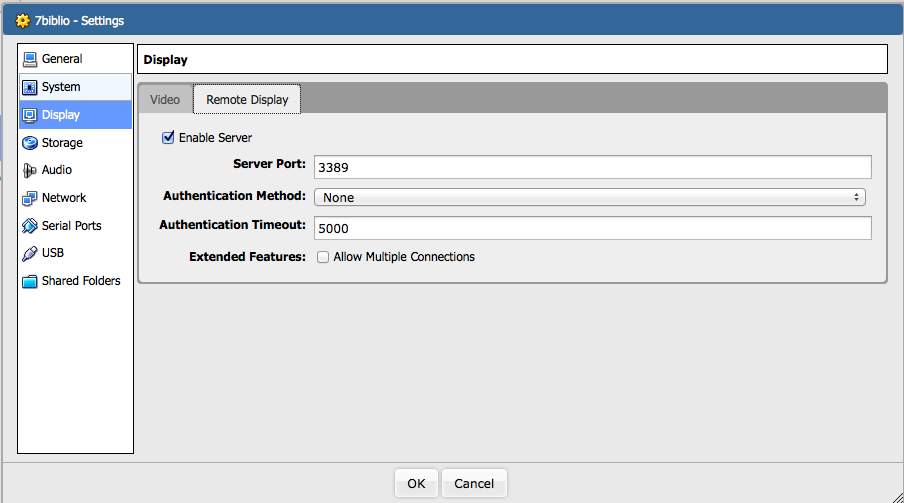|
Dimensione: 1309
Commento:
|
Dimensione: 5102
Commento:
|
| Le cancellazioni sono segnalate in questo modo. | Le aggiunte sono segnalate in questo modo. |
| Linea 1: | Linea 1: |
| ## page was renamed from VirtualboxHeadless ## page was renamed from LorenzoGaruti/VirtualboxHeadless |
|
| Linea 5: | Linea 7: |
| <<Indice>> | <<Indice(depth=2 align=right)>> <<Informazioni(forum="http://forum.ubuntu-it.org/viewtopic.php?f=46&t=518393"; rilasci="12.04")>> |
| Linea 9: | Linea 12: |
| L'esigenza nasce al poter controllare una postazione Virtualbox remota senza aver bisogno della parte grafica che solitamente si usa. | Lo scopo di questa guida è permettere il controllo remoto di una postazione '''Virtualbox''' attraverso il [[AmministrazioneSistema/RigaDiComando|terminale]] piuttosto che utilizzare l'usuale interfaccia grafica. |
| Linea 11: | Linea 14: |
| == Prerequisiti == | = Prerequisiti = |
| Linea 13: | Linea 16: |
| Per controllare da remoto una postazione Virtualbox occorre un server [[http://wiki.ubuntu-it.org/Server/Web|Web]] con supporto [[http://wiki.ubuntu-it.org/Server/Web#PHP| PHP]]. | * Installare '''Virtualbox PUEL''' come da [[http://wiki.ubuntu-it.org/Virtualizzazione/VirtualBox/Installazione#Installazione_della_versione_con_restrizioni_di_licenza|guida]]. * Disporre di un server [[http://wiki.ubuntu-it.org/Server/Web|Web]] con supporto [[http://wiki.ubuntu-it.org/Server/Web#PHP| PHP]] per l'accesso da remoto. |
| Linea 15: | Linea 19: |
| == Installazione == | = Installazione = |
| Linea 17: | Linea 21: |
| Controllare su [[http://code.google.com/p/phpvirtualbox/|GoogleCode]] la versione attualmente disponibile di phpvirtualbox. | Scaricare dal seguente [[http://code.google.com/p/phpvirtualbox/|link]] il file `.zip` della versione attualmente disponibile di '''phpvirtualbox''' ed estrarlo nella propria '''Home'''. |
| Linea 19: | Linea 23: |
| Per scaricare il pacchetto eseguire da '''Terminale''':{{{ wget http://phpvirtualbox.googlecode.com/files/phpvirtualbox-$VERSIONE.zip |
0. Fare una copia di backup del file /var/www/ndex.html digitando in una finestra di [[AmministrazioneSistema/RigaDiComando|terminale]]:{{{ mv /var/www/index.html /var/www/index.html_backup }}} 0. Spostarsi all'interno della cartella di '''phpvirtualbox''':{{{ cd phpvirtualbox* }}} 0. Spostare i file al suo interno nella `RootDirectory` di '''Apache''', solitamente `/var/www`:{{{ sudo mv * /var/www }}} 0. Per eliminare l'archivio `.zip` e la cartella ormai vuota nella propria '''Home''' digitare:{{{ rm -r ~/phpvirtualbox* |
| Linea 23: | Linea 36: |
| Una volta scaricato, spostiamo il pacchetto nella nostra RootDirectory di Apache solitamente /var/www:{{{ mv phpvirtualbox-$VERSIONE.zip /var/www |
= Configurazione = == Vboxweb Service == Prima di procedere con la configurazione di '''phpvirtualbox''' è necessario configurare correttamente il servizio '''vboxweb-service''': 0. Creare con i [[AmministrazioneSistema/Sudo|privilegi di amministrazione]] e con un [[Ufficio/EditorDiTesto|editor di testo]] il file `/etc/defaults/virtualbox` 0. Copiare all'interno del file creato il seguente contenuto:{{{ VBOXWEB_USER=vboxuser VBOXWEB_HOST=localhost VBOXWEB_PORT=18083 INSTALL_DIR=/usr/bin/ }}} prestando attenzione ad inserire i parametri generici con quelli desiderati come da tabella: ||<tablestyle="width:80%" rowbgcolor="#cccccc" : -2 >'''Tabella parametri'''|| ||<:>'''Parametri'''||<:>'''Significati'''|| ||VBOXWEB_USER||Utente con cui girerà il servizio '''vboxweb-service'''. Tutte le configurazioni e i dischi delle macchine virtuali saranno salvate nella '''home''' dell'utente specificato|| ||VBOXWEB_HOST||Host utilizzato per il servizio '''vboxweb-service'''|| ||VBOXWEB_PORT||Porta utilizzata per il servizio '''vboxweb-service'''|| ||INSTALL_DIR||Cartella dove risiede il binario di '''vboxweb-service'''|| 0. Salvare e chiudere l'editor di testo. 0. Abilitare il servizio digitando con privilegi di amministrazione:{{{ sudo update-rc.d vboxweb-service defaults |
| Linea 27: | Linea 62: |
| Nella RootDirectory di Apache è presente un index.htm rinominarlo oppure cancellarlo:{{{ mv index.html index.htm_ori |
0. Avviare il servizio digitando:{{{ sudo vboxweb-service start |
| Linea 31: | Linea 66: |
| Scompattare il pacchetto zip scaricato:{{{ unzip phpvirtualbox-$VERSIONE.zip |
= Phpvirtualbox = Una volta configurato '''vboxweb-service''' è possibile procedere con la configurazione di '''phpvirtualbox''': 0. Spostarsi nella `RootDirectory` di '''apache''':{{{ cd /var/www |
| Linea 34: | Linea 73: |
| 0. Creare una copia del file `config.php-example` chiamandola `config.php`:{{{ cp config.php-example config.php }}} 0. Aprire con un [[Ufficio/EditorDiTesto|editor di testo]] il file `config.php` e modificare i parametri che seguono: ||<tablestyle="width:80%" rowbgcolor="#cccccc" : -3 >'''Tabella parametri'''|| ||<:>'''Parametri'''||<:>'''Valori da inserire'''||<:>'''Significati'''|| ||var $username =||'vboxuser'||Username utilizzato per '''vboxweb-service'''|| ||var $password =||'password'||Password utilizzata per l'utente '''vboxuser'''|| ||var $location =||'http://127.0.0.1:18083/' ||Indirizzo di '''vboxweb-service'''|| rispettando la sintassi del tipo ad esempio:{{{ var $location = 'http://127.0.0.1:18083/'; }}} 0. Salvare e chiudere. |
|
| Linea 35: | Linea 87: |
| Questo comando creerà una cartella denominata '''phpvirtualbox-$VERSIONE'''. Si devono spostare i files contenuti all interno di questa cartella direttamente nella RootDirectory di apache:{{{ mv phpvirtualbox-$VERSIONE/* . }}} |
= Accesso via web = 0. Digitare nel proprio browser l'indirizzo ip della macchina da raggiungere. 0. Inserire nome utente e password utilizzati di default. Una volta effettuato il login la schermata che si presenterà sara analoga all'interfaccia standard di '''virtualbox'''. == Console remota == Una feature di particolare interesse è rappresentata dall'accesso alla console della macchina host via '''rdp'''. ||<style="border:none; "> <<Immagine(./rdp1.png,400,center)>>||<style="border:none; ">Per attivare la console remota occorre attivare nella sezione '''''Display → Remote Display''''' l'accesso via '''rdp'''. Questa modifica va fatta per ogni macchina e non è possibile attivare l'accesso alla console utilizzando un singolo server '''rdp'''.|| Fatta partire la macchina, premere il pulsante '''Console''' in alto a destra nell'interfaccia di '''virtualbox''' per accedere alla console remota. = Ulteriori risorse = * [[http://code.google.com/p/phpvirtualbox|Homepage del progetto phpVirtualBox]] ---- CategoryVirtualizzazione |
Problemi in questa pagina? Segnalali in questa discussione
Introduzione
Lo scopo di questa guida è permettere il controllo remoto di una postazione Virtualbox attraverso il terminale piuttosto che utilizzare l'usuale interfaccia grafica.
Prerequisiti
Installare Virtualbox PUEL come da guida.
Disporre di un server Web con supporto PHP per l'accesso da remoto.
Installazione
Scaricare dal seguente link il file .zip della versione attualmente disponibile di phpvirtualbox ed estrarlo nella propria Home.
Fare una copia di backup del file /var/www/ndex.html digitando in una finestra di terminale:
mv /var/www/index.html /var/www/index.html_backup
Spostarsi all'interno della cartella di phpvirtualbox:
cd phpvirtualbox*
Spostare i file al suo interno nella RootDirectory di Apache, solitamente /var/www:
sudo mv * /var/www
Per eliminare l'archivio .zip e la cartella ormai vuota nella propria Home digitare:
rm -r ~/phpvirtualbox*
Configurazione
Vboxweb Service
Prima di procedere con la configurazione di phpvirtualbox è necessario configurare correttamente il servizio vboxweb-service:
Creare con i privilegi di amministrazione e con un editor di testo il file /etc/defaults/virtualbox
Copiare all'interno del file creato il seguente contenuto:
VBOXWEB_USER=vboxuser VBOXWEB_HOST=localhost VBOXWEB_PORT=18083 INSTALL_DIR=/usr/bin/
prestando attenzione ad inserire i parametri generici con quelli desiderati come da tabella:Tabella parametri
Parametri
Significati
VBOXWEB_USER
Utente con cui girerà il servizio vboxweb-service. Tutte le configurazioni e i dischi delle macchine virtuali saranno salvate nella home dell'utente specificato
VBOXWEB_HOST
Host utilizzato per il servizio vboxweb-service
VBOXWEB_PORT
Porta utilizzata per il servizio vboxweb-service
INSTALL_DIR
Cartella dove risiede il binario di vboxweb-service
- Salvare e chiudere l'editor di testo.
Abilitare il servizio digitando con privilegi di amministrazione:
sudo update-rc.d vboxweb-service defaults
Avviare il servizio digitando:
sudo vboxweb-service start
Phpvirtualbox
Una volta configurato vboxweb-service è possibile procedere con la configurazione di phpvirtualbox:
Spostarsi nella RootDirectory di apache:
cd /var/www
Creare una copia del file config.php-example chiamandola config.php:
cp config.php-example config.php
Aprire con un editor di testo il file config.php e modificare i parametri che seguono:
Tabella parametri
Parametri
Valori da inserire
Significati
var $username =
'vboxuser'
Username utilizzato per vboxweb-service
var $password =
'password'
Password utilizzata per l'utente vboxuser
var $location =
Indirizzo di vboxweb-service
rispettando la sintassi del tipo ad esempio:
var $location = 'http://127.0.0.1:18083/';
- Salvare e chiudere.
Accesso via web
- Digitare nel proprio browser l'indirizzo ip della macchina da raggiungere.
- Inserire nome utente e password utilizzati di default.
Una volta effettuato il login la schermata che si presenterà sara analoga all'interfaccia standard di virtualbox.
Console remota
Una feature di particolare interesse è rappresentata dall'accesso alla console della macchina host via rdp.
Per attivare la console remota occorre attivare nella sezione Display → Remote Display l'accesso via rdp. Questa modifica va fatta per ogni macchina e non è possibile attivare l'accesso alla console utilizzando un singolo server rdp. |
Fatta partire la macchina, premere il pulsante Console in alto a destra nell'interfaccia di virtualbox per accedere alla console remota.