|
Dimensione: 9010
Commento:
|
← Versione 85 del 21/03/2011 14.36.18 ⇥
Dimensione: 9856
Commento:
|
| Le cancellazioni sono segnalate in questo modo. | Le aggiunte sono segnalate in questo modo. |
| Linea 1: | Linea 1: |
| ||<tablebgcolor="#f1f1ed" tablewidth="30%" tablestyle="margin: 0pt 0pt 1em 1em; float: right; font-size: 0.9em;"style="padding: 0.5em;">'''Indice'''[[BR]][[TableOfContents]] || = Cosa è TrueCrypt = [http://www.truecrypt.org/ TrueCrypt] è un pacchetto che ci consente di creare dei volumi virtuali cifrati in cui possiamo inserire tutti i nostri file personali. Più in dettaglio, con TrueCrypt noi creiamo un file-contenitore delle dimensioni da noi stabilite che possiamo montare sul dektop tramite una password e usare come se avessimo fisicamente un altro hard-disk; quando avremo finito di usarlo, lo possiamo smontare e non sarà più accessibile. Per riutilizzarlo lo dovremo rimontare immettendo la password. Vediamo come si fa (questa procedura è stata testata su Edgy Eft e su Dapper Drake). = Scarichiamo TrueCrypt = Aprite il browser e puntate [http://www.truecrypt.org/downloads.php qui]. Scegliete '''Ubuntu 6.10''' nel menu a tendina relativo e Linux e cliccate su '''Download'''. Il file che scaricate è un tar.gz che al suo interno contiene un pacchetto .deb che vi consentirà di installare facilmente TrueCrypt. = Installiamolo = Scaricato il file, fateci doppio clic. Si aprirà Gdebi, col quale lo potrete installare molto facilmente . = Privilegi = TrueCrypt può essere usato solo come root. Se vogliamo, però, usarlo come utente standard, dobbiamo cambiarne i privilegi. Una volta finita l’installazione, apriamo il terminale e scriviamo: {{{ sudo chmod u+s /usr/bin/truecrypt }}} Adesso possiamo usarlo senza mettere '''sudo''' ogni volta. Si intende che, se volete usarlo solo come root, non eseguite questo passaggio. = Creiamo il file contenitore = Il file contenitore è un normalissimo file che si potrà montare sulla scrivania come se fosse un disco esterno. Una volta montato grazie alla relativa password più lunga del solito, potrete metterci tutti i file che volete: '''TrueCrypt cifrerà i file in tempo reale''', in maniera trasparente, senza che ve ne accorgiate. Quando avrete finito di usarlo, lo potrete smontare come fate di solito con i dischi fissi esterni, e il contenuto di quel file contenitore sarà inaccessibile fino a quando non lo rimonterete di nuovo. Creiamo dunque questo file contenitore. Lo creremo nella nostra home, ma potete crearlo dove meglio vi pare e chiamarlo come meglio vi pare. Purtroppo,[http://www.truecrypt.org/future.php per ora], TrueCrypt non una interfaccia grafica, per cui si opera da terminale. Ma per un utente standard le cose da digitare sono pochissime. Apriamo il terminale e digitiamo: {{{ truecrypt -c /home/utente/nome-del-file-contenitore}}} dove '''utente''' sta per il nostro nome e '''nome-del-file-contenitore''' sta per il file che conterrà i dati. '''Cambiamo questi due valori''' secondo le nostre necessità. Il comando farà partire un wizard che vi chiederà alcune semplici cose (in grassetto le scelte che ho fatto io): 1. ''Che tipo di volume?'' '''Normale''' 1. ''Tipo di filesystem?'' '''Fat''' 1. ''Dimensioni volume?'' '''500M''' [ma ovviamente voi immettete il valore che vi serve]. 1. ''Algoritmo di hash?'' '''SHA1''' [scegliete quello che preferite] 1. ''Algoritmo di cifratura?'' '''AES '''[scegliete quello che preferite] 1. ''Password?'' Vi consiglio di immettere una password lunga ma facile per voi da ricordare. Ad esempio: ''Ubuntu è meglio di Windows'' oppure ''U8untu è megl10 d1 W1nd0ws'', cioè una combinazione di lettere, lettere accentate, numeri e spazi. Ma attenzione! Se vi scordate la password, addio dati! Saranno irrecuperabili. Questa è una garanzia della bontà di TrueCrypt (o, meglio, dell’algoritmo che usa). 1. ''Immettere il percorso del keyfile'' Io non ho creato alcun keyfile. Premete direttamente [Invio] 1. ''TrueCrypt ora raccoglierà alcuni dati a caso''. Premete [Invio] e muovete il mouse a caso finché non raggiungete il 100%. Raggiunto il 100%, TrueCrypt creerà il file contenitore e avrete finito con il file-contenitore. = Montiamo il drive virtuale = Il file appena creato deve ora essere montato. Noi lo monteremo in una directory dentro /media, che è il luogo destinato ai volumi. Creiamo una directory lì dentro: {{{ sudo mkdir /media/truecrypt_drive}}} e anziché '''truecrypt_drive''' lo potrete chiamare come volete e questo sarà il nome che avrà il disco quando lo monterete sulla scrivania. Ora montiamo il drive: {{{ truecrypt -u /home/utente/nome-del-file-contenitore /media/truecrypt_drive/}}} dove '''utente''' sta per il nostro nome, '''nome-del-file-contenitore''' sta per il file che abbiamo creato prima e '''truecrypt_drive''' sta per la directory creata poco fa. '''Cambiamo questi tre valori''' secondo come abbiamo scelto prima. Ora sulla scrivania abbiamo il nostro drive virtuale cifrato. Possiamo già usarlo: facciamo alcune prove di copia file, cancellazione file, creazione directory, ecc. = Smontiamo il drive = Per smontare il drive basta dare: {{{ truecrypt -d}}} = Come compilarsi TrueCrypt = Come per ogni software, anche per TrueCrypt è una buona scelta compilarselo in proprio. È anche una buona scelta per evitare alcuni problemi riscontrati nell'installazione del pacchetto .deb. . {i} Non allarmatevi se vedete tante righe da scrivere nel terminale! Sono comandi molto semplici che cerco di spiegare passo-passo. Si impara molto sul proprio pc proprio da questi comandi: eseguiteli cercando sempre di capire cosa state facendo. :) == Installiamo i sorgenti di Linux e alcuni strumenti == Apriamo il terminale e scriviamo: {{{ sudo su}}} per diventare root senza dover premettere sudo ad ogni comando.Anzitutto installiamo alcuni tool per la compilazione, che ci serviranno anche in futuro per eventuali altre compilazioni (quindi potrebbe capitare che li abbiamo già installati): {{{ apt-get install build-essential gcc-4.1}}} Verifichiamo ora quale kernel abbiamo: {{{ uname -r}}} che ci restituirà qualcosa del tipo: {{{ 2.6.17-10-generic}}} Questa è la versione dei sorgenti del kernel che ci servono. ''' Se i numeri sono diversi, chiaramente adattate il comando che ora segue.''' Installiamoli con: {{{ apt-get install linux-source-2.6.17}}} mettendo il numero corretto dei sorgenti che servono, se non sono questi! http://aldolat.altervista.org/wp-includes/images/smilies/icon_wink.gif Spostiamoci in /ursc/src (la directory dei sorgenti): {{{ cd /usr/src}}} Scompattiamo il file dei sorgenti: {{{ tar xjf linux-source-2.6.17.tar.bz2}}} Eliminiamo pure il pacchetto compresso, che ora non ci serve più: {{{ rm /usr/src/linux-source-2.6.17.tar.bz2}}} Linkiamo ora la cartella appena creata con una nuova {{{ ln -s /usr/src/linux-source-2.6.17 /usr/src/linux}}} Copiamo il file nascosto .config in Linux: {{{ cp linux-headers-2.6.17-10-generic/.config linux/}}} Abbiamo finito coi sorgenti del kernel e coi compilatori. . /!\ Non chiudiamo il terminale e restiamo in /usr/src'''.'''Se l’avete accidentalmente chiuso, aprite un altro terminale e scrivete: {{{ sudo su}}} {{{ cd /usr/src}}} == Compiliamo TrueCrypt == Scarichiamo TrueCrypt: {{{ wget http://www.truecrypt.org/downloads/truecrypt-4.2a-source-code.tar.gz}}} Scompattiamolo in /usr/src:''' ''' {{{ tar xzf ~/truecrypt-4.2a-source-code.tar.gz}}} Entriamo in questa directory:''' ''' {{{ cd truecrypt-4.2a/Linux/}}} e diamo (finalmente!) il comando per compilare:''' ''' {{{ ./build.sh}}} che risponderà:''' ''' {{{ Checking build requirements... Preparing kernel build system in /usr/src/linux-source-2.6.17... Done. Building internal kernel modules (may take a long time)...}}} La compilazione richiederà un po’ di tempo.''' ''' Prendiamoci una lunga pausa. == Installiamo TrueCrypt == Quando avrà finito, diamo:''' ''' {{{ ./install.sh}}} che installerà TrueCrypt nel sistema.''' ''' L’installer vi farà poche domande cui potete sempre dare Invio, mentre nell’ultima che vi chiede''' ''' {{{ Allow non-admin users to run TrueCrypt [y/N]}}} rispondete pure y per permettervi di usare TrueCrypt senza essere super-user.''' ''' Ovviamente, quando monterete i dischi cifrati, vi chiederà la password. Quando avrà finito di installarlo, potete uscire da root:''' ''' {{{ exit}}} e tornare ad una sessione normale della shell. A questo punto potete seguire questo wiki dal paragrafo''' Creiamo il file contenitore'''''' '''per capire come funziona TrueCrypt. . ''' {i} '''Non cestinate la cartella truecrypt-4.2a che avete creato in /usr/src e spostatela in una cartella dove potete conservarla per usi futuri. E’ chiaro che se il kernel viene aggiornato dovete ricompilare anche TrueCrypt. FAQL’autore di TrueCrypt ha creato una [http://www.truecrypt.org/faq.php pagina di FAQ] (in inglese). Dategli un’occhiata. {{{ ## da questo punto in poi non modificare! |
## page was renamed from TrueCrypt #LANGUAGE it #format wiki <<BR>> <<Indice>> ## testata su dapper = Introduzione = '''True``Crypt''' è un'applicazione che consente all'utente di creare dei volumi virtuali cifrati nei quali inserire file personali. Con '''True``Crypt''' è possibile creare un file-contenitore da proteggere con una password e usare come un qualsiasi hard-disk. = Preparativi = Per installare '''True``Crypt''' è necessario [[AmministrazioneSistema/InstallareProgrammi|installare]] il pacchetto [[apt://dmsetup | dmsetup]]. = Installazione = == Download e installazione del pacchetto == Aprire [[http://www.truecrypt.org/downloads.php|questo]] indirizzo. all'interno di un browser web. Scegliere la propria versione dal menu a tendina relativo e Linux e premre il pulsante «'''Download'''». [[AmministrazioneSistema/InstallarePacchettiDebian#metodografico|Installare]] il pacchetto appena scaricato. == Impostare i permessi == Per poter montare le partizioni criptate senza digitare la [[AmministrazioneSistema/Sudo|password di amministrazione]] è necessario modificare il file `/etc/sudoers`. Digitare il seguente comando in una finestra di terminale: {{{ sudo visudo }}} Nell'editor di testo aggiungere in fondo la seguente riga: {{{ nomeutente ALL=(ALL) NOPASSWD: /usr/bin/truecrypt }}} Sostituire alla dicitura «nomeutente» il proprio nome, infine salvare e chiudere. In questo modo sarà possibile utilizzare '''True``Crypt''' senza dover digitare la password di amministrazione ogni volta che si monterà una partizione criptata. Nel caso si desideri che tutti gli utenti di un gruppo possano farlo si deve invece aggiungere la seguente riga in fondo al file sopra citato: {{{ nomegruppo ALL=(ALL) NOPASSWD: /usr/bin/truecrypt }}} Sostituire alla dicitura «nomegruppo» il nome del gruppo al quale si desidera assegnare tali permessi, infine salvare e chiudere l'editor. = Creare il file contenitore = Il file contenitore è un normalissimo file che sarà possibile montare come fosse un disco esterno. Una volta montato, sarà possibile salvare al suo interno tutti i file desiderati: il programma si occuperà della cifratura in tempo reale di tutto il contenuto, in maniera silenziosa. Una volta terminate le operazioni, sarà possibile smontare il volume virtuale, il contenuto del quale rimarrà inaccessibile fino all'accesso successivo. ||<tablestyle="text-align: justify; width:100%; " style="border:none;" 5%><<Immagine(Icone/Piccole/note.png,,center)>> ||<style="padding:0.5em; border:none;">''Al momento, l'applicazione non offre alcuna [[http://www.truecrypt.org/future.php|interfaccia grafica]], sarà perciò necessario svolgere tutte le operazioni all'interno di una finestra di terminale.''|| Nel caso si desideri consentire l'accesso ai propri dati protetti solo da Ubuntu è consigliato formattare il volume virtuale con il filesystem '''Ext3''', altrimenti, nel caso si intenda garantire la massima compatibilità con i sistemi Windows, è utile formattare il volume con il filesystem '''Fat32'''. == Filesystem FAT32 == Per generare un nuovo file contenitore è utile digitare il seguente comando: {{{ truecrypt -c /home/utente/nome-del-file-contenitore }}} Bisogna sostituire alcune diciture con i giusti valori: * «utente» va sostituito con il nome dell'utente corrente * «{{{/home/utente/nome-del-file-contenitore}}}» da sostituire con il percorso completo del file che si desidera creare. Una volta eseguito il comando, si aprirà una procedura guidata che richiederà l'inserimento di alcune informazioni: ||<style="background-color:#FEB76D;">'''Informazione richiesta'''||<style="background-color:#FEB76D;">'''Valore consigliato'''|| || Che tipo di volume? || Normale || || Tipo di filesystem? || FAT || || Dimensioni volume? || A seconda delle esigenze || || Algoritmo di hash? || A seconda delle preferenze || || Algoritmo di cifratura? || A seconda delle preferenze || || Password? || Una sequenza possibilmente lunga e facile da ricordare di caratteri alfanumerici.<<BR>>È consentito l'uso degli spazi || || Immettere il percorso del keyfile || Premere '''Invio'''.<<BR>>Consultare [[http://www.truecrypt.org/docs/keyfiles.php|questa]] pagina per maggiori informazioni) || I messaggi a schermo dovrebbero apparire come nella seguente immagine: {{attachment:configurazione.png}} Una volta terminata la fase di configurazione, non resta che creare il volume virtuale all'interno di {{{/media/}}} che andrà a contenere le informazioni criptate: {{{ sudo mkdir /media/truecrypt_drive }}} == Filesystem Ext3 == Digitare il seguente comando: {{{ truecrypt -c /home/utente/nome-del-file-contenitore }}} Inserire le informazioni come nella tabella precedente, con la sola differenza nello scegliere il tipo di filesystem: ||<style="background-color:#FEB76D;">'''Informazione richiesta'''||<style="background-color:#FEB76D;">'''Valore consigliato'''|| || Tipo di filesystem? || None || Terminata la procedura digitare il seguente comando: {{{ truecrypt /home/utente/nome-del-file-contenitore }}} Verra' creato un collegamento alla periferica virtuale che rappresenta il volume non ancora montato, per individuare tale collegamento è sufficiente digitare il seguente comando: {{{ truecrypt -l }}} Il risultato sarà simile al seguente: {{{ /dev/mapper/truecrypt0 }}} ||<tablestyle="text-align: justify; width:100%; " style="border:none;" 5%><<Immagine(Icone/Piccole/note.png,,center)>> ||<style="padding:0.5em; border:none;">''Nel caso vengano montati più volumi virtuali, il riferimento al primo verrà creato in {{{/dev/mapper/truecrypt0}}}, il secondo in {{{/dev/mapper/truecrypt1}}}, il terzo in {{{/dev/mapper/truecrypt2}}} etc. È importante fare attenzione ad usare quello giusto.''|| Infine, non resta che formattare il volume. A tale scopo, digitare il seguente comando: {{{ sudo mkfs.ext3 /dev/mapper/truecrypt0 }}} = Montare il volume virtuale = == Volume Fat32 == Aprire una finestra di terminale e digitare: {{{ truecrypt -u /home/utente/nome-del-file-contenitore /media/truecrypt_drive/ }}} == Volume Ext3 == Digitare il seguente comando: {{{ truecrypt /home/utente/nome-del-file-contenitore /media/truecrypt_drive }}} Per impostare i giusti [[AmministrazioneSistema/PermessiFile|permessi]] è sufficiente digitare il seguente comando, sostituendo alla dicitura «utente» il proprio nome utente: {{{ sudo chown -R utente:utente /media/truecrypt_drive }}} In alternativa è possibile ottenere lo stesso risultato montando la partizione, senza i privilegi di amministrazione, con il seguente comando: {{{ truecrypt /home/utente/nome-del-file-contenitore /media/truecrypt_drive -u }}} = Smontare il drive = Per smontare il drive basta digitare il seguente comando: {{{ truecrypt -d /media/truecrypt_drive/ }}} Per smontare TUTTI i drive montati digitare il seguente comando: {{{ truecrypt -d }}} = Compilare TrueCrypt = ||<tablestyle="text-align: justify; width:100%; " style="border:none;" 5%><<Immagine(Icone/Piccole/note.png,,center)>> ||<style="padding:0.5em; border:none;">''È consigliato eseguire le seguenti istruzioni nel caso si riscontrino problemi durante l'uso della versione installata tramite il pacchetto {{{.deb}}}.''|| == Preparativi == Per la compilazione di '''True``Crypt''' è richiesto il pacchetto ''build-essential''. Inoltre, è necessario installare i pacchetti contenenti i sorgenti del proprio kernel. Digitare le seguenti istruzioni all'interno di una finestra di terminale: {{{ sudo apt-get install build-essential linux-headers-`uname -r` linux-source }}} Dunque, spostarsi in `/usr/src` e scompattare l'archivio dei sorgenti: {{{ cd /usr/src sudo tar xjf linux-source-2.6.17.tar.bz2 sudo ln -s /usr/src/linux-source-2.6.17 /usr/src/linux }}} Infine, copiare il file nascosto {{{.config}}} all'interno della directory {{{linux}}}: {{{ sudo cp linux-headers-`uname -r`/.config linux/ }}} == Compilazione == Per scaricare il pacchetto dei sorgenti del programma all'interno di {{{/usr/src}}} è utile digitare i seguenti comando: {{{ cd /usr/src sudo wget http://www.truecrypt.org/downloads/truecrypt-4.3a-source-code.tar.gz }}} Dunque procedere alla scompattazione e portarsi all'interno della nuova directory creata: {{{ sudo tar xzf truecrypt-4.3a-source-code.tar.gz cd truecrypt-4.3a-source-code/Linux/ }}} Infine, compilare con il seguente comando: {{{ sudo ./build.sh }}} == Installare TrueCrypt == Una volta terminato il processo di compilazione è possibile procedere con l'installazione, digitando il seguendo comando: {{{ sudo ./install.sh }}} Alla domanda: {{{ Allow non-admin users to run True``Crypt [y/N] }}} rispondere affermativamente se si desidera usare il programma in modalità utente. ||<tablestyle="text-align: justify; width:100%; " style="border:none;" 5%><<Immagine(Icone/Piccole/note.png,,center)>> ||<style="padding:0.5em; border:none;">''È consigliato non cestinare la cartella dei sorgenti del programma, poichè, in caso di eventuali aggiornamenti futuri del kernel, è probabile che sarà necessario ricompilarli.'' || = Ulteriori risorse = * [[http://forum.ubuntu-it.org/viewtopic.php?t=53342|Topic di riferimento del forum di Ubuntu-it]] * [[http://www.truecrypt.org|Sito ufficiale del progetto]] * [[http://www.truecrypt.org/faq.php|Pagina di FAQ di TrueCrypt]] * [[http://www.debian-administration.org/articles/488|Build Ubuntu deb TrueCrypt]] come ''pacchettizzare'' True``Crypt per Ubuntu * [[http://www.aldolat.it/?p=139|Blog di aldolat]] Articolo dal quale prende spunto questa guida |
| Linea 171: | Linea 209: |
| CategoryNuoviDocumenti | CategorySicurezza CategoryDaRevisionare |
Introduzione
TrueCrypt è un'applicazione che consente all'utente di creare dei volumi virtuali cifrati nei quali inserire file personali. Con TrueCrypt è possibile creare un file-contenitore da proteggere con una password e usare come un qualsiasi hard-disk.
Preparativi
Per installare TrueCrypt è necessario installare il pacchetto dmsetup.
Installazione
Download e installazione del pacchetto
Aprire questo indirizzo. all'interno di un browser web. Scegliere la propria versione dal menu a tendina relativo e Linux e premre il pulsante «Download».
Installare il pacchetto appena scaricato.
Impostare i permessi
Per poter montare le partizioni criptate senza digitare la password di amministrazione è necessario modificare il file /etc/sudoers. Digitare il seguente comando in una finestra di terminale:
sudo visudo
Nell'editor di testo aggiungere in fondo la seguente riga:
nomeutente ALL=(ALL) NOPASSWD: /usr/bin/truecrypt
Sostituire alla dicitura «nomeutente» il proprio nome, infine salvare e chiudere. In questo modo sarà possibile utilizzare TrueCrypt senza dover digitare la password di amministrazione ogni volta che si monterà una partizione criptata. Nel caso si desideri che tutti gli utenti di un gruppo possano farlo si deve invece aggiungere la seguente riga in fondo al file sopra citato:
nomegruppo ALL=(ALL) NOPASSWD: /usr/bin/truecrypt
Sostituire alla dicitura «nomegruppo» il nome del gruppo al quale si desidera assegnare tali permessi, infine salvare e chiudere l'editor.
Creare il file contenitore
Il file contenitore è un normalissimo file che sarà possibile montare come fosse un disco esterno. Una volta montato, sarà possibile salvare al suo interno tutti i file desiderati: il programma si occuperà della cifratura in tempo reale di tutto il contenuto, in maniera silenziosa. Una volta terminate le operazioni, sarà possibile smontare il volume virtuale, il contenuto del quale rimarrà inaccessibile fino all'accesso successivo.
Al momento, l'applicazione non offre alcuna interfaccia grafica, sarà perciò necessario svolgere tutte le operazioni all'interno di una finestra di terminale. |
Nel caso si desideri consentire l'accesso ai propri dati protetti solo da Ubuntu è consigliato formattare il volume virtuale con il filesystem Ext3, altrimenti, nel caso si intenda garantire la massima compatibilità con i sistemi Windows, è utile formattare il volume con il filesystem Fat32.
Filesystem FAT32
Per generare un nuovo file contenitore è utile digitare il seguente comando:
truecrypt -c /home/utente/nome-del-file-contenitore
Bisogna sostituire alcune diciture con i giusti valori:
- «utente» va sostituito con il nome dell'utente corrente
«/home/utente/nome-del-file-contenitore» da sostituire con il percorso completo del file che si desidera creare.
Una volta eseguito il comando, si aprirà una procedura guidata che richiederà l'inserimento di alcune informazioni:
Informazione richiesta |
Valore consigliato |
Che tipo di volume? |
Normale |
Tipo di filesystem? |
FAT |
Dimensioni volume? |
A seconda delle esigenze |
Algoritmo di hash? |
A seconda delle preferenze |
Algoritmo di cifratura? |
A seconda delle preferenze |
Password? |
Una sequenza possibilmente lunga e facile da ricordare di caratteri alfanumerici. |
Immettere il percorso del keyfile |
Premere Invio. |
I messaggi a schermo dovrebbero apparire come nella seguente immagine:
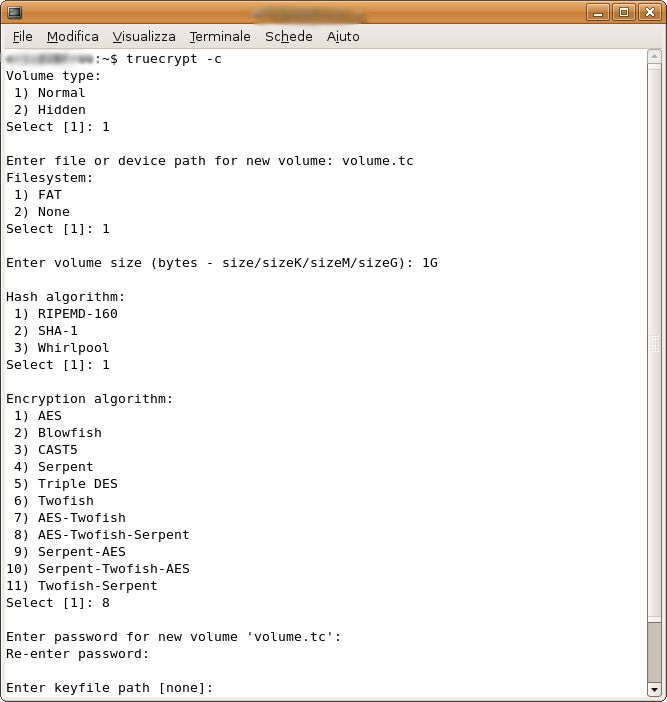
Una volta terminata la fase di configurazione, non resta che creare il volume virtuale all'interno di /media/ che andrà a contenere le informazioni criptate:
sudo mkdir /media/truecrypt_drive
Filesystem Ext3
Digitare il seguente comando:
truecrypt -c /home/utente/nome-del-file-contenitore
Inserire le informazioni come nella tabella precedente, con la sola differenza nello scegliere il tipo di filesystem:
Informazione richiesta |
Valore consigliato |
Tipo di filesystem? |
None |
Terminata la procedura digitare il seguente comando:
truecrypt /home/utente/nome-del-file-contenitore
Verra' creato un collegamento alla periferica virtuale che rappresenta il volume non ancora montato, per individuare tale collegamento è sufficiente digitare il seguente comando:
truecrypt -l
Il risultato sarà simile al seguente:
/dev/mapper/truecrypt0
Nel caso vengano montati più volumi virtuali, il riferimento al primo verrà creato in /dev/mapper/truecrypt0, il secondo in /dev/mapper/truecrypt1, il terzo in /dev/mapper/truecrypt2 etc. È importante fare attenzione ad usare quello giusto. |
Infine, non resta che formattare il volume. A tale scopo, digitare il seguente comando:
sudo mkfs.ext3 /dev/mapper/truecrypt0
Montare il volume virtuale
Volume Fat32
Aprire una finestra di terminale e digitare:
truecrypt -u /home/utente/nome-del-file-contenitore /media/truecrypt_drive/
Volume Ext3
Digitare il seguente comando:
truecrypt /home/utente/nome-del-file-contenitore /media/truecrypt_drive
Per impostare i giusti permessi è sufficiente digitare il seguente comando, sostituendo alla dicitura «utente» il proprio nome utente:
sudo chown -R utente:utente /media/truecrypt_drive
In alternativa è possibile ottenere lo stesso risultato montando la partizione, senza i privilegi di amministrazione, con il seguente comando:
truecrypt /home/utente/nome-del-file-contenitore /media/truecrypt_drive -u
Smontare il drive
Per smontare il drive basta digitare il seguente comando:
truecrypt -d /media/truecrypt_drive/
Per smontare TUTTI i drive montati digitare il seguente comando:
truecrypt -d
Compilare TrueCrypt
È consigliato eseguire le seguenti istruzioni nel caso si riscontrino problemi durante l'uso della versione installata tramite il pacchetto .deb. |
Preparativi
Per la compilazione di TrueCrypt è richiesto il pacchetto build-essential. Inoltre, è necessario installare i pacchetti contenenti i sorgenti del proprio kernel.
Digitare le seguenti istruzioni all'interno di una finestra di terminale:
sudo apt-get install build-essential linux-headers-`uname -r` linux-source
Dunque, spostarsi in /usr/src e scompattare l'archivio dei sorgenti:
cd /usr/src sudo tar xjf linux-source-2.6.17.tar.bz2 sudo ln -s /usr/src/linux-source-2.6.17 /usr/src/linux
Infine, copiare il file nascosto .config all'interno della directory linux:
sudo cp linux-headers-`uname -r`/.config linux/
Compilazione
Per scaricare il pacchetto dei sorgenti del programma all'interno di /usr/src è utile digitare i seguenti comando:
cd /usr/src sudo wget http://www.truecrypt.org/downloads/truecrypt-4.3a-source-code.tar.gz
Dunque procedere alla scompattazione e portarsi all'interno della nuova directory creata:
sudo tar xzf truecrypt-4.3a-source-code.tar.gz cd truecrypt-4.3a-source-code/Linux/
Infine, compilare con il seguente comando:
sudo ./build.sh
Installare TrueCrypt
Una volta terminato il processo di compilazione è possibile procedere con l'installazione, digitando il seguendo comando:
sudo ./install.sh
Alla domanda:
Allow non-admin users to run True``Crypt [y/N]
rispondere affermativamente se si desidera usare il programma in modalità utente.
È consigliato non cestinare la cartella dei sorgenti del programma, poichè, in caso di eventuali aggiornamenti futuri del kernel, è probabile che sarà necessario ricompilarli. |
Ulteriori risorse
Build Ubuntu deb TrueCrypt come pacchettizzare TrueCrypt per Ubuntu
Blog di aldolat Articolo dal quale prende spunto questa guida
