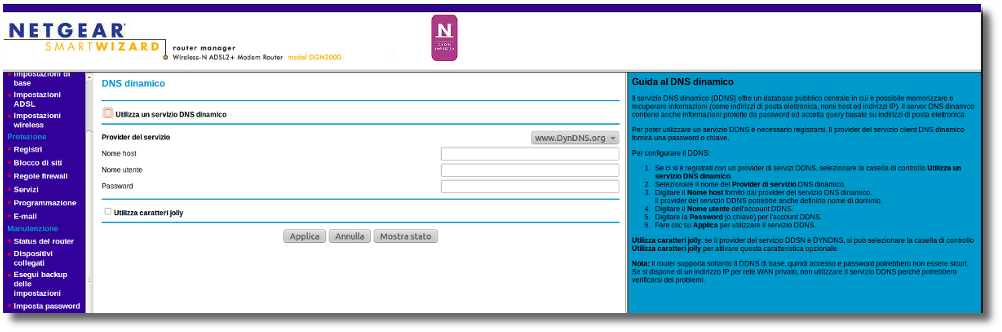Indice
- Introduzione
- Registrarsi con un provider di servizi Dns Dinamico
- Configurazione degli aggiornamenti del servizio DNS Dinamico
- Utilizzare il modem-router per eseguire aggiornamenti del servizio DNS Dinamico
- Utilizzare un programma per eseguire gli aggiornamenti del DNS Dinamico
- Reindirizzamento di un hostname registrato ad un nome DNS Dinamico
- Ulteriori risorse
Problemi in questa pagina? Segnalali in questa discussione
Introduzione
Ogni computer collegato a Internet ha un indirizzo IP. L'operazione di traduzione (o di risoluzione) del nome è il processo che mette in relazione un nome come www.google.com a un indirizzo IP come 74.125.19.103, in modo che un sito web (o altro servizio) siano raggiungibili utilizzando un nome più facile da ricordare rispetto all'indirizzo IP.
La traduzione (o risoluzione) dei nomi viene attuata tramite un database distribuito conosciuto come DNS (Domain Name System). Questo database viene implementato su Internet dai server dei nomi DNS che tengono traccia sia dei record DNS sia dello scambio di informazioni tra di loro per mantenere la coerenza.
Ogni richiesta per un nome (ad esempio un browser web) è quindi diretto a uno di questi server. La maggior parte dei server su Internet hanno un indirizzo IP fisso (statico) che non cambia mai. Il record DNS per questo nodo cambia solo di rado.
Tuttavia, a molti utenti domestici viene assegnato un indirizzo IP che cambia più frequentemente. Gli indirizzi IP dinamici vengono assegnati da un ISP. Questo rende più complicata la risoluzione dell'indirizzo IP da parte del server DNS.
Alcuni server dei nomi DNS offrono un metodo per aggiornare il database DNS dinamico con risoluzione del nome in indirizzo IP. L'operazione viene eseguita utilizzando un applicazione posta sul computer locale oppure se disponibile tramite l'interfaccia di amministrazione del router.
Questi servizi DNS dinamici consentono all'utente di scegliere un «hostname» e impostare un indirizzo IP iniziale corrispondente a quel «hostname». Il programma periodicamente controlla se è avvenuto un cambiamento di indirizzo IP del computer e, quando viene trovato un nuovo indirizzo IP, aggiorna il database DNS dinamico per riflettere tale modifica.
Registrarsi con un provider di servizi Dns Dinamico
I server DNS hanno la necessità che ci sia un altro server su internet che tenga traccia del proprio indirizzo IP attuale.
Cioè, il database deve sempre essere aggiornato per assicurarsi che il proprio «hostname» corrisponda sempre al proprio indirizzo IP attuale. Al fine di utilizzare uno di questi servizi di DNS dinamico è richiesta per prima cosa la registrazione.
Ecco una lista di alcuni servizi:
Al momento della registrazione è possibile scegliere un «nome_utente», una «password» e un «hostname» che verrà utilizzato come nome DNS (per consentire l'accesso esterno al vostro computer utilizzando il nome host).
Molti provider di DNS dinamici offrono una selezione di nomi di host disponibili per l'uso gratuito del loro servizio. Tuttavia, con un piano a pagamento, ogni «hostname» (compreso il vostro nome di dominio registrato) può essere utilizzato.
Configurazione degli aggiornamenti del servizio DNS Dinamico
Dopo aver scelto un provider di servizi di DNS dinamico è necessario impostare la modalità con cui il vostro record di indirizzo IP verrà aggiornato ogni volta che viene modificato.
Ci sono due modi per farlo:
- Utilizzando le funzionalità integrate del proprio modem-router.
Installando una applicazione per la gestione del servizio DNS dinamico sul proprio computer.
Molti modem-router supportano la notifica di segnalazione e aggiornamento del servizio DNS dinamico direttamente.
Tuttavia, anche se il modem-router non supporta la gestione del servizio di DNS dinamico è possibile utilizzare una applicazione per gestire gli aggiornamenti, soprattutto se:
Si utilizzano diversi servizi DNS dinamico in una volta (la maggior parte dei router possono gestire solo un servizio alla volta).
Il router non supporta il proprio servizio DNS dinamico.
- Il server è in un computer portatile, che non sempre è collegato alla stessa rete.
Utilizzare il modem-router per eseguire aggiornamenti del servizio DNS Dinamico
Verificare che il proprio modem-router supporti la gestione del servizio DNS dinamico.
Se la configurazione del router è accessibile da un browser Web, provare l'accesso accedendo all'indirizzo IP locale del router (per esempio http://192.168.0.1/) e cercare la pagina relativa alle impostazioni Dynamic DNS (DDNS).
Ecco un esempio di un router wireless che supporta gli aggiornamenti di servizi di DNS dinamici:
Utilizzare un programma per eseguire gli aggiornamenti del DNS Dinamico
Esistono diverse applicazioni per aggiornare i vari servizi di DNS Dinamico di seguito ne verranno spiegate alcune.
Ddclient
Installare e configurare ddclient con il servizio DynDNS.com.
ddclient è un programma per gli aggiornamenti dinamici del DNS. Il wiki ddclient elenca alcune configurazioni per diversi servizi di DNS dinamico. Questa procedura è stata adattata dalla guida ufficiale Dynamic_IP_servers.
Installare il pacchetto ddclient.
Se questa è la prima volta che si installa ddclient, verrà richiesto dallo script di fornire:
l' «hostname» (s) che è stato registrato sul servizio DynDNS.com;
- il «nome_utente» e la «password» con cui vi siete registrati;
- la porta Ethernet che si utilizza per la connessione a internet (di solito eth0 per rete cablata o wlan0 per il wireless.).
È anche possibile in seguito modificare il file di configurazione del ddclient in base alle proprie specifiche esigenze (o se si apportano modifiche al servizio, all' «hostname» o ad altre variabili).
Aprire con un editor di testo e con i privilegi di amministrazione il file /etc/ddclient.conf.
Per impostare il numero di secondi tra gli aggiornamenti è possibile aggiungere al file appena aperto la seguente riga:
daemon=3600
Nell'esempio qui sopra viene impostato un aggiornamento ogni 3600 secondi = un ora.Per utilizzare la comunicazione sicura SSL è possibile aggiungere la riga:
ssl=yes
Per utilizzare il servizio DynDNS checkip (che rileverà il proprio attuale indirizzo IP) è possibile aggiungere la riga:
use=web, web=checkip.dyndns.com/, web-skip='IP Address'
Un esempio di un file di configurazione potrebbe essere:
# Configuration file for ddclient generated by debconf # # /etc/ddclient.conf # # Check the current IP address. Either check the eth0 port for its current IP address (can't be used on a LAN), # or use the DynDNS IP checking service. daemon=3600 pid=/var/run/ddclient.pid #use=if, if=eth0 use=web, web=checkip.dyndns.com/, web-skip='IP Address' # # Login and change the values at the DynDNS site, using SSL. protocol=dyndns2 ssl=yes server=members.dyndns.org login=myDynDNSusername password='myDynDNSuserpassword' mysite_1.dynds.org,mysite_2.dyndns.org,mysite_3.dyndns.org
È possibile assicurarsi che la configurazione funzioni digitando il seguente comando in una finestra di terminale:
sudo ddclient -daemon=0 -debug -verbose -noquiet
Se questo non funziona, provare a cambiare «web-skip» con «Current Address». È anche importante notare che la «password» deve essere racchiusa tra virgolette, ad esempio 'myDynDNSuserpassword' per DynDNS.
- Si noti anche che è possibile aggiungere ulteriori servizi e/o nomi di dominio da aggiornare semplicemente aggiungendo un ulteriore blocco al file di configurazione (adeguato per il servizio).
Ecco un esempio :
protocol=otherDDNSservice server=whatever.ddnsservice.org login=MyOtherDDNSserviceusername password=MyOtherDDNSservicepassword mysite4.dnsservice.org, mysite5.dnsservice.org
Risoluzione dei problemi
Qui di seguito vengono riportati alcuni esempi di risoluzione dei problemi utilizzati per ripristinare un setup di ddclient.
Rimuovere/eliminare tutti i tentativi di installazione precedente:
sudo apt-get remove --purge ddclient
Installare i pacchetti ssh e libio-socket-ssl-perl in modo che sia possibile inviare la password tramite ssh.
Reinstallare il pacchetto ddclient.
- Al prompt digitare i valori appropriati, ad esempio:
Dynamic DNS fornitore di servizi: www.dyndns.com
DynDNS nomi di dominio completi: il_proprio_hostname.dyndns.org
Nome utente per servizio DNS dinamico: il_proprio_username
Password per servizio DNS dinamico: la_propria_password
Interfaccia utilizzata per servizio DNS dinamico: web
Aprire con un editor di testo e con i privilegi di amministrazione il file /etc/ddclient.conf e procedere come segue:
Aggiungere le voci di "daemon" e "ssl", sostituire "use=if, if=web" con "use=web" in modo che corrisponda al seguente esempio:
# Configuration file for ddclient generated by debconf # # /etc/ddclient.conf daemon=300 pid=/var/run/ddclient.pid ssl=yes use=web, web=checkip.dyndns.com/, web-skip='IP Address' login=your-username password=your-password protocol=dyndns2 server=members.dyndns.org your-hostname.dyndns.org
Ora ddclient è impostato per essere eseguito come un demone. Per aggiornamenti sicuri si faccia riferimento a: questo documento ( in inglese).
Visto che si potrebbe aver avuto altre configurazioni ddclient in precedenza, controllare il file /etc/default/ddclient.
Aprire con un editor di testo e con i privilegi di amministrazione il file /etc/default/ddclient.
Verificare che all'interno del file appena aperto siano presenti le seguenti linee:
run_ipup="false" run_daemon="true" daemon_interval="300"
Alla voce «daemon_interval="300"» è possibile impostare un intervallo più o meno lungo, ma se viene fatto, occorre reimpostare anche il file /etc/ddclient.conf affinchè sia concorde. Verificare
 #152875 .
#152875 . Per essere sicuri che tutto funzioni correttamente riavviare la macchina; quindi controllare lo stato del ddclient digitando il seguente comando in una finestra di terminale:
sudo /etc/init.d/ddclient status
La risposta dovrebbe essere simile alla seguente:
Status of Dynamic DNS service update utility: ddclient is running
Tuttavia, ciò non può sempre evidenziare i problemi nel file ddclient.conf, perciò digitate il seguente comando:
sudo /etc/init.d/ddclient restart
Se non si ottiene un errore simile al seguente:
WARNING: file /etc/ddclient.conf, line x
le impostazioni sono valide.
Dopo la fase di impostazione, per effettuare una verifica, si può ottenere un nuovo indirizzo IP dal provider di servizi internet (per esempio spegnendo e riaccendendo il modem/router, il provider riceverà una nuova richiesta di connessione assegnando un nuovo IP) e si provvederà a controllare a questo indirizzo per vedere se DynDNS ha eseguito la modifica. È possibile controllare anche /var/log/syslog per vedere i cambiamenti.
Si noti inoltre che vi è una limitazione sulla lunghezza della password. Non è certo ma le password con un numero maggiore o uguale a 64 caratteri in lunghezza sembrano inadeguate. Se si dispone di una password più lunga, provare a cambiarla temporaneamente con qualcosa di più breve (esempio provare con 8 caratteri) per vedere se il problema è questo.
No-ip
Questo è un altro client per DNS dinamici di riferimento.
Digitare i seguenti comandi in una finestra di terminale per installare noip2:
cd /usr/local/src/ wget http://www.no-ip.com/client/linux/noip-duc-linux.tar.gz tar xf noip-duc-linux.tar.gz cd noip-2.1.9-1/ sudo make install
Inserire le proprie preferenze e digitare:
sudo chmod 777 /usr/local/etc/no-ip2.conf
e successivamente digitare:
sudo nano /etc/init.d/noip
ed inserire le seguenti righe:
####################################################### #! /bin/sh case "$1" in start) echo "Starting noip2" /usr/local/bin/noip2 ;; stop) echo -n "Shutting down noip2" for i in `noip2 -S 2>&1 | grep Process | awk '{print $2}' | tr -d ','` do noip2 -K $i done ;; *) echo "Usage: $0 {start|stop}" exit 1 esac exit 0 #######################################################Digitare poi i seguenti comandi:
sudo chmod 700 /usr/local/bin/noip2 sudo chown root:root /usr/local/bin/noip2 sudo chmod 700 /etc/init.d/noip sudo chown root:root /etc/init.d/noip sudo chmod 700 /usr/local/etc/no-ip2.conf sudo chown root:root /usr/local/etc/no-ip2.conf sudo /etc/init.d/noip stop sudo /etc/init.d/noip start
Ed infine digitare:
sudo /usr/local/bin/noip2 -C sudo nano /etc/rc.local
ed inserire prima di:
exit 0
il percorso:/etc/init.d/noip start
Se si vuole cambiare il tempo di aggiornamento digitare:
sudo /usr/local/bin/noip2 -U SECONDI
ed inserire al posto di «SECONDI» i secondi dell'aggiornamento.
Inadyn
Installare il pacchetto inadyn.
Aprire con un editor di testo e con i privilegi di amministrazione il file /etc/inadyn.conf. Il contenuto dovrebbe essere simile al seguente:
--username myusername --password mypassword --update_period 60000 --alias myhost.dyndns.org --background
Controllare il funzionamento digitando il seguente comando in una finestra di terminale:
sudo /usr/sbin/inadyn
Aggiungere inadyn al proprio crontab digitando:
export EDITOR=gedit && sudo crontab -e
Aprire con un editor di testo e con i privilegi di amministrazione il file /etc/inadyn.conf ed aggiungere la seguente linea:
@reboot /usr/sbin/inadyn
Verificare digitando il seguente comando:
sudo crontab -l
Al riavvio, indyn dovrebbe essere elencato digitando il seguente comando:
ps -A | grep inadyn
A questo punto si dovrebbe essere in grado di accedere al sito Web del provider di DNS dinamico e verificare che la voce DNS è in fase di aggiornamento. Questo è comunque possibile con il serivizio dyndns.org, in ogni caso. In alternativa è possibile digitare il vostro «hostname» in un servizio come dnsstuff.com.
Reindirizzamento di un hostname registrato ad un nome DNS Dinamico
Un utente potrebbe già avere un «hostname» registrato con un server che non dispone di funzionalità di DNS dinamico.
La maggior parte dei servizi di DNS permettono di inoltrare la richiesta. Questo rende possibile la creazione di un servizio DNS dinamico (utilizzando le istruzioni di sopra).
Ad esempio è possibile creare un hostname gratuito su DynDNS.com.
Impostare il proprio programma di gestione per aggiornare costantemente il database DNS dinamico per l' «hostname» utilizzato.
Accedere al vecchio «hostname» registrato con un servizio di DNS statico (che non dispone di funzionalità di DNS dinamico) e impostare il proprio Record DNS sull' «hostname» appena creato.
Ora, chiunque tenti di accedere al vecchio «hostname» verrà reindirizzato all'indirizzo del nuovo appena creato.