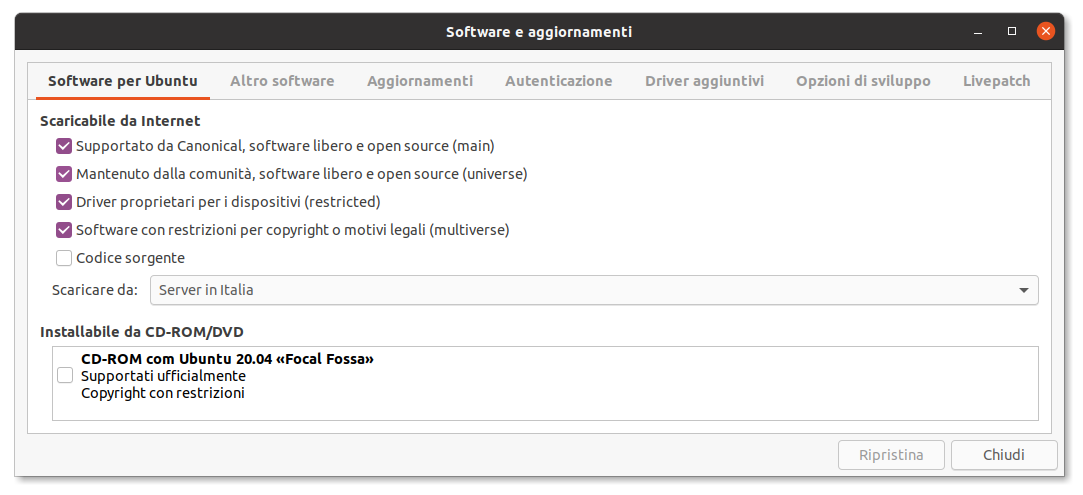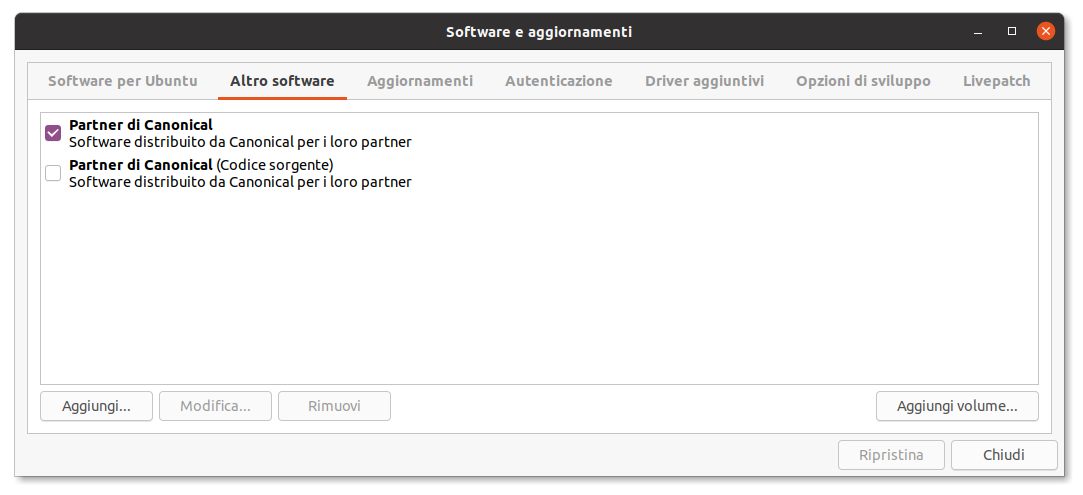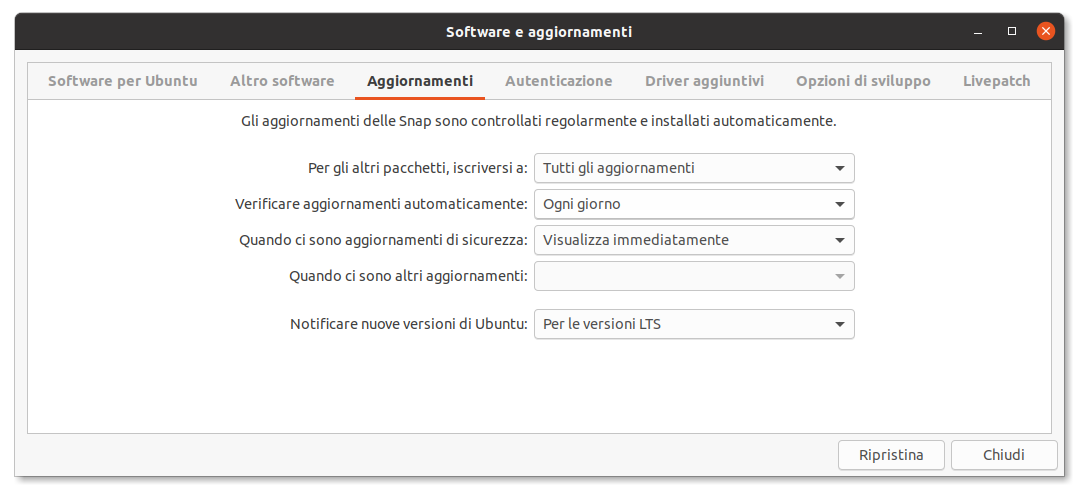|
Dimensione: 2629
Commento: iniziato il documento
|
Dimensione: 9273
Commento: Screenshot 20.04
|
| Le cancellazioni sono segnalate in questo modo. | Le aggiunte sono segnalate in questo modo. |
| Linea 1: | Linea 1: |
| #language it | #format wiki #LANGUAGE it |
| Linea 3: | Linea 4: |
| ## pagina da cui prendere spunto: https://help.ubuntu.com/community/Repositories/Ubuntu | <<Indice(depth=2)>> <<Informazioni(forum="http://forum.ubuntu-it.org/viewtopic.php?t=431132";rilasci="18.04 16.04 14.04" )>> |
| Linea 5: | Linea 7: |
| [[BR]] ||<tablestyle="float:right; font-size: 0.9em; width:40%; background:#F1F1ED; margin: 0 0 1em 1em;" style="padding:0.5em;">'''Indice'''[[BR]][[TableOfContents]]|| |
= Introduzione = |
| Linea 8: | Linea 9: |
| = Cosa sono i repository = | In questa pagina viene spiegato come gestire tramite interfaccia grafica i [[Repository|repository]] su '''Ubuntu''' e derivate.<<BR>> Soltanto per '''Kubuntu''' si rimanda invece alla [[Repository/Kubuntu|guida specifica]]. |
| Linea 10: | Linea 11: |
| Ci sono migliaia di programmi installabili in Ubuntu. Questi programmi si trovano in alcuni archivi software (i repository) e sono disponibili per l'installazione attraverso internet. Questo rende l'installazione di nuovi programmi estremamente facile e molto sicura, dato che ogni programma che si installa viene controllato e creato specificamente per Ubuntu. | L'interfaccia grafica dedicata è chiamata '''Software e aggiornamenti''' e si può [[AmbienteGrafico/AvviareProgrammi|avviare]]: |
| Linea 12: | Linea 13: |
| I repository di Ubuntu sono organizzati in quattro [:Repository/Componenti:componenti] sulla base del livello di supporto fornito al software presente al loro interno o se condividono la [http://www.ubuntu-it.org/index.php?page=Filosofia filosofia di Ubuntu]. Questi componenti sono chiamati '''Main''' (software supportato ufficialmente), '''Restricted''' (software supportato ma non disponibile nei termini del software libero), '''Universe''' (mantenuto dalla comunità, non ufficialmente supportato), '''Multiverse''' (software non libero). Il CD di installazione di Ubuntu contiene software preso dai componenti '''Main''' e '''Restricted'''. Una volta che il sistema avrà stabilito una connessione a internet, molti software saranno disponibili per l'installazione. Utilizzando il gestore di pacchetti sarà possibile eseguire delle ricerche, installare e aggiornare qualsiasi applicazione direttamente da internet, senza bisogno del CD. = Aggiungere repository in Ubuntu = Questa pagina espone come gestire i repository con '''Ubuntu 6.06 (Dapper Drake)'''. Per '''Kubuntu 6.06''' fare riferimento alla [Repository/Kubuntu gestione dei repository in Kubuntu]. Per versioni precedenti di Ubuntu, consultare questa [:Repository/Ubuntu/Breezy:pagina]. Le operazioni descritte in questa pagina modificano il file di configurazione dei repository localizzato in: {{{ /etc/apt/sources.list |
* dal menu e/o dal '''[[AmministrazioneSistema/CentroDiControllo|Centro di controllo]]''', a seconda dell'[[AmbienteGrafico#Ambienti_grafici_di_Ubuntu_e_derivate_ufficiali|ambiente grafico]] in uso; * dal programma '''[[AmministrazioneSistema/Aggiornamenti|Aggiornamenti software]]''', selezionando il tasto '''Impostazioni'''; * dal '''[[AmministrazioneSistema/InstallareProgrammi/GestorePacchetti|Gestore pacchetti]]''', se installato, seguendo il percorso dal menu '''''Impostazioni → Repository'''''; * da '''[[AmministrazioneSistema/InstallareProgrammi/UbuntuSoftwareCenter|Ubuntu Software Center]]''', se installato, seguendo il menu '''''Modifica → Sorgenti software'''''; * da [[AmministrazioneSistema/Terminale|terminale]] con il comando:{{{ software-properties-gtk |
| Linea 25: | Linea 21: |
| Le modifiche a questo file possono essere apportate anche attraverso la riga di comando. Se si desidera utilizzare la riga di comando al posto di un'interfaccia grafica, consultare la pagina [:Repository/RigaDiComando:Gestire i repository dalla riga di comando]. | Una volta avviato il programma sarà possibile compiere le operazioni descritte di seguito.<<BR>> Per poter apportare modifiche, il sistema richiederà la password di amministratore. |
| Linea 27: | Linea 24: |
| = Aggiungere i repository Universe e Multiverse = | <<Anchor(spunte)>> = Gestire i repository ufficiali = |
| Linea 29: | Linea 27: |
| = Aggiungere altri repository = | Per abilitare o disabilitare la ricezione dei pacchetti da un determinato [[Repository/Componenti|componente]] dei repository di Ubuntu: 0. Selezionare la scheda '''Software per Ubuntu''' (oppure '''Altro software''' per il repository '''Partner'''). 0. Aggiungere o togliere la spunta dalla casella accanto al nome del componente stesso. 0. Effettuate le modifiche, fare clic su '''Chiudi'''. Una finestra di dialogo chiederà di aggiornare l'elenco dei pacchetti disponibili. |
| Linea 31: | Linea 32: |
| = Gestire repository locali = | Per gli utenti meno esperti si consiglia di spuntare tutte le voci riportate nelle figure in basso: |
| Linea 33: | Linea 34: |
| = Rimuovere repository = | ||<style="border:none;"> <<Immagine(./1.png,450,)>>||<style="border:none;"> <<Immagine(./2.png,450,)>>|| |
| Linea 35: | Linea 36: |
| = Modificare repository = | <<Anchor(aggiungere)>> = Aggiungere repository = |
| Linea 37: | Linea 39: |
| = Gestire le chiavi di autenticazione = | Per aggiungere un nuovo repository seguire i passaggi indicati di seguito. |
| Linea 39: | Linea 41: |
| = Ulteriori letture = ---- CategoryNuoviDocumenti |
0. Selezionare la scheda '''Altro software''', dove verrà visualizzato l'elenco dei repository aggiuntivi e/o non ufficiali disponibili. 0. Se il repository desiderato è già presente (ad esempio «'''Partner di Canonical'''») porre semplicemente la spunta sulla relativa casella e premere il tasto '''Chiudi'''. Qualora invece il repository desiderato non fosse presente seguire anche le istruzioni seguenti. 0. Fare clic sul tasto '''Aggiungi...'''. 0. Nella nuova finestra inserire la riga '''APT''' del repository desiderato. La riga '''APT''' include il tipo, la posizione e i componenti di un repository. Ad esempio: {{{ deb http://archive.ubuntu.com/ubuntu CODENAME main }}} 0. Fare clic su '''Aggiungi sorgente''', infine premere il tasto '''Chiudi'''. Una volta chiuso '''Software e aggiornamenti''', una finestra di dialogo chiederà di aggiornare l'elenco dei pacchetti disponibili. {{{#!wiki tip La procedura è la medesima nel caso si desideri [[Repository/RigaDiComando#Aggiungere_repository_launchpad|aggiungere un PPA]] (Personal Package Archive).}}} <<Anchor(update)>> = Aggiornamenti = Nella scheda '''Aggiornamenti''' è possibile: * Impostare la frequenza con la quale il sistema verifica la disponibilità di aggiornamenti. * Impostare lo scaricamento automatico e/o l'installazione automatica per gli aggiornamenti di sicurezza importanti, oppure la sola notifica di disponibilità. * Impostare per quali [[Rilasci|rilasci]] di Ubuntu notificare la disponibilità di un [[Installazione/NoteAvanzamento|avanzamento]] di versione. Per gli utenti meno esperti si consiglia di impostare la sezione '''Verificare aggiornamenti automaticamente''' su '''Ogni giorno''' (in modo tale da scaricare e/o installare automaticamente gli aggiornamenti importanti di sicurezza, oppure di visualizzarne immediatamente la disponibilità). Più in generale, la figura in basso illustra un'impostazione raccomandata per la scheda '''Aggiornamenti''' in una versione LTS di Ubuntu: <<Immagine(./3.png,550,center)>> {{{#!wiki tip La scelta dell'opzione nella voce '''Notificare nuove versioni di Ubuntu''' dipende da vari fattori (versione installata, preferenze dell'utente, necessità di avere sempre versioni aggiornate dei pacchetti ecc.). Consultare [[Rilasci#Introduzione|questa guida]] per valutare la scelta migliore in base alle proprie esigenze.}}} <<Anchor(chiavisicurezza)>> = Chiavi GPG = == Recuperare la chiave == Per autenticare i repository di terze parti tramite interfaccia grafica seguire la seguente procedura: 0. Visitare il sito [[http://keyserver.ubuntu.com:11371|keyserver.ubuntu.com]]. 0. Nella finestra di ricerca inserire il codice «0xCHIAVE», dove «CHIAVE» sono le ultime 8 cifre della chiave pubblica. 0. Il sito restituirà una pagina contenente l'esito della ricerca, selezionare il link relativo alla chiave cercata. 0. Aprire un [[Ufficio/EditorDiTesto|editor di testo]] e copiare la parte di testo da:{{{ -----BEGIN PGP PUBLIC KEY BLOCK----- }}} fino a:{{{ -----END PGP PUBLIC KEY BLOCK----- }}} 0. Chiudere e salvare il file. == Gestire le chiavi == Selezionare la tab '''Autenticazione''' ed eseguire una delle seguenti azioni: * '''Per aggiungere una nuova chiave''': fare clic su '''Importa file chiave...''', quindi selezionare il file salvato in precedenza. Premere '''Ok''' per applicare le modifiche. * '''Per rimuovere una chiave esistente''': selezionare la chiave da rimuovere dall'elenco e fare clic sul pulsante '''Rimuovi'''. = Driver aggiuntivi = Consultare la [[Hardware/AbilitareDriverProprietari|guida dedicata]]. = Opzioni di sviluppo = In via facoltativa, è possibile aggiungere il repository «'''Aggiornamenti proposti'''» (''proposed'') per testare nuove versioni di pacchetti e inviare feedback agli sviluppatori. A tal fine porre la spunta nella relativa voce, all'interno della scheda '''Opzioni di sviluppo'''. {{{#!wiki important L'attivazione del repository ''proposed'' è sconsigliata qualora non si abbiano esigenze particolari. Inoltre potrebbe rendere instabile il sistema.}}} = Altre funzionalità = == Aggiungere CD/DVD di installazione == In alcuni casi potrebbe essere utile utilizzare un [[Installazione/InstallareUbuntu#Creazione_del_supporto_di_installazione|supporto di installazione]] come sorgente software. A tal fine seguire le istruzioni illustrate di seguito. Inserendo il disco (CD o DVD) all'interno del lettore, il sistema dovrebbe richiedere automaticamente di aggiungere il disco come sorgente software. Qualora non venga richiesta questa azione, procedere con uno dei due metodi descritti di seguito: * '''Da Software e aggiornamenti''': 0. Avviare il programma. 0. Selezionare la scheda '''Altro software'''. 0. Fare clic su '''Aggiungi volume...''', quindi selezionare il disco desiderato. 0. Nella scheda '''Software per Ubuntu''' selezionare i [[Repository/Componenti|componenti]] desiderati all'interno della sezione '''Installabile da CD-ROM/DVD'''. * '''Da Gestore pacchetti''': 0. Avviare il programma. 0. Selezionare il percorso da menu '''''Modifica → Aggiungi CD-ROM...''''' 0. Selezionare il disco ottico desiderato. == Cambiare server == È possibile impostare server differenti per scaricare i pacchetti da installare o aggiornare.<<BR>> Per cambiare server procedere come descritto di seguito. 0. Selezionare la scheda '''Software per Ubuntu'''. 0. Nel campo '''Scaricare da''' nel menu a tendina scegliere un'opzione fra: * '''Server Principale'''; * '''Server in Italia'''; * '''Altro''': selezionando questa voce si aprirà un'ulteriore finestra; sarà quindi possibile impostare un determinato server fra quelli dislocati nei vari paesi, oppure quello più veloce in base alla propria località attraverso il tasto '''Seleziona server migliore'''. 0. Premere il tasto '''Chiudi'''. Una finestra di dialogo chiederà di aggiornare l'elenco dei pacchetti disponibili. In alternativa, qualora si desideri impostare come predefinito il server principale, digitare nel [[AmministrazioneSistema/Terminale|terminale]] il comando:{{{ sudo perl -p -i.orig -e's/it.archive.ubuntu.com/archive.ubuntu.com/' /etc/apt/sources.list }}} = Ulteriori risorse = * [[Repository|Pagina generale sui repository]] * [[Repository/Kubuntu|Gestire i repository con Kubuntu]] * [[Repository/RigaDiComando|Gestire i repository dalla riga di comando]] * [[Repository/NonUfficiali|Repository non ufficiali]] * [[AmministrazioneSistema/InstallareProgrammi|Installare programmi]] * [[AmministrazioneSistema/Aggiornamenti|Aggiornare il sistema e i programmi]] * [[http://wiki.debian.org/SecureApt|APT e le chiavi di autenticazione (wiki di Debian)]] ----- CategoryAmministrazione |
Problemi in questa pagina? Segnalali in questa discussione
Introduzione
In questa pagina viene spiegato come gestire tramite interfaccia grafica i repository su Ubuntu e derivate.
Soltanto per Kubuntu si rimanda invece alla guida specifica.
L'interfaccia grafica dedicata è chiamata Software e aggiornamenti e si può avviare:
dal menu e/o dal Centro di controllo, a seconda dell'ambiente grafico in uso;
dal programma Aggiornamenti software, selezionando il tasto Impostazioni;
dal Gestore pacchetti, se installato, seguendo il percorso dal menu Impostazioni → Repository;
da Ubuntu Software Center, se installato, seguendo il menu Modifica → Sorgenti software;
da terminale con il comando:
software-properties-gtk
Una volta avviato il programma sarà possibile compiere le operazioni descritte di seguito.
Per poter apportare modifiche, il sistema richiederà la password di amministratore.
Gestire i repository ufficiali
Per abilitare o disabilitare la ricezione dei pacchetti da un determinato componente dei repository di Ubuntu:
Selezionare la scheda Software per Ubuntu (oppure Altro software per il repository Partner).
- Aggiungere o togliere la spunta dalla casella accanto al nome del componente stesso.
Effettuate le modifiche, fare clic su Chiudi. Una finestra di dialogo chiederà di aggiornare l'elenco dei pacchetti disponibili.
Per gli utenti meno esperti si consiglia di spuntare tutte le voci riportate nelle figure in basso:
Aggiungere repository
Per aggiungere un nuovo repository seguire i passaggi indicati di seguito.
Selezionare la scheda Altro software, dove verrà visualizzato l'elenco dei repository aggiuntivi e/o non ufficiali disponibili.
Se il repository desiderato è già presente (ad esempio «Partner di Canonical») porre semplicemente la spunta sulla relativa casella e premere il tasto Chiudi. Qualora invece il repository desiderato non fosse presente seguire anche le istruzioni seguenti.
Fare clic sul tasto Aggiungi....
Nella nuova finestra inserire la riga APT del repository desiderato. La riga APT include il tipo, la posizione e i componenti di un repository. Ad esempio:
deb http://archive.ubuntu.com/ubuntu CODENAME main
Fare clic su Aggiungi sorgente, infine premere il tasto Chiudi.
Una volta chiuso Software e aggiornamenti, una finestra di dialogo chiederà di aggiornare l'elenco dei pacchetti disponibili.
La procedura è la medesima nel caso si desideri aggiungere un PPA (Personal Package Archive).
Aggiornamenti
Nella scheda Aggiornamenti è possibile:
- Impostare la frequenza con la quale il sistema verifica la disponibilità di aggiornamenti.
- Impostare lo scaricamento automatico e/o l'installazione automatica per gli aggiornamenti di sicurezza importanti, oppure la sola notifica di disponibilità.
Impostare per quali rilasci di Ubuntu notificare la disponibilità di un avanzamento di versione.
Per gli utenti meno esperti si consiglia di impostare la sezione Verificare aggiornamenti automaticamente su Ogni giorno (in modo tale da scaricare e/o installare automaticamente gli aggiornamenti importanti di sicurezza, oppure di visualizzarne immediatamente la disponibilità).
Più in generale, la figura in basso illustra un'impostazione raccomandata per la scheda Aggiornamenti in una versione LTS di Ubuntu:
La scelta dell'opzione nella voce Notificare nuove versioni di Ubuntu dipende da vari fattori (versione installata, preferenze dell'utente, necessità di avere sempre versioni aggiornate dei pacchetti ecc.). Consultare questa guida per valutare la scelta migliore in base alle proprie esigenze.
Chiavi GPG
Recuperare la chiave
Per autenticare i repository di terze parti tramite interfaccia grafica seguire la seguente procedura:
Visitare il sito keyserver.ubuntu.com.
- Nella finestra di ricerca inserire il codice «0xCHIAVE», dove «CHIAVE» sono le ultime 8 cifre della chiave pubblica.
- Il sito restituirà una pagina contenente l'esito della ricerca, selezionare il link relativo alla chiave cercata.
Aprire un editor di testo e copiare la parte di testo da:
-----BEGIN PGP PUBLIC KEY BLOCK-----
fino a:
-----END PGP PUBLIC KEY BLOCK-----
- Chiudere e salvare il file.
Gestire le chiavi
Selezionare la tab Autenticazione ed eseguire una delle seguenti azioni:
Per aggiungere una nuova chiave: fare clic su Importa file chiave..., quindi selezionare il file salvato in precedenza. Premere Ok per applicare le modifiche.
Per rimuovere una chiave esistente: selezionare la chiave da rimuovere dall'elenco e fare clic sul pulsante Rimuovi.
Driver aggiuntivi
Consultare la guida dedicata.
Opzioni di sviluppo
In via facoltativa, è possibile aggiungere il repository «Aggiornamenti proposti» (proposed) per testare nuove versioni di pacchetti e inviare feedback agli sviluppatori. A tal fine porre la spunta nella relativa voce, all'interno della scheda Opzioni di sviluppo.
L'attivazione del repository proposed è sconsigliata qualora non si abbiano esigenze particolari. Inoltre potrebbe rendere instabile il sistema.
Altre funzionalità
Aggiungere CD/DVD di installazione
In alcuni casi potrebbe essere utile utilizzare un supporto di installazione come sorgente software. A tal fine seguire le istruzioni illustrate di seguito.
Inserendo il disco (CD o DVD) all'interno del lettore, il sistema dovrebbe richiedere automaticamente di aggiungere il disco come sorgente software.
Qualora non venga richiesta questa azione, procedere con uno dei due metodi descritti di seguito:
Da Software e aggiornamenti:
- Avviare il programma.
Selezionare la scheda Altro software.
Fare clic su Aggiungi volume..., quindi selezionare il disco desiderato.
Nella scheda Software per Ubuntu selezionare i componenti desiderati all'interno della sezione Installabile da CD-ROM/DVD.
Da Gestore pacchetti:
- Avviare il programma.
Selezionare il percorso da menu Modifica → Aggiungi CD-ROM...
- Selezionare il disco ottico desiderato.
Cambiare server
È possibile impostare server differenti per scaricare i pacchetti da installare o aggiornare.
Per cambiare server procedere come descritto di seguito.
Selezionare la scheda Software per Ubuntu.
Nel campo Scaricare da nel menu a tendina scegliere un'opzione fra:
Server Principale;
Server in Italia;
Altro: selezionando questa voce si aprirà un'ulteriore finestra; sarà quindi possibile impostare un determinato server fra quelli dislocati nei vari paesi, oppure quello più veloce in base alla propria località attraverso il tasto Seleziona server migliore.
Premere il tasto Chiudi. Una finestra di dialogo chiederà di aggiornare l'elenco dei pacchetti disponibili.
In alternativa, qualora si desideri impostare come predefinito il server principale, digitare nel terminale il comando:
sudo perl -p -i.orig -e's/it.archive.ubuntu.com/archive.ubuntu.com/' /etc/apt/sources.list