|
Dimensione: 4159
Commento:
|
← Versione 88 del 29/05/2022 17.46.34 ⇥
Dimensione: 4265
Commento: sistemazione link Terminale
|
| Le cancellazioni sono segnalate in questo modo. | Le aggiunte sono segnalate in questo modo. |
| Linea 1: | Linea 1: |
| [[BR]] ||<tablestyle="float:right; font-size: 0.9em; width:50%; background:#F1F1ED; margin: 0 0 1em 1em;" style="padding:0.5em;">'''Indice'''[[BR]][[TableOfContents]]|| |
## page was renamed from InternetRete/Messaggistica/Xchat ## page was renamed from XChatHowto #format wiki #language it <<BR>> <<Indice(depth=2)>> <<Informazioni(forum="http://forum.ubuntu-it.org/viewtopic.php?t=71440"; rilasci="20.04 18.04")>> |
| Linea 6: | Linea 11: |
| ''IRC'' è l'acronimo di ''Internet Relay Chat'', una chat-room e un sistema di messaggistica istantanea. Esistono molti server IRC come Freenode, EFnet, Undernet, ognuno dei quali ha molte stanze in cui parlare come #help, #ubuntu, #ubuntu-it. Molti progetti open source come Ubuntu hanno una stanza in cui è possibile richiedere aiuto. | In questa guida sono presenti istruzioni utili all'installazione e configurazione dei client [[http://it.wikipedia.org/wiki/Internet_Relay_Chat|IRC]] '''!HexChat'''. |
| Linea 8: | Linea 13: |
| Per collegarsi a un server IRC è necessario avere un client IRC. Il client predefinito di Ubuntu è '''XChat'''. | = Installazione = |
| Linea 10: | Linea 15: |
| = Installare X-Chat = | == Versione 2.14 == |
| Linea 12: | Linea 17: |
| Installare il pacchetto ''xchat'' situato nei [:Repository] '''Universe'''. Digitate da terminale {{{ sudo apt-get install xchat }}} |
[[AmministrazioneSistema/InstallareProgrammi|Installare]] il pacchetto [[apt://hexchat|hexchat]]. |
| Linea 16: | Linea 19: |
| = Avviare X-Chat e collegarsi a un server IRC = | == Versione più recente == |
| Linea 18: | Linea 21: |
| Completata l'installazione, la nuova applicazione sarà disponibile, a seconda del Desktop Environment: | Una versione più recente di '''!HexChat''' è disponibile tramite pacchetto [[AmministrazioneSistema/InstallareProgrammi/PacchettiSnap|snap]]. Seguire uno dei due metodi seguenti per installarla. |
| Linea 20: | Linea 23: |
| * in '''''Applicazioni -> Internet -> XChat IRC''''' per chi utilizza '''Gnome'''. * eseguendo {{{xchat}}} da terminale o da '''Esegui comando''' per chi utilizza '''Kde'''. |
* Tramite '''[[AmministrazioneSistema/InstallareProgrammi/UbuntuSoftware|Ubuntu Software]]''': 0. [[AmbienteGrafico/AvviareProgrammi|avviare]] '''Ubuntu Software'''; 0. digitare '''hexchat''' nella barra di ricerca, quindi selezionare '''hexchat''' [non libera]; 0. premere '''Installa'''; 0. inserire indirizzo e-mail e password del proprio account [[InternetRete/Navigazione/UbuntuOne|Ubuntu One]], quindi premere '''Continua''' e attendere il termine della procedura. |
| Linea 23: | Linea 29: |
| Alla prima apertura del programma si aprirà la «`Lista delle Reti`». | * Tramite '''[[AmministrazioneSistema/Terminale|Terminale]]''': digitare nel terminale il comando:{{{ sudo snap install hexchat }}}quindi attendere il termine della procedura. |
| Linea 25: | Linea 33: |
| attachment:xchat.png | = Configurazione di HexChat e XChat = |
| Linea 27: | Linea 35: |
| È necessario inserire alcune informazioni per poter continuare: | Una volta [[AmbienteGrafico/AvviareProgrammi|avviato]] il programma, apparirà la seguente schermata: |
| Linea 29: | Linea 37: |
| * `Nick name`: utilizzare un nome unico e non offensivo * `Seconda scelta`: se il nick name definito precedentemente è già in uso, sarà utilizzato questo * `Terza scelta`: se entrambi sono già in uso allora sarà utilizzato questo. Nello sfortunato caso che anche questo sia già in uso è possibile sceglierne un altro oppure il server ne attribuirà uno automaticamente. * `Nome Utente`: un vostro identificativo, tipo «`io@italia.it`» * `Nome Reale`: il vostro nome, non è obbligatorio inserire questo campo. |
||<tablestyle="width:100%; margin:5px 0 5px 0;" style="border:none;" 30%><<Immagine(./ListaReti80ombra.png,323,center)>> ||<style="border:none; ">È necessario inserire alcune informazioni:<<BR>><<BR>>''' • Nick name''': utilizzare un nome unico e non offensivo.<<BR>>''' • Seconda scelta''': se il nick name definito precedentemente è già in uso, sarà utilizzato questo.<<BR>>''' • Terza scelta''': se entrambi sono già in uso allora sarà utilizzato questo. Nello sfortunato caso che anche questo sia già in uso è possibile sceglierne un altro oppure il server ne attribuirà uno automaticamente.<<BR>>''' • Nome Utente''': un vostro identificativo, tipo «`io@italia.it`».<<BR>>''' • Nome Reale''': il vostro nome.|| |
| Linea 35: | Linea 39: |
| Esistono molte reti IRC, il canale #ubuntu è in [http://en.wikipedia.org/wiki/Freenode Freenode], c'è anche il nostro canale di supporto #ubuntu-it! | Dopo aver inserito tutte le informazioni, selezionare dalla lista il server '''Ubuntu Servers''' e fare clic su '''Modifica'''. |
| Linea 37: | Linea 41: |
| Se volete entrare nel canale #ubuntu-it, selezionate la rete Freenode e fare click su '''«Connetti»'''. | ||<tablestyle="width:100%; margin:5px 0 5px 0;" style="border:none;" 30%><<Immagine(./XChat-Servers80ombra.png,357,center)>> ||<style="border:none; ">Apparirà la schermata riportata qui a fianco.<<BR>>''' • Favorite Channels''': permette l'entrata in un canale in maniera automatica. Il pulsante {{attachment:pulsante.png}} permette la selezione di ulteriori canali per l'accesso automatico.<<BR>>Nella finestra che apparirà sarà sufficiente fare clic su '''Aggiungi''' per memorizzare i canali preferiti. Un elenco dei canali di supporto gestiti dalla comunità Ubuntu-it è disponibile a [[GruppoIrc/Canali|questa pagina]].<<BR>>''' • Password del Nickserv''': nel caso si utilizzi un nickname registrato inserire in questo campo la propria password. <<BR>>''' • Imposta Carattere''': selezionare '''UTF-8 (Unicode)'''. <<BR>>''' • '''Fare clic su '''Chiudi''', successivamente su '''Connetti'''.|| |
| Linea 39: | Linea 43: |
| Apparirà poi una seconda schermata: | = Registrare un nickname = |
| Linea 41: | Linea 45: |
| attachment:xchat-login2.png | Per registrare il nickname seguire le istruzioni presenti in questa [[GruppoIrc/LineeGuida|pagina]]. |
| Linea 43: | Linea 47: |
| Come da immagine, selezionare '''«Entra in questo canale»''' ed inserire #ubuntu-it. Premere '''«OK»'''. Benvenuti nella chat ufficiale di ubuntu-it! | = Collegamento SSL = |
| Linea 45: | Linea 49: |
| Nella sezione '''«Networks»'''. '''«Ubuntu Servers»''' è un link verso il canale #ubuntu in freenode. Selezionandolo si verrà collegati automaticamente. == Registrare un Nickname == Per registrare il nickname che si è impostato prima, bisogna lanciare questi comandi in un canale. * Registrare il nickname {{{ register <password> }}} * Associare il nick a un indirizzo mail (Questo può essere utile nel caso si perda la password): {{{ /msg NickServ set email your_email@address.org }}} == Configurare un server == http://img363.imageshack.us/img363/14/schermataxchatmodificafqq1.png È possibile impostare una configurazione particolare per un server, come l'auto-join di alcune stanze o le password. Selezionare un server dalla lista e fare clic su '''«Edit»'''. * `Password del Server`: non utilizzare questo campo * `Canale nel quale entrare`: questo rende la procedura per entrare in una stanza automatica * `Comando dopo la connessione`: potrebbe essere necessario mandare dei mesaggi al server durante il login * `Password del Nickserv `: impostate la vostra password * `Imposta carattere`: UTF-8 è la scelta migliore. Chiudete e fate clic su «'''Connect'''». È consigliato salvare la password, almeno non bisogna autenticarsi ad ogni accesso sul canale. = Usare XChat = Usare '''`XChat`''' è molto semplice, iniziate a digitare e entrate nella comunità di Ubuntu. Se non avete esperienza con IRC potete leggere questa [http://www.irchelp.org/irchelp/misc/itnew2irc.html introduzione a IRC]. |
Per impostare un collegamento SSL seguire le istruzioni presenti in questa [[InternetRete/Messaggistica/HexChat/CollegamentoSSL|pagina]]. |
| Linea 81: | Linea 53: |
| * [http://www.xchat.org/docs/ Documentazione ufficiale] * [http://freenode.net/faq.shtml FreeNode FAQ] * [http://wiki.ubuntu.com/InternetRelayChat Informazioni riguardo i canali IRC di Ubuntu] |
* [[https://hexchat.github.io/|Sito ufficiale HexChat]] * [[http://www.xchat.org/docs/|Documentazione ufficiale Xchat]] * [[http://www.irchelp.org/irchelp/misc/itnew2irc.html|Introduzione a IRC]] * [[https://help.ubuntu.com/community/InternetRelayChat|Informazioni riguardo i canali IRC di Ubuntu]] * [[http://wiki.ubuntu-it.org/GruppoIrc/Canali| Canali della comunità italiana di Ubuntu]] * [[http://chat.ubuntu-it.org|Collegamenti veloci alla webchat dei canali di ubuntu-it]] |
Guida verificata con Ubuntu: 20.04
Problemi in questa pagina? Segnalali in questa discussione
Introduzione
In questa guida sono presenti istruzioni utili all'installazione e configurazione dei client IRC HexChat.
Installazione
Versione 2.14
Installare il pacchetto hexchat.
Versione più recente
Una versione più recente di HexChat è disponibile tramite pacchetto snap. Seguire uno dei due metodi seguenti per installarla.
Tramite Ubuntu Software:
avviare Ubuntu Software;
digitare hexchat nella barra di ricerca, quindi selezionare hexchat [non libera];
premere Installa;
inserire indirizzo e-mail e password del proprio account Ubuntu One, quindi premere Continua e attendere il termine della procedura.
Tramite Terminale: digitare nel terminale il comando:
sudo snap install hexchat
quindi attendere il termine della procedura.
Configurazione di HexChat e XChat
Una volta avviato il programma, apparirà la seguente schermata:
È necessario inserire alcune informazioni: |
Dopo aver inserito tutte le informazioni, selezionare dalla lista il server Ubuntu Servers e fare clic su Modifica.
Apparirà la schermata riportata qui a fianco. |
Registrare un nickname
Per registrare il nickname seguire le istruzioni presenti in questa pagina.
Collegamento SSL
Per impostare un collegamento SSL seguire le istruzioni presenti in questa pagina.
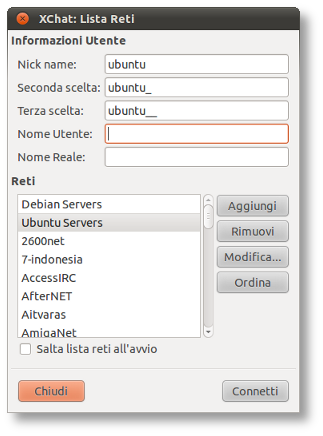
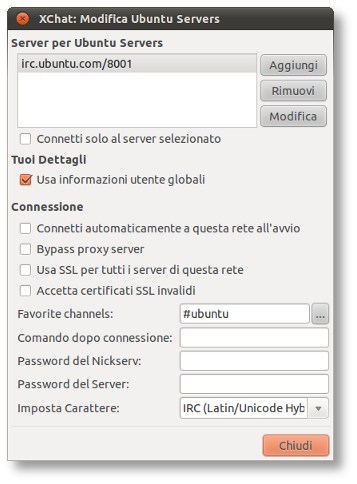
 permette la selezione di ulteriori canali per l'accesso automatico.
permette la selezione di ulteriori canali per l'accesso automatico.