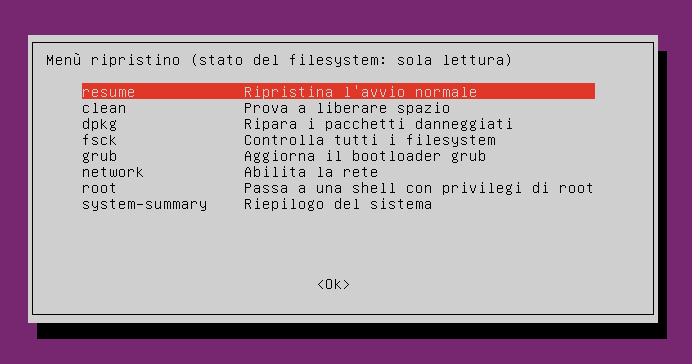|
Dimensione: 489
Commento:
|
Dimensione: 5882
Commento:
|
| Le cancellazioni sono segnalate in questo modo. | Le aggiunte sono segnalate in questo modo. |
| Linea 1: | Linea 1: |
| ## page was renamed from AmministrazioneSistema/Grub/ModalitaDiRipristino ## page was renamed from AmministrazioneSistema/ModalitaDiRipristino ## page was renamed from AmministrazioneSistema/RipristinoSistemaDanneggiato #format wiki #language it <<BR>> <<Indice(depth=1)>> <<Informazioni(forum="http://forum.ubuntu-it.org/viewtopic.php?f=46&t=530109";rilasci="20.04 18.04 16.04 14.04")>> |
|
| Linea 3: | Linea 12: |
| In questa guida verrà spiegato come ripristinare il funzionamento di un sistema '''Ubuntu''' danneggiato tramite la modalità di ripristino. | Questa guida spiega come utilizzare la modalità di ripristino per ripristinare il funzionamento di un'installazione di Ubuntu danneggiata. |
| Linea 5: | Linea 14: |
| Il primo passo da compiere è quello di accedere al menù di '''Grub'''. | {{{#!wiki note Le informazioni qui riportate non sono da confondersi con quelle presenti nella pagina relativa al [[AmministrazioneSistema/Grub/Ripristino|ripristino di grub]], procedura che invece ha lo scopo di ripristinare il ''boot loader'' in determinate circostanze. }}} |
| Linea 7: | Linea 18: |
| Se sul computer sono presenti più sistemi operativi oltre ad '''Ubuntu''', il menù di '''Grub''' è visibile subito dopo l'accensione, altrimenti è nascosto: per visualizzarlo premere, e tener premuto, il tasto Shift all'avvio del computer. | = Avvio = L'accesso alla modalità è presente nel menu di [[AmministrazioneSistema/Grub|Grub]] all'accensione del computer.<<BR>> Se Ubuntu è l'unico sistema installato è probabile che all'avvio non venga mostrato il menu di '''Grub'''. In tal caso è possibile accedervi nei seguenti modi: * '''sistemi con [[AmministrazioneSistema/Uefi|UEFI]]''': premere il tasto '''Esc''' subito dopo l'accensione del computer; * '''sistemi BIOS''': premere il tasto '''Shift''' (Maiusc) subito dopo l'accensione del computer. Quando è quindi presente la schermata di '''Grub''': 0. Usare i tasti direzionali nel [[AmministrazioneSistema/Grub#menu|menu]] per selezionare la voce '''Opzioni avanzate per Ubuntu''' e premere '''Invio'''. 0. Verranno mostrate le voci relative alle versioni del kernel installate nel sistema.<<BR>>Selezionare la seconda riga, terminante con la dicitura '''Recovery mode''', ad esempio:{{{ Ubuntu GNU/Linux, with Linux 4.15.0-66-generic (recovery mode) }}} Premere quindi '''Invio'''. {{{#!wiki note In caso di necessità è possibile comunque avviare la modalità ripristino con versioni differenti del kernel, selezionando la relativa riga. }}} 0. Il sistema verrà caricato senza [[AmbienteGrafico/Plymouth|animazioni grafiche]] e infine comparirà una schermata simile alla seguente: <<Immagine(./recovery.png,500,center)>> Giunti a questo punto sarà possibile: * Selezionare la voce '''Root - Passa ad una shell con i privilegi di root''', tramite la quale sarà possibile risolvere molti problemi utilizzando la riga di comando. Consultare il [[#root|paragrafo]] dedicato. * Utilizzare le altre rimanenti opzioni elencate nel [[#menu|paragrafo]] dedicato. <<Anchor(root)>> = Riga di comando = Una volta attiva la [[AmministrazioneSistema/Terminale|shell]] di root: 0. Premere '''Invio''' quando appare la scritta:{{{ Press Enter for maintenance (or press Control-D to continue): }}} o qualora fosse richiesta la password di root. {{{#!wiki note L'utente root per impostazione predefinita è disabilitato in Ubuntu. Quindi nella maggior parte dei casi è sufficiente digitare '''Invio'''. Qualora invece sia stata impostata dall'utente una password per l'utente root, sarà necessario digitarla. }}} 0. Passare in modalità ''lettura e scrittura'' digitando il seguente comando:{{{ mount -o remount,rw /}}} 0. Digitare i comandi necessari per correggere i problemi che impediscono il normale funzionamento del sistema. {{{#!wiki note Per una panoramica sui principali comandi disponibili consultare la guida [[AmministrazioneSistema/ComandiBase|Comandi Base]]. }}} 0. Per tornare al [[#menu|menu di ripristino]] digitare il seguente comando:{{{ exit}}} oppure per riavviare il computer:{{{ reboot}}} <<Anchor(menu)>> = Ulteriori opzioni del menu di ripristino = Il '''Menu di ripristino''' offre le seguenti opzioni: * '''resume''': Esce dalla modalità di ripristino e avvia il sistema normalmente. * '''clean''': Prova a liberare spazio eseguendo ''apt-get autoremove''. Completata l'operazione premere '''Invio''' per tornare al '''Menu di ripristino'''. * '''dpkg''': Ripara i pacchetti danneggiati, che possono essere la conseguenza di un aggiornamento o un avanzamento interrotti. Prima di poter eseguire '''dpkg''' è necessario eseguire '''network'''. Completata l'operazione premere '''Invio''' per tornare al '''Menu di ripristino'''. * '''failsafeX''': Avvia il sistema in modalità grafica di emergenza a bassa risoluzione. * '''fsck''': Controlla tutti i filesystem. Non è possibile eseguire questa operazione dopo averne eseguita un'altra che comporti il montaggio dei filesystem in modalità ''lettura e scrittura''. Completata l'operazione Ubuntu 16.04 viene avviato automaticamente. In versioni precedenti premere '''Invio''' per tornare al '''Menu di ripristino'''. * '''grub''': Consultare il paragrafo [[#root|Riga di comando]]. * '''network''': Abilita la rete. È necessario che il computer sia connesso tramite cavo ethernet. Attiva automaticamente la [[#root| modalità lettura e scrittura]] . Completata l'operazione torna automaticamente al '''Menu di ripristino'''. * '''root''': Avvia un terminale con privilegi di root. Alla richiesta digitare la password, se abilitata, altrimenti premere semplicemente '''Invio'''. Per maggiori informazioni consultare il [[#root|paragrafo precedente]]. * '''system-summary''': Mostra informazioni sul sistema. == Utilizzo del menu == * Per utilizzare un'opzione selezionarla usando i tasti di direzione e premere '''Invio'''. * Le opzioni '''clean''', '''dpkg''', '''fsck''', '''grub''' e '''network''' comportano il montaggio in modalità ''lettura e scrittura'' di tutti i filesystem elencati nel file `/etc/fstab`. * Terminate le operazioni di ripristino utilizzare l'opzione '''resume''' per avviare il sistema. = Ulteriori risorse = * [[Sicurezza/GestionePassword/Recupero|Recupero password]] ---- CategoryAmministrazione |
Guida verificata con Ubuntu: 20.04
Problemi in questa pagina? Segnalali in questa discussione
Introduzione
Questa guida spiega come utilizzare la modalità di ripristino per ripristinare il funzionamento di un'installazione di Ubuntu danneggiata.
Le informazioni qui riportate non sono da confondersi con quelle presenti nella pagina relativa al ripristino di grub, procedura che invece ha lo scopo di ripristinare il boot loader in determinate circostanze.
Avvio
L'accesso alla modalità è presente nel menu di Grub all'accensione del computer.
Se Ubuntu è l'unico sistema installato è probabile che all'avvio non venga mostrato il menu di Grub. In tal caso è possibile accedervi nei seguenti modi:
sistemi con UEFI: premere il tasto Esc subito dopo l'accensione del computer;
sistemi BIOS: premere il tasto Shift (Maiusc) subito dopo l'accensione del computer.
Quando è quindi presente la schermata di Grub:
Usare i tasti direzionali nel menu per selezionare la voce Opzioni avanzate per Ubuntu e premere Invio.
Verranno mostrate le voci relative alle versioni del kernel installate nel sistema.
Selezionare la seconda riga, terminante con la dicitura Recovery mode, ad esempio:Ubuntu GNU/Linux, with Linux 4.15.0-66-generic (recovery mode)
Premere quindi Invio.
In caso di necessità è possibile comunque avviare la modalità ripristino con versioni differenti del kernel, selezionando la relativa riga.
Il sistema verrà caricato senza animazioni grafiche e infine comparirà una schermata simile alla seguente:
Giunti a questo punto sarà possibile:
Selezionare la voce Root - Passa ad una shell con i privilegi di root, tramite la quale sarà possibile risolvere molti problemi utilizzando la riga di comando. Consultare il paragrafo dedicato.
Utilizzare le altre rimanenti opzioni elencate nel paragrafo dedicato.
Riga di comando
Una volta attiva la shell di root:
Premere Invio quando appare la scritta:
Press Enter for maintenance (or press Control-D to continue):
o qualora fosse richiesta la password di root.L'utente root per impostazione predefinita è disabilitato in Ubuntu. Quindi nella maggior parte dei casi è sufficiente digitare Invio. Qualora invece sia stata impostata dall'utente una password per l'utente root, sarà necessario digitarla.
Passare in modalità lettura e scrittura digitando il seguente comando:
mount -o remount,rw /
- Digitare i comandi necessari per correggere i problemi che impediscono il normale funzionamento del sistema.
Per una panoramica sui principali comandi disponibili consultare la guida Comandi Base.
Per tornare al menu di ripristino digitare il seguente comando:
exit
oppure per riavviare il computer:
reboot
Ulteriori opzioni del menu di ripristino
Il Menu di ripristino offre le seguenti opzioni:
resume: Esce dalla modalità di ripristino e avvia il sistema normalmente.
clean: Prova a liberare spazio eseguendo apt-get autoremove. Completata l'operazione premere Invio per tornare al Menu di ripristino.
dpkg: Ripara i pacchetti danneggiati, che possono essere la conseguenza di un aggiornamento o un avanzamento interrotti. Prima di poter eseguire dpkg è necessario eseguire network. Completata l'operazione premere Invio per tornare al Menu di ripristino.
failsafeX: Avvia il sistema in modalità grafica di emergenza a bassa risoluzione.
fsck: Controlla tutti i filesystem. Non è possibile eseguire questa operazione dopo averne eseguita un'altra che comporti il montaggio dei filesystem in modalità lettura e scrittura. Completata l'operazione Ubuntu 16.04 viene avviato automaticamente. In versioni precedenti premere Invio per tornare al Menu di ripristino.
grub: Consultare il paragrafo Riga di comando.
network: Abilita la rete. È necessario che il computer sia connesso tramite cavo ethernet. Attiva automaticamente la modalità lettura e scrittura . Completata l'operazione torna automaticamente al Menu di ripristino.
root: Avvia un terminale con privilegi di root. Alla richiesta digitare la password, se abilitata, altrimenti premere semplicemente Invio. Per maggiori informazioni consultare il paragrafo precedente.
system-summary: Mostra informazioni sul sistema.
Utilizzo del menu
Per utilizzare un'opzione selezionarla usando i tasti di direzione e premere Invio.
Le opzioni clean, dpkg, fsck, grub e network comportano il montaggio in modalità lettura e scrittura di tutti i filesystem elencati nel file /etc/fstab.
Terminate le operazioni di ripristino utilizzare l'opzione resume per avviare il sistema.