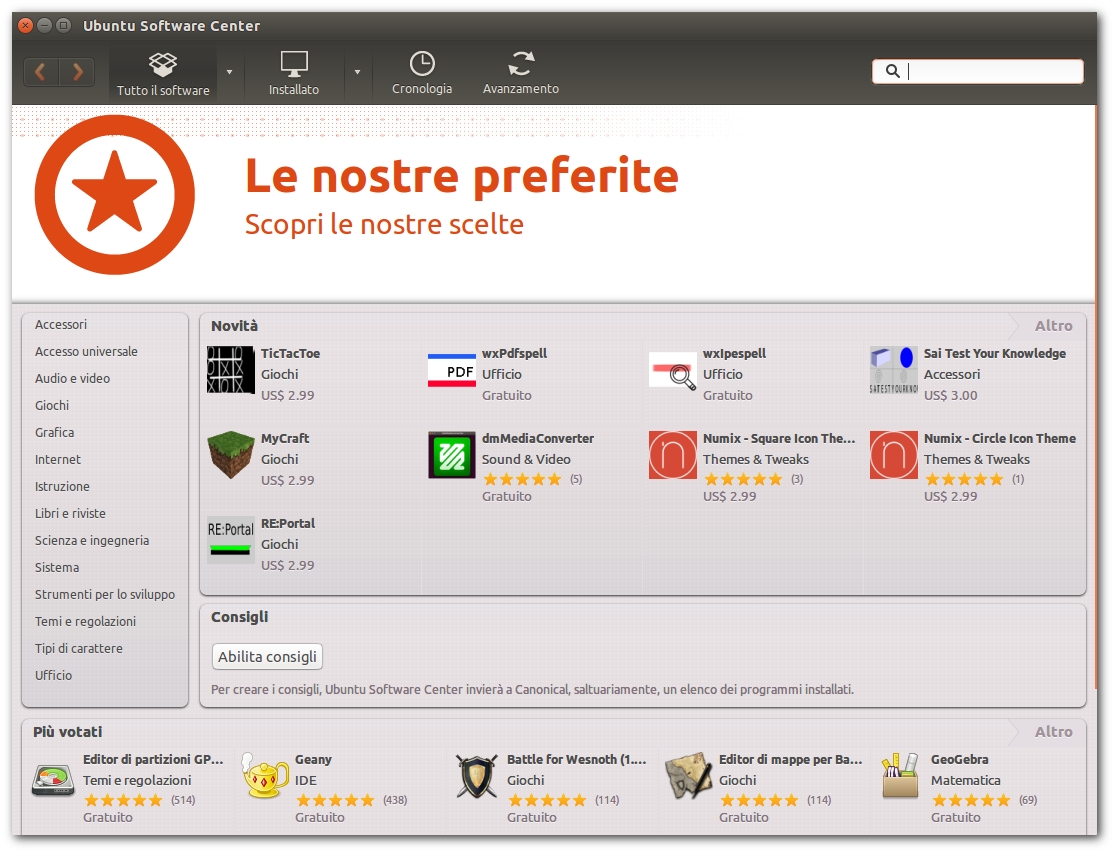|
Dimensione: 7462
Commento: sistemare l'ultima parte e rivedere tutto.
|
Dimensione: 5265
Commento:
|
| Le cancellazioni sono segnalate in questo modo. | Le aggiunte sono segnalate in questo modo. |
| Linea 1: | Linea 1: |
| Nota, due ricerche utili: * [[http://wiki.ubuntu-it.org/AmministrazioneSistema/InstallareProgrammi/GestorePacchetti?action=fullsearch&context=180&value=installareprogrammi+-title%3Acestino&titlesearch=Titoli|Installare programmi]] * [[http://wiki.ubuntu-it.org/Repository?action=fullsearch&context=180&value=repository+-title%3Acestino&titlesearch=Titoli|repository]] * [[http://wiki.ubuntu-it.org/AmministrazioneSistema?action=fullsearch&context=180&value=AmministrazioneSistema+-title%3Acestino&titlesearch=Titoli|amministrazione sistema]] '''Note:''' This page was written for Ubuntu 10.04 Lucid Lynx and will need to be updated for Ubuntu 10.10 Maverick Meerkat. |
#format wiki #LANGUAGE it <<BR>> <<Indice(depth=1)>> <<Informazioni(forum="http://forum.ubuntu-it.org/viewtopic.php?f=46&t=450452"; rilasci="16.04 14.04 12.04")>> |
| Linea 10: | Linea 9: |
| Il '''Software Center''' è il nuovo gestore di pacchetti predefinito di '''Ubuntu''', progettato per gestire in maniera semplice e veloce i [[Repositori|repository]] e l'installazione, l'aggiornamento e la rimozione dei programmi. | '''Ubuntu Software Center''' è stato il gestore di pacchetti predefinito di Ubuntu fino alla versione 15.10. Sostituito da '''[[AmministrazioneSistema/InstallareProgrammi/UbuntuSoftware|Ubuntu Software]]''', è installabile su '''Ubuntu 16.04 LTS'''. |
| Linea 12: | Linea 11: |
| Prima della sua introduzione, queste attività richiedevano la navigazione in diversi menù e la medesima operazione poteva essere eseguita in più modi. Sebbene questa possibilità sia ancora disponibile, il Software Center si propone di fornire agli utenti un unico programma in grado di gestire tutte le esigenze riguardo al software in modo intuitivo. Il Software Center è incluso di default a partire da Ubuntu 10.04. | '''Ubuntu Software Center''' è stato progettato per gestire in maniera semplice e veloce i [[Repository|repository]], l'installazione e la rimozione dei programmi (in alternativa ad altri strumenti quali '''apt''' o '''[[AmministrazioneSistema/InstallareProgrammi/GestorePacchetti|Synaptic]]'''). |
| Linea 14: | Linea 13: |
| '''Software Center''' è una nuova applicazione ed è soggetta a continui miglioramenti. In questa guida si farà riferimento alla versione disponibile in Ubuntu 10.10 ma il senso generale rimane invariato e applicabile a tutte le versioni. | = Installazione e avvio (solo Ubuntu 16.04 LTS) = |
| Linea 16: | Linea 15: |
| = Avvio = | [[AmministrazioneSistema/InstallareProgrammi|Installare]] il pacchetto [[apt://software-center | software-center]]. |
| Linea 18: | Linea 17: |
| Il Software Center è disponibile in '''''Applicazioni → Ubuntu Software Center'''''. Una volta avviato, si avrà la schermata seguente: | |
| Linea 20: | Linea 18: |
| <<Immagine(./sc.png,700,center)>> | '''Ubuntu Software Center''' è disponibile in '''''Applicazioni → Ubuntu Software Center'''''. Una volta [[AmbienteGrafico/AvviareProgrammi|avviato]], verrà visualizzata la schermata seguente: |
| Linea 22: | Linea 20: |
| L'interfaccia, molto semplice, visualizza diverse sezioni: * L'area principale, in cui è possibile visualizzare le applicazioni disponibili per categoria. Gli utenti possono fare clic sulla categoria di interesse e visualizzare la relativa sottocategoria e l'elenco delle applicazioni. '''In evidenza''', mostra le applicazioni più popolari di '''Ubuntu''' mentre '''Novità''' mostra le ultime applicazioni disponibili. La maggior parte delle interazioni si verifica qui. * Espandendo il pannello di sinistra è possibile visualizzare le fonti di software disponibili. Inizialmente, saranno presenti solo i sottomenù "Fornito da Ubuntu" e "Partners di Canonical" ma aggiungendo qualsiasi PPA (Personal Package Archives) anche questi appariranno in questa sezione. Facendo clic su una di queste sorgenti è possibile ordinare i programmi a seconda del repository dal quale viene fornito. Un altra discriminante in questa sezione è tra il Software installato e la totalità del software disponibile presente nella colonna Scarica software. Infine, Cronologia mostra tutti gli eventi connessi alla gestione dei programmi che si sono verificati (installazioni, aggiornamenti e rimozioni). * La barra di navigazione contiene dei tasti di navigazione e una barra di ricerca che consente di trovare un'applicazione più rapidamente digitando delle parole chiave. * Nella barra dei menù sono disponibili i menu standard: File, Modifica, Visualizza e Aiuto. * La barra di stato posta in basso indica l'insieme delle applicazioni disponibili. |
|
| Linea 29: | Linea 21: |
| = Cercare un pacchetto = | {{{#!html <br style=clear:both> }}} |
| Linea 31: | Linea 25: |
| Per cercare un pacchetto all'interno dell'elenco, digitare all'interno della barra di ricerca la parola chiave ricercata. Durante la digitazione compariranno le corrispondenza trovate. | <<Immagine(./software_center_shadow.png,700,center)>> = Descrizione interfaccia = == Sezioni principali == L'interfaccia, molto semplice, è suddivisa in tre sezioni principali, selezionabili sulla barra di navigazione superiore del programma. Qui di seguito ne vengono elencate le caratteristiche principali: * '''Tutto il software''': in questa sezione viene mostrato tutto il software disponibile per Ubuntu. Facendo clic sulla freccia rivolta verso il basso posta accanto a questa scritta, sarà possibile visualizzare le fonti di provenienza del software. Inizialmente saranno presenti solo i sottomenù '''Fornito da Ubuntu''', '''Partners di Canonical''' e '''A pagamento''', ma [[Repository/Ubuntu#aggiungere|aggiungendo]] qualsiasi PPA (Personal Package Archives) anche questi appariranno in questa sezione. Facendo clic su una di queste sorgenti è possibile ordinare i programmi a seconda del repository dal quale viene fornito. * '''Colonna sinistra''': è possibile visualizzare le applicazioni disponibili ordinate per categoria. Facendo clic sulla categoria di interesse verranno mostrate le eventuali sottocategorie e l'elenco delle applicazioni. * '''Novità''': mostra le ultime applicazioni disponibili. * '''Consigli''': per abilitare i consigli è necessario creare (se già non lo si possiede) un account Ubuntu Single Sign-on cliccando l'icona '''Abilita consigli'''. * '''Più votati''': mostra le applicazioni più popolari di Ubuntu. * '''Installato''': mostra i programmi installati su Ubuntu, divisi per categorie. * '''Cronologia''': mostra tutti gli eventi connessi alla gestione dei programmi: precedenti installazioni, aggiornamenti e rimozioni. == Funzione di ricerca == La barra di navigazione posta in alto, oltre a contenere i tasti di navigazione, presenta anche una '''barra di ricerca''' che consente di trovare le applicazioni digitando delle parole chiave. Durante la digitazione compariranno le corrispondenze trovate. |
| Linea 35: | Linea 47: |
| * Posizionarsi sul pacchetto che si desidera installare. * Fare clic su '''Ulteriori informazioni''' se si desiderano dettagli aggiuntivi sul programma. * In ogni caso, fare clic su '''Installa'''. * Verrà richiesta la password di amministraotre (mettere link) e l'installazione avrà inizio. * Durante l'installazione apparirà una barra di progresso e nel menù di sinistra apparirà un menù chiamato in elaborazione che visualizzerà tutte le attività in corso (rendere meglio). |
0. Posizionarsi sul pacchetto che si desidera installare. 0. Fare clic su '''Ulteriori informazioni''' se si desiderano dettagli aggiuntivi sul programma. 0. In ogni caso, fare clic su '''Installa'''. 0. Verrà richiesta la password di [[AmministrazioneSistema/Sudo|amministratore]] e l'installazione avrà inizio. 0. Durante l'installazione apparirà una barra di progresso ed una scheda chiamata '''Avanzamento''' nella barra di navigazione. Tale scheda visualizzerà tutte le attività in corso. |
| Linea 41: | Linea 53: |
| Nel caso in cui si desidera installare più programmi contemporaneamente, è possibile selezionare un applicazione alla volta e queste saranno aggiunte alla coda di elaborazione. Dopo che un programma è installato correttamente, il Software Center passerà automaticamente alla prossima applicazione in coda. | Qualora si desiderasse installare più programmi contemporaneamente, è possibile selezionare un'applicazione alla volta e queste saranno aggiunte alla coda di elaborazione. Dopo l'installazione di un programma, '''Ubuntu Software Center''' passerà automaticamente alla prossima applicazione in coda. == Reinstallare acquisti precedenti == Se si devono reinstallare programmi già acquistati, selezionare '''''Barra dei menù → File → Reinstalla acquisti precedenti''''', quindi effettuare il login nel proprio account Ubuntu One tramite l'apposita finestra che verrà aperta. |
| Linea 45: | Linea 61: |
| * Fare clic su '''Software installato''' nel riquadro di sinistra per visualizzare il software attualmente installato sul sistema. * Evidenziando uno di questi programmi, verrà visualizzato un pulsante '''Rimuovi'''. * È sufficiente fare clic su questo pulsante, inserire la password, e l'applicazione verrà rimossa. |
0. Fare clic su '''Installato''' nella barra di navigazione superiore per visualizzare il software attualmente installato sul sistema. 0. Evidenziando uno di questi programmi, verrà visualizzato un pulsante '''Rimuovi'''. 0. È sufficiente fare clic su questo pulsante, inserire la password e l'applicazione verrà rimossa. |
| Linea 49: | Linea 65: |
| Nel caso in cui si desidera rimuovere più programmi contemporaneamente, è possibile selezionare un applicazione alla volta e queste saranno aggiunte alla coda di elaborazione. Dopo che un programma viene rimosso correttamente, il Software Center passerà automaticamente alla prossima applicazione in coda. | Qualora si desiderasse rimuovere più programmi contemporaneamente, è possibile selezionare un'applicazione alla volta e queste saranno aggiunte alla coda di elaborazione. Dopo che un programma viene rimosso correttamente, '''Ubuntu Software Center''' passerà automaticamente alla prossima applicazione in coda. |
| Linea 53: | Linea 69: |
| https://help.ubuntu.com/community/Repositories/Ubuntu RIPRENDERE DA QUI E RINVIARE IN NOSTRA PAGINA REPOSITORY/UBUNTU?!?!? Ubuntu fornisce agli utenti con un sacco di ottimo software di default nel repository ufficiale di Ubuntu, ma a volte gli utenti vogliono più opzioni. Fedele alla natura di Linux, gli utenti Ubuntu sono in grado di accedere a una serie di repository, consentendo serie di opzioni diverse per i programmi. Per fortuna, il Centro Software supporta oggi la gestione di archivi, tra cui PPA (Personal Package Archives). Per modificare i repository che il sistema ha accesso a andare, a Modifica> Sorgenti software. Si aprirà la finestra Sorgenti Software, che è anche accessibile tramite Sistema> Amministrazione> Sorgenti software. Qui, gli utenti possono selezionare ciò che repository ufficiali che vorrebbero accedere, e che cosa KDT usano: Basta controllare i repository si desidera che il Centro Software da utilizzare, chiudere la finestra, quindi permettere al Centro Software da aggiornare. Una volta fatto, le applicazioni disponibili nei repository selezionato verrà ora mostrato quando si cerca attraverso le categorie o utilizzando la barra di ricerca. Ubuntu provides users with a lot of great software by default in the official Ubuntu repository, but sometimes users want more options. True to the nature of Linux, Ubuntu users are able to access a variety of repositories, allowing for many different options for programs. Thankfully, the Software Center now supports the management of repositories, including PPAs (Personal Package Archives). In order to edit the repositories that your system has access to, go to Edit > Software Sources. This will bring up the Software Sources window, which is also accessible through System > Administration > Software Sources. Here, users can select what official repositories they would like to access, and what PPAs they use: Simply check the repositories you would like the Software Center to use, close the window, then allow the Software Center to refresh. Once you do, the applications available in the repositories you selected will now show up when you search through categories or by using the search bar. |
Fare riferimento alla [[Repository/Ubuntu|relativa guida]]. |
| Linea 66: | Linea 73: |
| * [[https://help.ubuntu.com/community/SoftwareCenterFAQ Documento originale]] | * [[AmministrazioneSistema/InstallareProgrammi|Installare programmi]] * [[Repository|Repository: cosa sono e come gestirli]] |
| Linea 69: | Linea 77: |
| CategoryHomepage | CategoryAmministrazione |
Problemi in questa pagina? Segnalali in questa discussione
Introduzione
Ubuntu Software Center è stato il gestore di pacchetti predefinito di Ubuntu fino alla versione 15.10. Sostituito da Ubuntu Software, è installabile su Ubuntu 16.04 LTS.
Ubuntu Software Center è stato progettato per gestire in maniera semplice e veloce i repository, l'installazione e la rimozione dei programmi (in alternativa ad altri strumenti quali apt o Synaptic).
Installazione e avvio (solo Ubuntu 16.04 LTS)
Installare il pacchetto software-center.
Ubuntu Software Center è disponibile in Applicazioni → Ubuntu Software Center. Una volta avviato, verrà visualizzata la schermata seguente:
Descrizione interfaccia
Sezioni principali
L'interfaccia, molto semplice, è suddivisa in tre sezioni principali, selezionabili sulla barra di navigazione superiore del programma. Qui di seguito ne vengono elencate le caratteristiche principali:
Tutto il software: in questa sezione viene mostrato tutto il software disponibile per Ubuntu. Facendo clic sulla freccia rivolta verso il basso posta accanto a questa scritta, sarà possibile visualizzare le fonti di provenienza del software. Inizialmente saranno presenti solo i sottomenù Fornito da Ubuntu, Partners di Canonical e A pagamento, ma aggiungendo qualsiasi PPA (Personal Package Archives) anche questi appariranno in questa sezione. Facendo clic su una di queste sorgenti è possibile ordinare i programmi a seconda del repository dal quale viene fornito.
Colonna sinistra: è possibile visualizzare le applicazioni disponibili ordinate per categoria. Facendo clic sulla categoria di interesse verranno mostrate le eventuali sottocategorie e l'elenco delle applicazioni.
Novità: mostra le ultime applicazioni disponibili.
Consigli: per abilitare i consigli è necessario creare (se già non lo si possiede) un account Ubuntu Single Sign-on cliccando l'icona Abilita consigli.
Più votati: mostra le applicazioni più popolari di Ubuntu.
Installato: mostra i programmi installati su Ubuntu, divisi per categorie.
Cronologia: mostra tutti gli eventi connessi alla gestione dei programmi: precedenti installazioni, aggiornamenti e rimozioni.
Funzione di ricerca
La barra di navigazione posta in alto, oltre a contenere i tasti di navigazione, presenta anche una barra di ricerca che consente di trovare le applicazioni digitando delle parole chiave. Durante la digitazione compariranno le corrispondenze trovate.
Installare un pacchetto
- Posizionarsi sul pacchetto che si desidera installare.
Fare clic su Ulteriori informazioni se si desiderano dettagli aggiuntivi sul programma.
In ogni caso, fare clic su Installa.
Verrà richiesta la password di amministratore e l'installazione avrà inizio.
Durante l'installazione apparirà una barra di progresso ed una scheda chiamata Avanzamento nella barra di navigazione. Tale scheda visualizzerà tutte le attività in corso.
Qualora si desiderasse installare più programmi contemporaneamente, è possibile selezionare un'applicazione alla volta e queste saranno aggiunte alla coda di elaborazione. Dopo l'installazione di un programma, Ubuntu Software Center passerà automaticamente alla prossima applicazione in coda.
Reinstallare acquisti precedenti
Se si devono reinstallare programmi già acquistati, selezionare Barra dei menù → File → Reinstalla acquisti precedenti, quindi effettuare il login nel proprio account Ubuntu One tramite l'apposita finestra che verrà aperta.
Rimuovere un pacchetto
Fare clic su Installato nella barra di navigazione superiore per visualizzare il software attualmente installato sul sistema.
Evidenziando uno di questi programmi, verrà visualizzato un pulsante Rimuovi.
- È sufficiente fare clic su questo pulsante, inserire la password e l'applicazione verrà rimossa.
Qualora si desiderasse rimuovere più programmi contemporaneamente, è possibile selezionare un'applicazione alla volta e queste saranno aggiunte alla coda di elaborazione. Dopo che un programma viene rimosso correttamente, Ubuntu Software Center passerà automaticamente alla prossima applicazione in coda.
Gestire le sorgenti software
Fare riferimento alla relativa guida.