|
Dimensione: 10167
Commento: piccole correzioni
|
Dimensione: 11006
Commento: Aggiunto il paragrafo Risoluzione problemi
|
| Le cancellazioni sono segnalate in questo modo. | Le aggiunte sono segnalate in questo modo. |
| Linea 10: | Linea 10: |
| Linea 16: | Linea 17: |
| Linea 18: | Linea 20: |
| [[AmministrazioneSistema/InstallareProgrammi|Installare]] il pacchetto [[apt://muon|muon]]. <<BR>> | Il pacchetto è preinstallato, in caso di rimozione voluta o fortuita [[AmministrazioneSistema/InstallareProgrammi|reinstallare]] il pacchetto [[apt://muon|muon]]. <<BR>> |
| Linea 24: | Linea 26: |
| La finestra principale del programma mostra l'elenco di tutti i pacchetti installabili nel sistema: | La finestra principale del programma mostra l'elenco di tutti i pacchetti installabili nel sistema:<<Anchor(schede)>> |
| Linea 32: | Linea 34: |
| Linea 42: | Linea 45: |
| Linea 54: | Linea 58: |
| Linea 65: | Linea 70: |
| Linea 69: | Linea 75: |
| Linea 75: | Linea 82: |
| Linea 87: | Linea 95: |
| Linea 97: | Linea 106: |
| Linea 103: | Linea 113: |
| Linea 112: | Linea 123: |
| Linea 127: | Linea 139: |
| Linea 145: | Linea 158: |
| Linea 154: | Linea 168: |
| Ulteriori scorciatoie possono essere impostate in '''''Impostazioni → Configura le scorciatoie...''''' | Ulteriori scorciatoie possono essere impostate in '''''Impostazioni → Configura le scorciatoie...'''''. = Risoluzione problemi = == Barra ricerca pacchetti malfunzionante == Questo problema si manifesta quando in una o più schede categoriche è stata selezionato un criterio di ricerca. Facendo riferimento all'[[#schede|immagine]] del programma, nella metà di sinistra sono mostrate le schede categoriche, apribili facendo clic sulla corrispondente linguetta. Quando s'apre una scheda e si seleziona un criterio, ad esempio la scheda '''Per stato''' ed il criterio '''Aggiornabili''', dopo l'uso prima di cambiare scheda occorre selezionare il criterio '''Tutto''', altrimenti, i nomi dei pacchetti digitati nella barra ricerca, daranno esito solo pei pacchetti che soddisfano il criterio selezionato. |
Indice
- Introduzione
- Installazione
- Cercare un pacchetto
- Installare un pacchetto
- Rimuovere un pacchetto
- Rimuovere i file residui dei pacchetti
- Rimuovere i pacchetti inutilizzati
- Mantenere il sistema aggiornato
- Proprietà pacchetti
- Individuare nome del pacchetto sorgente
- Pacchetti danneggiati
- Forzare una versione
- Pulire la cache
- Scorciatoie da tastiera
- Risoluzione problemi
- Ulteriori risorse
Guida verificata con Ubuntu: 20.04 22.04
Problemi in questa pagina? Segnalali in questa discussione
Introduzione
Il Gestore pacchetti Muon è il gestore grafico di pacchetti predefinito in Kubuntu e Lubuntu, utile per installare, aggiornare e rimuovere i pacchetti Debian in formato .deb. Questo strumento non permette invece di gestire i formati pacchetti snap, flatpak e appimage.
Per Ubuntu e le altre derivate è disponibile nei repository un differente gestore pacchetti equivalente nelle funzioni.
Installazione
Il pacchetto è preinstallato, in caso di rimozione voluta o fortuita reinstallare il pacchetto muon.
Al termine dell'installazione sarà possibile avviare il programma.
Utilizzando la sessione grafica con Wayland (introdotta in Ubuntu 17.10) il programma potrebbe non avviarsi. Per risolvere il problema consultare la seguente procedura per l'esecuzione di applicazioni grafiche da root.
La finestra principale del programma mostra l'elenco di tutti i pacchetti installabili nel sistema:
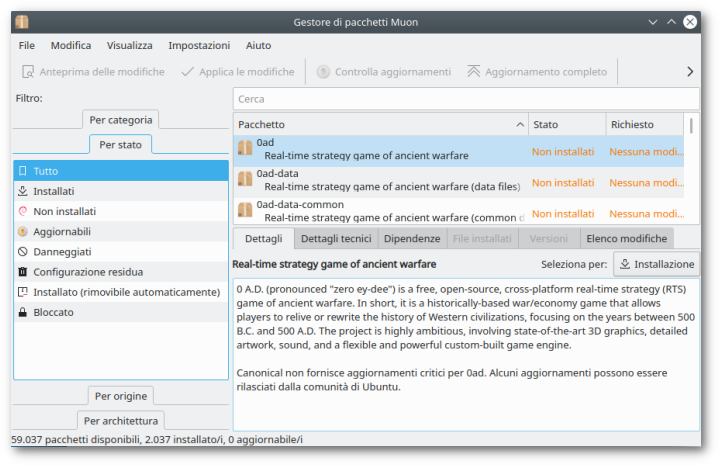
La suddivisione in due metà della finestra a destra avviene alla selezione d'un pacchetto.
Cercare un pacchetto
Per cercare un pacchetto all'interno dell'elenco, inserire il nome del pacchetto nella barra di ricerca posta in alto.
Verranno immediatamente restituiti dei risultati, occorre comunque precisare che il risultato elencherà anche i pacchetti in qualche modo correlati con la parola messa in ricerca.
Questo metodo di ricerca è quindi indicato sia quando non si conosce con esattezza il nome di un pacchetto o sia quando per diversi motivi si cercano informazioni riguardanti un gruppo di pacchetti.
In alcuni casi il nome del pacchetto può non essere immediato da ricordare. Ad esempio se non si ricorda il nome icedtea-plugin (pacchetto per i plugin java nei browser), per risalire ad esso è possibile mettere in ricerca parole correlate proprio come: plugin java browser.
Installare un pacchetto
Per installare un pacchetto procedere come segue:
- Fare clic sul nome del pacchetto che si è deciso di installare.
Apparirà una finestra. Selezionare l'opzione Installazione per segnare il pacchetto.
- Se il pacchetto selezionato richiede ulteriori pacchetti da installare, il programma elencherà quali sono. Se non se ne accetta l'installazione, l'operazione verrà annullata.
Fare clic su Applica le modifiche per installare il pacchetto.
Digitare la password dell'amministratore alla richiesta.
- Attendere il completamento della procedura d'installazione.
Rimuovere un pacchetto
Per rimuovere un pacchetto procedere come segue:
- Fare clic sul nome del pacchetto che si è deciso di rimuovere.
Apparirà una finestra. Selezionare l'opzione Rimozione per segnare il pacchetto.
- Se il pacchetto selezionato richiede ulteriori pacchetti da rimuovere, il programma elencherà quali sono. Se non se ne accetta la rimozione, l'operazione verrà annullata.
Fare clic su Applica le modifiche per rimuovere il pacchetto.
Digitare la password dell'amministratore alla richiesta.
- Attendere il completamento della procedura di rimozione.
Rimuovere i file residui dei pacchetti
Dopo aver eliminato un pacchetto può succedere che rimangano nel sistema dei file di configurazione. Per verificare quali pacchetti devano essere rimossi per eliminare questi file, selezionare Configurazione residua.
I pacchetti elencati sotto tale voce possono essere rimossi definitivamente in sicurezza.
Rimuovere i pacchetti inutilizzati
Dopo aver eliminato un pacchetto può succedere che rimangano nel sistema altri pacchetti inutilizzati.
Per verificare quali pacchetti possano essere rimossi automaticamente, selezionare Stato → Installato (rimovibile automaticamente).
I pacchetti elencati sotto tale voce non sono più necessari per il corretto funzionamento del sistema e possono essere rimossi con sicurezza.
Mantenere il sistema aggiornato
Nelle nuove versioni di Ubuntu il sistema avverte automaticamente l'utente della presenza di aggiornamenti. Nel caso si volesse verificare la disponibilità di nuovi aggiornamenti, avviare lo strumento Gestore aggiornamenti.
Tuttavia, in caso di bisogno, è possibile utilizzare anche il Gestore pacchetti per lo stesso scopo. Per aggiornare il sistema con Muon:
Fare clic su Controlla aggiornamenti e attendere il termine dello scaricamento delle informazioni sui pacchetti.
Se disponibili, le nuove versioni dei pacchetti verranno elencati nella finestra principale. Per aggiornarli fare clic su Aggiornamento completo.
Digitare la password dell'amministratore alla richiesta.
- Attendere il completamento della procedura di aggiornamento.
Proprietà pacchetti
Per visualizzare le proprietà di un pacchetto, selezionare il pacchetto stesso. Le informazioni vengono riportate ordinate per schede nella finestra sottostante:
Dettagli: contiene una concisa descrizione del pacchetto.
Dettagli tecnici: contiene tutte le informazioni base del pacchetto come: lo Stato (se il pacchetto è installato o meno), il Responsabile , la Versione installata o disponibile, le Dimensioni e altro.
Dipendenze: quasi tutti i pacchetti hanno delle dipendenze da soddisfare (altri pacchetti da installare) per poter essere installati correttamente. In questa scheda vengono elencate tutte le dipendenze di un dato pacchetto.
File installati: in questa scheda sono elencate tutte le directory e i file installati dal pacchetto. (Mostrata solo per pacchetti installati).
Versioni: in questa scheda sono elencate tutte le versione disponibili. Mostrata solo per pacchetti con più revisioni).
Elenco modifiche: contiene l'elenco delle modifiche intercorse nelle varie versioni del pacchetto.
Individuare nome del pacchetto sorgente
Per individuare il nome del pacchetto sorgente procedere come segue:
Fare clic sul nome del pacchetto per far apparire la schermata inferiore e selezionare la scheda Dettagli tecnici.
- Individuare e appuntare il nome del componente dei repository (Componente) e la versione del pacchetto (Versione installata). Ignorare i numeri eventualmente presenti prima del carattere «:».
Pacchetti danneggiati
Nel caso venissero rilevati dei pacchetti danneggiati, il programma impedisce di applicare qualsiasi modifica se prima non si è provveduto alla riparazione di tali pacchetti. Per riparare pacchetti difettosi:
- Chiudere il programma.
Digitare nel terminale il seguente comando:
sudo apt install -f
Al termine della procedura sarà possibile riavviare il programma e tornare ad usarlo.
Forzare una versione
A volte può essere necessario forzare l'installazione di una versione di un pacchetto. A tale scopo procedere come segue:
Cercare il pacchetto desiderato.
- Selezionare il pacchetto nell'apparsa finestra sottostante.
Selezionare la versione desiderata del pacchetto e in basso a destra fare clic su Forza versione.
Fare clic su Applica le modifiche per sostituire la versione.
Digitare la password dell'amministratore alla richiesta.
- Attendere il completamento della procedura di cambio versione.
Non tutti i pacchetti hanno a disposizione più versioni installabili.
Pulire la cache
La cache, localizzata in /var/cache/apt/archives, contiene tutti i pacchetti scaricati e utilizzati per l'installazione dei programmi. Tali pacchetti, una volta installati nel sistema, possono essere rimossi. Per rimuovere tali pacchetti procedere come segue:
Avviare il Gestore pacchetti.
Fare clic su Impostazioni → Configura il Gestore di pacchetti Muon....
Spuntare la voce Elimina i vecchi pacchetti in cache ogni e impostare nel menù a tendina il numero dei giorni.
Fare clic su Applica e quindi su Ok.
Scorciatoie da tastiera
Questa è la lista delle scorciatoie da tastiera predefinite:
Tasti di scelta rapida |
|
Ctrl+R |
Controlla aggiornamenti dei pacchetti disponibili |
Ctrl+Q |
Chiude il programma |
Ctrl+Z |
Annulla |
Ulteriori scorciatoie possono essere impostate in Impostazioni → Configura le scorciatoie....
Risoluzione problemi
Barra ricerca pacchetti malfunzionante
Questo problema si manifesta quando in una o più schede categoriche è stata selezionato un criterio di ricerca.
Facendo riferimento all'immagine del programma, nella metà di sinistra sono mostrate le schede categoriche, apribili facendo clic sulla corrispondente linguetta.
Quando s'apre una scheda e si seleziona un criterio, ad esempio la scheda Per stato ed il criterio Aggiornabili, dopo l'uso prima di cambiare scheda occorre selezionare il criterio Tutto, altrimenti, i nomi dei pacchetti digitati nella barra ricerca, daranno esito solo pei pacchetti che soddisfano il criterio selezionato.
