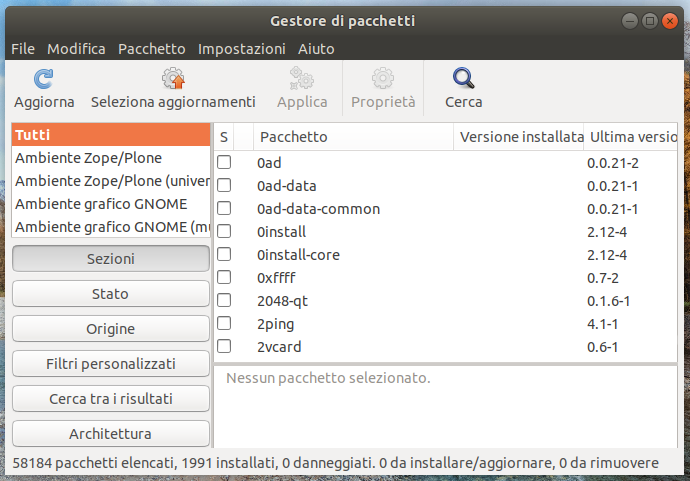|
Dimensione: 8713
Commento: 15.04
|
Dimensione: 10073
Commento:
|
| Le cancellazioni sono segnalate in questo modo. | Le aggiunte sono segnalate in questo modo. |
| Linea 5: | Linea 5: |
| <<Informazioni(forum="http://forum.ubuntu-it.org/viewtopic.php?f=46&t=431132";rilasci="15.04 14.10 14.04 12.04")>> | <<Informazioni(forum="http://forum.ubuntu-it.org/viewtopic.php?f=46&t=638409";rilasci="20.04 18.04 16.04 14.04")>> |
| Linea 9: | Linea 9: |
| '''Synaptic''' è un gestore grafico di [[AmministrazioneSistema/Pacchetti|pacchetti]] utile per installare, aggiornare e rimuovere pacchetti dal sistema. | Il '''Gestore pacchetti Synaptic''' è un gestore grafico di [[AmministrazioneSistema/Pacchetti|pacchetti]] utile per installare, aggiornare e rimuovere [[AmministrazioneSistema/InstallareProgrammi/PacchettiDebian|pacchetti Debian]] (formato `.deb`) nel sistema. Questo strumento non permette invece di gestire i [[AmministrazioneSistema/InstallareProgrammi/PacchettiSnap|pacchetti snap]]. <<BR>> In '''Kubuntu''' è preinstallato un differente [[AmministrazioneSistema/InstallareProgrammi/GestorePacchettiMuon|gestore pacchetti]]. |
| Linea 14: | Linea 15: |
| Al termine dell'installazione sarà possibile [[AmbienteGrafico/AvviareProgrammi|avviare]] il programma. | Al termine dell'installazione sarà possibile [[AmbienteGrafico/AvviareProgrammi|avviare]] il programma (verrà richiesta la password). |
| Linea 16: | Linea 17: |
| ||<tablestyle="width:100%; margin:10px 0 5px 0;" style="border:none;" : ><<Immagine(./synaptic_corner.png,580)>>||<style="border:none;"> La finestra principale del programma mostra l'elenco di tutti i pacchetti installabili nel sistema. || | {{{#!wiki important Utilizzando la sessione grafica con Wayland (introdotta in Ubuntu 17.10) il programma potrebbe non avviarsi. Per risolvere il problema consultare la [[AmministrazioneSistema/PrivilegiDiAmministrazione/ApplicazioniGrafiche#xhost|seguente procedura]] per l'esecuzione di applicazioni grafiche da root.}}} |
| Linea 18: | Linea 20: |
| La finestra principale del programma mostra l'elenco di tutti i pacchetti installabili nel sistema: <<Immagine(./synaptic17.10.png,580)>> <<Anchor(cerca)>> |
|
| Linea 25: | Linea 32: |
| 0. Iniziare a digitare il nome del pacchetto. | 0. iniziare a digitare il nome del pacchetto. |
| Linea 27: | Linea 34: |
| 0. digitando la lettera '''g''' → viene evidenziato il pacchetto ''g++'' (il primo in ordine alfabetico che inizia con la '''g'''). 0. Appena composto '''gm''' → viene evidenziato il pacchetto ''gm-notify''. 0. Appena composto '''gma''' → viene infine evidenziato il pacchetto ''gmail-notify''. |
0. digitando la lettera '''g''' → viene evidenziato il pacchetto ''g++'' (il primo in ordine alfabetico che inizia con la '''g'''); 0. appena composto '''gm''' → viene evidenziato il pacchetto ''gm-notify''; 0. appena composto '''gma''' → viene infine evidenziato il pacchetto ''gmail-notify''. == Tasto di ricerca == Facendo clic sul tasto '''Cerca''' si apre l'apposita finestra in cui inserire i termini di ricerca. Nel sottostante menù a tendina è possibile selezionare il campo di ricerca. |
| Linea 32: | Linea 43: |
{{{#!wiki note Disponibile solo per Ubuntu 14.04 LTS.}}} |
|
| Linea 39: | Linea 53: |
== Tasto di ricerca == Facendo clic sul tasto '''Cerca''' si apre l'apposita finestra in cui inserire i termini di ricerca. Nel sottostante menù a tendina è possibile selezionare il campo di ricerca. |
|
| Linea 59: | Linea 69: |
| 0. Selezionare '''Rimuovi''' oppure '''Rimuovi completamente''' per eliminare anche i pacchetti non più necessari. | 0. Selezionare '''Rimuovi''', oppure '''Rimuovi completamente''' per eliminare anche eventuali file di sistema e librerie non più necessari. |
| Linea 68: | Linea 78: |
| Nelle nuove versioni di Ubuntu il sistema avverte automaticamente l'utente della presenza di aggiornamenti. | Nelle nuove versioni di Ubuntu il sistema avverte automaticamente l'utente della presenza di aggiornamenti. Nel caso si volesse verificare la disponibilità di nuovi aggiornamenti, [[AmbienteGrafico/AvviareProgrammi|avviare]] lo strumento '''[[AmministrazioneSistema/Aggiornamenti|Gestore aggiornamenti]]'''. |
| Linea 70: | Linea 80: |
| Nel caso si volesse verificare la disponibilità di nuovi aggiornamenti, [[AmbienteGrafico/AvviareProgrammi|avviare]] '''Gestore aggiornamenti'''. | Tuttavia, in caso di bisogno, è possibile utilizzare anche il '''Gestore pacchetti''' per lo stesso scopo. Per aggiornare il sistema con '''Synaptic''': 0. Premere il tasto in alto a sinistra '''Aggiorna''' e attendere il termine dello scaricamento delle informazioni sui pacchetti. 0. Premere il tasto '''Seleziona aggiornamenti'''. 0. In caso di disponibilità di nuove versioni di pacchetti, una finestra elencherà quelli che è possibile aggiornare. Fare quindi clic su '''Seleziona'''. Al contrario, qualora il sistema sia già aggiornato non sarà necessaria nessun'altra azione. 0. Se disponibili aggiornamenti fare quindi clic su '''Applica''' e attendere la procedura di aggiornamento. |
| Linea 74: | Linea 89: |
| E' possibile vedere le proprietà di ogni pacchetto, a tale scopo selezionare il pacchetto desiderato e fare clic su '''Proprietà'''. | È possibile vedere le proprietà di ogni pacchetto, a tale scopo selezionare il pacchetto desiderato e fare clic su '''Proprietà'''. |
| Linea 100: | Linea 115: |
| ||<tablestyle="text-align: justify; width:60%; " style="border:none;" 5%^><<Immagine(Icone/Piccole/note.png,,center)>> ||<style="padding:0.5em; border:none;">''Non tutti i pacchetti hanno a disposizione più versioni installabili.''|| | {{{#!wiki note Non tutti i pacchetti hanno a disposizione più versioni installabili.}}} |
Indice
- Introduzione
- Installazione
- Cercare un pacchetto
- Installare un pacchetto
- Rimuovere un pacchetto
- Rimuovere i pacchetti inutilizzati
- Mantenere il sistema aggiornato
- Proprietà pacchetti
- Pacchetti danneggiati
- Forzare una versione
- Pulire la cache
- Registro delle modifiche del pacchetto
- Stato pacchetto
- Scorciatoie da tastiera
- Ulteriori risorse
Guida verificata con Ubuntu: 20.04
Problemi in questa pagina? Segnalali in questa discussione
Introduzione
Il Gestore pacchetti Synaptic è un gestore grafico di pacchetti utile per installare, aggiornare e rimuovere pacchetti Debian (formato .deb) nel sistema. Questo strumento non permette invece di gestire i pacchetti snap.
In Kubuntu è preinstallato un differente gestore pacchetti.
Installazione
Installare il pacchetto synaptic.
Al termine dell'installazione sarà possibile avviare il programma (verrà richiesta la password).
Utilizzando la sessione grafica con Wayland (introdotta in Ubuntu 17.10) il programma potrebbe non avviarsi. Per risolvere il problema consultare la seguente procedura per l'esecuzione di applicazioni grafiche da root.
La finestra principale del programma mostra l'elenco di tutti i pacchetti installabili nel sistema:
Cercare un pacchetto
Ricerca veloce
Se si conosce il nome esatto di un pacchetto, supponendo che nella finestra a sinistra sia selezionata la voce Tutti, è sufficiente:
- selezionare uno dei pacchetti a caso (giusto per spostare il focus nella finestra della lista pacchetti);
- iniziare a digitare il nome del pacchetto.
Man a mano che si aggiungono le lettere, in base all'ordine alfabetico verranno selezionati i pacchetti fino ad arrivare a quello interessato.
Ad esempio, supponendo di cercare il pacchetto gmail-notify:
digitando la lettera g → viene evidenziato il pacchetto g++ (il primo in ordine alfabetico che inizia con la g);
appena composto gm → viene evidenziato il pacchetto gm-notify;
appena composto gma → viene infine evidenziato il pacchetto gmail-notify.
Tasto di ricerca
Facendo clic sul tasto Cerca si apre l'apposita finestra in cui inserire i termini di ricerca. Nel sottostante menù a tendina è possibile selezionare il campo di ricerca.
Barra di ricerca
Disponibile solo per Ubuntu 14.04 LTS.
Per cercare un pacchetto all'interno dell'elenco, inserire il nome del pacchetto nella barra di ricerca posta in alto.
Verranno immediatamente restituiti dei risultati, occorre comunque precisare che contrariamente alla ricerca veloce il risultato elencherà anche i pacchetti in qualche modo correlati con la parola messa in ricerca.
Questo metodo di ricerca è quindi indicato sia quando non si conosce con esattezza il nome di un pacchetto o sia quando per diversi motivi si cercano informazioni riguardanti un gruppo di pacchetti.
In alcuni casi il nome del pacchetto può non essere immediato da ricordare. Ad esempio se non si ricorda il nome icedtea-plugin (pacchetto per i plugin java nei browser), per risalire ad esso è possibile mettere in ricerca parole correlate proprio come: plugin java browser.
Installare un pacchetto
Per installare un pacchetto procedere come segue:
- Fare clic sul quadratino posizionato alla sinistra del pacchetto che si è deciso di installare.
Selezionare l'opzione Installa per marcare il pacchetto.
Premere Applica per installare il pacchetto.
Nell'eventualità che il pacchetto selezionato necessiti di ulteriori pacchetti da installare, il programma avvertirà quali siano i pacchetti necessari e chiederà se installarli.
Rimuovere un pacchetto
Per rimuovere un pacchetto procedere come segue:
Fare clic con il pulsante destro del mouse sul pacchetto (i pacchetti installati sono segnati con un quadratino verde).
Selezionare Rimuovi, oppure Rimuovi completamente per eliminare anche eventuali file di sistema e librerie non più necessari.
Rimuovere i pacchetti inutilizzati
Dopo aver eliminato un pacchetto può succedere che rimangano nel sistema altri pacchetti inutilizzati.
Per verificare quali pacchetti possano essere rimossi automaticamente, selezionare Stato e verificare la presenza della voce Installato (auto removibile). I pacchetti elencati sotto tale voce non sono più necessari per il corretto funzionamento del sistema e possono essere rimossi con sicurezza.
Mantenere il sistema aggiornato
Nelle nuove versioni di Ubuntu il sistema avverte automaticamente l'utente della presenza di aggiornamenti. Nel caso si volesse verificare la disponibilità di nuovi aggiornamenti, avviare lo strumento Gestore aggiornamenti.
Tuttavia, in caso di bisogno, è possibile utilizzare anche il Gestore pacchetti per lo stesso scopo. Per aggiornare il sistema con Synaptic:
Premere il tasto in alto a sinistra Aggiorna e attendere il termine dello scaricamento delle informazioni sui pacchetti.
Premere il tasto Seleziona aggiornamenti.
In caso di disponibilità di nuove versioni di pacchetti, una finestra elencherà quelli che è possibile aggiornare. Fare quindi clic su Seleziona. Al contrario, qualora il sistema sia già aggiornato non sarà necessaria nessun'altra azione.
Se disponibili aggiornamenti fare quindi clic su Applica e attendere la procedura di aggiornamento.
Proprietà pacchetti
È possibile vedere le proprietà di ogni pacchetto, a tale scopo selezionare il pacchetto desiderato e fare clic su Proprietà.
Di seguito sono elencate le informazioni disponibili nella relativa finestra, ordinate per scheda:
Comune: contiene tutte le informazioni base del pacchetto come, per esempio, lo Stato (se il pacchetto è installato o meno), il Responsabile , la Versione installata, le Dimensioni e altre informazioni.
Dipendenze: quasi tutti i pacchetti hanno delle dipendenze da soddisfare (altri pacchetti da installare) per poter essere installati correttamente, in questa pagina vengono elencate tutte le dipendenze di un dato pacchetto.
File installati: in questa scheda sono elencate tutte le directory e i file installati dal pacchetto.
Versioni: in questa scheda sono elencate tutte le versione disponibili.
Descrizione: contiene una descrizione del pacchetto.
Pacchetti danneggiati
Se vengono rilevati dei pacchetti danneggiati, il programma impedisce di applicare qualsiasi modifica se prima non si è provveduto alla riparazione di tali pacchetti.
Per riparare dei pacchetti difettosi, selezionare Modifica → Ripara i pacchetti danneggiati. Fatto ciò sarà di nuovo possibile installare e rimuovere i pacchetti.
Forzare una versione
A volte può essere necessario forzare l'installazione di una versione di un pacchetto. A tale scopo procedere come segue:
Premere Aggiorna per aggiornare l'elenco dei pacchetti.
Selezionare il pacchetto e fare clic su Pacchetto → Forza versione.
Selezionare la versione desiderata del pacchetto e fare clic su Forza versione.
- Applicare tutte le modifiche.
Non tutti i pacchetti hanno a disposizione più versioni installabili.
Pulire la cache
La cache, localizzata in /var/cache/apt/archives, contiene tutti i pacchetti scaricati e utilizzati per l'installazione dei programmi. Tali pacchetti, una volta installati nel sistema, si possono rimuovere.
Per rimuovere tali pacchetti procedere come segue:
Avviare il Gestore pacchetti.
Fare clic su Impostazioni → Preferenze.
Nella nuova finestra selezionare il pulsante File.
Scegliere una delle opzioni sotto la voce File temporanei e premere Elimina pacchetti scaricati.
Registro delle modifiche del pacchetto
Nel registro delle modifiche di un pacchetto sono contenute tutte le modiche che vi sono state apportate. Per visualizzare tale registro:
- Selezionare il pacchetto.
Selezionare Pacchetto → Scarica modifiche.
Stato pacchetto
Quella che segue è la legenda dei simboli usati per descrivere lo stato dei pacchetti:
Scorciatoie da tastiera
Quella che segue è la lista delle scorciatoie da tastiera utilizzabili:
Tasti di scelta rapida |
|
Ctrl+r |
Aggiorna l'elenco dei pacchetti disponibili |
Ctrl+f |
Apre la maschera di ricerca |
Ctrl+o |
Visualizza le proprietà del pacchetto selezionato |
Ctrl+i |
Marca il pacchetto selezionato per l'installazione |
Ctrl+u |
Marca il pacchetto selezionato per l'aggiornamento |
Canc |
Marca il pacchetto selezionato per la rimozione |
Maiusc+Canc |
Marca il pacchetto selezionato per la rimozione completa |
Ctrl+n |
Smarca qualunque modifica al pacchetto |
Ctrl+g |
Marca tutti i pacchetti da aggiornare |
Ctrl+e |
Forza l'installazione di una versione specifica del pacchetto |
Ctrl+z |
Torna alla modifica precedente |
Ctrl+Maiusc+z |
Va alla modifica successiva |
Ctrl+p |
Applica tutti i cambiamenti |
Ctrl+q |
Chiude l'applicazione |