Problemi in questa pagina? Segnalali in questa discussione
Introduzione
Questa guida contiene istruzioni utili per utilizzare la modalità grafica di aptitude, programma per la gestione dei pacchetti.
L'uso di questo strumento può essere preferibile in alcune situazioni in quanto riunisce in un solo programma più funzionalità, anche avanzate, permettendo all'utente di gestire al meglio situazioni complesse (ad esempio fornisce una mappa di tutti i pacchetti disponibili, elenca dipendenze, rimuove in maniera più efficace i pacchetti non utilizzati, gestire correttamente sorgenti software non abilitate di default come i repository backports, ecc.).
aptitude è in pratica un ulteriore frontend per APT che può essere utilizzato in due modalità:
versione grafica: è un'interfaccia grafica molto semplificata che utilizza le librerie ncurses. Utilizzabile all'interno del terminale, permette la navigazione tramite mouse oltre che da tastiera.
versione a riga di comando: può essere utilizzata digitando direttamente il comando desiderato nel terminale. La sintassi è molto simile a quella di apt (ad esempio il comando aptitude update è analogo a apt update). Per l'utilizzo dei soli comandi principali consultare questa guida.
Di seguito verrà illustrato l'utilizzo della prima modalità.
Disponendo di funzionalità avanzate, si raccomanda di utilizzare aptitude con la dovuta attenzione, specie se non si possiede sufficiente esperienza, onde evitare modifiche indesiderate al proprio sistema.
Installazione
Installare il pacchetto aptitude.
Avvio del programma
Per avviare aptitude è sufficiente digitare nel terminale il comando:
sudo aptitude
Una volta avviato il programma, comparirà la schermata iniziale. Sarà visualizzata la lista dei pacchetti disponibili riordinati in gruppi, come illustrato nell'immagine seguente:
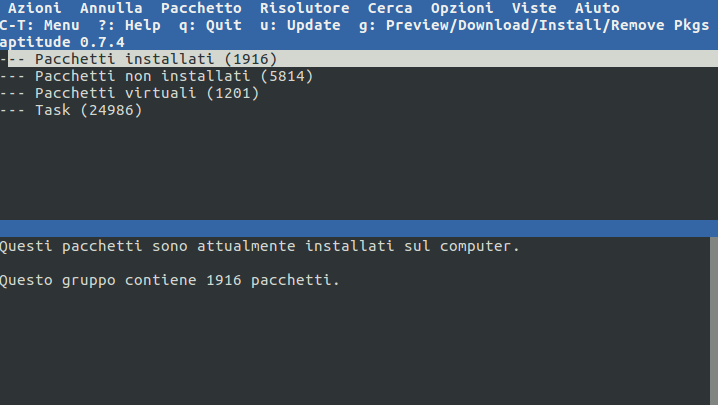
Utilizzo
È possibile utilizzare il programma cliccando sulle voci dell'apposito menu in alto (di solito evidenziato in azzurro).
Per conoscere tutte le funzioni è possibile consultare il manuale seguendo il percorso Aiuto → Manuale utente.
È inoltre possibile utilizzare tasti di selezione rapida per accedere direttamente a molte funzionalità. Nei paragrafi successivi sono elencati i principali.
Comandi di navigazione e selezione
I tasti di navigazione (frecce direzionali) funzionano normalmente.
Comandi |
|
u |
Aggiorna la lista dei pacchetti. |
j |
Scorre l'elenco di una riga verso il basso. |
k |
Scorre l'elenco di una riga verso l'alto. |
q |
Torna alla schermata precedente. |
Comandi su selezioni di elementi
Una volta selezionato un gruppo di pacchetti è possibile utilizzare i seguenti tasti veloci per operare su di essi:
Comandi per gruppo |
|
[ |
Espande il gruppo selezionato e tutti i sotto gruppi. |
] |
Chiude il gruppo selezionato e tutti i sottogruppi. |
Invio |
Espande o chiude il gruppo selezionato. |
Prima di operare su selezioni di singoli pacchetti, è possibile ottenere informazioni su questi ultimi tramite i seguenti tasti rapidi:
Comandi per pacchetto |
|
d |
Mostra le dipendenze del pacchetto. |
r |
Mostra i pacchetti che dipendono dal pacchetto selezionato. |
Maiusc+c |
Scarica e visualizza il changelog. |
Invio |
Mostra informazioni relative al pacchetto selezionato. |
È possibile navigare all'interno delle dipendenze di un pacchetto selezionato.
Gestione dei pacchetti
Comandi per pacchetto |
|
/ |
Cerca un termine o un nome di pacchetto. |
\ |
Ripete l'ultima ricerca. |
~b |
Ricerca pacchetti difettosi. |
~c |
Ricerca pacchetti parzialmente disinstallati. |
~ahold |
Ricerca pacchetti bloccati. |
l |
Limita la vista dei pacchetti a quelli cercati. |
+ |
Marca il pacchetto per l'installazione. |
- |
Marca il pacchetto per la rimozione. |
_ |
Marca il pacchetto per la rimozione completa. |
= |
Marca il pacchetto come bloccato. |
g |
Visualizza le modifiche apportate. |
Per digitare il carattere tilde («~») è possibile usare la combinazione AltGr+ì.
Ulteriori risorse
Guida all'apt-pinning (in inglese)
