|
Dimensione: 3139
Commento: Importato il documento originale
|
← Versione 53 del 23/11/2023 01.57.44 ⇥
Dimensione: 5864
Commento: Tabelle: rimozione vecchi colori standard
|
| Le cancellazioni sono segnalate in questo modo. | Le aggiunte sono segnalate in questo modo. |
| Linea 1: | Linea 1: |
| == Introduction == | #format wiki #LANGUAGE it <<BR>> <<Indice(depth=2)>> <<Informazioni(forum="http://forum.ubuntu-it.org/viewtopic.php?t=114507"; rilasci="20.04 18.04 16.04 14.04")>> |
| Linea 3: | Linea 7: |
| Aptitude can give you fine grained package management, and will give you an easily traversed map of the ubuntu packages available to you. This page is meant to be a quick reference to aptitude's interactive mode, and should be enough for you to get started. Aptitude's manuals are linked under Further Information. | = Introduzione = |
| Linea 5: | Linea 9: |
| == Navigating the Ubuntu package pool == The startup view for aptitude displays a list of the top level groups. |
Questa guida contiene istruzioni utili per utilizzare la modalità grafica di '''aptitude''', programma per la gestione dei [[AmministrazioneSistema/Pacchetti|pacchetti]]. |
| Linea 8: | Linea 11: |
| === Key commands available when a group is selected === '''[''' - Expand the currently selected group, and all its subgroups |
L'uso di questo strumento può essere preferibile in alcune situazioni in quanto riunisce in un solo programma più funzionalità, anche avanzate, permettendo all'utente di gestire al meglio situazioni complesse (ad esempio fornisce una mappa di tutti i pacchetti disponibili, elenca dipendenze, rimuove in maniera più efficace i pacchetti non utilizzati, gestire correttamente sorgenti software non abilitate di default come i [[Repository/Backports|repository backports]], ecc.). |
| Linea 11: | Linea 13: |
| ''']''' - Collapse the currently selected group, and all its subgroups | '''aptitude''' è in pratica un ulteriore [[https://it.wikipedia.org/wiki/Advanced_Packaging_Tool|frontend per APT]] che può essere utilizzato in due modalità: * '''versione grafica''': è un'interfaccia grafica molto semplificata che utilizza le [[https://it.wikipedia.org/wiki/Ncurses|librerie ncurses]]. Utilizzabile all'interno del [[AmministrazioneSistema/Terminale|terminale]], permette la navigazione tramite mouse oltre che da tastiera. * '''versione a riga di comando''': può essere utilizzata digitando direttamente il comando desiderato nel terminale. La sintassi è molto simile a quella di '''apt''' (ad esempio il comando `aptitude update` è analogo a `apt update`). Per l'utilizzo dei soli comandi principali consultare [[AmministrazioneSistema/InstallareProgrammi/Apt|questa guida]]. |
| Linea 13: | Linea 17: |
| '''Enter''' - Expand or collapse the currently selected group. | Di seguito verrà illustrato l'utilizzo della prima modalità. |
| Linea 15: | Linea 19: |
| === Key commands available when a package is selected === '''d''' - view the package dependencies (packages that this package uses) |
{{{#!wiki important Disponendo di funzionalità avanzate, si raccomanda di utilizzare aptitude con la dovuta attenzione, specie se non si possiede sufficiente esperienza, onde evitare modifiche indesiderate al proprio sistema. }}} |
| Linea 18: | Linea 23: |
| '''r''' - view the reverse dependencies (packages that use this package) | = Installazione = |
| Linea 20: | Linea 25: |
| '''Shift-c''' - download and view the changelog | [[AmministrazioneSistema/InstallareProgrammi|Installare]] il pacchetto [[apt://aptitude|aptitude]]. |
| Linea 22: | Linea 27: |
| '''Enter''' - view information about the selected package | = Avvio del programma = |
| Linea 24: | Linea 29: |
| === Key commands available everywhere === '''u''' - update the package lists |
Per [[AmbienteGrafico/AvviareProgrammi|avviare]] '''aptitude''' è sufficiente digitare nel [[AmministrazioneSistema/Terminale|terminale]] il comando: {{{ sudo aptitude }}} |
| Linea 27: | Linea 33: |
| '''j''' - move down one line | Una volta avviato il programma, comparirà la schermata iniziale. Sarà visualizzata la lista dei pacchetti disponibili riordinati in gruppi, come illustrato nell'immagine seguente: |
| Linea 29: | Linea 35: |
| '''k''' - move up one line | {{attachment:Aptitude.png}} |
| Linea 31: | Linea 37: |
| '''q''' - retreat to the previous view (and exit aptitude if at the top view) | = Utilizzo = |
| Linea 33: | Linea 39: |
| The navigation keys ('''Page''''''Up, Home, Page''''''Down,''' etc.) work pretty much as expected. | È possibile utilizzare il programma cliccando sulle voci dell'apposito menu in alto (di solito evidenziato in azzurro). <<BR>> Per conoscere tutte le funzioni è possibile consultare il manuale seguendo il percorso '''''Aiuto → Manuale utente'''''. |
| Linea 35: | Linea 42: |
| '''You can navigate through the dependencies of the packages available to you by selecting a package that interests you, and following it's dependencies or reverse dependencies. Repeat as desired.''' | È inoltre possibile utilizzare tasti di selezione rapida per accedere direttamente a molte funzionalità. Nei paragrafi successivi sono elencati i principali. |
| Linea 37: | Linea 44: |
| == Package Management == Aptitude provides straightforward package managment, and artistic use of the available actions (combined with apt-pinning, see PinningHowto) will help you manage unusual repositories, such as backports. |
== Comandi di navigazione e selezione == |
| Linea 40: | Linea 46: |
| === Most common actions on a package === '''+''' (plus) mark package for installation |
{{{#!wiki note I tasti di navigazione (frecce direzionali) funzionano normalmente. }}} |
| Linea 43: | Linea 50: |
| '''-''' (minus) mark package for removal | ||||<tablestyle="width:50%" :>'''Comandi'''|| ||<20%> '''u''' || Aggiorna la lista dei pacchetti. || || '''j''' || Scorre l'elenco di una riga verso il basso. || || '''k''' || Scorre l'elenco di una riga verso l'alto. || || '''q''' || Torna alla schermata precedente. <<BR>> Esce da '''aptitude''' se nella schermata principale. || |
| Linea 45: | Linea 56: |
| '''_''' (underscore) mark package for purging | == Comandi su selezioni di elementi == |
| Linea 47: | Linea 58: |
| '''=''' (equals sign) mark package as held | Una volta selezionato un gruppo di pacchetti è possibile utilizzare i seguenti tasti veloci per operare su di essi: |
| Linea 49: | Linea 60: |
| === Committing your actions === Press '''g''' once to view the marked actions |
||||<tablestyle="width:50%" :>'''Comandi per gruppo'''|| ||<20%> '''[''' || Espande il gruppo selezionato e tutti i sotto gruppi. || || ''']''' || Chiude il gruppo selezionato e tutti i sottogruppi. || || '''Invio''' || Espande o chiude il gruppo selezionato. || |
| Linea 52: | Linea 65: |
| Press '''g''' a second time to act | Prima di operare su selezioni di singoli pacchetti, è possibile ottenere informazioni su questi ultimi tramite i seguenti tasti rapidi: |
| Linea 54: | Linea 67: |
| == Searching for packages == '''/''' - (forward slash) search for search term or partial package name |
||||<tablestyle="width:50%" :>'''Comandi per pacchetto'''|| ||<20%> '''d''' || Mostra le dipendenze del pacchetto. || || '''r''' || Mostra i pacchetti che dipendono dal pacchetto selezionato. || || '''Maiusc+c''' || Scarica e visualizza il ''changelog''. || || '''Invio''' || Mostra informazioni relative al pacchetto selezionato. || |
| Linea 57: | Linea 73: |
| '''\''' - (back slash) repeat last search | {{{#!wiki note È possibile navigare all'interno delle dipendenze di un pacchetto selezionato. }}} |
| Linea 59: | Linea 77: |
| '''l''' - (lower case L) limit the view to packages matching the search expression. | == Gestione dei pacchetti == |
| Linea 61: | Linea 79: |
| === Useful search terms === '''~''' is 'tilde' |
||||<tablestyle="width:50%" :>'''Comandi per pacchetto'''|| ||<20%> '''/''' || Cerca un termine o un nome di pacchetto. || || '''\''' || Ripete l'ultima ricerca. || || '''~b''' || Ricerca pacchetti difettosi. || || '''~c''' || Ricerca pacchetti parzialmente disinstallati. || || '''~ahold''' || Ricerca pacchetti bloccati. || || '''l''' || Limita la vista dei pacchetti a quelli cercati. || || '''+''' || Marca il pacchetto per l'installazione. || || '''-''' || Marca il pacchetto per la rimozione. || || '''_''' || Marca il pacchetto per la rimozione completa. || || '''=''' || Marca il pacchetto come bloccato. || || '''g''' || Visualizza le modifiche apportate. <<BR>> Premuto una seconda volta applica le modifiche || |
| Linea 64: | Linea 92: |
| '''~b''' - matches broken packages | {{{#!wiki tip Per digitare il carattere tilde («'''~'''») è possibile usare la combinazione '''!AltGr+ì'''. }}} |
| Linea 66: | Linea 96: |
| '''~c''' - matches partially uninstalled packages ('configured, but not installed') | = Ulteriori risorse = |
| Linea 68: | Linea 98: |
| '''~ahold''' - matches held packages | * [[AmministrazioneSistema/InstallareProgrammi/Apt|Guida a Apt]] * [[AmministrazioneSistema/InstallareProgrammi|Guida all'installazione dei programmi]] * [[http://nixdoc.net/man-pages/Linux/man1/aptitude.1.html|Pagina man]] * [[http://guide.debianizzati.org/index.php/Aptitude| Guida ad Aptitude su debianizzati.org]] * [[http://guide.debianizzati.org/index.php/Dpkg| Guida a Dpkg su debianizzati.org]] * [[Ubuntu:PinningHowto|Guida all'apt-pinning]] (in inglese) |
| Linea 70: | Linea 105: |
| == Further information == '''"man aptitude"''' at a command prompt. [file:///usr/share/doc/aptitude/README] [file:///usr/share/doc/aptitude/html/en/index.html] === Ubuntu package organization === PackageManagementHowTo === Tips === If more than one version is available for a particular package (look at the bottom of the package's information view), apt-cache policy <package> seems to be the best way to see which comes from which repository. |
|
| Linea 84: | Linea 106: |
| CategoryInTraduzione | CategoryAmministrazione |
Problemi in questa pagina? Segnalali in questa discussione
Introduzione
Questa guida contiene istruzioni utili per utilizzare la modalità grafica di aptitude, programma per la gestione dei pacchetti.
L'uso di questo strumento può essere preferibile in alcune situazioni in quanto riunisce in un solo programma più funzionalità, anche avanzate, permettendo all'utente di gestire al meglio situazioni complesse (ad esempio fornisce una mappa di tutti i pacchetti disponibili, elenca dipendenze, rimuove in maniera più efficace i pacchetti non utilizzati, gestire correttamente sorgenti software non abilitate di default come i repository backports, ecc.).
aptitude è in pratica un ulteriore frontend per APT che può essere utilizzato in due modalità:
versione grafica: è un'interfaccia grafica molto semplificata che utilizza le librerie ncurses. Utilizzabile all'interno del terminale, permette la navigazione tramite mouse oltre che da tastiera.
versione a riga di comando: può essere utilizzata digitando direttamente il comando desiderato nel terminale. La sintassi è molto simile a quella di apt (ad esempio il comando aptitude update è analogo a apt update). Per l'utilizzo dei soli comandi principali consultare questa guida.
Di seguito verrà illustrato l'utilizzo della prima modalità.
Disponendo di funzionalità avanzate, si raccomanda di utilizzare aptitude con la dovuta attenzione, specie se non si possiede sufficiente esperienza, onde evitare modifiche indesiderate al proprio sistema.
Installazione
Installare il pacchetto aptitude.
Avvio del programma
Per avviare aptitude è sufficiente digitare nel terminale il comando:
sudo aptitude
Una volta avviato il programma, comparirà la schermata iniziale. Sarà visualizzata la lista dei pacchetti disponibili riordinati in gruppi, come illustrato nell'immagine seguente:
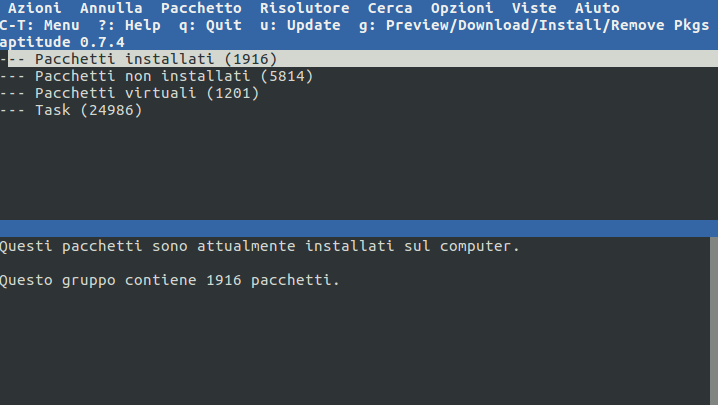
Utilizzo
È possibile utilizzare il programma cliccando sulle voci dell'apposito menu in alto (di solito evidenziato in azzurro).
Per conoscere tutte le funzioni è possibile consultare il manuale seguendo il percorso Aiuto → Manuale utente.
È inoltre possibile utilizzare tasti di selezione rapida per accedere direttamente a molte funzionalità. Nei paragrafi successivi sono elencati i principali.
Comandi di navigazione e selezione
I tasti di navigazione (frecce direzionali) funzionano normalmente.
Comandi |
|
u |
Aggiorna la lista dei pacchetti. |
j |
Scorre l'elenco di una riga verso il basso. |
k |
Scorre l'elenco di una riga verso l'alto. |
q |
Torna alla schermata precedente. |
Comandi su selezioni di elementi
Una volta selezionato un gruppo di pacchetti è possibile utilizzare i seguenti tasti veloci per operare su di essi:
Comandi per gruppo |
|
[ |
Espande il gruppo selezionato e tutti i sotto gruppi. |
] |
Chiude il gruppo selezionato e tutti i sottogruppi. |
Invio |
Espande o chiude il gruppo selezionato. |
Prima di operare su selezioni di singoli pacchetti, è possibile ottenere informazioni su questi ultimi tramite i seguenti tasti rapidi:
Comandi per pacchetto |
|
d |
Mostra le dipendenze del pacchetto. |
r |
Mostra i pacchetti che dipendono dal pacchetto selezionato. |
Maiusc+c |
Scarica e visualizza il changelog. |
Invio |
Mostra informazioni relative al pacchetto selezionato. |
È possibile navigare all'interno delle dipendenze di un pacchetto selezionato.
Gestione dei pacchetti
Comandi per pacchetto |
|
/ |
Cerca un termine o un nome di pacchetto. |
\ |
Ripete l'ultima ricerca. |
~b |
Ricerca pacchetti difettosi. |
~c |
Ricerca pacchetti parzialmente disinstallati. |
~ahold |
Ricerca pacchetti bloccati. |
l |
Limita la vista dei pacchetti a quelli cercati. |
+ |
Marca il pacchetto per l'installazione. |
- |
Marca il pacchetto per la rimozione. |
_ |
Marca il pacchetto per la rimozione completa. |
= |
Marca il pacchetto come bloccato. |
g |
Visualizza le modifiche apportate. |
Per digitare il carattere tilde («~») è possibile usare la combinazione AltGr+ì.
Ulteriori risorse
Guida all'apt-pinning (in inglese)
