Guida verificata con Ubuntu: 22.04
Problemi in questa pagina? Segnalali in questa discussione
Introduzione
In questa guida sono illustrate le procedure per l'installazione e la configurazione di Timeshift.
Timeshift è uno strumento open source (licenza GNU GPL v2, GNU GPL v3) che offre funzionalità simili a Strumento Ripristino configurazione di sistema di Windows e a Time Machine di MacOS. Timeshift:
- È dotato di un'interfaccia grafica semplice ed intuitiva
- Permette di eseguire snapshot del sistema, ripristinabili in un momento successivo.
- Effettua automaticamente uno snapshot all'avvio del sistema e permette di decidere la frequenza di ulteriori backup e il numero di essi da conservare.
- In modalità RSYNC, le istantanee sono prese usando rsync e hard-link . I file comuni sono condivisi tra le istantanee per risparmiare spazio su disco. Ogni istantanea è un backup di sistema completo che può essere sfogliato con un file manager.
- In modalità BTRFS, le istantanee vengono acquisite utilizzando le funzionalità integrate del filesystem BTRFS. Le istantanee BTRFS sono supportate solo su sistemi BTRFS con layout di sottovolume di tipo Ubuntu (con sottovolumi @ e @home).
- Si consiglia vivamente di utilizzare gli snapshot BTRFS sui sistemi installati sulla partizione BTRFS. Le istantanee BTRFS sono copie perfette byte per byte del sistema, nulla è escluso. Le istantanee BTRFS possono essere create e ripristinate in pochi secondi e hanno un sovraccarico molto basso in termini di spazio su disco.
Timeshift è simile ad applicazioni come rsnapshot, backintime e TimeVault ma con obiettivi diversi. È progettato per proteggere solo i file e le impostazioni di sistema. I file utente come documenti, immagini e musica sono esclusi. Ciò garantisce che i file rimangano invariati quando si ripristina il sistema a una data precedente. Se si necessita di uno strumento per il backup di documenti e file è preferibile l'utilizzo di un applicazione come backinTime, che fornisce opzioni per il salvataggio dei file utente.
Installazione
Ubuntu 20.04
Installare il pacchetto timeshift.
Ubuntu 18.04 e 16.04
Scaricare nella propria home il pacchetto .deb in base all'architettura del proprio processore (amd64 o i386) da questa pagina.
Installare il pacchetto seguendo le indicazioni di questa guida.
Primo avvio
Avviare il programma, che si presenterà come nell'immagine sottostante.
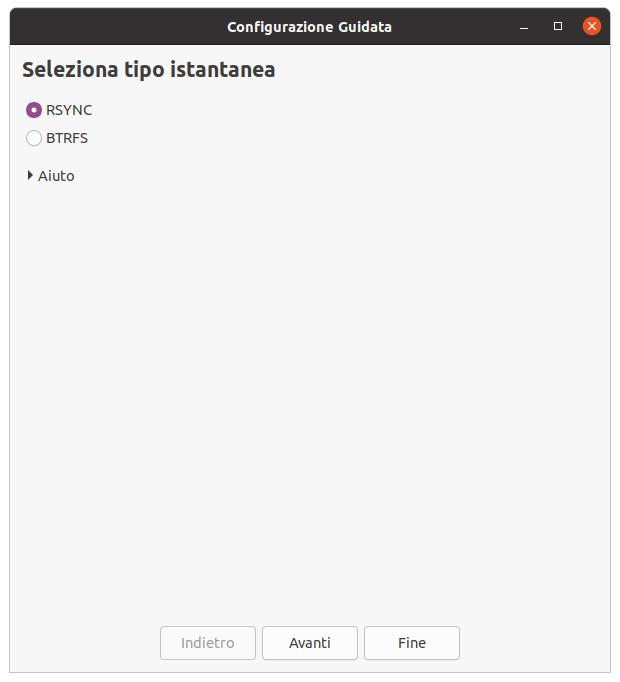
- Al primo avvio è necessario selezionare in base al formato della partizione, il tipo di modalità:
filesystem
Modalità
ext4
RSYNC
btrfs
BTRFS
Fare clic su Avanti per continuare la configurazione guidata.
Opzioni snapshot in modalità rsync
- Scelta della posizione istantanee
- Scelta cadenza istantanee
Scelta abilitare cartelle personali Home
Opzioni snapshot in modalità btrfs
Dimensione: si riferisce alla dimensione reale dello snapshot.
Non condiviso: è la dimensione reale occupata dallo snapshot sul disco.
Tag |
Creazione Snapshot |
Note |
O |
Manuale |
Non verrà rimosso in automatico |
B |
All'avvio |
Cicli a rimozione automatica |
H |
In base all'ora |
|
D |
Giornaliera |
|
W |
Settimanale |
|
M |
Mensile |
Configurazione
Facendo clic su Impostazioni è possibile impostare:
- Backup periodici del sistema a intervalli di tempo regolari.
- Decidere quanti backup conservare.
Punto di salvataggio dei backup (in modalità rsync di default /timeshift).
In modalità btrfs può essere incluso lo snapshot della home. È tuttavia sconsigliabile dato che in caso di ripristino i dati verrebbero ripristinati allo stato dello snapshot precedente, con perdita dei documenti scritti sulla home dopo lo snapshot.
Gli snapshot possono essere ripristinati sia dal sistema in uso che da una sessione live o da un'altra distribuzione.
Ripristinando dal sistema in uso, occorre un riavvio per completare il processo.
Setup guidato
Facendo clic su Configurazione guidata si sarà guidati dal programma stesso nella sua configurazione.
Ulteriori risorse
Pagina GitHub (progetto sviluppato da Linux Mint)
Pagina GitHub (sviluppatore originario del progetto)
